Muitas falhas de correção automática? Como ajustar as configurações do teclado no iPhone e iPad
Publicados: 2022-01-29Aqui está um problema comum que todos nós enfrentamos. Você está digitando uma mensagem de texto no seu iPhone e o recurso de correção automática integrado altera uma palavra, e isso não faz sentido. Antes de detectar o erro, o texto é enviado. A boa notícia é que você pode evitar que isso aconteça ajustando as configurações do seu teclado.
Você pode desativar completamente o recurso de correção automática; controlar a capitalização automática, texto preditivo e outras opções; ou crie substituições de texto para converter uma palavra inteira ou uma série de letras em outra coisa, como seu nome ou endereço. Apenas certifique-se de estar executando a versão mais recente do iOS ou iPadOS. Aqui está como tudo funciona.
Desativar a correção automática
No iPhone ou iPad, acesse Ajustes > Geral > Teclado . Vamos abordar o elefante na sala logo de cara. Para impedir que seu texto seja alterado ou corrigido automaticamente para outra coisa, desative a opção de correção automática.
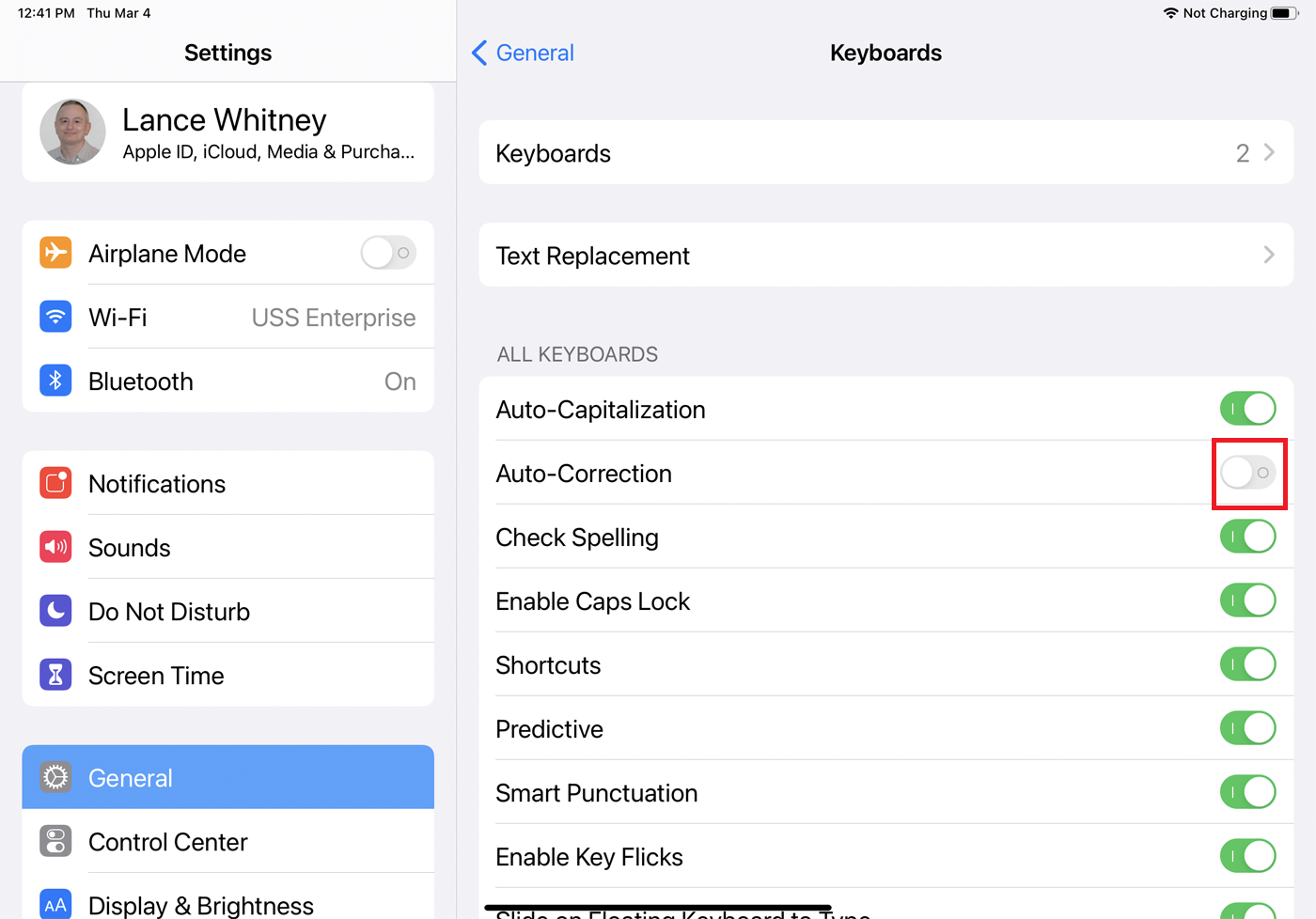
Agora, quando você abre uma mensagem de texto e começa a digitar, ela não altera mais as palavras que não estão no dicionário do teclado, como nomes próprios. Em vez de tentar alterar essas palavras, seu telefone simplesmente as sinalizará como possíveis erros ortográficos.
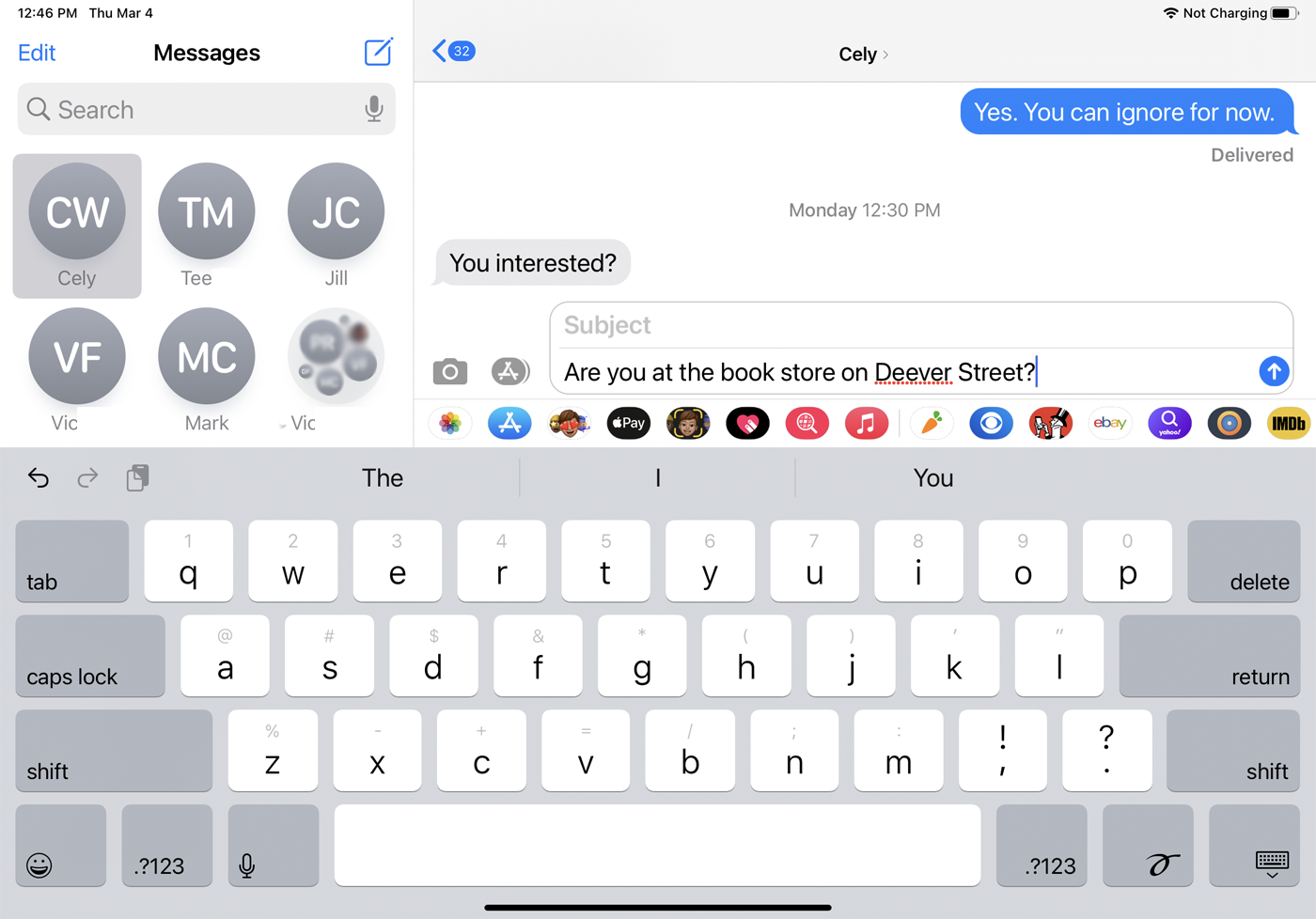
Se você cometer um erro, ainda poderá solicitar ajuda de seu teclado. Toque na palavra incorreta e uma lista de grafias e palavras alternativas aparecerá. Toque na ortografia correta se desejar substituir a palavra digitada. Se você preferir não ver as linhas vermelhas indicando uma palavra possivelmente incorreta, retorne à tela de configurações do teclado e desligue a chave para Verificar ortografia.
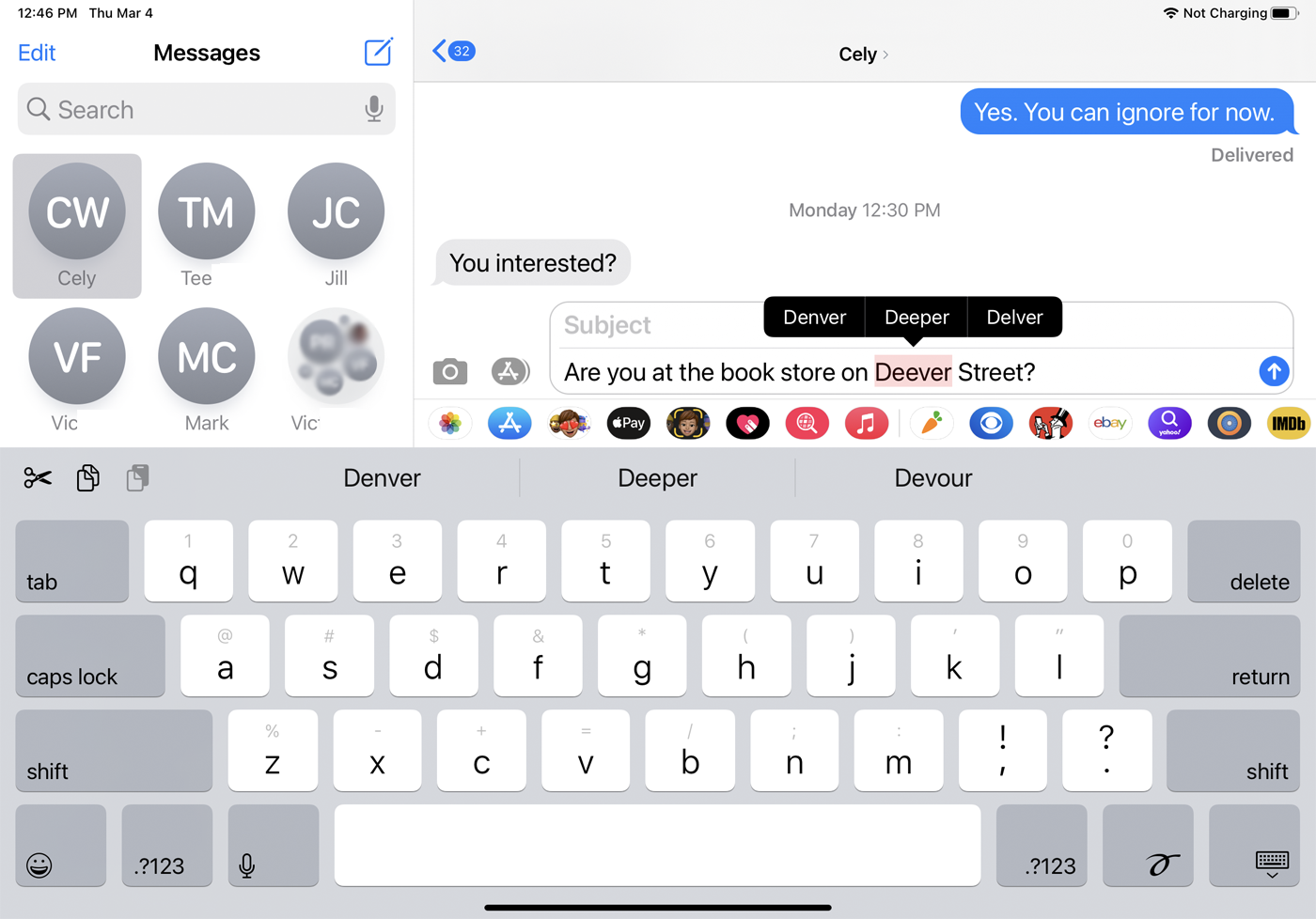
Desativar texto preditivo
O texto preditivo oferece sugestões para sua palavra atual e para a próxima palavra, mas não impõe suas sugestões a você. O recurso preditivo também exibe a palavra que você está digitando entre aspas junto com outras sugestões, para que você possa escolher facilmente essa palavra se estiver correta.
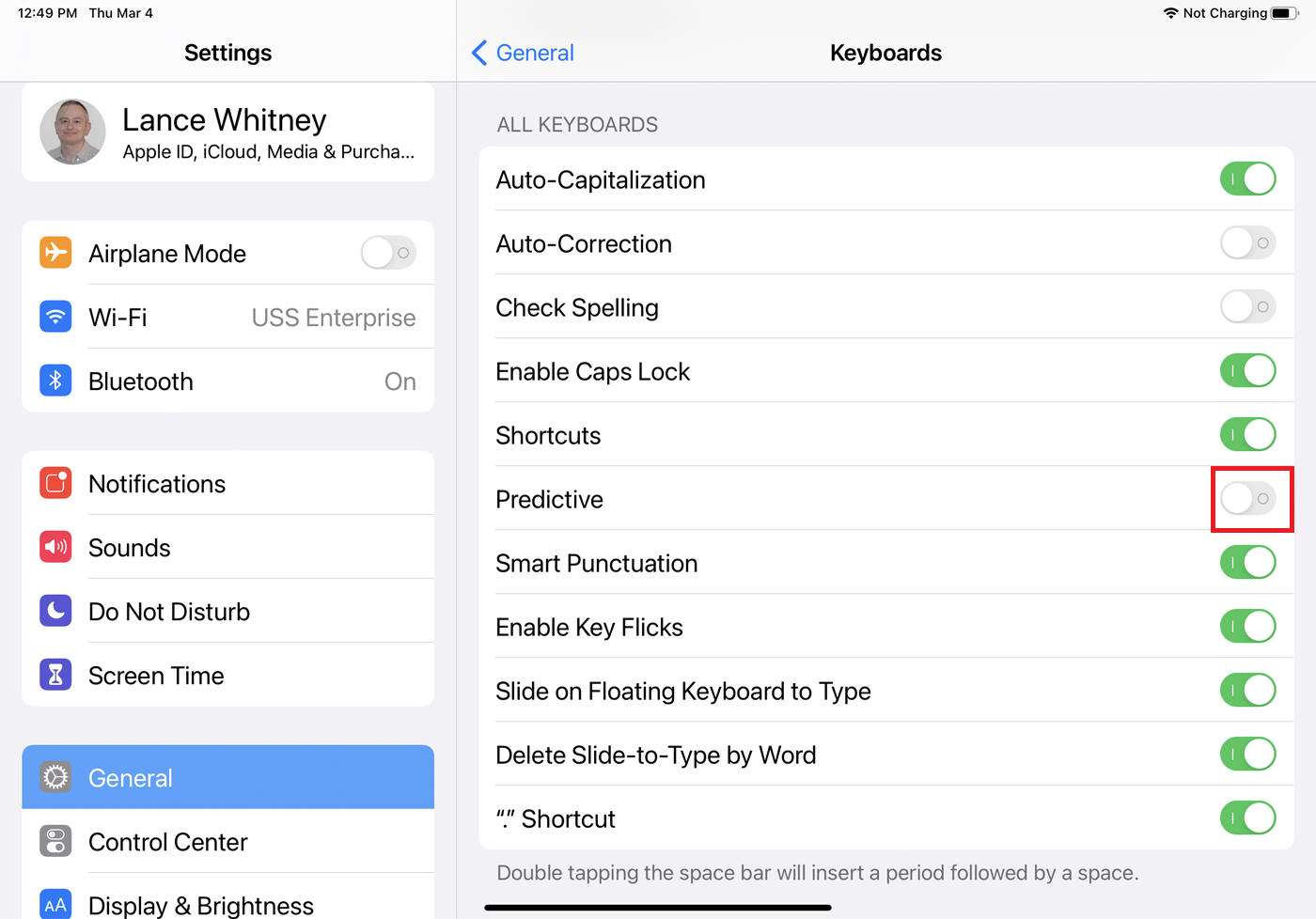
Se você não quiser que seu telefone preveja o que você está prestes a digitar, navegue até a tela de configurações do teclado e desligue o interruptor ao lado de Preditivo. No entanto, recomendamos manter esse recurso ativado, especialmente se você desativar a correção automática e a verificação ortográfica.
Substituição de texto
Se você decidir não desativar a correção automática e a verificação ortográfica, poderá adicionar palavras e frases ao dicionário do teclado para que não sejam sinalizadas. Abra a tela de configurações do teclado e toque em Substituição de texto e selecione o ícone +. Agora, digite a palavra ou frase que deseja adicionar na caixa Frase. Deixe a caixa Atalho vazia e toque em Salvar. Agora, quando você digitar o texto adicionado, ele não será mais sinalizado como incorreto.
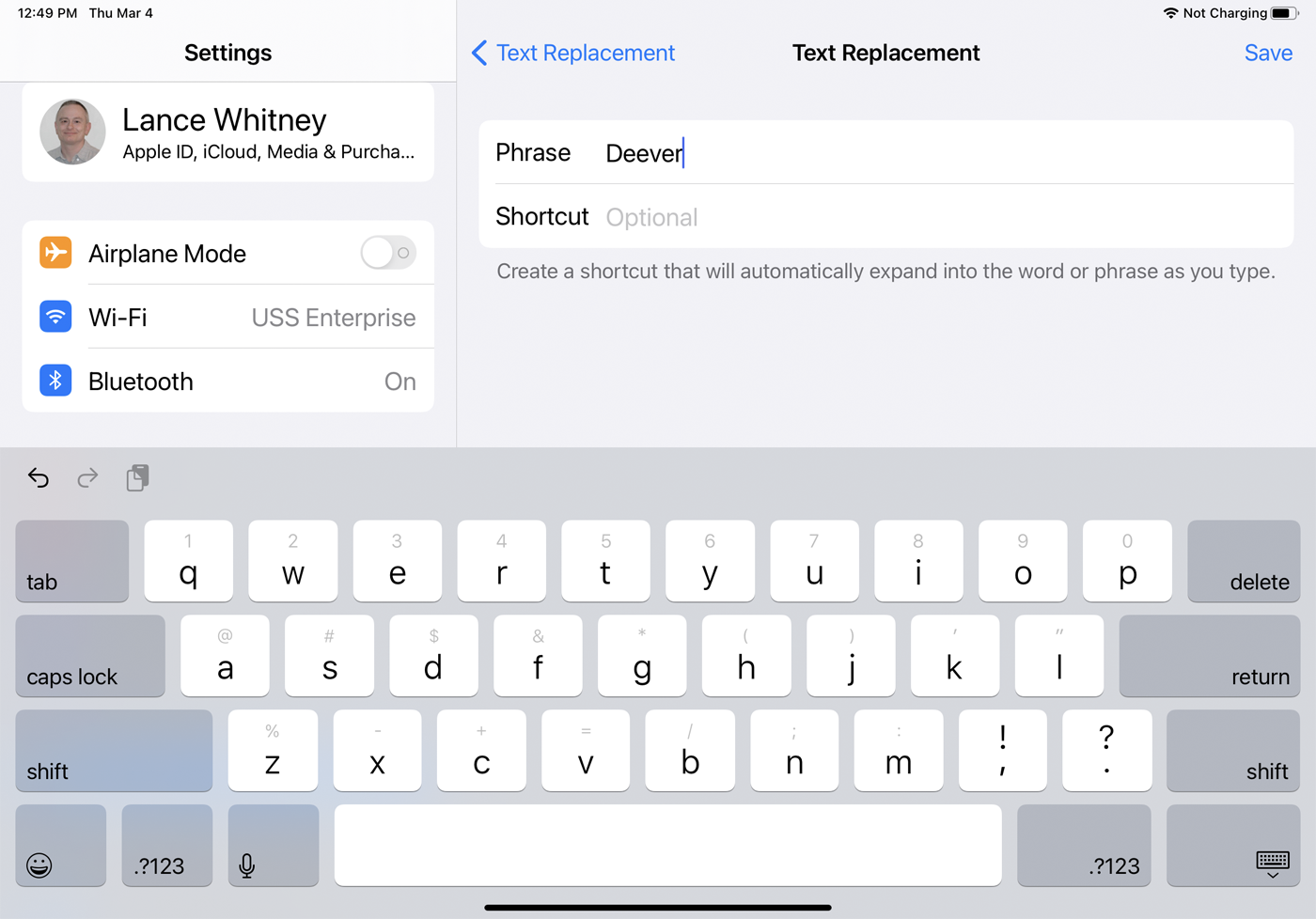
Em vez de ter que digitar uma determinada palavra ou frase toda vez, você pode criar um atalho e ele será convertido automaticamente. Na tela de configurações do teclado, toque em Substituição de texto e selecione o ícone +. Digite a frase e adicione o atalho correspondente.
Por exemplo, você pode adicionar seu nome completo no campo de frase e usar suas iniciais como atalho. Quando quiser que seu nome completo apareça em um texto ou e-mail, basta digitar o atalho. Para excluir um atalho da lista, deslize-o para a esquerda e toque em Excluir.
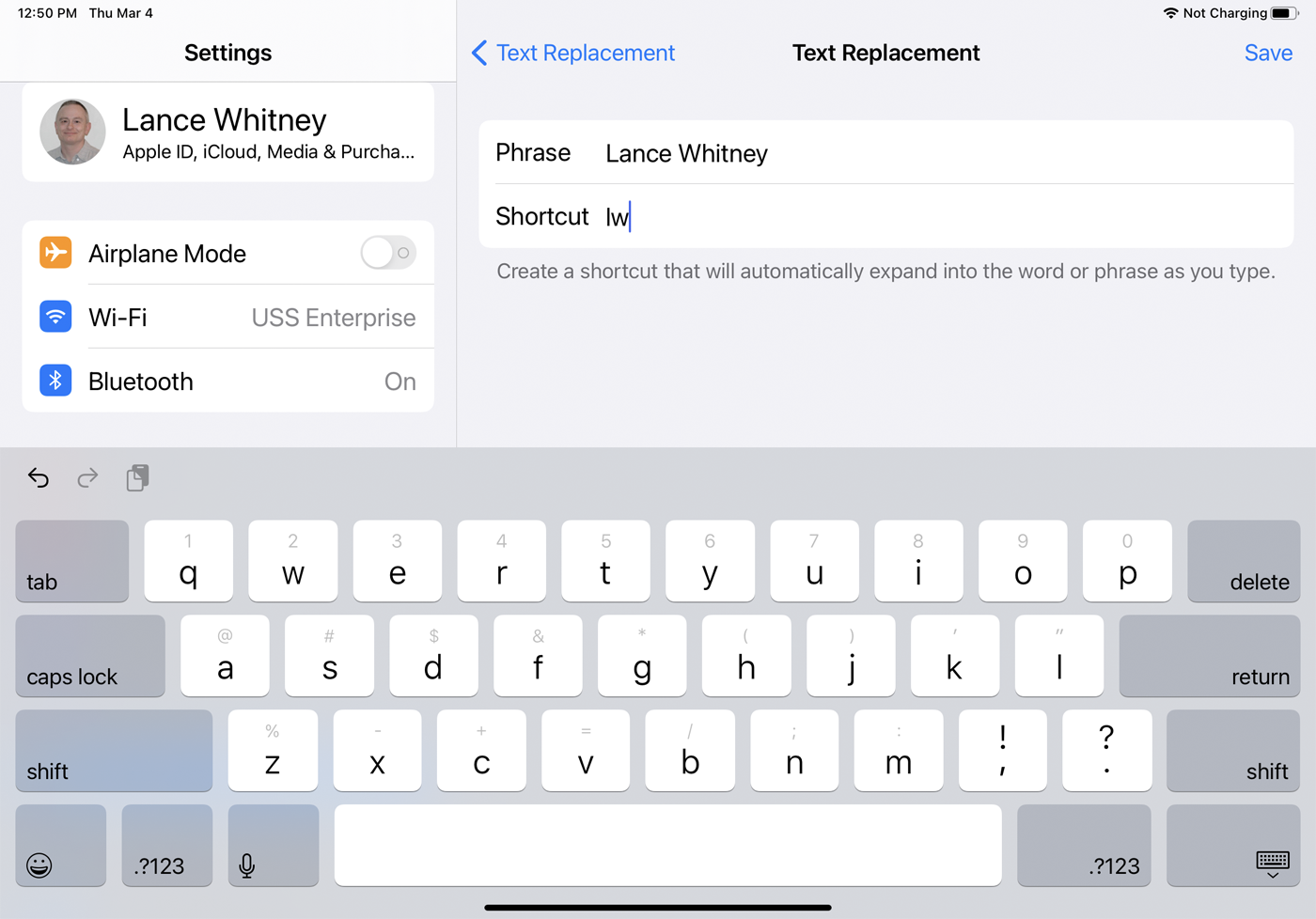
Todas as palavras ou atalhos salvos são adicionados em todos os seus dispositivos Apple, desde que a sincronização do iCloud esteja ativada. Você os encontrará disponíveis em aplicativos integrados, como Mail, Notas, Lembretes, Contatos e Safari, bem como em aplicativos de terceiros, como Facebook e Twitter.
Reconhecimento de voz
Muitas vezes, você pode evitar digitar completamente falando suas palavras. Certifique-se de que a opção Ativar Ditado esteja ativada. Na sua mensagem de texto, toque no ícone do microfone e comece a falar. Lembre-se de incluir sinais de pontuação enquanto fala. O reconhecimento de voz é bastante preciso, por isso deve ser capaz de capturar a maioria das suas palavras corretamente.

Recomendado por nossos editores



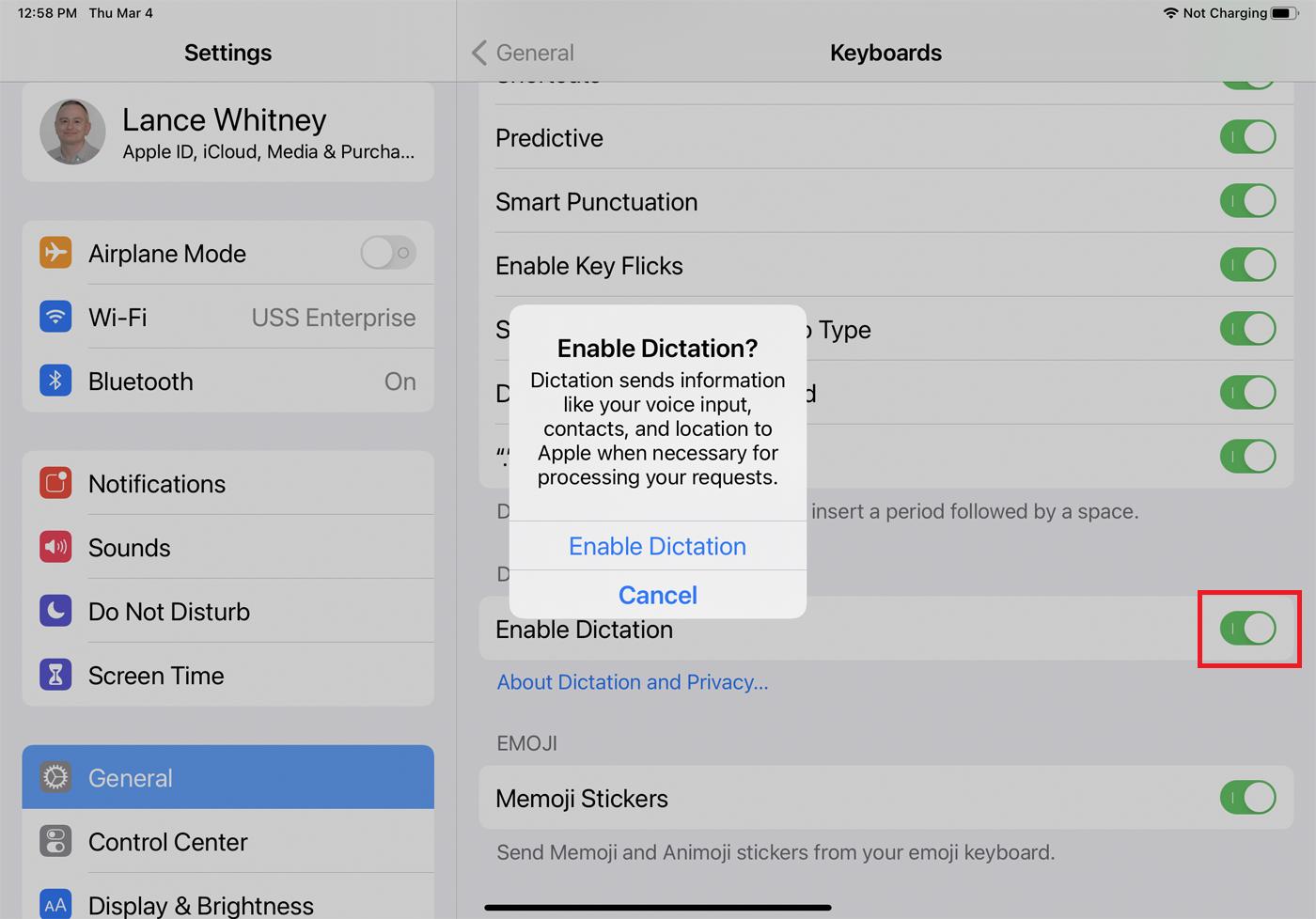
Mais configurações de teclado para alterar
Você pode personalizar ainda mais seu teclado na tela de configurações. Embora muitos deles sejam recursos úteis, você pode desativá-los desligando-os.
A Capitalização automática colocará em maiúscula a primeira letra de uma palavra depois que você digitar um ponto. Também permite que você toque duas vezes na barra de espaço para inserir um ponto.
Ativar Caps Lock mantém o teclado maiúsculo ativo se você tocar duas vezes na tecla Shift.
A pontuação inteligente converte automaticamente determinados sinais de pontuação para torná-los melhores, como transformar aspas retas em curvas ou um travessão duplo em travessão.
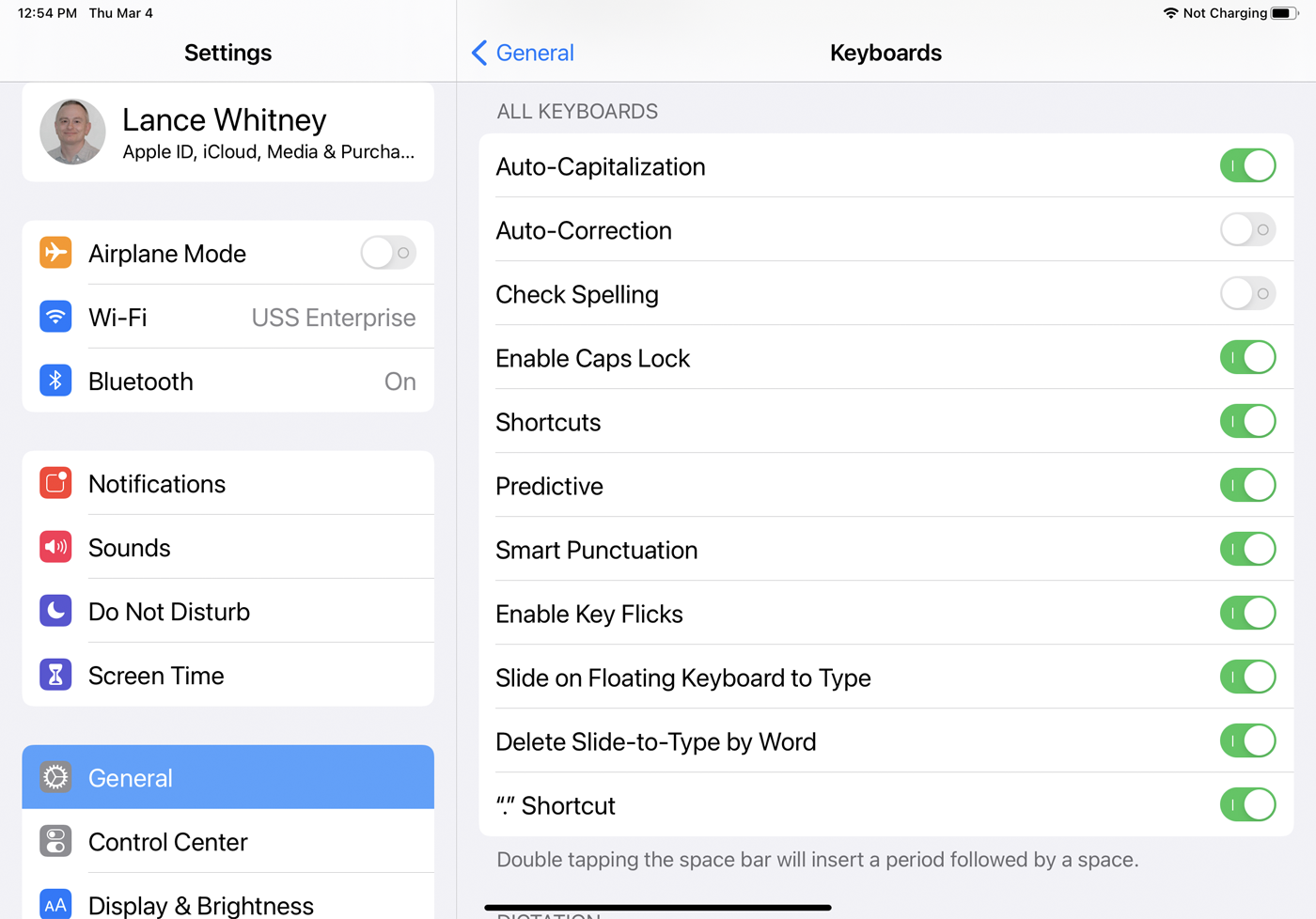
Em um iPad, a opção Ativar movimentos de tecla é uma maneira rápida de digitar um caractere alternativo. Pressione uma tecla específica no teclado e o caractere que aparece na parte superior da tecla é inserido. Por exemplo, pressionar a tecla A para baixo insere um @ , pressionar a tecla D para baixo insere um $ e pressionar a tecla X para baixo insere a - . Deslizar para baixo em qualquer uma das teclas na parte superior insere um número. A menos que você continue digitando a tecla errada ao deslizar em vez de tocar, você desejará manter isso ativado.
Deslize para digitar em um iPhone ou Deslize no teclado flutuante para digitar em um iPad permite deslizar o dedo ao longo de diferentes teclas para formar uma palavra. Muitas vezes, uma maneira mais rápida de criar uma palavra, essa opção não deve interferir na sua digitação regular, quer você a use ou não. Portanto, você normalmente pode deixá-lo ativado.
Excluir Slide-to-Type por Word exclui toda a palavra anterior que você inseriu deslizando. Se você achar que o recurso de deslizamento às vezes resulta em palavras incorretas que precisam ser modificadas, desative essa opção para corrigi-las mais facilmente.
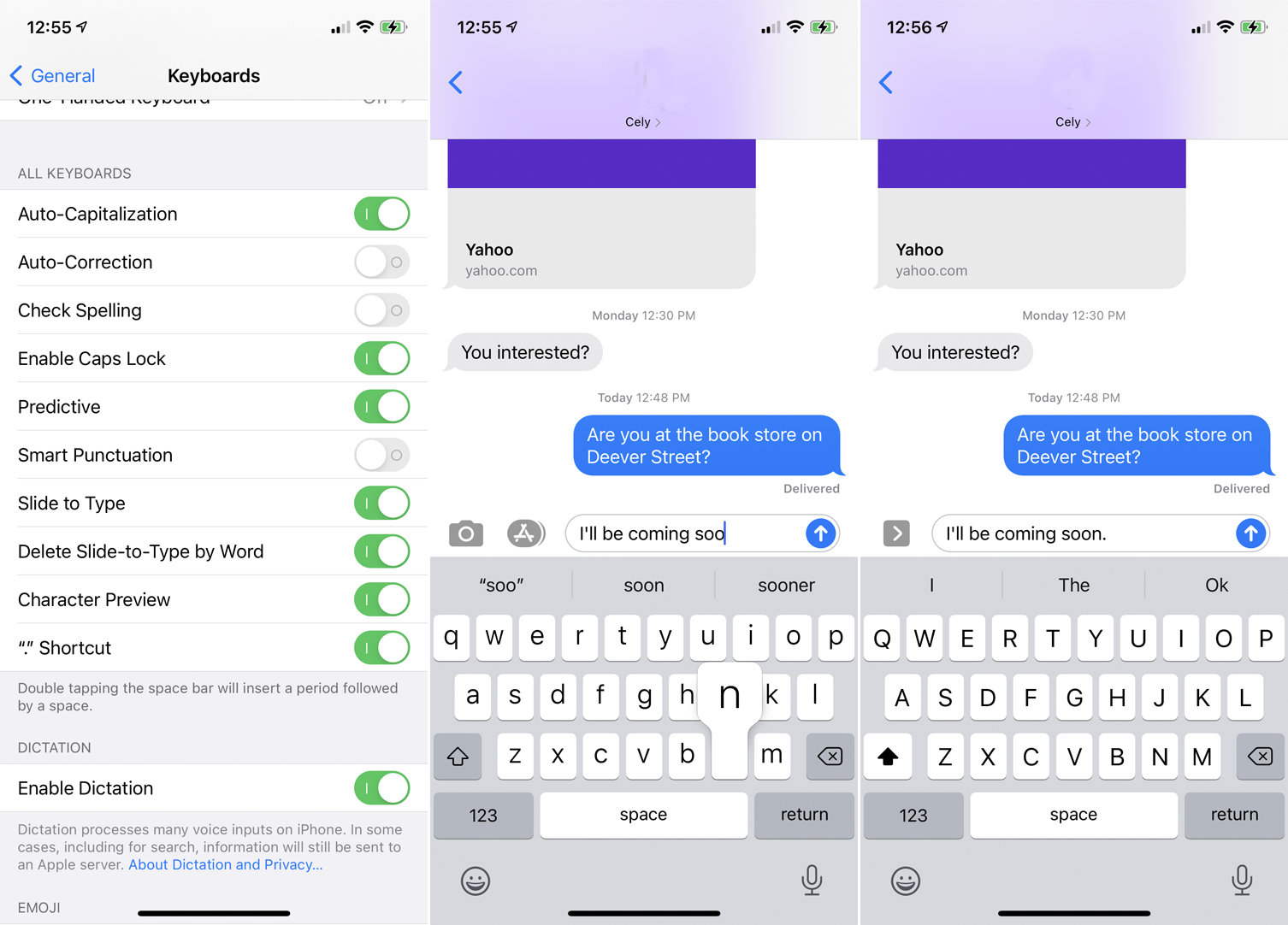
Em um iPhone, o Character Preview exibe uma visualização maior de cada caractere que você toca no teclado como forma de confirmar que você pressionou a tecla certa. Para algumas pessoas, essa opção pode ser irritante ou perturbadora. Para outros, é uma maneira útil de saber mais claramente se você está pressionando a tecla correta. A opção para “.” O atalho insere automaticamente um ponto final se você tocar duas vezes na barra de espaço, uma maneira eficaz de terminar uma frase e iniciar uma nova.
