14 dicas para usar e ajustar a Siri no seu iPhone ou iPad
Publicados: 2022-01-29Se você possui um iPhone ou iPad, provavelmente já sabe como falar com a Siri para tirar dúvidas ou obter informações. Mas há mais na Siri do que aparenta... ou ouvido.
Saber como e quando usar a Siri pode ajudá-lo a obter as reações certas. Você pode ajustar o assistente de voz da Apple para alterar o idioma, a voz e os tipos de respostas. Além disso, você pode excluir seu histórico de ditados com a Siri para proteger melhor sua privacidade.
Com iOS 15 e iPadOS 15 ou superior, o assistente de voz da Apple tem ainda mais truques na manga. A Siri agora pode processar mais tipos de solicitações offline, enquanto a Apple promete reconhecimento de fala aprimorado quanto mais você usa a Siri. Você também pode conversar melhor com a Siri por meio de perguntas de acompanhamento, e a Siri pode anunciar automaticamente notificações urgentes por meio de seus AirPods.
A Siri também pode compartilhar conteúdo específico em aplicativos como Apple Music, Apple Podcasts, Apple News e Apple Maps. E se você estiver visualizando uma pessoa específica no aplicativo Contatos ou em Mensagens, você pode dizer à Siri para enviar uma mensagem a ela sem precisar identificar o nome.
Certifique-se de que seu dispositivo esteja atualizado em Configurações > Geral > Atualização de software . Agora, vamos conferir todas as maneiras de usar e personalizar a Siri.
1. Treine Siri
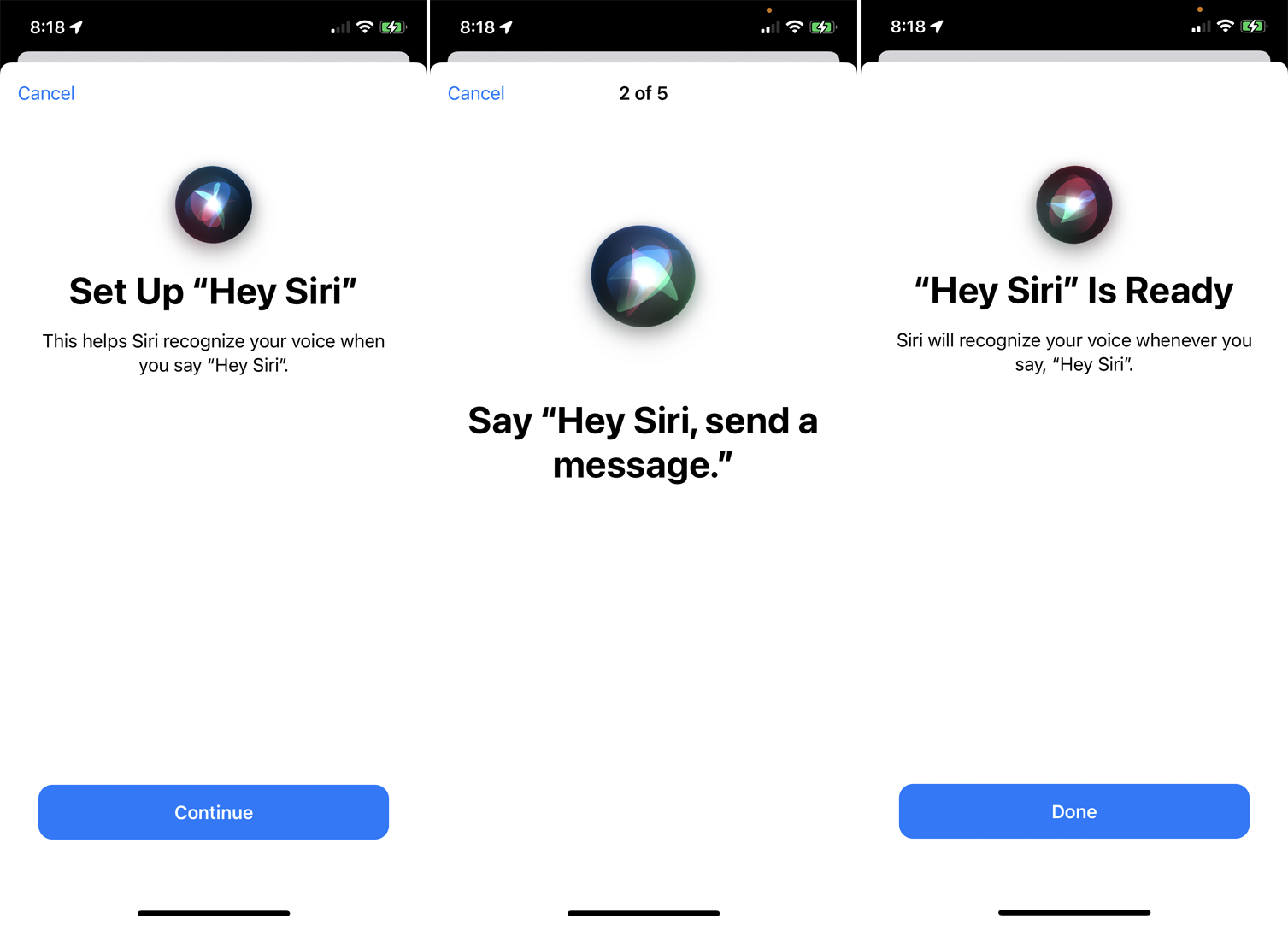
Se a Siri frequentemente o entende mal, talvez seja hora de treinar seu assistente para entender melhor sua voz. Para fazer isso, vá para Configurações> Siri e Pesquisa> Ouvir "E aí Siri" e desligue-o e ligue-o novamente. Você será solicitado a configurar "E aí Siri". Toque em Continuar e diga cada frase que aparece na tela. Quando terminar, toque em Concluído . Tente falar com a Siri novamente para ver se ela o entende melhor agora.
2. Ajude a Siri a pronunciar nomes
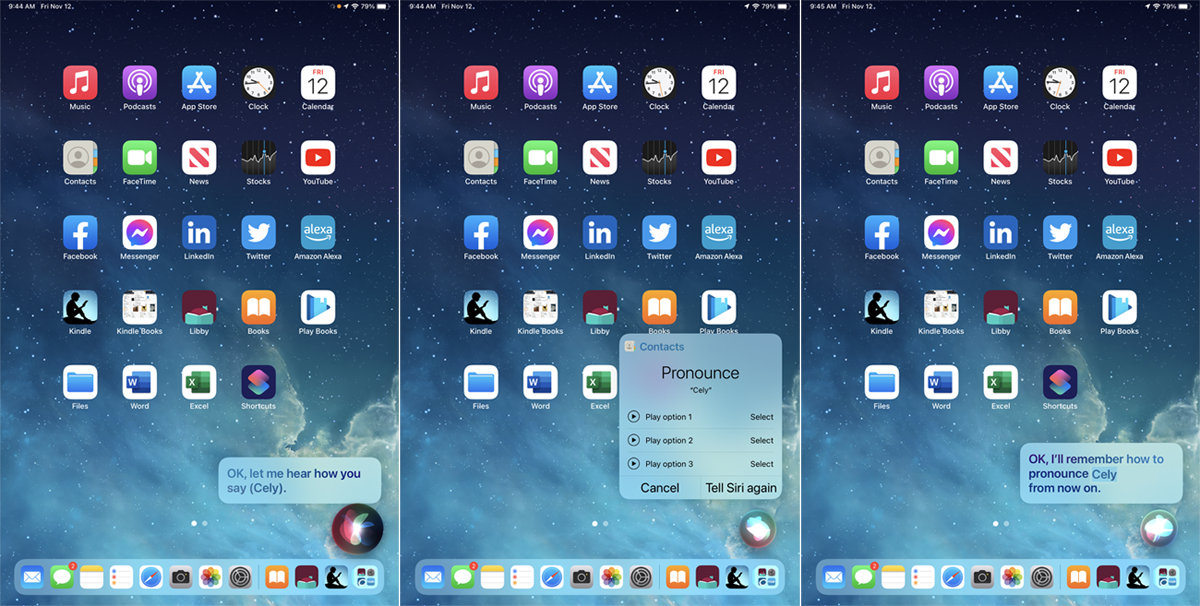
Às vezes, a Siri pronuncia um nome errado. Anteriormente, você conseguia ensinar a Siri a pronunciar um nome corretamente simplesmente dizendo, mas essa opção foi removida com o iOS 15 (ainda está disponível no iPadOS 15). Aqui estão duas maneiras de conseguir isso, dependendo do seu sistema operacional.
Quando a Siri pronuncia um nome errado, diga “Ei Siri, aprenda a pronunciar [nome da pessoa]”. A Siri confirma que tem a pessoa certa e pede para você pronunciar o nome da pessoa. A Siri oferece várias opções de pronúncia. Toque no ícone Reproduzir ao lado de cada um para ouvi-lo e selecione o que soa melhor.
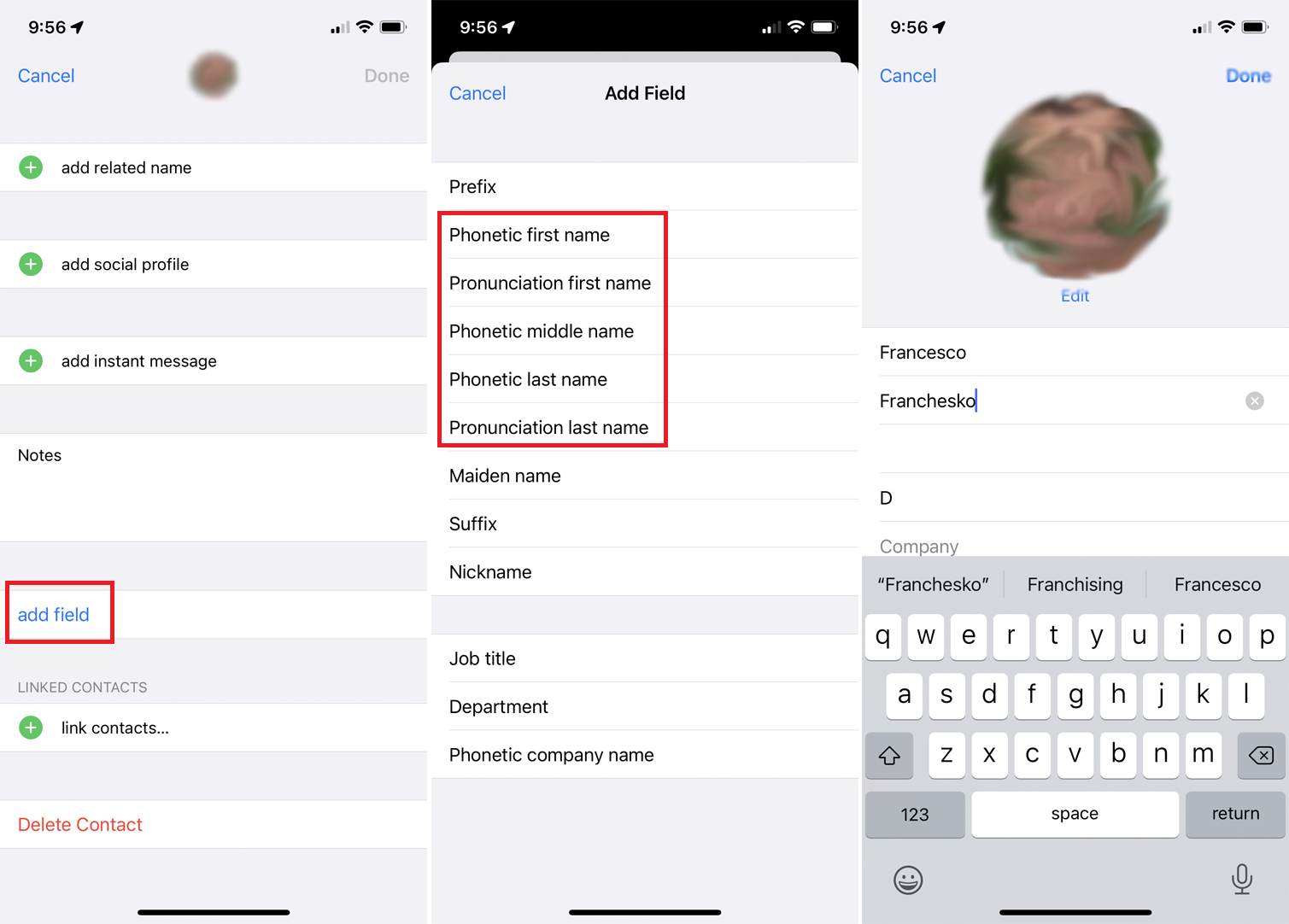
Se o recurso de correção verbal não funcionar corretamente ou não estiver disponível no seu dispositivo, você terá que corrigir a pronúncia foneticamente. Selecione o nome da pessoa no aplicativo Contatos e toque em Editar .
Deslize para baixo e toque no link Adicionar campo e selecione uma das opções de pronúncia/fonética para ajudar a Siri a pronunciar melhor o nome ou sobrenome da pessoa. Digite como deseja que o nome soe quando falado em voz alta e toque em Concluído .
3. Personalize as respostas da Siri
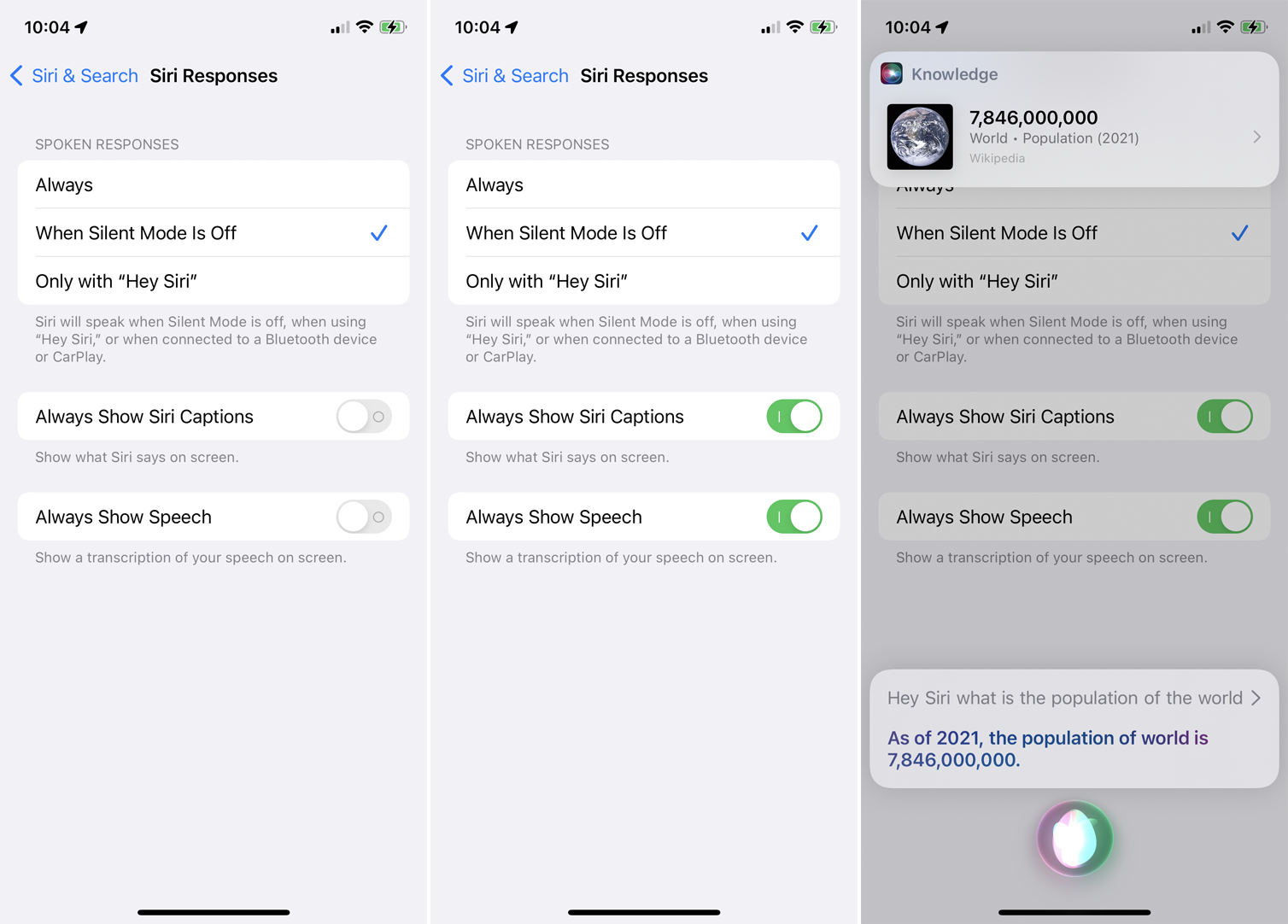
Quer personalizar as respostas faladas da Siri? Abra Configurações > Siri e Pesquisa > Respostas da Siri . Escolha Sempre para fazer com que a Siri fale com você, Quando o modo silencioso estiver desativado para que a Siri fale apenas se o modo silencioso estiver desativado, ou Somente com “E aí Siri” para limitar as respostas verbais da Siri quando você disser a palavra de ativação.
Se você quiser ver sua pergunta e a resposta da Siri exibidas na tela, ative Sempre mostrar legendas da Siri (para ver as respostas da Siri) e ative Sempre mostrar fala (para ver sua pergunta ou comentário).
4. Corrija os erros da Siri
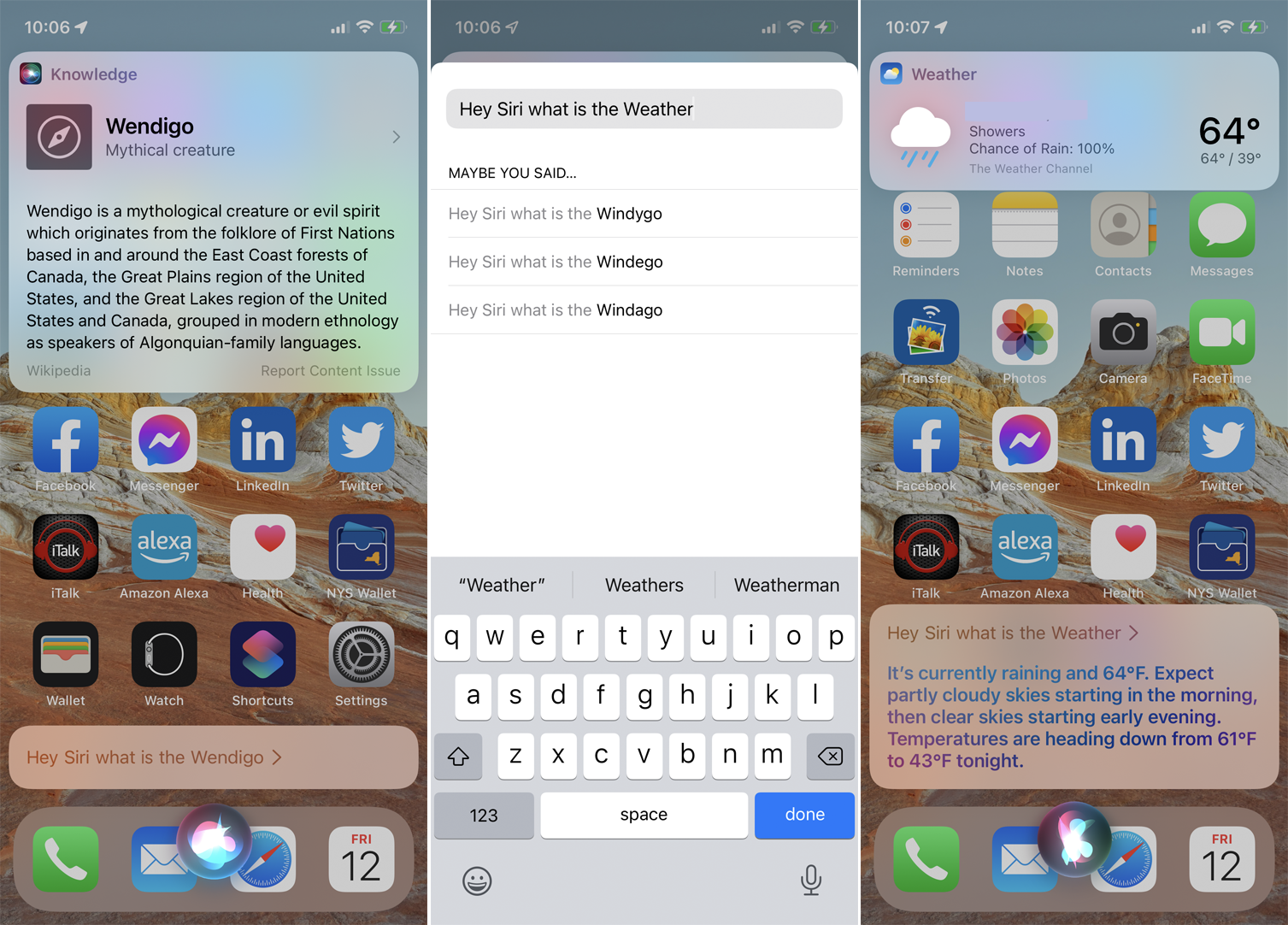
Se você configurar seu dispositivo para exibir suas perguntas na tela, poderá corrigi-lo se a Siri cometer um erro. Na próxima vez que você fizer uma pergunta à Siri e o texto não corresponder ao que você disse, toque nas palavras e corrija o erro manualmente. Toque em Concluído e a Siri responderá à pergunta corrigida com uma resposta mais precisa.
5. Peça à Siri para compartilhar conteúdo
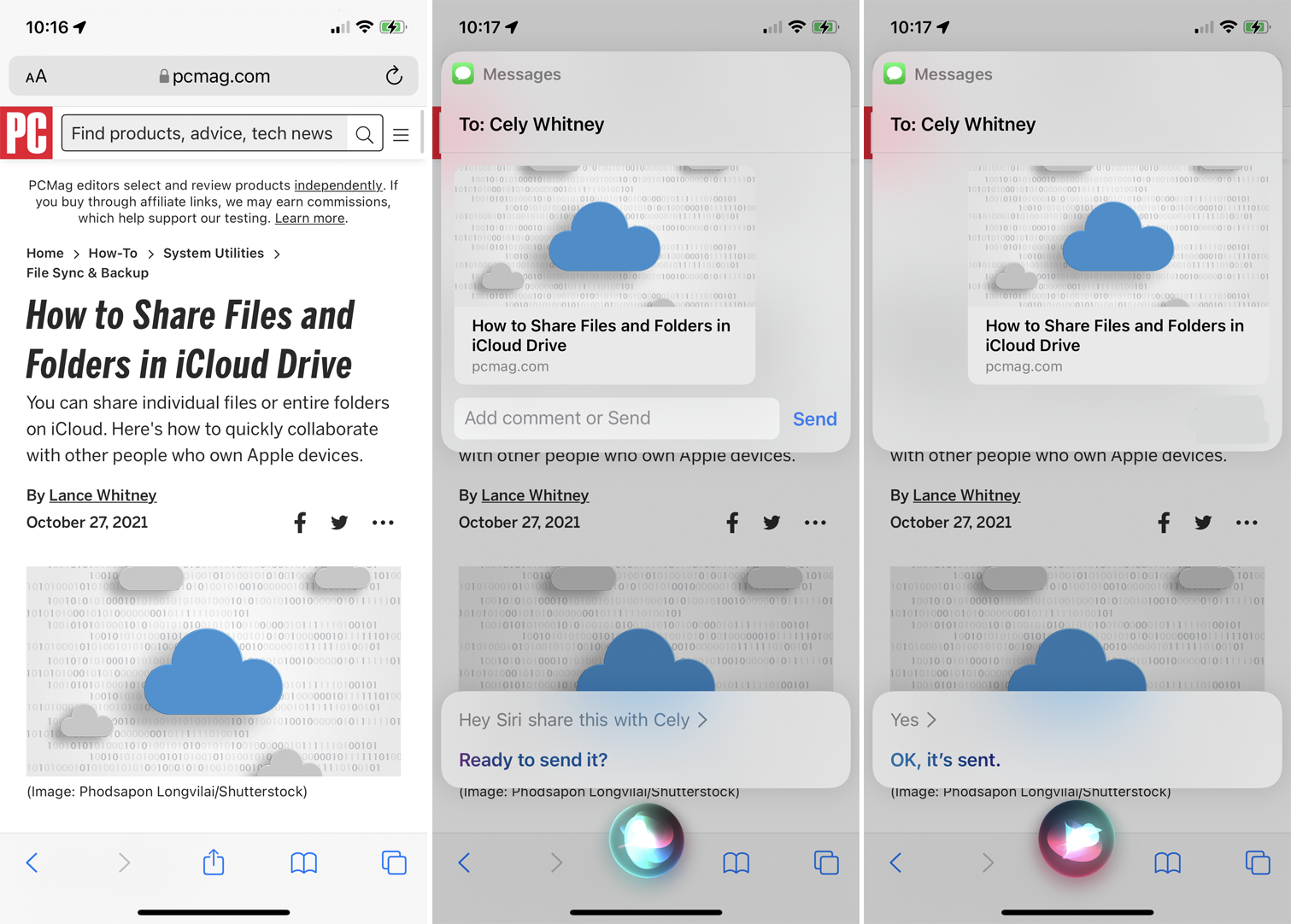
Você pode compartilhar fotos, páginas da web, notícias, podcasts e outros itens por meio da Siri. Apenas certifique-se de que o conteúdo que você deseja compartilhar esteja na tela e diga “Ei Siri, compartilhe isso com [nome do contato]”. O recurso funciona com muitos aplicativos da Apple, incluindo Mapas, Música, Notícias, Podcasts e Safari.
6. Peça à Siri para enviar uma mensagem a um contato específico
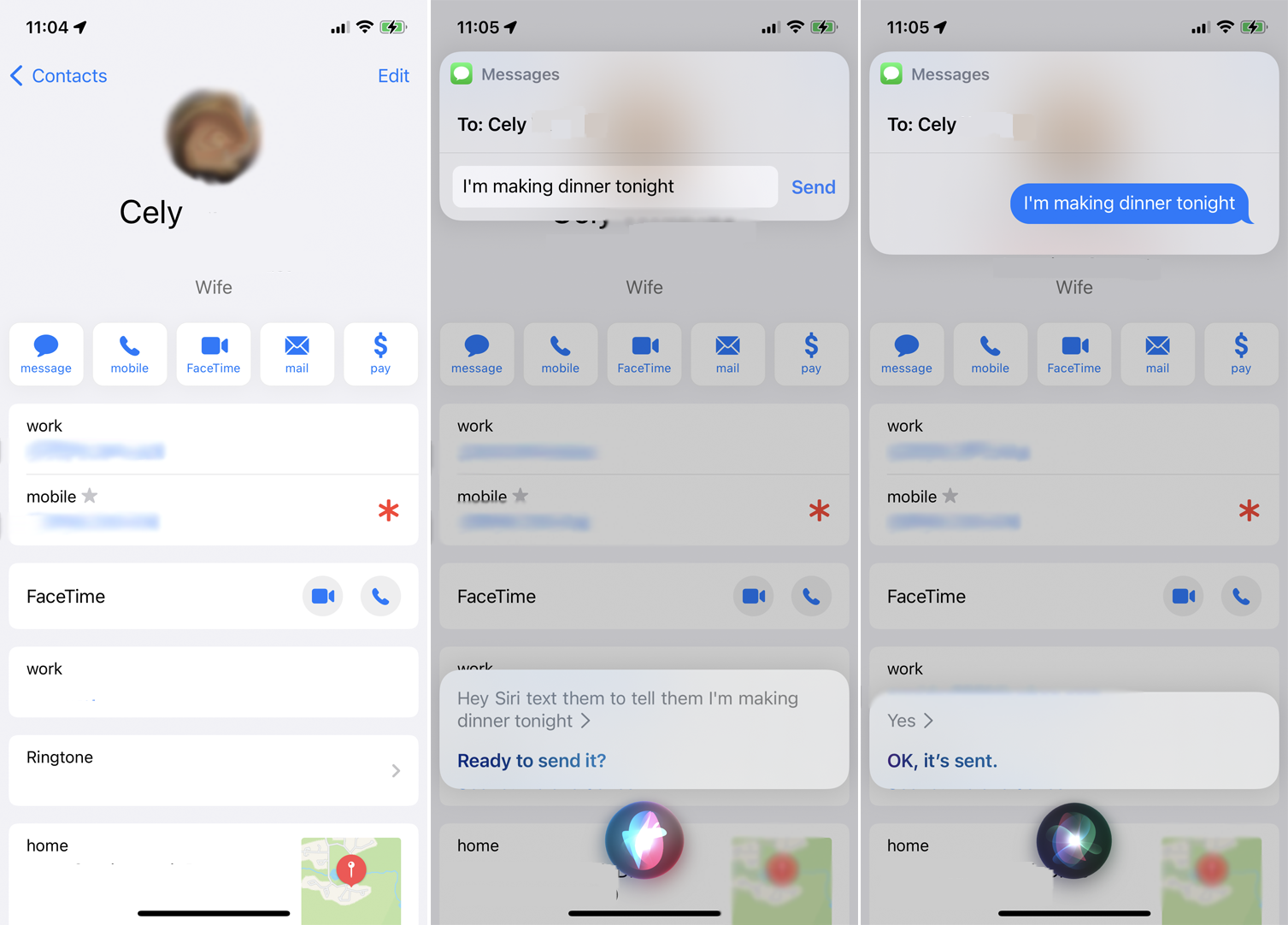
A Siri agora permitirá que você se comunique com qualquer contato que aparecer na tela. Por exemplo, digamos que você esteja visualizando alguém no aplicativo Contatos ou lendo uma conversa no aplicativo Mensagens. Você pode enviar uma mensagem simplesmente dizendo algo como “Ei, Siri, mande uma mensagem para eles dizendo que vou fazer o jantar hoje à noite”. A Siri então envia a mensagem para a pessoa apropriada.
7. Melhore as conversas da Siri
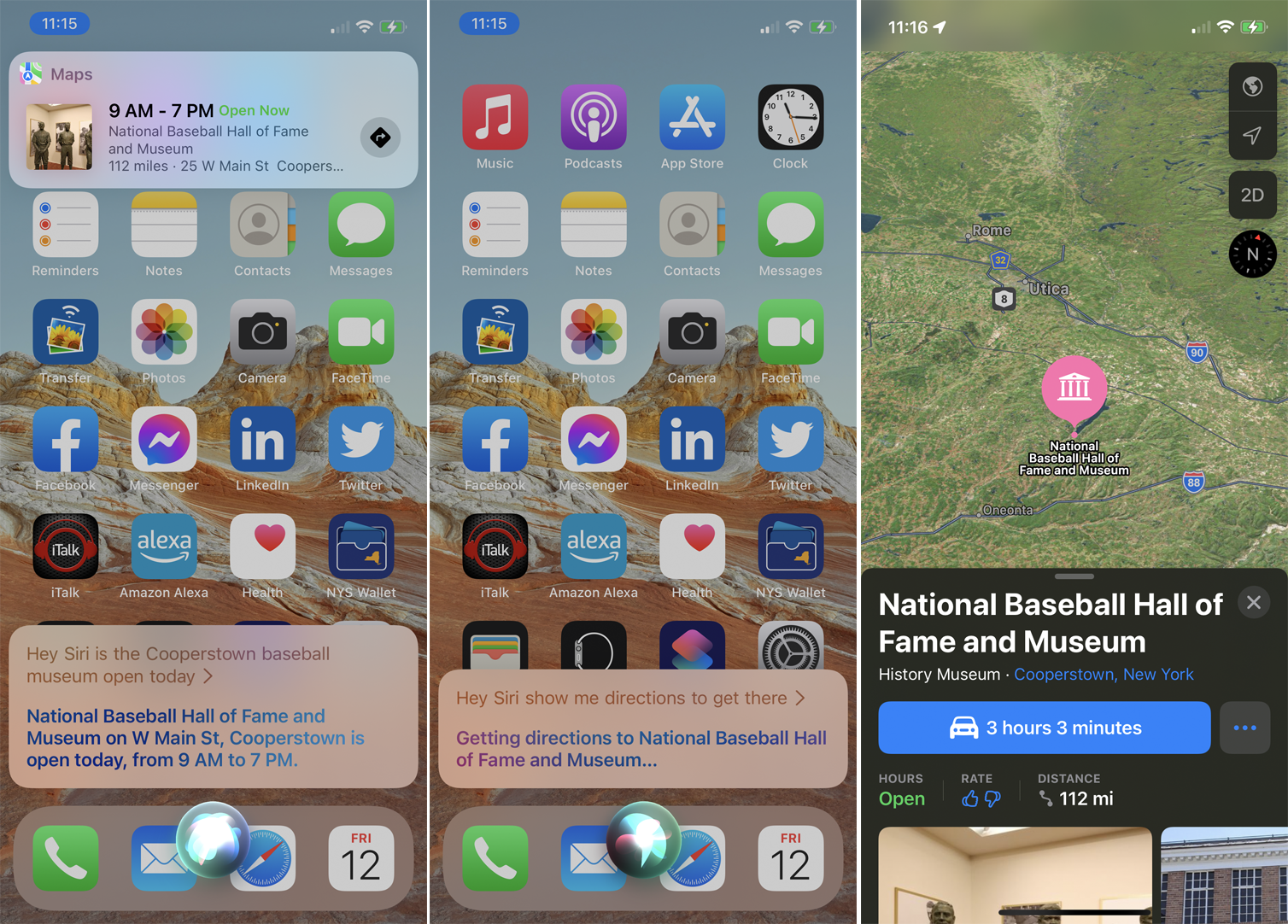
A Siri agora facilita o fluxo das conversas, para que você não precise repetir a mesma pessoa, lugar ou coisa a cada nova solicitação. Por exemplo, você poderia dizer algo como "Ei Siri, o museu de beisebol Cooperstown está aberto hoje?" Depois que a Siri responder, você pode dizer "Ei Siri, mostre-me as direções para chegar lá" e a Siri saberá que você está se referindo ao item da solicitação anterior.
8. Anunciar chamadas
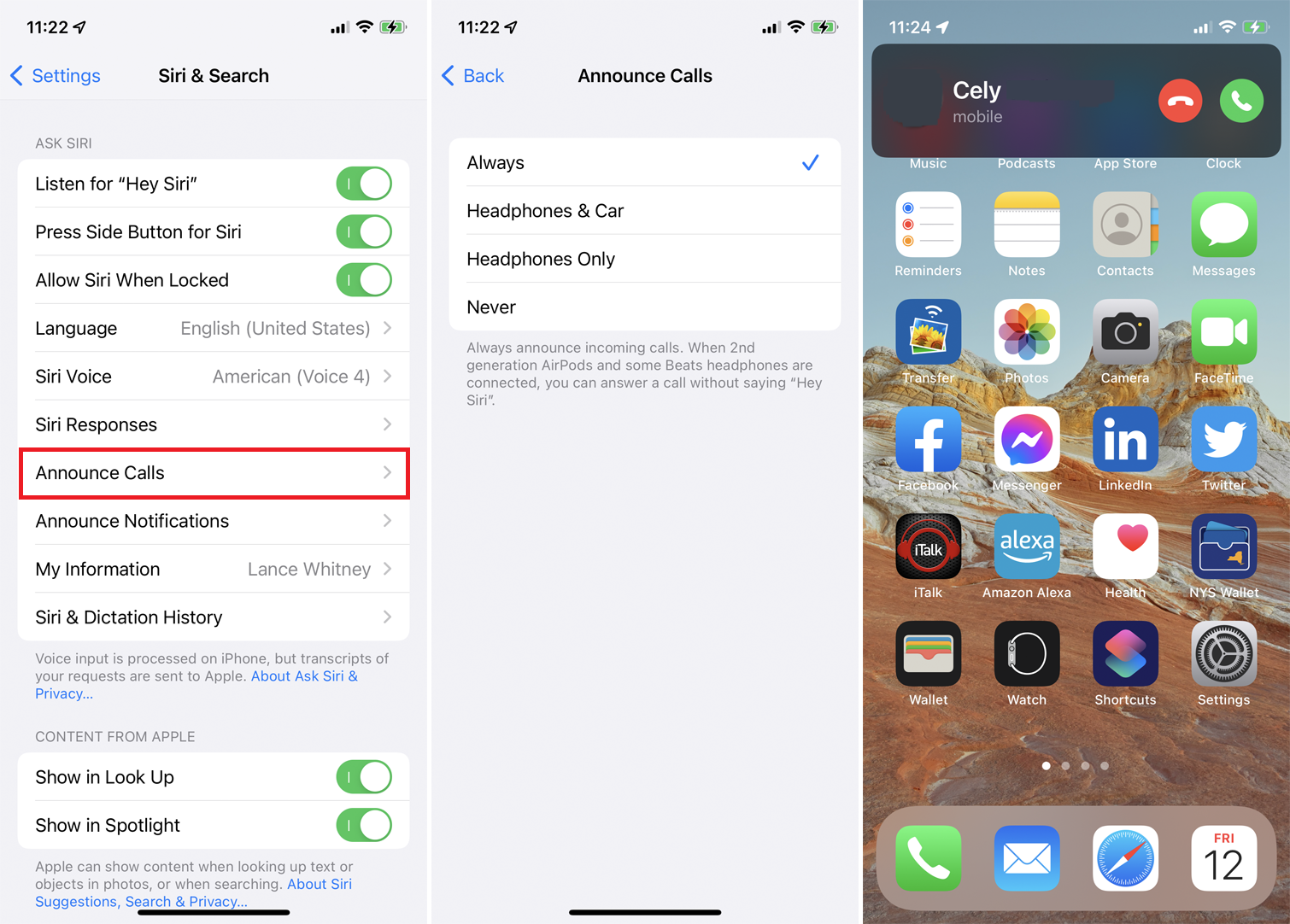
A Siri pode anunciar uma chamada recebida para que você saiba se deve ou não atender. Para ativar essa opção, vá para Configurações > Siri e Pesquisa > Anunciar chamadas e escolha quando a Siri deve anunciar uma chamada. Você pode dizer para sempre anunciar chamadas, apenas anunciar quando estiver usando fones de ouvido ou no carro, ou apenas quando estiver usando fones de ouvido. Na próxima vez que você receber uma chamada, a Siri anunciará o nome do chamador e perguntará se você deseja atender.

9. Anunciar notificações
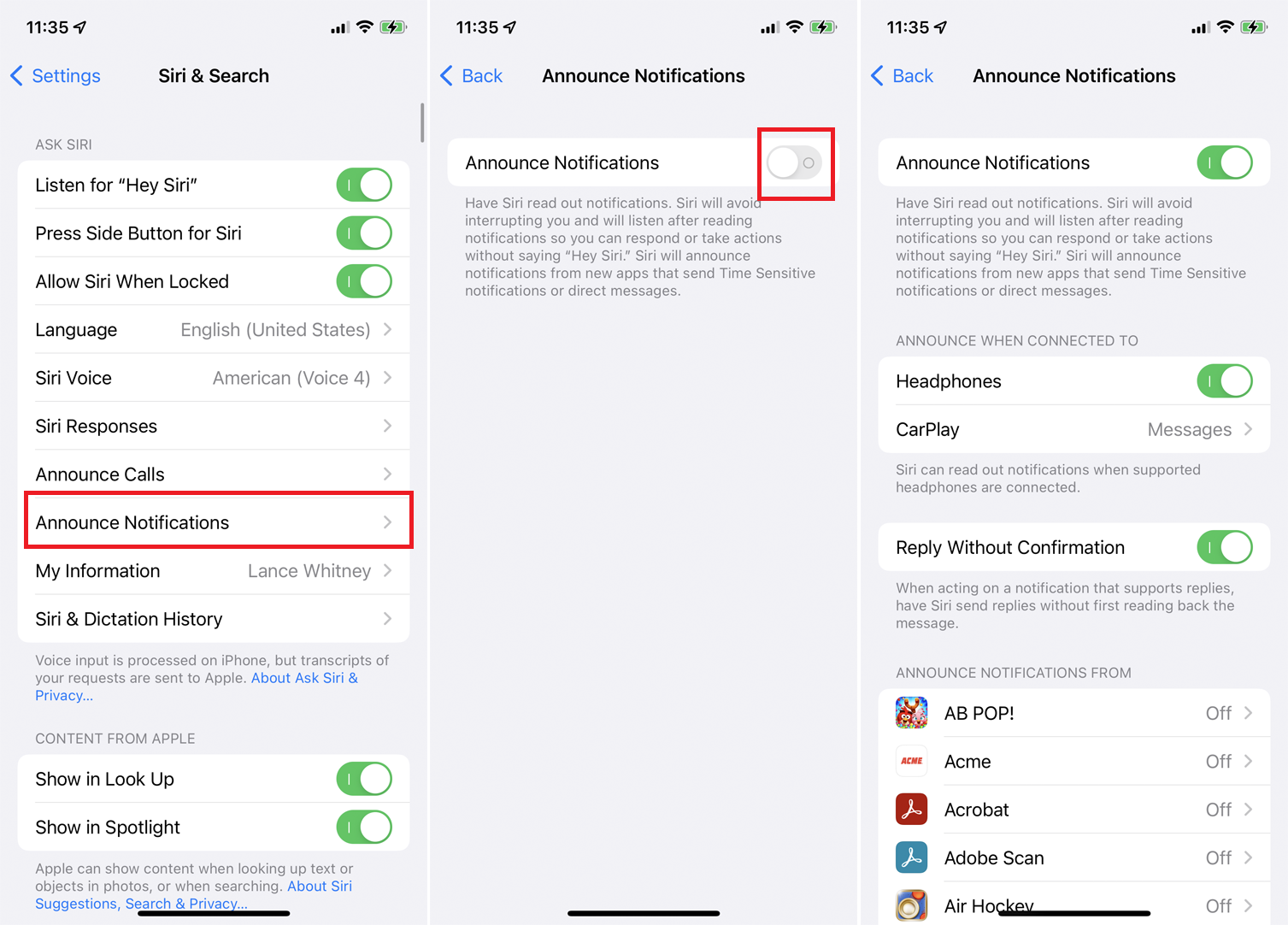
Se estiver usando os AirPods de segunda ou terceira geração, AirPods Pro ou determinados fones de ouvido Beats, você pode dizer à Siri para anunciar cada nova notificação em Configurações > Siri e pesquisa > Anunciar notificações . Ative a chave para Notificações de anúncio .
Você pode optar por fazer com que a Siri os anuncie quando estiver usando fones de ouvido ou conectado ao CarPlay. Você também pode configurar a Siri para enviar uma resposta sem ler a mensagem.
Recomendado por nossos editores

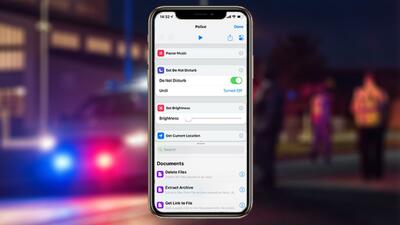
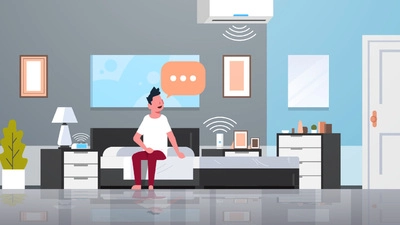
10. Altere o idioma ou a voz da Siri
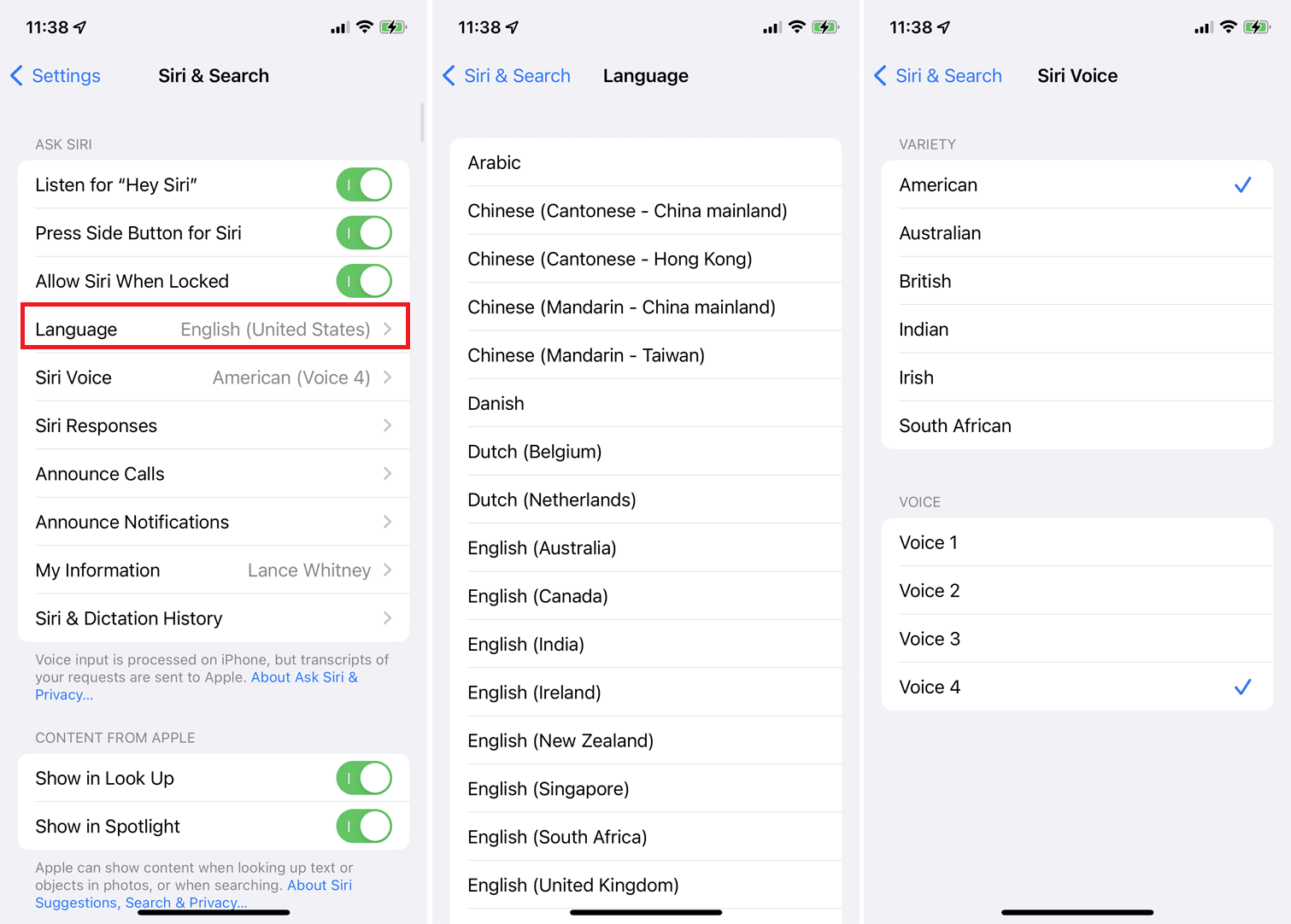
Você pode alterar o idioma da Siri e o som da voz do assistente de voz em Configurações > Siri e Pesquisa > Idioma . Escolha entre árabe, chinês, francês, alemão, italiano, espanhol e vários outros. (Você pode ser solicitado a treinar novamente a opção Hey Siri para o novo idioma.) Selecione Siri Voice e escolha um sotaque específico para o idioma e alterne entre uma voz masculina e feminina.
11. Toque em sugestões
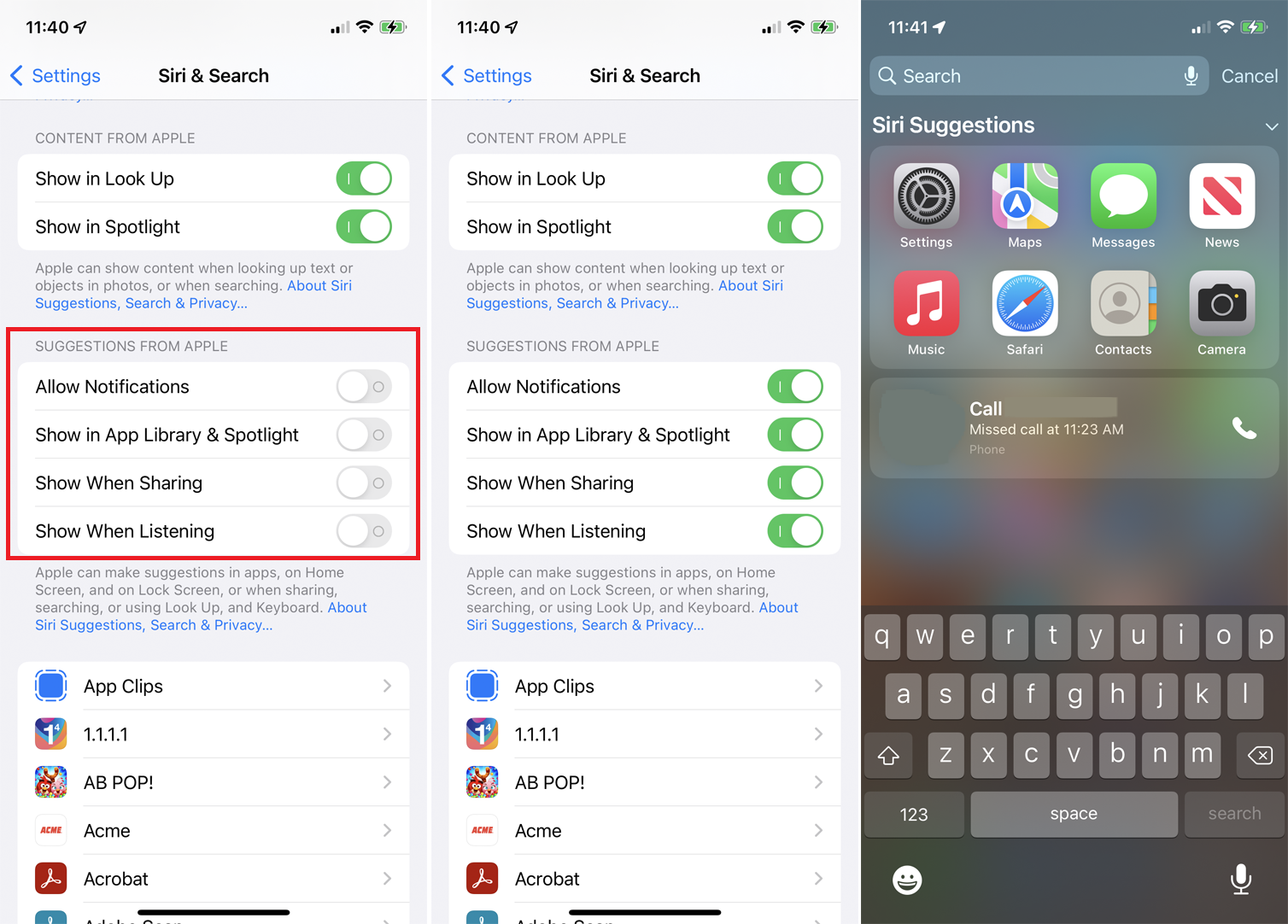
A Siri pode oferecer atalhos e outras sugestões com base em seu histórico de uso e histórico na tela de pesquisa. Você pode controlar onde e quando essas sugestões aparecem na seção Sugestões da Apple em Configurações > Siri e Pesquisa .
Ative Permitir notificações para mostrar notificações. Ative Mostrar na Biblioteca de aplicativos e destaque para que a Siri sugira determinados aplicativos para você. Usando Mostrar ao compartilhar ou Mostrar ao ouvir para determinar quando a Siri deve mostrar essas sugestões.
12. Use Siri com seus aplicativos
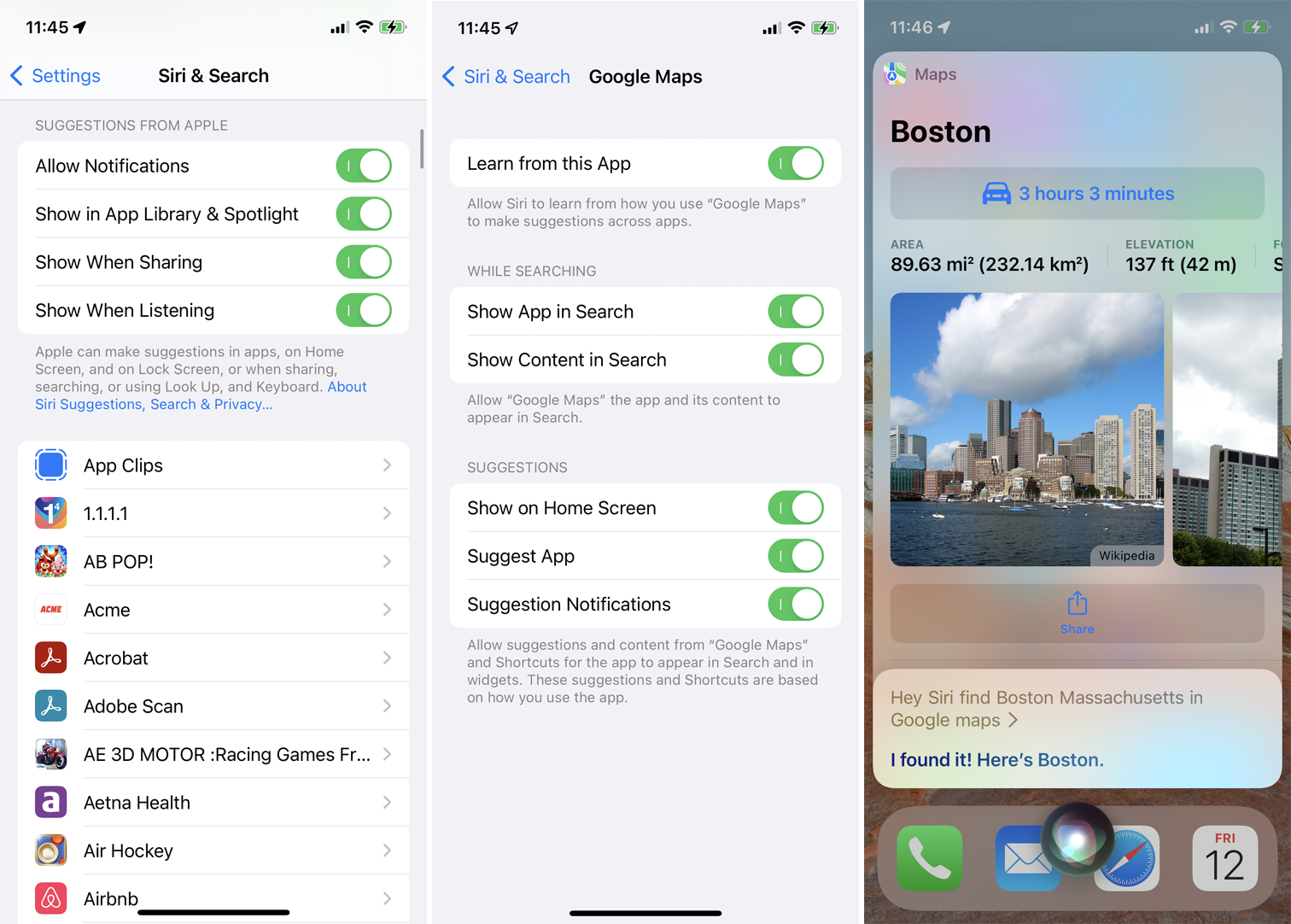
A Siri funciona com aplicativos feitos pela Apple e outras empresas terceirizadas. Esse suporte significa que você pode ver sugestões de um aplicativo, visualizar o aplicativo entre os resultados ao executar uma pesquisa por meio da Siri e até pesquisar conteúdo dentro do aplicativo por meio da Siri.
Para verificar a compatibilidade de um aplicativo específico, vá para Configurações > Siri e Pesquisa e selecione o aplicativo na lista. Você pode ativar várias configurações para a Siri para pesquisar o aplicativo usando o assistente de voz da Apple. Por exemplo, diga "Hey Siri, encontre 'The Right Stuff' no aplicativo Kindle" ou "Hey Siri, encontre 'Spider-Man' no Disney+" ou "Hey Siri, encontre Boston, Massachusetts no Google Maps".
13. Ative as opções de acessibilidade
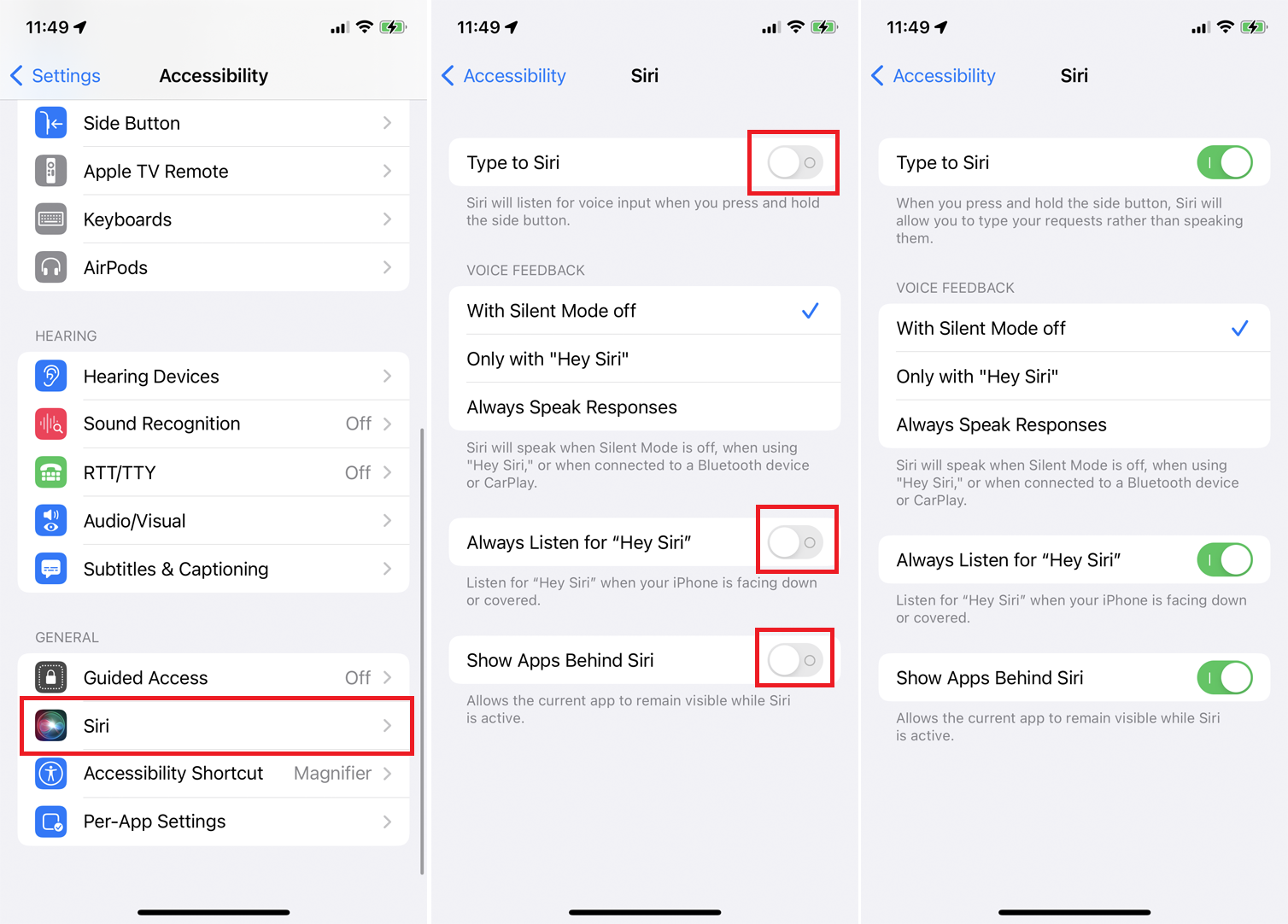
Se você estiver com falta de capacidade de resposta por parte da Siri, existem algumas opções de acessibilidade que você pode ativar em Configurações > Acessibilidade > Siri . Se você ativar o botão Digitar para Siri , poderá pressionar o botão Lateral no iPhone e digitar uma pergunta ou comentário para Siri.
Em Feedback de voz, escolha se a Siri deve fornecer uma resposta verbal quando o modo silencioso estiver desativado, apenas ao usar a palavra de ativação ou para todas as respostas. Ative Sempre Ouvir "Hey Siri" para garantir que a Siri esteja ouvindo, mesmo que o telefone esteja virado para baixo ou coberto. Ative Mostrar aplicativos atrás da Siri para que seu aplicativo atual permaneça visível mesmo quando você ligar para a Siri.
14. Excluir histórico da Siri
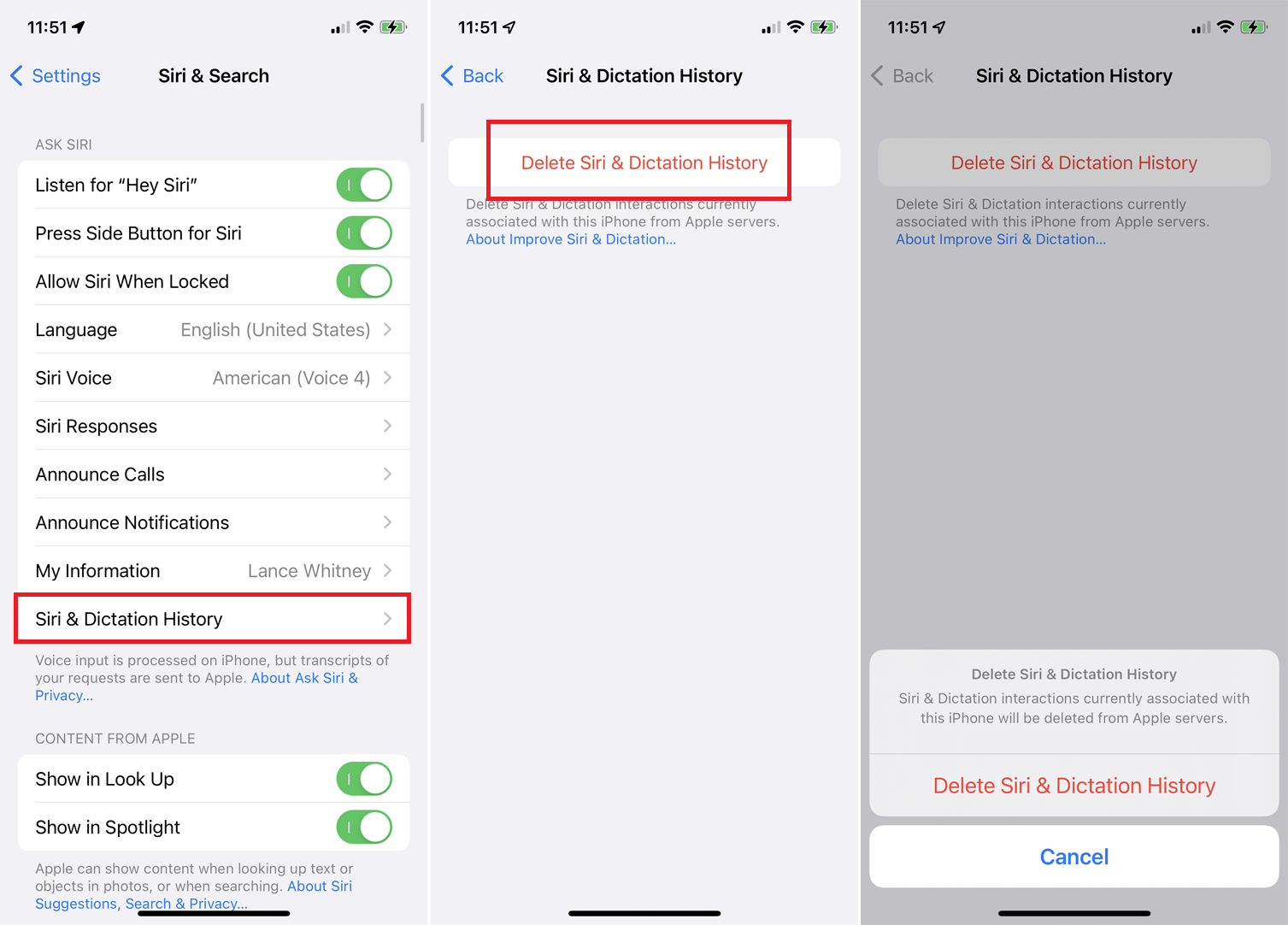
A Apple grava e analisa suas conversas com a Siri. Embora a empresa prometa que suas solicitações estão associadas a um identificador aleatório e não ao seu ID de usuário, você ainda pode não querer que seu ditado seja armazenado pela Apple.
Para apagar seu histórico com a Siri, vá para Configurações > Siri e Pesquisa > Siri e Histórico de Ditado . Toque no link Excluir Siri e Histórico de Ditado . Confirme sua solicitação e seu histórico com a Siri será excluído dos servidores da Apple.
