10 recursos do Apple Notes que você deve usar
Publicados: 2022-07-10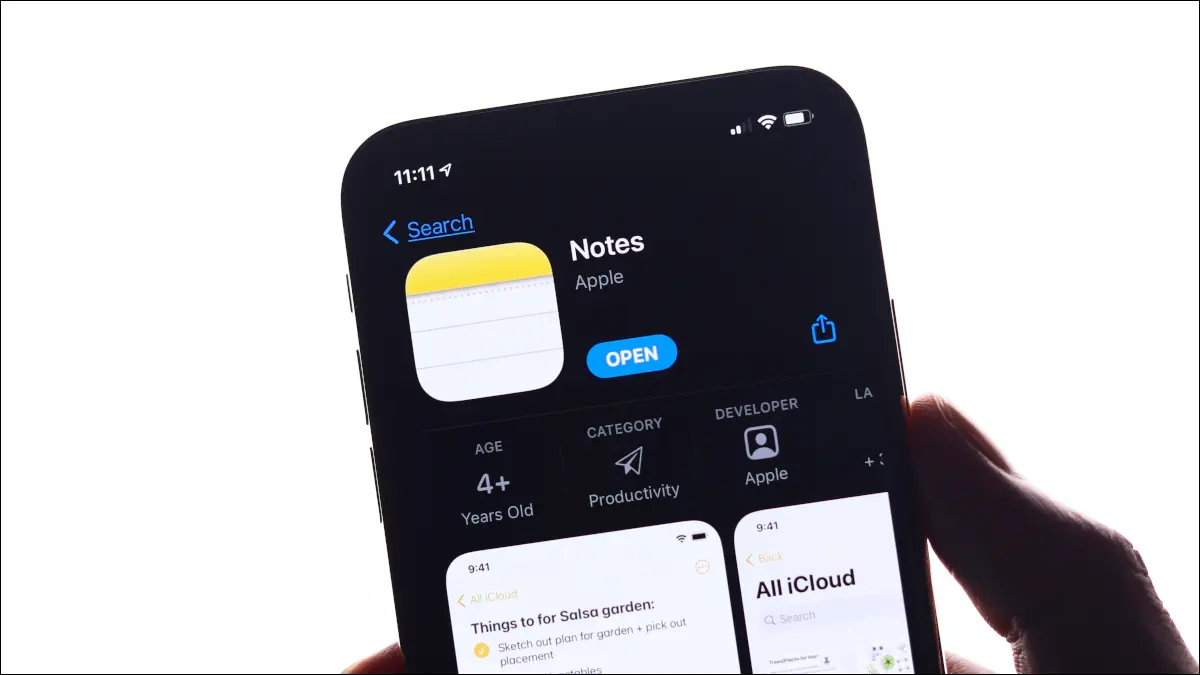
O Apple Notes pode ser o melhor aplicativo de anotações gratuito que você pode usar, desde que você tenha um iPhone ou um Mac (idealmente ambos). O aplicativo está repleto de recursos pelos quais muitos aplicativos de anotações cobram dinheiro, portanto, se você ainda não o estiver usando, experimente.
RELACIONADO: Como (e por que) mudar para o Apple Notes
Digitalizar documentos e texto
Em um iPhone ou iPad, o Notes pode funcionar como um scanner de documentos que salva automaticamente qualquer captura no iCloud. Isso permite acessá-los em praticamente qualquer dispositivo logo após concluir uma verificação.
Para fazer isso, abra uma nova nota e toque no ícone da câmera na parte inferior da tela. Escolha “Scan Documents” no menu que aparece, então aponte sua câmera para o que você está tentando digitalizar e espere. Isso funciona melhor se você colocar o documento em um fundo contrastante, por exemplo, um pedaço de papel branco em uma mesa escura.
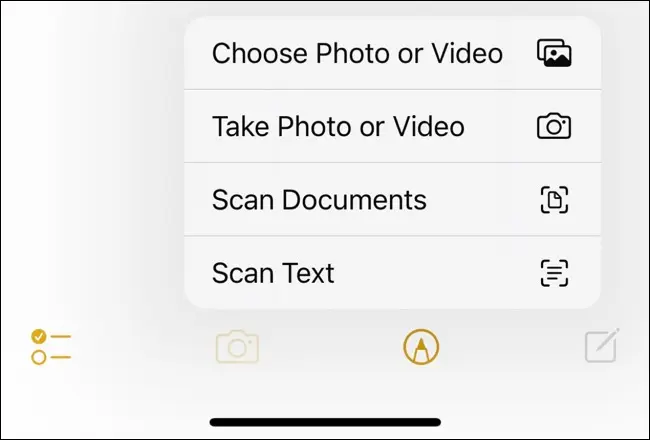
Você também pode escolher “Scan Text” no menu da câmera se preferir fazer uma cópia editável do texto e colocá-la diretamente em uma nota. Isso permite que você edite o texto como se tivesse digitado você mesmo. É especialmente útil para pegar citações de livros que você deseja colar em um documento ou para capturar grandes corpos de texto rapidamente para que você possa pesquisá-los por palavras-chave.
RELACIONADO: Como digitalizar documentos com o aplicativo Notes do iPhone
Desenhe Formas Perfeitas à Mão Livre
Você pode usar as ferramentas de marcação em uma nota para rabiscar e desenhar em um iPhone ou iPad. Toque no ícone da caneta na parte inferior da tela e use as várias canetas e outras ferramentas para escrever e desenhar. Em um iPad com um Apple Pencil, você pode fazer anotações manuscritas, desenhar à mão livre e usar a régua para fazer linhas perfeitamente retas.
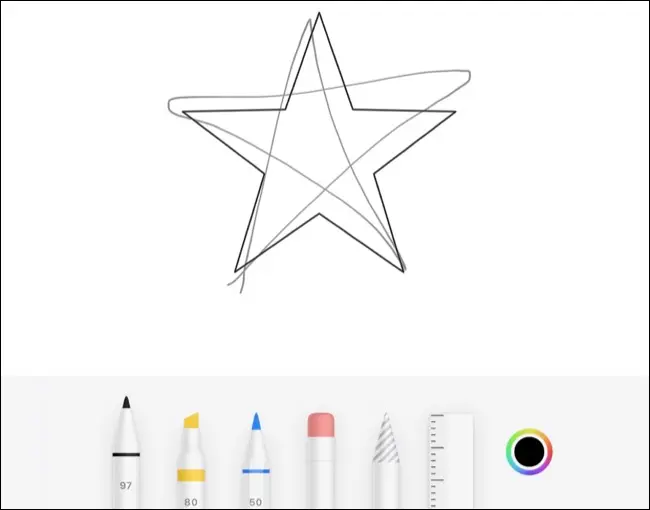
Mas você sabia que também pode desenhar formas perfeitas? Para fazer isso, desenhe uma forma como faria normalmente, mas não tire o dedo (ou lápis) da tela. Continue segurando o dedo ou a caneta por alguns segundos para ver a forma se transformar magicamente em uma versão perfeita de si mesma. Isso funciona com quadrados e retângulos, linhas retas e curvas, círculos, triângulos, estrelas e pentágonos.
RELACIONADO: Como desenhar formas perfeitas no iPhone e iPad
Colabore (e Compartilhe) Notas
O Apple Notes não é bem o Google Drive quando se trata de compartilhamento e colaboração, mas para um aplicativo de anotações, a lista de recursos é bastante exaustiva. Você pode compartilhar e colaborar em uma nota em tempo real, exatamente como faria no Google Docs. Para fazer isso, você precisará estar conectado ao seu ID Apple com uma nota aberta. Em um iPhone, toque no ícone de reticências “…” no canto superior direito, depois toque em “Compartilhar nota” e em um Mac, basta tocar no botão “Compartilhar nota” que se parece com a cabeça de uma pessoa com um ícone de adição próximo a.
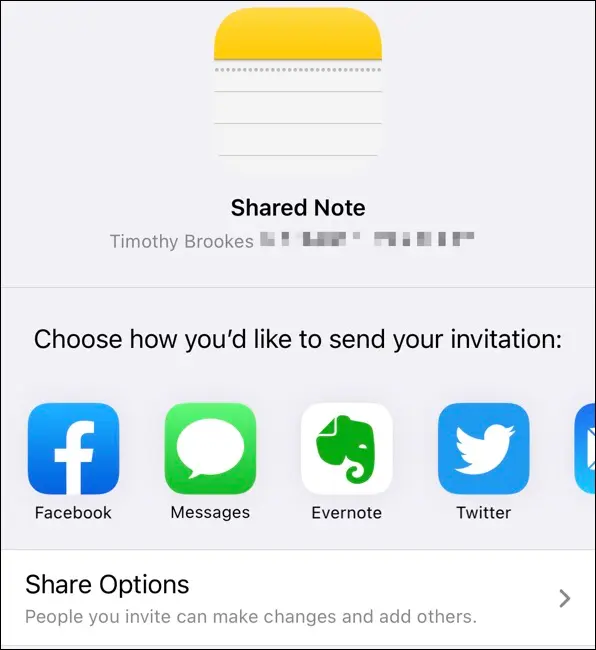
Na próxima etapa, você poderá especificar se deseja compartilhar a nota com privilégios de edição (rotulado como "Pode fazer alterações") ou como "Somente visualização" com a opção de limitar se com quem você está compartilhando pode compartilhe com mais pessoas. Você pode enviar um convite usando uma variedade de aplicativos, incluindo Mensagens, Mail, Facebook ou simplesmente copiando um link que você pode repassar para alguém de outra forma.
Depois de compartilhar uma nota com alguém, você pode usar o formato @mention para marcá-la e obter detalhes detalhados das alterações feitas nas notas.
Compartilhe (e colabore) em pastas inteiras
Você pode mover uma nota para uma pasta específica usando o menu de contexto de reticências “…” em um iPhone ou iPad ou clicando com o botão direito do mouse na nota em um Mac e escolhendo a opção “Mover para”. Se você costuma colaborar com alguém em algo e prefere não compartilhar cada nota individualmente, mas como uma coleção inteira, pode compartilhar a pasta.
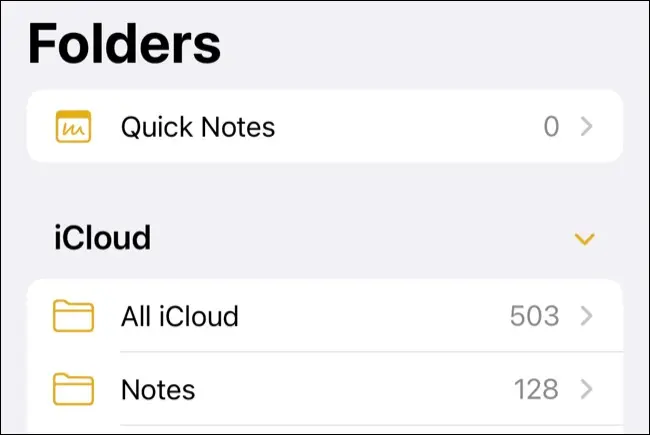
Com a pasta designada criada, você pode compartilhar uma pasta no iPhone ou iPad deslizando para a esquerda na tela “Pastas” de nível superior. Toque no ícone azul “Compartilhar” (parece a cabeça de uma pessoa com uma seta de mais ao lado) e compartilhe-o como faria com uma nota normal. Você pode fazer o mesmo em um Mac clicando com o botão direito do mouse na pasta na barra lateral e escolhendo a opção “Compartilhar pasta”.
Filtrar com pastas inteligentes
A Apple adora as Pastas Inteligentes. Eles são um grampo no Mac há anos, o Apple Mail possui caixas de correio inteligentes que funcionam de maneira idêntica e você também pode usá-las no Apple Notes. Aqui, eles permitem reunir notas independentemente da pasta que você usou para organizá-las graças às tags.
A marcação de notas no Apple Mail deve ser feita no próprio corpo da nota usando um formato #hashtag. Ao compartilhar tags em toda a sua coleção de notas, você pode criar uma nova pasta inteligente para filtrar por tag e reunir itens relevantes. Então, por exemplo, você pode marcar todos os comprovantes de compra com a tag #recibo, mas separe cada um em pastas separadas para trabalho e pessoal. Se você deseja exibir todos os recibos na hora do imposto, independentemente de onde eles estão armazenados, você pode criar uma Pasta Inteligente que puxa e exibe apenas as notas marcadas com #recibo.

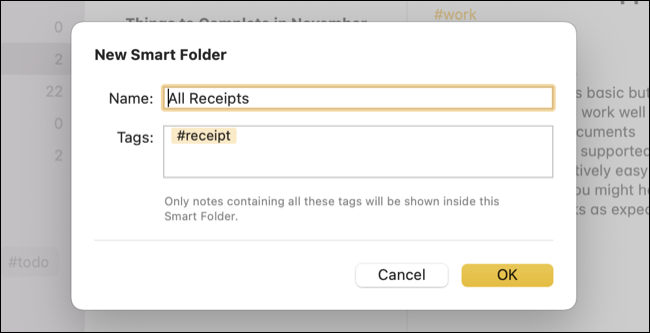
Crie uma pasta inteligente como faria com uma pasta normal. No iPhone ou iPad, toque no ícone “Nova pasta” no canto inferior esquerdo da tela “Pastas” de nível superior. Selecione “Nova Pasta Inteligente”, dê um nome a ela e decida por quais tags filtrar. Em um Mac, você pode clicar no botão “Nova pasta” no canto inferior esquerdo do aplicativo e fazer o mesmo. As Pastas Inteligentes armazenadas no iCloud aparecem em todos os seus dispositivos.
Tome uma nota rápida
Você pode fazer anotações de acesso em um iPhone ou iPad adicionando o widget Apple Notes à tela inicial. Para fazer uma nota rápida, você pode adicionar o atalho Nova Nota ao Centro de Controle. Para fazer isso, vá para Configurações> Centro de Controle e toque no ícone verde mais “+” ao lado da opção “Notas”. Você pode arrastá-lo para cima e para baixo na lista para reordenar onde ele aparece.
Você pode acessar esse atalho em um iPhone ou iPad moderno deslizando para baixo no canto superior esquerdo da tela. Se você tiver um iPhone mais antigo com um botão Home, deslize de baixo para cima na tela. Em iPads mais antigos com um botão Home, toque duas vezes no botão Home para revelar a Central de Controle.
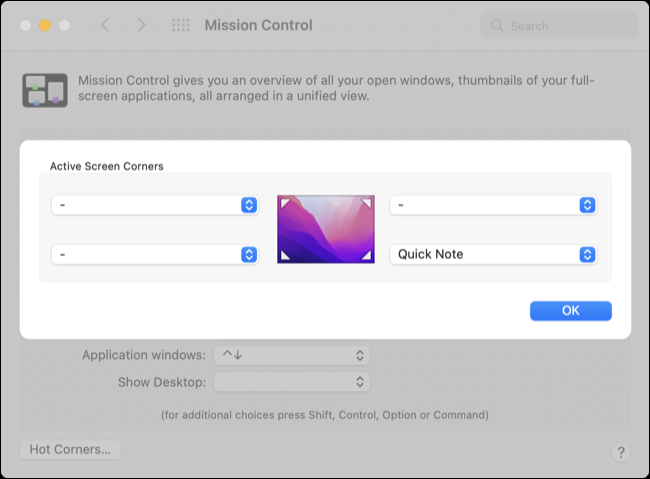
Em um Mac, você pode usar o atalho do canto ativo do Quick Note (ativado por padrão) no macOS Monterey. Você encontrará essa opção em Preferências do sistema > Área de trabalho e proteção de tela > Cantos quentes. Quando estiver ativado, arraste o ponteiro para o canto designado e clique para fazer uma nova anotação. Essas notas serão armazenadas em uma pasta “Notas rápidas” até que você as reorganize.
Acessar notas da Web
Se você estiver armazenando notas no iCloud (e, por padrão, em novos dispositivos, todas as notas serão armazenadas no iCloud), você poderá acessá-las na web em iCloud.com. Isso permite que você acesse e tire notas da Apple em dispositivos Windows ou Android e, embora não seja tão bom quanto um aplicativo nativo, é perfeito quando você está longe do seu iPhone, iPad ou Mac.
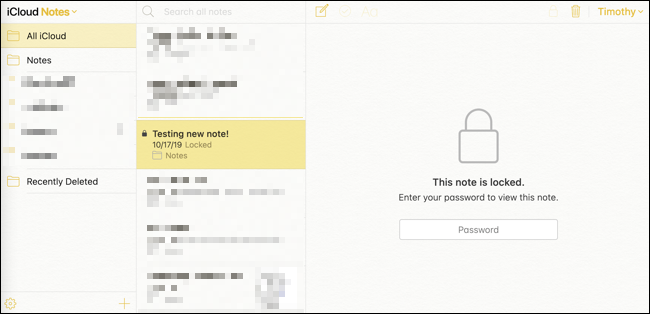
Fixar notas úteis
Se você tiver notas que precisa consultar com frequência, seja para visualizar informações ou fazer alterações, você pode fixá-las para que elas sempre apareçam no topo da sua lista. Isso garantirá que você não as perca entre todas as suas outras notas, pois o Apple Notes organiza tudo em ordem cronológica. É particularmente útil se você precisar ler informações de uma nota sem alterá-la, já que a visualização de uma nota não a “impulsionará” para o topo da mesma forma que editar uma nota.
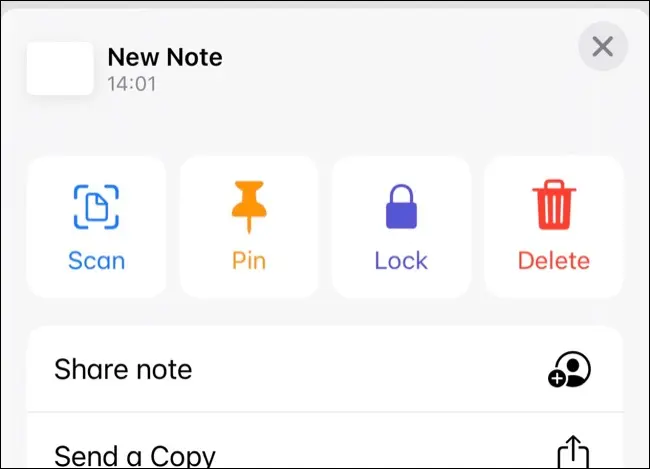
Para fixar uma nota no iPhone ou iPad, abra-a e toque no menu de contexto de reticências “…” e selecione “Fixar nota” nas opções que aparecem. Você pode fixar uma nota em um Mac clicando com o botão direito do mouse e escolhendo “Pin Note”. As notas fixadas em um dispositivo aparecerão fixadas em outro quando sincronizadas via iCloud, mas não aparecerão fixadas em iCloud.com.
Localizar texto em uma nota
Se você tiver notas especialmente longas, pode ser difícil vasculhar por elas para encontrar algo específico. Felizmente, você pode pesquisar em qualquer nota para tornar sua vida um pouco mais fácil. Para fazer isso, abra uma nota no seu iPhone ou iPad, toque no botão de reticências “…” e escolha “Localizar na nota” para pesquisar no corpo da nota.
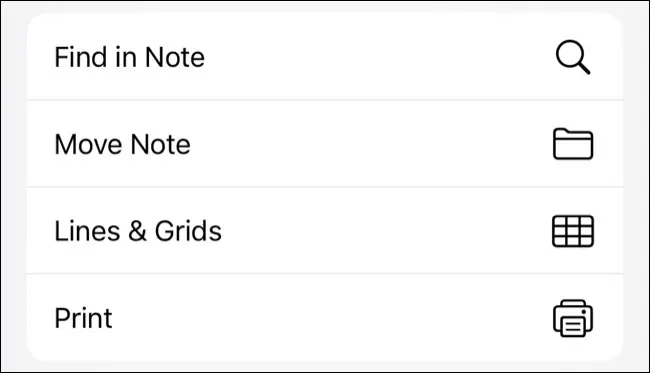
No macOS, você pode simplesmente usar o atalho de teclado Command+F para pesquisar a nota como faria em uma página da Web.
RELACIONADO: Mais de 35 atalhos de teclado de edição de texto do Mac para acelerar a digitação
Integração de atalhos da Apple
O Apple Shortcuts é uma ferramenta poderosa para dispositivos iOS e macOS que permite automatizar e acelerar muitos processos diferentes. Embora não seja um recurso específico do Notes, o aplicativo de anotações da Apple tem uma variedade de ações decente, incluindo "Anexar à nota" para adicionar mais detalhes a uma nota existente, "Criar nota" para iniciar uma nova nota e "Mostrar nota" ” e “Mostrar pasta de notas” para exibir informações.
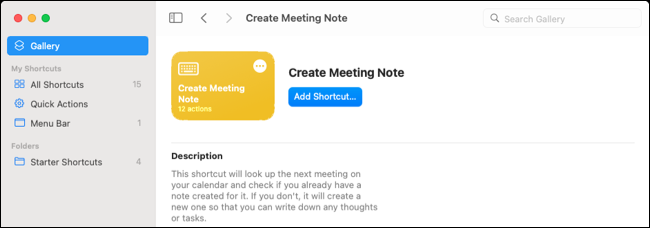
A forma como você usa essa integração depende do que você deseja fazer. Alguns o usam para agilizar o processo de registro no diário, registrar geotags e informações meteorológicas ou automatizar uma lista diária de tarefas. Com as automações de atalhos, você pode usar o Notes para registrar o número de vezes que chega a um local (como a academia), quando abre um aplicativo ou com que frequência carrega seu dispositivo.
Como mudar para notas da Apple
Se você costuma usar o Evernote, pode alternar para o Apple Notes com bastante facilidade exportando as coleções uma a uma. Se você não usa o Evernote, pode ser necessário usá-lo como um trampolim para migrar de algo como o OneNote.
