Apple MacOS Big Sur: 9 configurações para ajustar e recursos para experimentar
Publicados: 2022-01-29A atualização do Big Sur OS da Apple já está disponível para download para todos os usuários de Mac, mas o que a versão 11 do macOS realmente oferece e como você pode aproveitar os novos recursos? Em vez de procurar por conta própria para ver o que há de novo e diferente, leia nossas dicas para ver o que espera por você em Big Sur e como você pode aproveitar ao máximo o novo sistema operacional.

Se você ainda não atualizou para o Big Sur, clique no ícone da Apple no canto superior esquerdo e selecione Sobre este Mac. Na janela do macOS, clique no botão Atualização de software, clique no botão Atualizar agora e siga as instruções para instalar a atualização.
Use o novo centro de controle
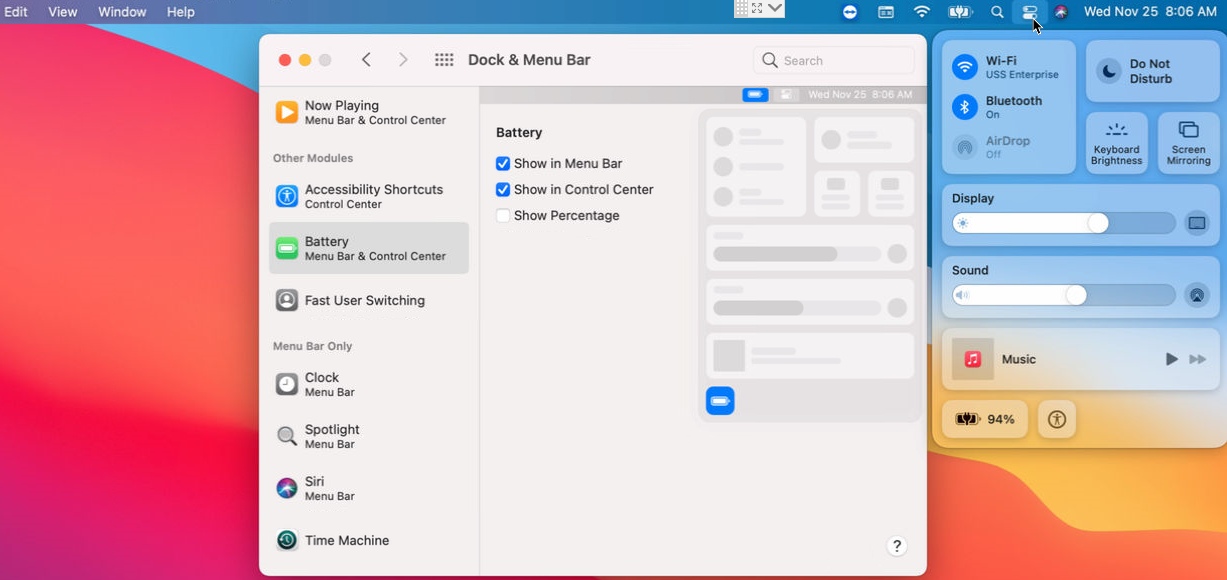
Pegando uma página do iOS e iPadOS, o Big Sur adiciona seu próprio Centro de Controle, que exibe ícones para recursos comumente usados. Na barra de menus, clique no ícone do Centro de Controle (parece duas barras horizontais). Agora você pode acessar rapidamente os controles para Wi-Fi, Bluetooth, AirDrop, modo Não perturbe, brilho do teclado, espelhamento de tela, exibição, som e música. Clique em um controle para expandi-lo e usá-lo.
Você pode adicionar mais opções ao Control Center em System Preferences > Dock & Menu Bar . No painel esquerdo, role para baixo até a seção Outros Módulos. Você pode selecionar Atalhos de Acessibilidade, Bateria ou Troca Rápida de Usuário e marcar a caixa "Mostrar no Centro de Controle".
Fixar controles na barra de menus
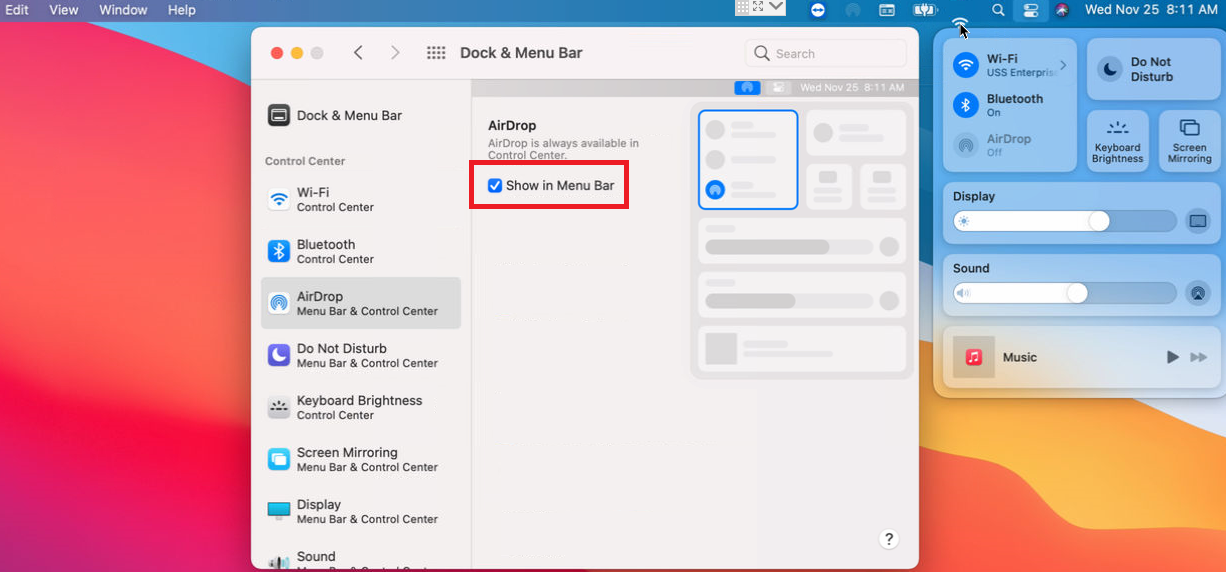
Fixe os controles do Centro de Controle na Barra de Menu para um acesso ainda mais rápido. E você pode fazer isso de duas maneiras. Clique no ícone do Centro de Controle e arraste e solte um ícone específico na Barra de Menu. Como alternativa, vá para Preferências do Sistema > Barra de Dock e Menu . No painel esquerdo da seção Centro de Controle, selecione um controle específico e marque a caixa "Mostrar na Barra de Menus".
Há mais um truque aqui: você pode ocultar toda a barra de menus para que ela apareça apenas quando você mover o cursor para o topo da tela. Esse recurso já estava disponível em versões anteriores do macOS, mas no Big Sur, você o habilita de maneira diferente. Para definir isso, vá para Preferências do Sistema> Barra de Dock e Menu e marque a caixa “Ocultar e mostrar automaticamente a barra de menus”.
Ver notificações e widgets
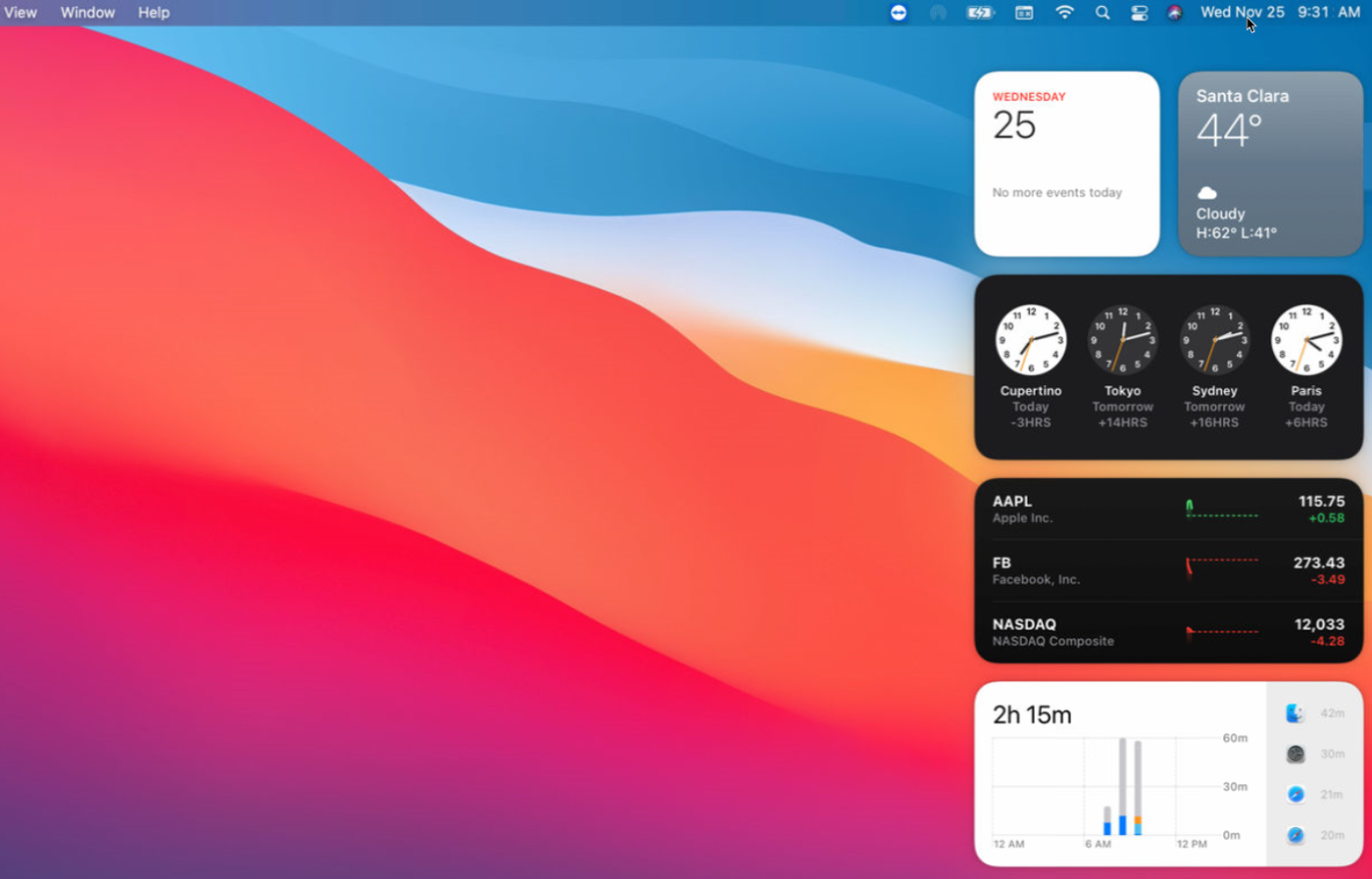
Tomando emprestado outro recurso do iOS/iPadOS, o Big Sur agora exibe notificações e widgets na mesma seção. Clique na data e hora na barra de menus para visualizar as notificações e ver os widgets padrão, como data, clima, relógio mundial e hora da tela. Clique em um widget para abrir o aplicativo correspondente.
Personalize seus widgets
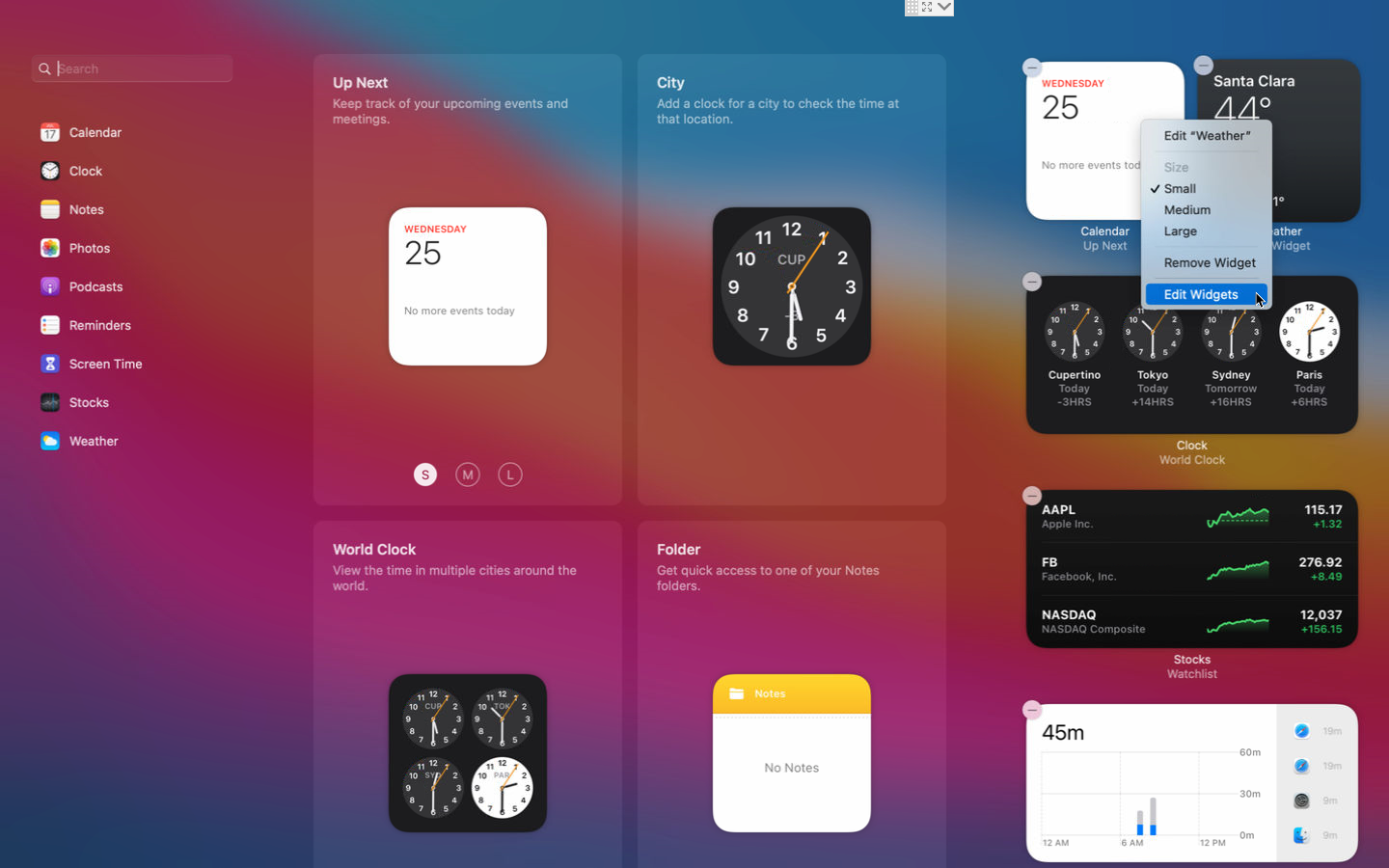
Você pode ajustar widgets específicos de várias maneiras. Clique com o botão direito do mouse em qualquer widget para alterar o tamanho, editar detalhes ou excluí-lo da tela. Como exemplo, você pode editar o widget de clima para alterar o local. Você também pode reordenar seus widgets arrastando e soltando-os em locais diferentes.
Para adicionar widgets, clique no botão Editar widgets na parte inferior ou clique com o botão direito do mouse em qualquer widget e selecione Editar widgets. Role a tela para baixo para ver todos os widgets que você pode adicionar ou selecione uma categoria específica no painel esquerdo. Você também pode pesquisar um widget pelo nome. Passe o mouse sobre um widget que deseja adicionar e clique no ícone de adição verde no canto superior esquerdo de seu ícone ou apenas arraste-o para o painel Widgets.
Ainda mais legal, você pode baixar widgets de terceiros pesquisando “widgets” na Mac App Store. Você pode usar o aplicativo como um widget na Central de notificações ou na barra de menus.
Desligue o som de inicialização
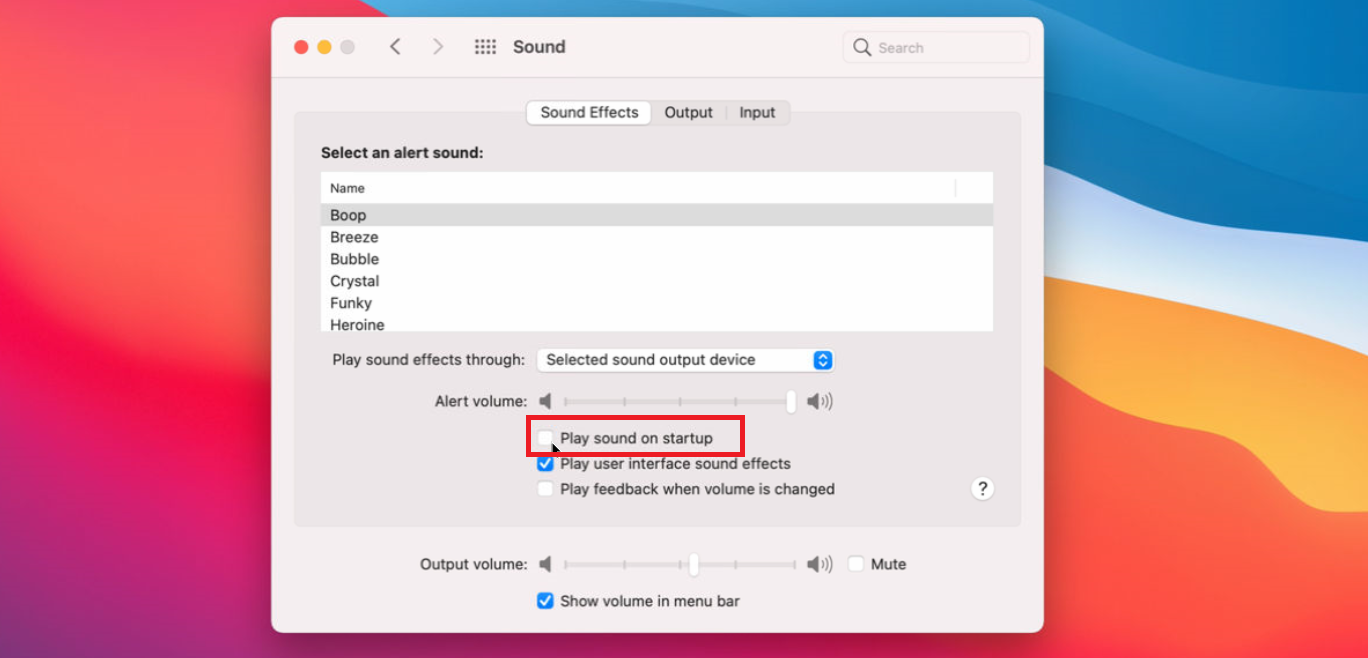
Agora você pode desativar o som de campainha integrado que toca quando o Mac é acionado. Vá para Preferências do Sistema > Som e desmarque a caixa "Reproduzir som na inicialização". Agora o seu Mac ficará quieto sempre que você inicializar.
Verifique a bateria do seu Mac
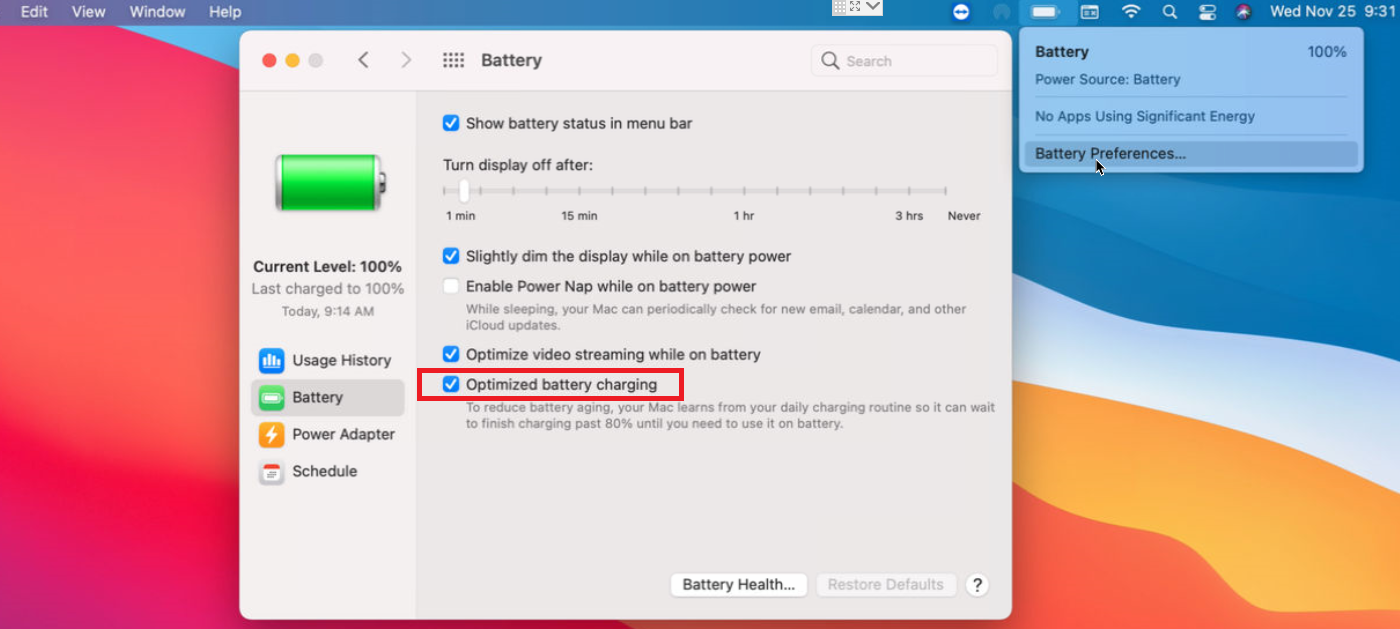
O Big Sur agora oferece mais detalhes e uma preferência de sistema dedicada apenas para sua bateria. Clique no ícone da bateria na barra de menu para ver a porcentagem de carga restante. Em seguida, selecione a opção de Preferências de bateria para determinar quando o monitor desliga a energia da bateria, ative o Power Nap no modo de bateria e otimize o streaming de vídeo com energia da bateria.

Melhor ainda, você pode tomar certas medidas para preservar a vida útil da bateria. Certifique-se de que a opção "Carregamento otimizado da bateria" esteja ativada. Esse recurso aprenderá sua rotina diária de carregamento para que seu Mac não seja carregado além de 80% até que você precise de um impulso extra.
Recomendado por nossos editores



Clique no botão Saúde da bateria e certifique-se de que a opção “Gerenciar longevidade da bateria” esteja ativada. Isso tentará reduzir a taxa de envelhecimento químico da bateria. De volta à tela Bateria, clique em Histórico de uso para ver o nível e o uso da bateria nas últimas 24 horas ou 10 dias.
Ouça o que você digita
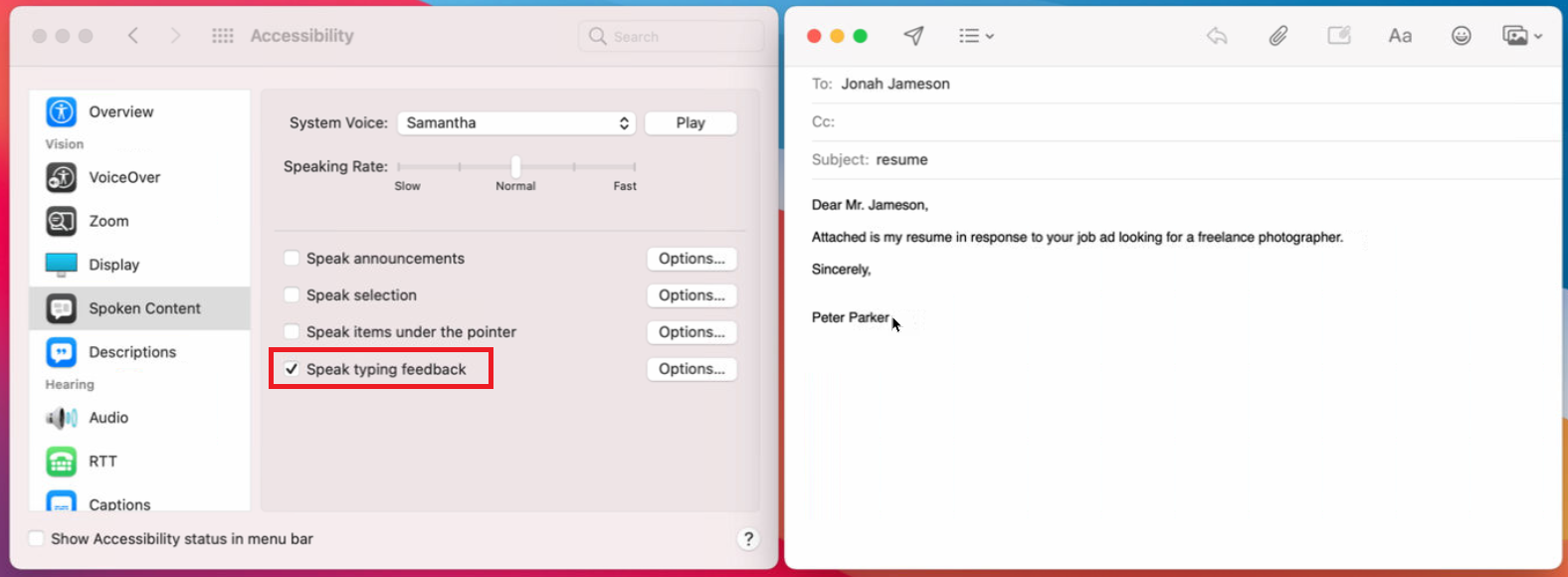
Se você tiver problemas para ver a tela, agora poderá ouvir letras e palavras ditas em voz alta enquanto as digita. Para configurar isso, vá para Preferências do Sistema > Acessibilidade . Na seção Conteúdo falado, marque a caixa "Falar comentários de digitação". Agora abra qualquer aplicativo no macOS no qual você possa digitar. Conforme você digita uma carta, o recurso a lê em voz alta. Depois de digitar uma palavra, essa palavra é lida em voz alta. Insira um espaço, um novo parágrafo, sinais de pontuação ou outras entradas, que também serão lidas em voz alta.
Ajuste as cores
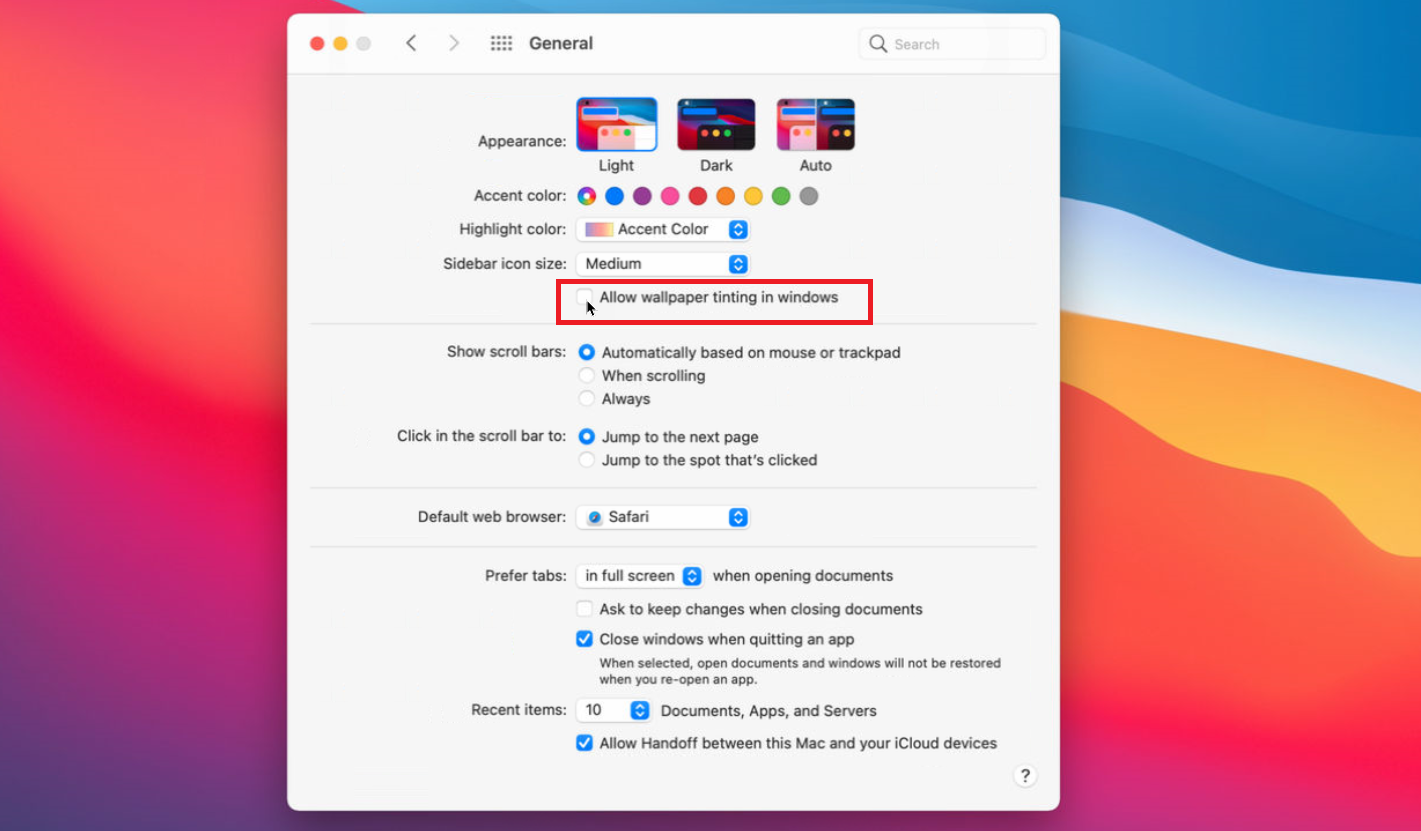
Big Sur oferece uma nova cor de destaque conhecida como multicolor, que determina a cor que aparece nos botões, menus e outros elementos. A opção multicolorida altera a cor de destaque de um aplicativo com base nas preferências do desenvolvedor, para que cada aplicativo possa exibir sua própria cor exclusiva. Para configurar isso, vá para Preferências do Sistema > Geral . Para Cor de destaque, escolha o primeiro ícone.
Além disso, a configuração padrão para tingimento de papel de parede pode ser irritante, pois altera o sombreamento de janelas, aplicativos e outros itens no macOS. Para mudar a exibição das janelas para uma cor mais neutra, vá para Preferências do Sistema > Geral e desmarque a caixa "Permitir tingimento do papel de parede nas janelas".
Experimente o novo papel de parede
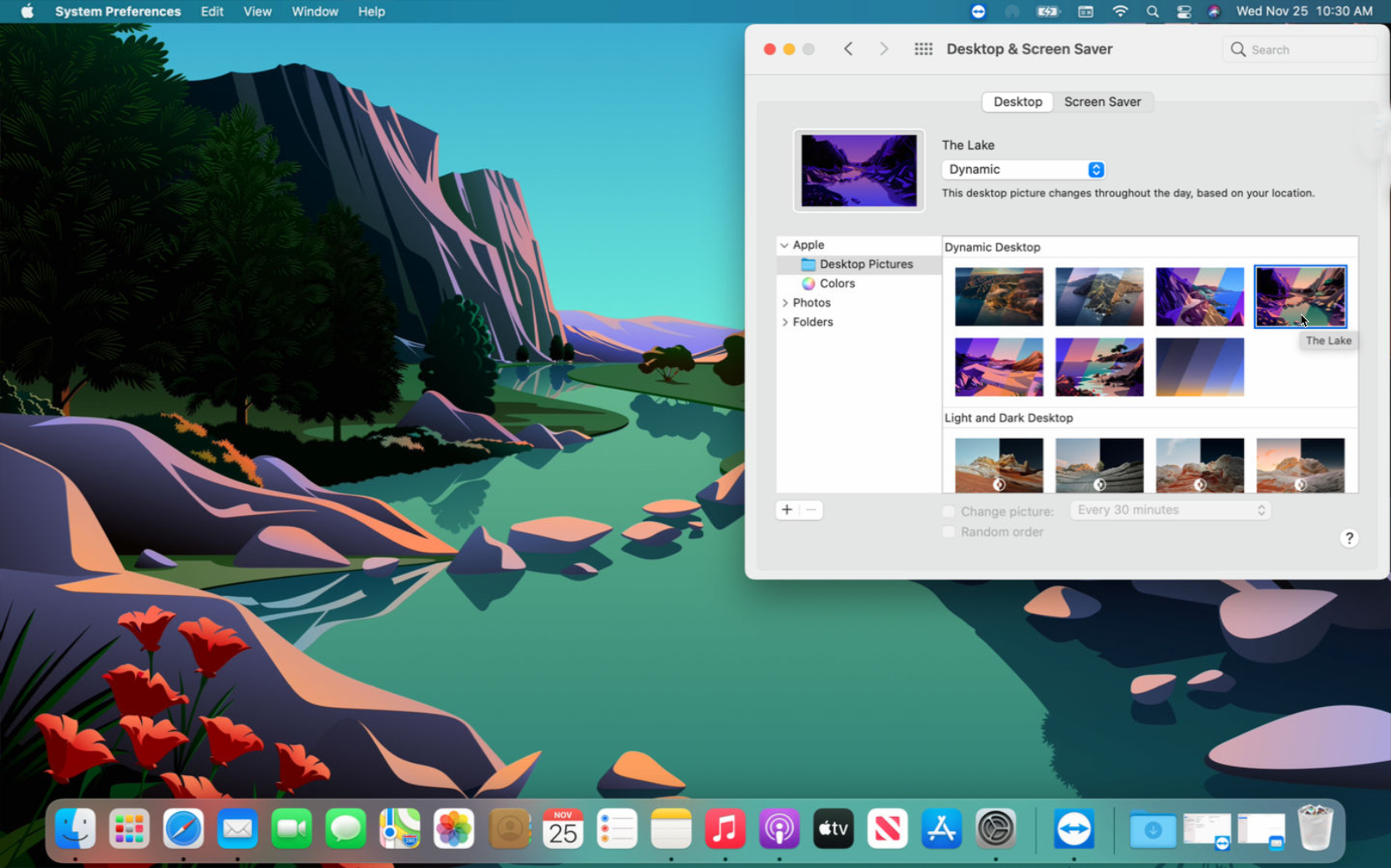
Em Preferências do Sistema > Geral , o Big Sur adiciona várias novas imagens que você pode configurar como papel de parede. Como nas versões anteriores do macOS, você pode escolher um papel de parede dinâmico que muda entre claro e escuro conforme o dia e a noite avançam. Há uma variedade maior de fotos, no entanto, incluindo variações legais sobre os temas cênicos usuais.
