A App Store não está funcionando em um Mac? 9 correções
Publicados: 2022-12-11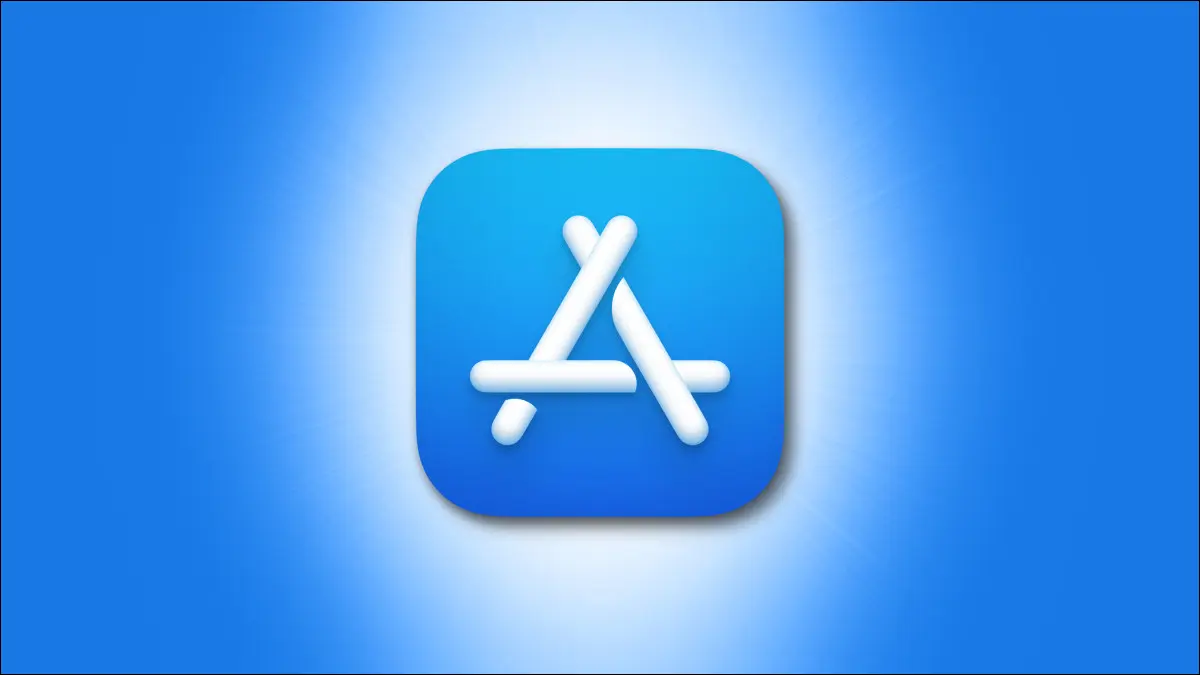
Alguns aplicativos só podem ser encontrados na loja da Apple, o que torna ainda mais frustrante quando a App Store não está funcionando no seu Mac e não está claro o porquê. Aqui estão algumas correções que você pode tentar fazer a Mac App Store funcionar novamente.
Forçar o encerramento da Mac App Store
Às vezes, encerrar um aplicativo não é suficiente. O macOS tende a esperar que o aplicativo termine o que está fazendo (como salvar um documento) antes de encerrar. Se o aplicativo da App Store travar e não estiver funcionando, ele pode nunca fechar usando um simples comando “Sair”. Nesse caso, você precisa resolver o problema com suas próprias mãos.
Clique com o botão direito do mouse no ícone da Mac App Store no dock e segure a tecla “Option” no teclado. Você verá a mudança de “Sair” para “Forçar Encerramento”, que você pode usar para encerrar o aplicativo imediatamente. Você também pode forçar o encerramento de aplicativos usando o Activity Monitor se eles não estiverem funcionando.
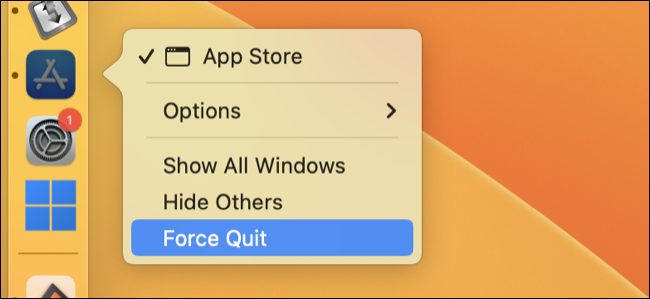
Depois que o aplicativo for fechado (você não verá mais um ponto ao lado do ícone do encaixe para indicar que ele ainda está em execução e não aparecerá mais na lista de processos no Activity Monitor), tente abri-lo novamente. Se foi uma falha simples que causou o problema, a Mac App Store deve estar funcionando novamente.
Desative sua VPN
Uma VPN roteia seu tráfego por meio de um “túnel” criptografado de ponta a ponta para ocultar sua atividade de navegação de seu ISP, ocultar seu endereço IP e outras coisas relacionadas à privacidade. Às vezes, uma VPN pode causar problemas, então tente desligar sua VPN completamente se a Mac App Store estiver com problemas de conectividade.
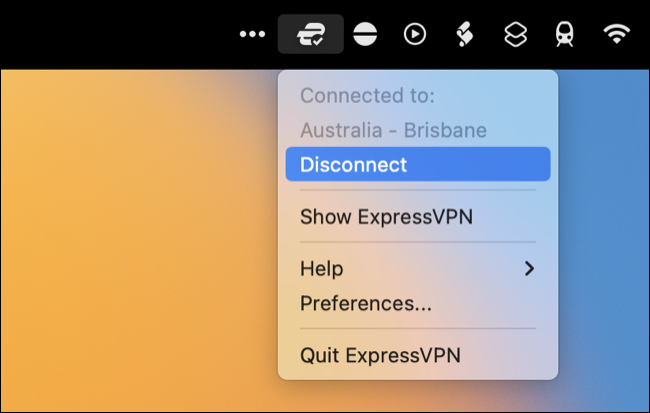
Alguns clientes VPN até permitem que você abra exceções para alguns aplicativos, nos quais o tráfego não é criptografado. Isso depende de qual serviço VPN e cliente você está executando no seu Mac, mas se desativar sua VPN resolver o problema, considere isso no futuro.
Reinicie seu Mac
Reiniciar o computador corrige todos os tipos de problemas, e uma Mac App Store duvidosa pode ser apenas um deles. Às vezes, os processos em segundo plano param de funcionar ou não respondem, o que causa problemas para aplicativos ou serviços que dependem deles. Iniciar o macOS do frio reinicia todos esses processos, então sempre vale a pena tentar.
Clique no logotipo “Apple”, escolha “Reiniciar” e aguarde a reinicialização do seu Mac.
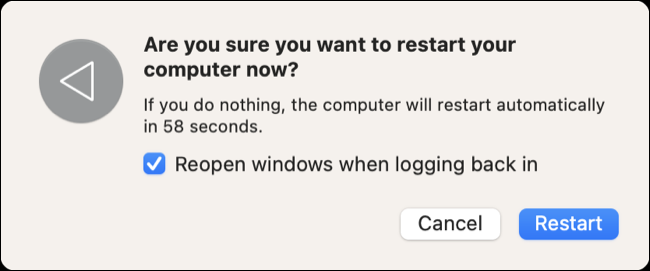
Experimente uma inicialização segura
Reiniciar o seu Mac no modo de segurança força o macOS a procurar (e potencialmente corrigir) problemas pendentes. Ele também impede que softwares como itens de inicialização sejam iniciados normalmente. Pode demorar um pouco mais do que uma inicialização padrão, mas vale a pena fazê-lo se você encontrar problemas inexplicáveis que nada mais parece resolver.
O processo de inicialização do Mac no modo de segurança difere um pouco, dependendo do modelo que você possui. Clique no logotipo da Apple no canto superior esquerdo da tela, escolha “Sobre este Mac” e preste atenção na descrição do “Chip”.
Se você possui um Apple Silicon Mac com M1 ou posterior (modelos produzidos após 2020):
- Use Apple > Desligar para desligar o Mac completamente.
- Quando o computador estiver desligado, pressione e segure o botão liga/desliga (botão Touch ID) até que “Carregando opções de inicialização” apareça.
- Selecione o volume de inicialização e pressione e segure a tecla Shift.
- Clique em “Continuar no modo de segurança” para prosseguir com uma inicialização segura.
Se você tiver um Mac baseado em Intel (produzido em 2020 ou anterior):
- Use Apple > Desligar para desligar o Mac completamente.
- Quando o computador estiver desligado, pressione o botão liga/desliga (botão Touch ID) e, imediatamente, pressione e segure a tecla Shift.
- Faça login normalmente (pode ser necessário fazer isso duas vezes).
Você pode confirmar que está no modo de segurança clicando no logotipo da Apple no canto superior esquerdo da tela, segurando o botão “Opção” no teclado e selecionando “Informações do sistema” na lista. Clique no cabeçalho “Software” na barra lateral e procure por “Seguro” ao lado de “Modo de inicialização”. (Se você vir “Normal”, você ainda está no modo de inicialização padrão; tente novamente.)

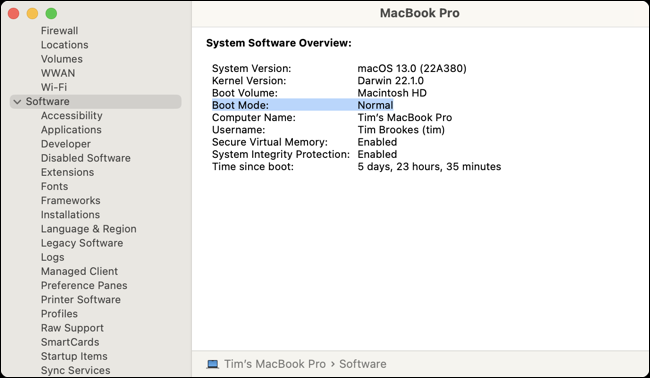
Depois de inicializar no modo de segurança, reinicie o Mac normalmente e tente iniciar a Mac App Store novamente.
Atualize o macOS para a versão mais recente
A atualização do software do Mac pode corrigir todos os tipos de problemas com a App Store e outras coisas que não funcionam no macOS. (As atualizações também podem apresentar novos problemas ocasionalmente.) Você pode fazer isso em Configurações do sistema> Geral> Atualização de software no macOS 13 Ventura ou Preferências do sistema> Atualização de software em versões anteriores do macOS.
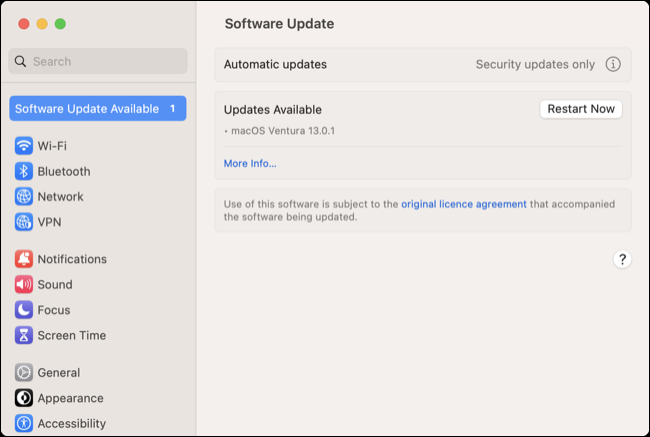
Aqui você pode encontrar dois tipos de atualizações. Existe o “patch” padrão que corrige bugs e melhora o desempenho do sistema (por exemplo, macOS 13.0.2) ou você pode ver uma atualização de sistema muito maior que atualiza seu Mac para a versão mais recente do macOS (por exemplo, macOS 13 Ventura ).
Sair e, em seguida, entrar novamente
Às vezes, o problema está relacionado à sua conta e não ao software subjacente. Isso pode resolver seu problema se a App Store continuar solicitando uma senha.
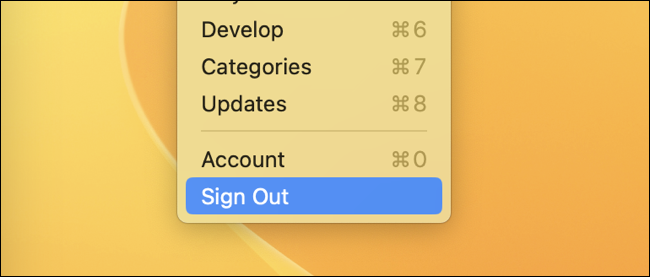
Com o aplicativo Mac App Store aberto e em foco, clique em Loja na parte superior da tela e escolha “Sair” na parte inferior da lista. Agora entre novamente usando a opção Loja > Entrar.
Aplicativo específico não atualiza? Verifique o ID Apple vinculado
Você sabia que é possível entrar no ID Apple de outra pessoa usando a opção Loja > Sair/Entrar, baixar um aplicativo que essa pessoa comprou e entrar novamente em sua própria conta? Embora isso possa parecer uma maneira sólida de compartilhar compras com amigos e familiares, apresenta problemas quando se trata de atualizar aplicativos.
Isso pode fazer com que a Mac App Store solicite constantemente uma senha para atualizar um aplicativo vinculado ao ID Apple de outra pessoa. Se você não souber a senha, o aplicativo não poderá ser atualizado e as solicitações implacáveis continuarão. Você precisará saber a senha associada à conta ou simplesmente excluir o aplicativo da pasta Aplicativos.
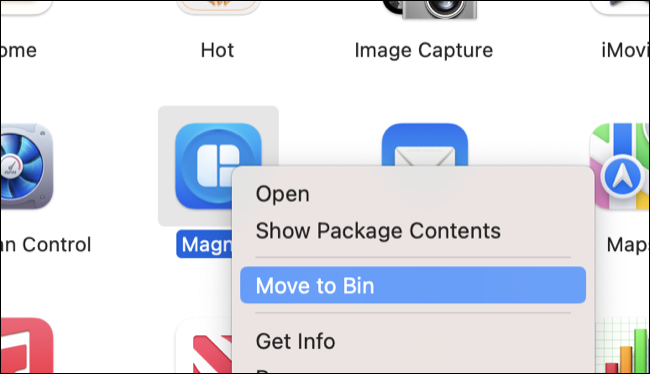
Verifique o status dos servidores da Apple
Às vezes, o problema não está do seu lado, mas é causado por uma interrupção do serviço. Antes de prosseguir com a próxima etapa, verifique novamente na página de status do sistema da Apple se a Mac App Store ou serviços associados não estão tendo problemas. Se estiverem, considere esperar antes de prosseguir.

Redefinir Chaves Padrão
Há algumas evidências (como esta postagem do Reddit) que sugerem que uma Mac App Store que não responde pode ser resolvida redefinindo as chaves locais e do iCloud padrão. Além do pôster original, muitos outros comentaristas confirmam que a solução funcionou. Esta é uma medida drástica, pois você perderá todas as senhas armazenadas e precisará fazer login em todo o sistema novamente.
Outro usuário do Reddit descreve todas as impressões digitais associadas ao Touch ID e senhas salvas sendo removidas, interrupção no aplicativo Mensagens e encaminhamento de mensagem de texto desativado em um iPhone vinculado, Handoff desativado, extensões removidas do Safari e contatos aparecendo como “Desconhecido” em Facetime. Com o tempo, esses problemas foram resolvidos (e as configurações associadas podem ser ativadas novamente).
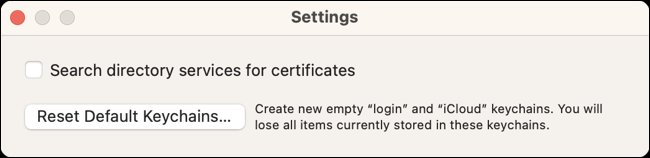
Para prosseguir, inicie o Acesso às Chaves (procure-o com o Spotlight ou encontre-o em Aplicativos > Utilitários) e clique em Acesso às Chaves na parte superior da tela, seguido de Configurações (ou Preferências). Agora clique em “Redefinir Chaves Padrão…” para continuar.
Outras formas de instalar software
A Mac App Store é apenas uma das muitas maneiras de instalar e atualizar aplicativos no seu Mac. Alguns aplicativos estão disponíveis na App Store e direto do desenvolvedor, e outros podem ser instalados facilmente usando um serviço como o Homebrew.
