Dicas do Amazon Kindle que todo leitor deve saber
Publicados: 2022-01-29A linha Kindle da Amazon pode colocar uma biblioteca no seu bolso. Quer você escolha o Kindle básico, o Paperwhite de bolso ou o Oasis top de linha, um Kindle contém milhares de livros em sua elegante caixa preta, enquanto outros milhares podem ser armazenados na nuvem.
Um Kindle revela muito pouco do lado de fora (sem bisbilhotar o que você está lendo aqui), mas há muita coisa acontecendo por dentro. Todos os modelos Kindle apresentam iluminação LED ajustável para que você possa ver a página enquanto acampa sob as estrelas, enquanto o Paperwhite e o Oasis são à prova d'água para uma leitura agradável à beira-mar. E se você quiser saber quantas horas você levará para terminar um livro, eles também podem te dizer isso.
Mas para tirar o máximo proveito do seu Kindle, existem alguns truques rápidos. Está com problemas para ver ou quer mais palavras na página? Basta apertar e aplicar zoom para ajustar. Se você quiser economizar bateria, mude seu Kindle para o modo avião quando não estiver baixando livros. Ou personalize o dicionário para quando estiver lendo livros em outros idiomas. Mas estes são apenas o básico. Continue lendo para obter dicas mais avançadas que maximizarão o prazer e o uso que você obtém do seu Kindle.
Raio-X marca o local
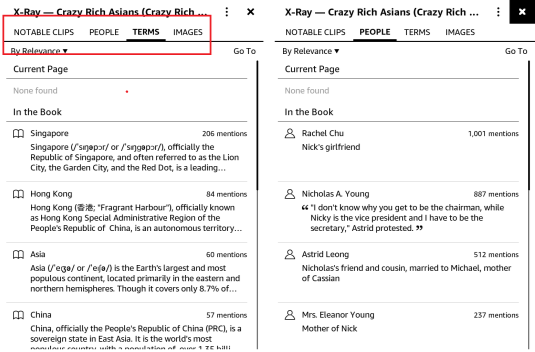
Às vezes um livro é mais inteligente do que você e às vezes é até um gênio. O recurso Raio-X aumenta o QI de um livro, permitindo que você examine seus ossos (ideias, tópicos, figuras históricas, personagens fictícios e lugares) em um instante. Quando você tiver um livro aberto, toque na parte superior da tela, selecione o menu de três pontos e selecione Raio-X. Você poderá pesquisar mais informações sobre pessoas, lugares e ideias importantes no livro e visualizar uma linha do tempo de seções importantes. X-Ray não está disponível para todos os livros.
Destaques da sua vida
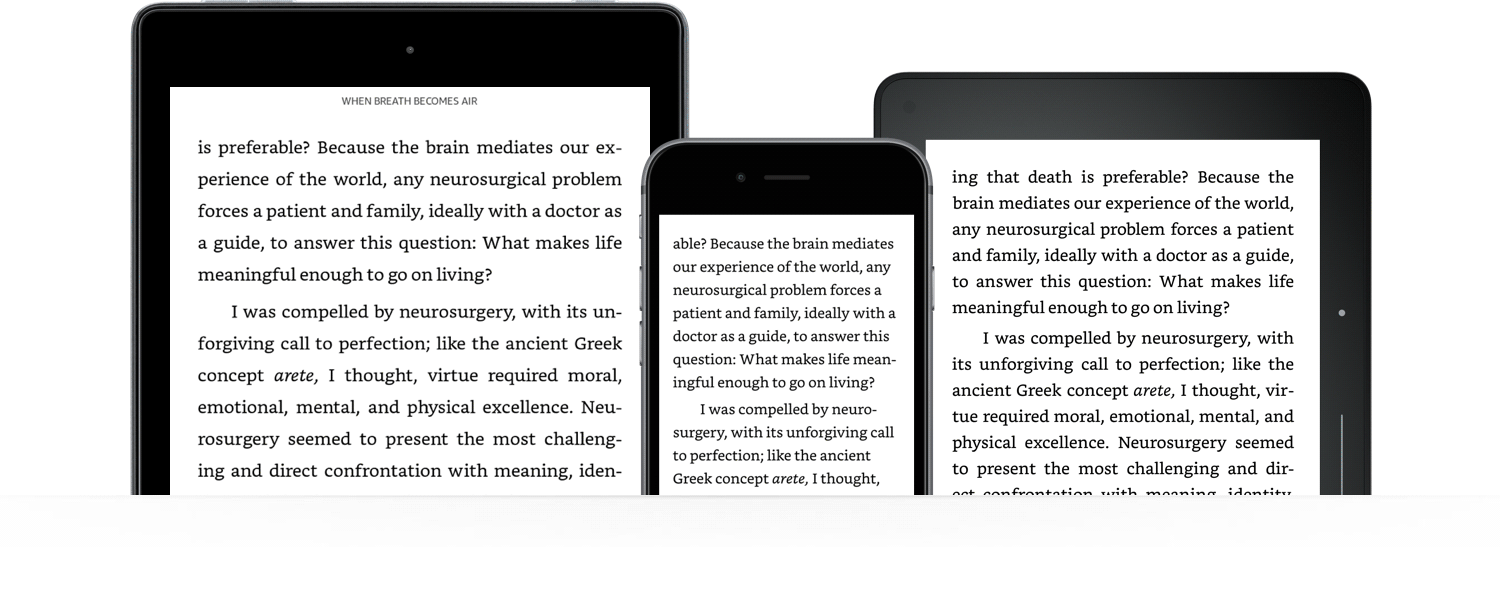
Se você perder os dias de marcadores amarelos gordos em um livro didático e notas nas margens, esse pode ser um dos seus recursos favoritos no Kindle. Coloque o dedo no texto que deseja destacar ou escrever uma nota e arraste o dedo para incluir mais ou menos texto. Em seguida, ele ficará acinzentado no seu Kindle. Toque nele para opções que incluem notas, destaques e compartilhamento no Goodreads. Seus destaques e notas são armazenados na página Kindle Highlights e em um livro que é adicionado ao seu Kindle chamado Your Clippings.
Coloque-o no seu bolso
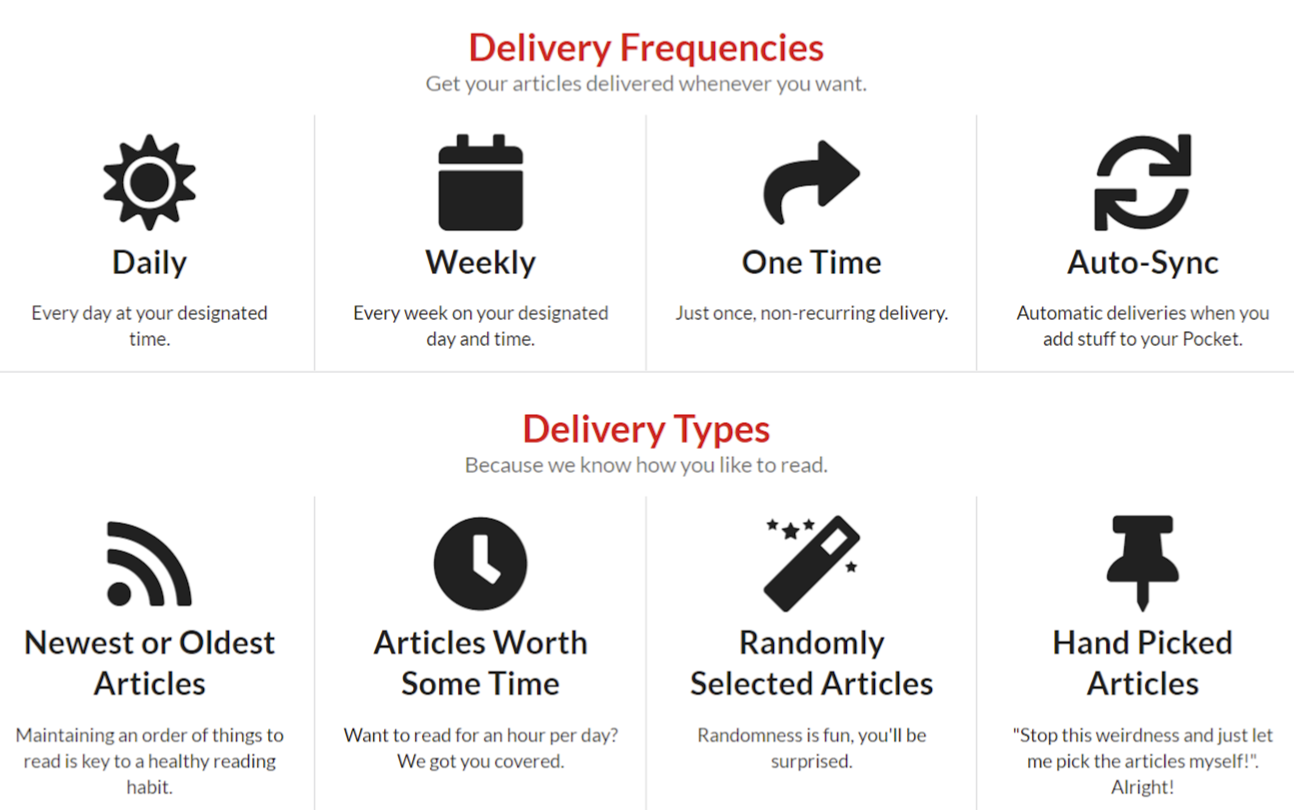
Colocar em dia toda a leitura que você armazenou no aplicativo Pocket pode ser como tentar passar por uma pilha enorme de revistas da New Yorker . Você pretendia ler cada palavra, mas agora parece esmagadora. Envie alguns desses artigos para o seu Kindle e você terá mais chances de lê-los. Faça isso usando o Pocket 2 Kindle, que conecta suas contas Amazon e Pocket e envia periodicamente os artigos que você salvou no Pocket para o seu Kindle.
Uma série de eventos afortunados
Se estiver lendo uma série de livros, você pode armazená-los todos juntos no Kindle. Vá para Configurações > Opções do dispositivo > Opções avançadas > Página inicial e biblioteca > Série de grupos na biblioteca e alterne para ativar. Em seguida, todos os livros que fazem parte de uma série aparecerão na tela inicial sob a capa do primeiro da série com o número dos livros desse grupo aparecendo no canto inferior direito. Se você não vir o recurso, tente atualizar o software Kindle ( Configurações > Opções do dispositivo > Opções avançadas > Página inicial e biblioteca > Atualizar seu Kindle ). Não gosta? Desative-o e os livros aparecerão de forma independente em sua biblioteca.
Continue a me dar cartas durante minha breve ausência
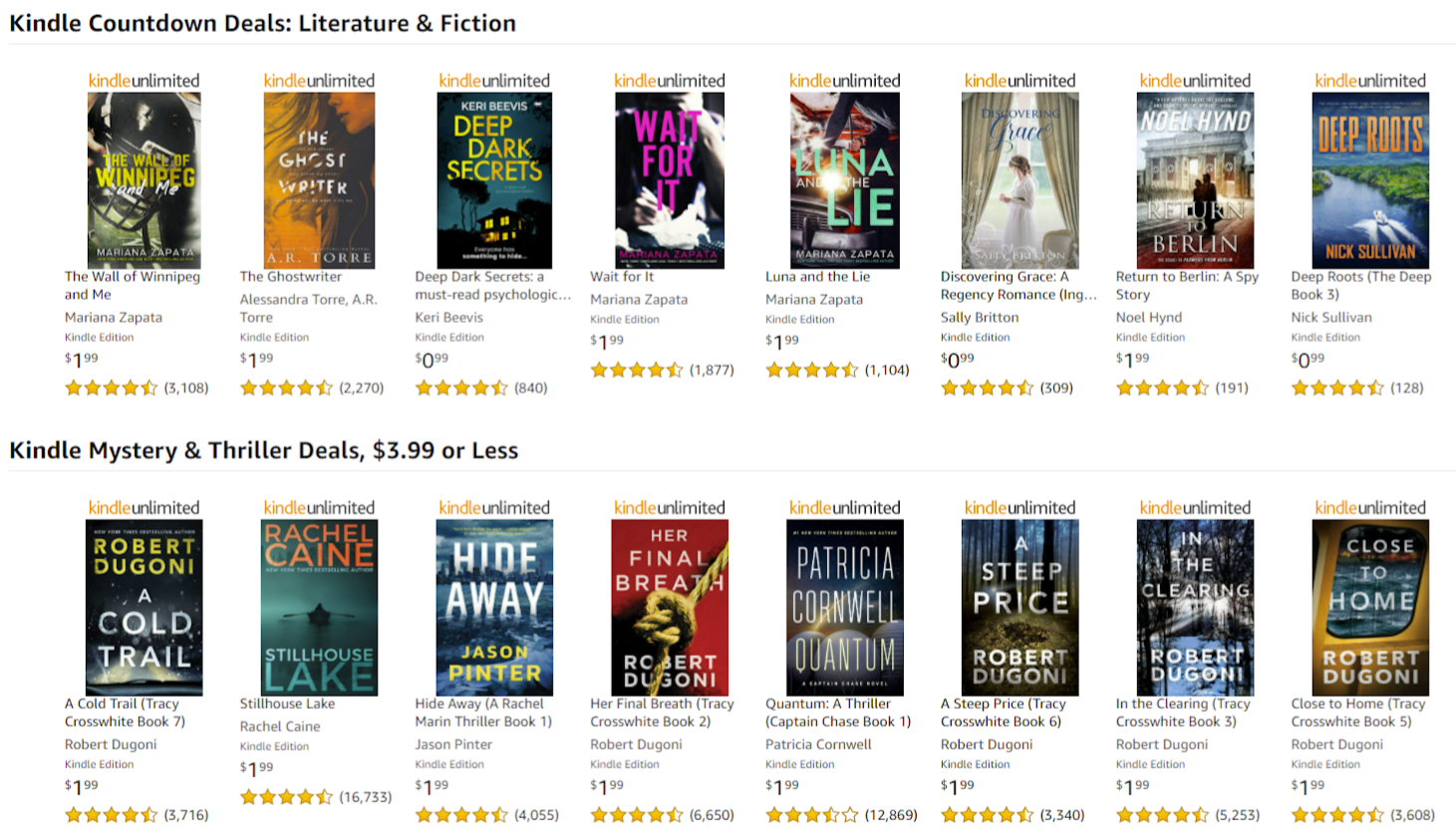
O Kindle publica ofertas de e-books diariamente. A página Kindle Daily Deals é organizada por categoria. Se você não quiser aparecer regularmente, você pode se inscrever no boletim informativo. Enquanto isso, com o Kindle Unlimited, você pode ler qualquer um dos livros do catálogo Kindle Unlimited por US$ 9,99 por mês.
Clube do Livro
O Goodreads, de propriedade da Amazon, é como um clube do livro que não exige descobrir a agenda de todos, garantir que seu local esteja limpo para hospedar ou discutir sobre o que ler. No Kindle, toque no botão Goodreads na barra de ferramentas (o "g" minúsculo) e você pode entrar em sua conta Goodreads existente ou criar uma. Os livros da sua lista Goodreads Want to Read aparecem na página inicial do Kindle para facilitar o acesso a novos títulos. Você também pode ver o que os amigos estão lendo, suas opiniões sobre os livros que você está considerando e ler uma amostra antes de se comprometer com um livro inteiro.
Biblioteca inicial
Configure uma Biblioteca da família e você pode compartilhar livros com membros de sua Família Amazon. No Kindle, vá para Menu > Configurações > Biblioteca Doméstica e Familiar > Adicionar uma Nova Pessoa > Adicionar Adulto . Digite o endereço de e-mail e a senha da Amazon e autorize as duas contas a compartilhar informações de pagamento. Agora você pode optar por compartilhar todos os livros ou escolher quais livros deseja compartilhar. Para adicionar uma criança, vá para Biblioteca da Família e Família e selecione Adicionar Criança em Adicionar uma Nova Pessoa. Digite a senha de controle dos pais, o nome da criança, data de nascimento e sexo. Então você pode selecionar títulos para a biblioteca da criança. Toque em Avançar, depois em Concluído e a conta está configurada.
Livro Empréstimo
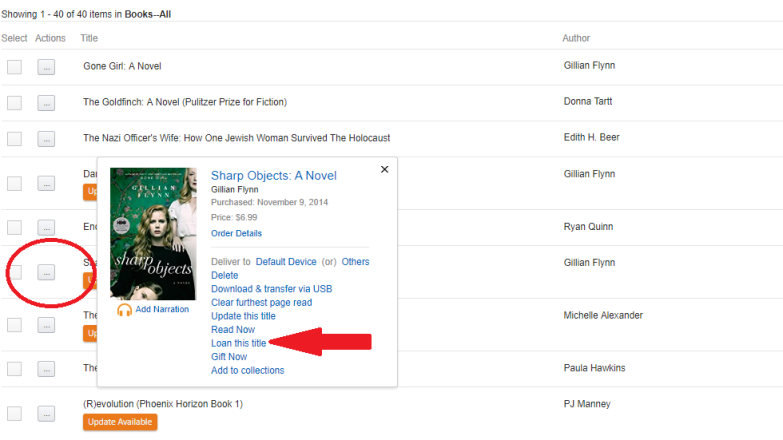
Você pode emprestar livros Kindle para seu próprio Paperwhite e emprestar livros Kindle para seus amigos, mesmo que eles não tenham um Kindle. O prazo de empréstimo é de 14 dias, durante os quais o credor não pode ler o livro. Para emprestar um livro, faça login na Amazon.com na área de trabalho. Navegue até a página do livro que deseja emprestar e deve haver uma opção para "Emprestar este livro" no canto superior esquerdo. Ou vá para a página Gerenciar seu conteúdo e dispositivos e localize o livro que você precisa. Clique no menu de três pontos no lado esquerdo e selecione Emprestar este título na janela pop-up. Insira o endereço de e-mail do mutuário (você pode incluir uma mensagem) e clique em Enviar agora.

Se uma opção de empréstimo não aparecer, esse livro em particular não pode ser emprestado. Apenas um dos 40 livros Kindle que comprei recentemente poderia ser emprestado.
Se você for o mutuário, receberá um e-mail informando que alguém lhe emprestou um livro. Abra-o e clique em Obter seu livro emprestado agora . Quando o navegador for iniciado, faça login na sua conta da Amazon. Em seguida, selecione o dispositivo onde deseja que o livro seja entregue e clique em Aceitar livro emprestado . Para devolver o livro, faça login em sua conta Amazon e selecione Gerenciar seu conteúdo e dispositivos, encontre o título, selecione o botão Ações, selecione Excluir da biblioteca e clique em Sim.
Recomendado por nossos editores
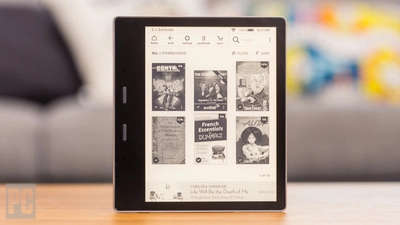
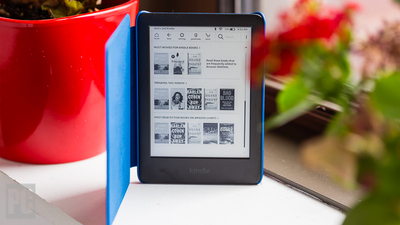

Entre no OverDrive
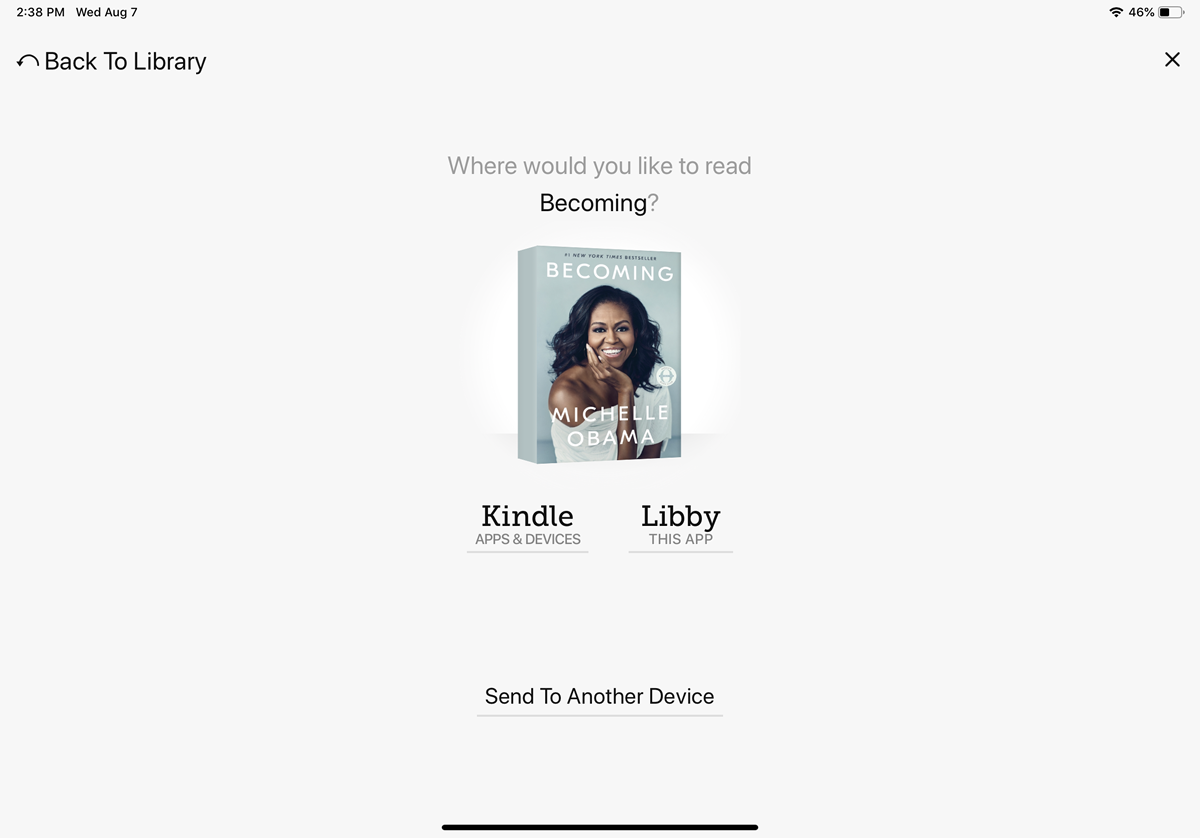
Só porque você mudou para e-books não significa que você não pode ser um patrono da biblioteca. Você pode emprestar livros da sua biblioteca local por meio do OverDrive se tiver um cartão de biblioteca ou carteira de estudante válido. Pegue um livro emprestado e diga ao OverDrive que deseja lê-lo no Kindle.
Entre na coleção
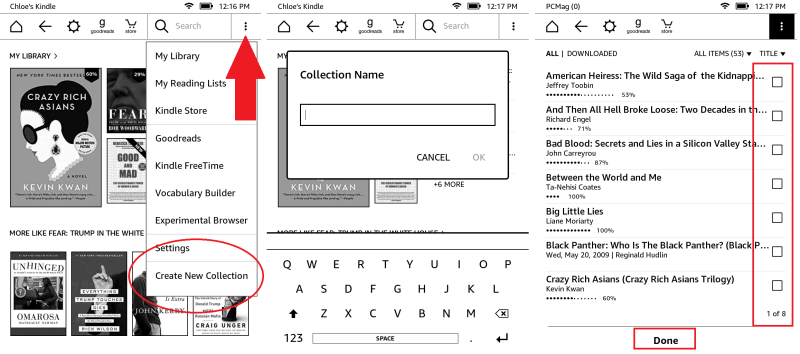
Assim como muitos aplicativos podem atrapalhar a tela inicial do seu telefone, uma abundância de livros pode fazer o mesmo no seu Kindle. Para manter as coisas organizadas, toque em Menu no canto superior direito, selecione Criar nova coleção, digite um nome para a coleção e toque em OK. Marque a caixa ao lado de cada livro que deseja que apareça na coleção e selecione Concluído.
Suas coleções agora aparecerão na tela inicial do Kindle. Se você quiser adicionar livros à coleção mais tarde, pressione o ícone da coleção e uma janela pop-up aparecerá. Toque em Adicionar/Remover Itens. Aqui, você também pode renomear uma coleção, removê-la do seu dispositivo ou excluí-la completamente. Você também pode acessar sua coleção e selecionar o Menu no canto superior direito, que produzirá um menu suspenso com as mesmas opções.
Só navegando
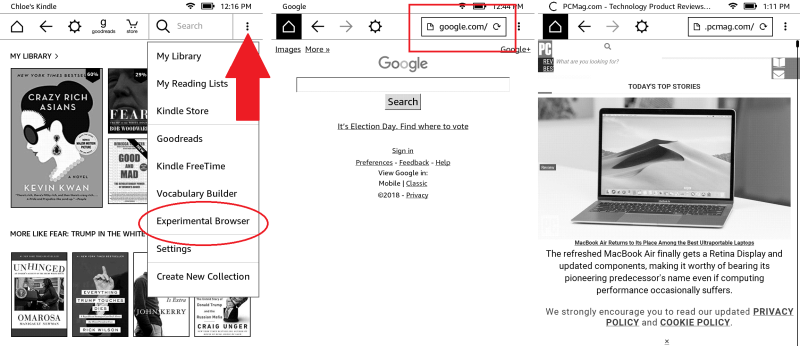
O Kindle tem um navegador da web. É um pouco rudimentar, mas pode ser útil se você tiver um pouco de Wi-Fi, mas com pouca bateria em seus outros dispositivos. Toque no Menu no canto superior direito e selecione Navegador Experimental. Isso abrirá um navegador (bastante lento); digite o URL desejado na barra de menu na parte superior. Se você tem um modelo 3G, não pense que descobriu uma maneira de contornar o plano de dados do seu smartphone. Sem Wi-Fi, o navegador só poderá acessar a Amazon e a Wikipedia.
Para loucos por fontes
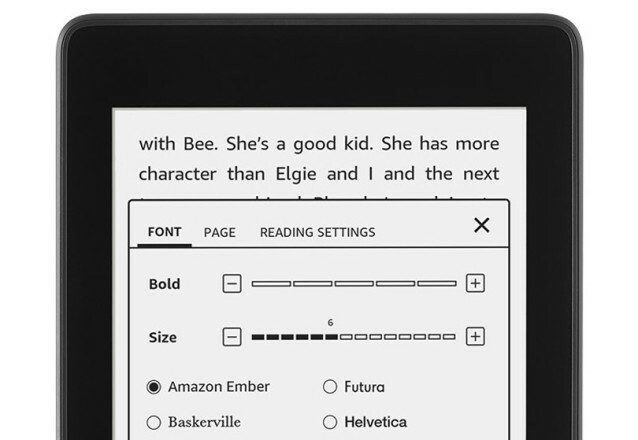
Se você realmente gosta de fontes, não precisa conviver com aquela que vem com um livro no Kindle. Quando estiver no livro, vá para a barra de ferramentas na parte superior da tela e toque no ícone Aa . Toque em Fonte > Família de fontes , onde você pode escolher entre algumas fontes e ajustar o tamanho e o estilo do tipo.
Tire uma página do livro
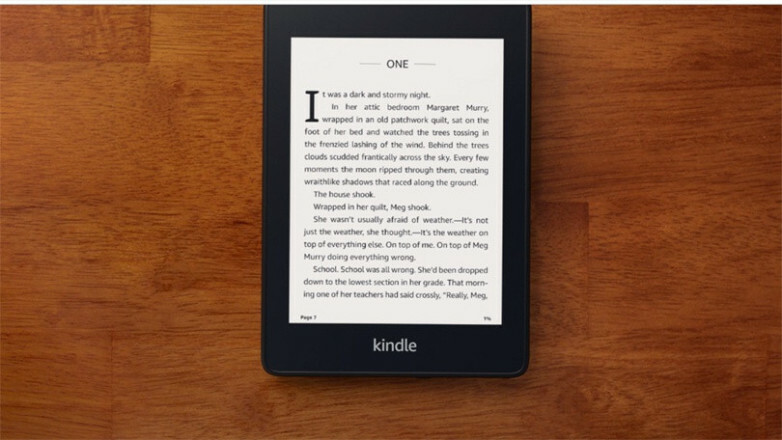
Salve o que você vê na tela tirando uma foto. Toque simultaneamente no canto superior direito e no canto inferior esquerdo da tela ou vice-versa. Você deverá ver um flash, o que significa que a imagem foi salva. Para vê-lo, conecte seu Kindle ao seu computador e você verá a imagem na pasta raiz (serão arquivos PNG).
