Todos os melhores atalhos de teclado do Apresentações Google
Publicados: 2022-01-29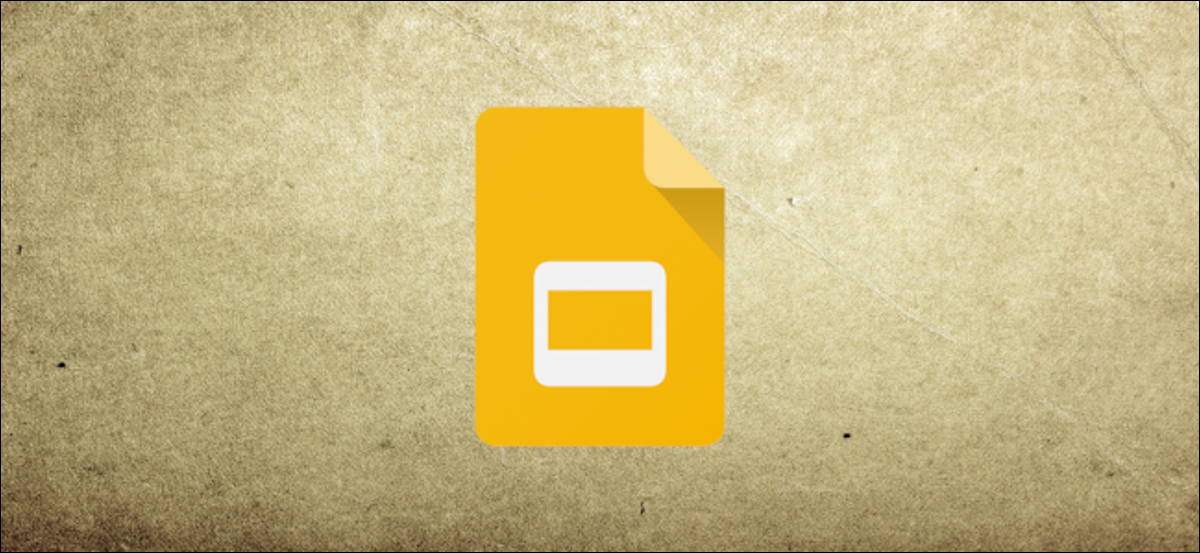
Ninguém gosta de fazer as coisas da maneira mais difícil, e é por isso que temos atalhos de teclado! Vamos analisar os atalhos que você pode usar no Apresentações Google e economizar algum tempo.
Esta não é uma lista completa de todos os atalhos de teclado disponíveis no Apresentações Google. Limitamos nossa lista àqueles que são geralmente mais úteis. Há muito mais que você pode explorar se não encontrar o que está procurando neste guia.
Para abrir uma lista de atalhos de teclado no Apresentações Google, pressione Ctrl+/ (Windows e Chrome OS) ou Cmd+/ (macOS). Se você quiser ver a lista completa, confira a página de suporte do Apresentações Google.
Ações gerais do programa
Esses atalhos facilitam fazer tudo, desde copiar texto até desfazer um erro:
- Ctrl+M (Windows/Chrome OS) ou Cmd+M (macOS): Crie um novo slide.
- Ctrl+D (Windows/Chrome OS) ou Cmd+D (macOS): Duplique o slide atualmente selecionado na tira de filme.
- Ctrl+C (Windows/Chrome OS) ou Cmd+C (macOS): Copie o texto ou gráficos selecionados para a área de transferência.
- Ctrl+X (Windows/Chrome OS) ou Cmd+X (macOS): Recorta o texto ou gráficos selecionados para a Área de Transferência.
- Ctrl+V (Windows/Chrome OS) ou Cmd+V (macOS): cole o conteúdo da área de transferência em um slide.
- Ctrl+Z (Windows/Chrome OS) ou Cmd+Z (macOS): Desfaz uma ação.
- Ctrl+Y (Windows/Chrome OS) ou Cmd+Y (macOS): refazer uma ação.
- Ctrl+K (Windows/Chrome OS) ou Cmd+K (macOS): insira ou edite um link externo.
- Ctrl+S (Windows/Chrome OS) ou Cmd+S (macOS): Salvar (todas as alterações são salvas no Drive, se você for paranóico)
- Ctrl+P (Windows/Chrome OS) ou Cmd+P (macOS): imprima sua apresentação.
- Ctrl+O (Windows/Chrome OS) ou Cmd+O (macOS) : Abra um arquivo da sua unidade ou computador.
- Ctrl+F (Windows/Chrome OS) ou Cmd+F (macOS): encontre um texto específico em seus slides.
- Ctrl+H (Windows/Chrome OS) ou Cmd+H (macOS): Localize e substitua texto em seus slides.
- Ctrl+Shift+F (Windows/Chrome OS) ou Cmd+Shift+F (macOS): Mude para o modo Compacto (oculte os menus).
Formatar texto
O Apresentações Google tem vários atalhos que permitem formatar o texto em cada slide. Estes são os atalhos que você usa para fazer coisas como itálico, negrito ou sublinhar texto:
- Ctrl+B (Windows/Chrome OS) ou Cmd+B (macOS): texto em negrito.
- Ctrl+I (Windows/Chrome OS) ou Cmd+I (macOS): texto em itálico.
- Ctrl+U (Windows/Chrome OS) ou Cmd+U (macOS): texto sublinhado.
- Alt+Shift+5 (Windows/Chrome OS) ou Cmd+Shift+X (macOS): aplique tachado ao texto.
- Ctrl+Shift+J (Windows/Chrome OS) ou Cmd+Shift+J (macOS): Justifique o texto.
- Ctrl+Alt+C (Windows/Chrome OS) ou Cmd+Option+C (macOS): Copie o formato do texto selecionado.
- Ctrl+Alt+V (Windows/Chrome OS) ou Cmd+Option+V (macOS): cole o formato do texto.
- Ctrl+\ (Windows/Chrome OS) ou Cmd+\ (macOS): Limpe o formato do texto.
- Ctrl+Shift+> e < (Windows/Chrome OS) ou Cmd+Shift+> e < (macOS): Aumente ou diminua o tamanho da fonte, um ponto por vez.
- Ctrl+] e [ (Windows/Chrome OS), ou Cmd+] e [ (macOS): Aumenta ou diminui o recuo do parágrafo.
- Ctrl+Shift+L (Windows/Chrome OS) ou Cmd+Shift+L (macOS): alinha o texto à esquerda.
- Ctrl+Shift+E (Windows/Chrome OS) ou Cmd+Shift+E (macOS): centralize o texto.
- Ctrl+Shift+R (Windows/Chrome OS) ou Cmd+Shift+R (macOS): alinha o texto à direita.
- Ctrl+Shift+7 (Windows/Chrome OS) ou Cmd+Shift+7 (macOS): insira uma lista numerada.
- Ctrl+Shift+8 (Windows/Chrome OS) ou Cmd+Shift+8 (macOS): insira uma lista com marcadores.
Use a tira de filme
A tira de filme é o painel à esquerda onde você vê uma lista vertical de todos os seus slides. Você pode usar estes atalhos de teclado quando o foco estiver na tira de filme:
- Ctrl+Alt+Shift+F (Windows/Chrome OS) ou Cmd+Option+Shift+F (macOS): mova o foco para a tira de filme.
- Ctrl+Alt+Shift+C (Windows/Chrome OS) ou Cmd+Option+Shift+C (macOS): mova o foco para a tela.
- Seta para cima/para baixo (Windows/Chrome OS/macOS): move o foco para o slide anterior ou seguinte.
- Home/End (Windows), Ctrl+Alt+Up/Down Arrow (Chrome OS) ou Fn+Left/Right Arrow (macOS): mova o foco para o primeiro ou último slide.
- Ctrl+Seta para cima/para baixo (Windows/Chrome OS) ou Cmd+seta para cima/para baixo (macOS): mova o slide em foco para cima ou para baixo.
- Ctrl+Shift+Seta para cima/para baixo (Windows/Chrome OS) ou Cmd+Seta para cima/para baixo (macOS): mova o slide em foco para o início ou fim.
- Shift+Seta para cima/para baixo (Windows/Chrome OS/macOS): Estenda a seleção para o slide anterior ou seguinte.
- Shift+Home/End (Windows) ou Shift+Fn+Left/Right Arrow (macOS): selecione o primeiro ou o último slide.
Mova-se em uma apresentação
Você pode mover seu documento rapidamente sem tocar no mouse! Esses atalhos úteis farão com que você se desloque rapidamente:
- Ctrl+Alt e +/- (Windows/Chrome OS) ou Cmd+Option e +/- (macOS): amplie/reduza um slide na tela.
- Ctrl+Alt+Shift+S (Windows/Chrome OS) ou Cmd+Option+Shift+S (macOS): abra o painel de notas do orador.
- Ctrl+Alt+Shift+P (Windows/Chrome OS) ou Cmd+Option+Shift+P (macOS): alterna para a visualização HTML da sua apresentação.
- Ctrl+Alt+Shift+B (Windows/Chrome OS) ou Cmd+Option+Shift+B (macOS): abra o painel de animação de transição de um slide.
Mover ou organizar objetos em um slide
Você provavelmente tem alguns objetos, imagens ou formas em sua apresentação que você precisa mover ou alterar. Veja como você pode fazer isso sem tocar em um mouse:

- Guia (Windows/Chrome OS/macOS): Selecione o próximo objeto ou forma.
- Shift+Tab (Windows/Chrome OS/macOS): selecione o objeto ou forma anterior.
- Ctrl+D (Windows/Chrome OS) ou Cmd+D (macOS): duplica o objeto selecionado no momento.
- Ctrl+Alt+G (Windows/Chrome OS) ou Cmd+Option+G (macOS): agrupa os objetos selecionados.
- Ctrl+Alt+Shift+G (Windows/Chrome OS) ou Cmd+Option+Shift+G (macOS): desagrupar objetos.
- Ctrl+Seta para baixo/para cima (Windows/Chrome OS) ou Cmd+Seta para baixo/para cima (macOS): envia o objeto selecionado para trás ou para frente.
- Ctrl+Shift+Down/Up Arrow (Windows/Chrome OS) ou Cmd+Shift+Down/Up Arrow (macOS): envia o objeto selecionado para trás ou para frente.
- Teclas de seta (Windows/Chrome OS/macOS): Desloque um objeto ou forma para a direita ou para a esquerda.
- Shift+Teclas de seta (Windows/Chrome OS/macOS): Desloque um objeto ou forma para a direita ou para a esquerda, um pixel por vez.
- Ctrl+Alt+J (Windows/Chrome OS) ou Cmd+Ctrl+J (macOS): diminui o objeto ou a forma.
- Ctrl+Alt+K (Windows/Chrome OS) ou Cmd+Ctrl+K (macOS): Aumenta o objeto ou a forma.
- Ctrl+Alt+Q (Windows/Chrome OS) ou Cmd+Ctrl+Q (macOS): diminui o objeto ou a forma verticalmente.
- Ctrl+Alt+I (Windows/Chrome OS) ou Cmd+Ctrl+W (macOS): Aumenta o objeto ou a forma verticalmente.
- Ctrl+Alt+W (Windows/Chrome OS) ou Cmd+Ctrl+I (macOS): diminui o objeto ou a forma horizontalmente.
- Ctrl+Alt+B (Windows/Chrome OS) ou Cmd+Ctrl+B (macOS): torna o objeto ou a forma maior horizontalmente.
Apresente sua apresentação
Esses atalhos podem tornar o processo de exibição de sua apresentação muito mais suave:
- Ctrl+F5 (Windows), Ctrl+Search+5 (Chrome OS) ou Cmd+Enter (macOS): apresenta slides do slide selecionado no momento.
- Ctrl+Shift+F5 (Windows), Ctrl+Search+5 (Chrome OS) ou Cmd+Shift+Enter (macOS): apresenta slides do primeiro slide.
- Seta para a direita/esquerda (Windows/Chrome OS/macOS): Vá para o próximo slide
- Um número seguido de Enter (Windows/Chrome OS/macOS): Vá para um número de slide específico (4+Enter vai para o slide 4).
- S (Windows/Chrome OS/macOS): abre as notas do orador.
- A (Windows/Chrome OS/macOS): Abra as ferramentas de público.
- L (Windows/Chrome OS/macOS): Alterne o ponteiro laser.
- F11 (Windows/Chrome OS) e Cmd+Shift+F (macOS): alterna para tela cheia.
- B (Windows/Chrome OS/macOS): Mostrar ou retornar de um slide preto em branco.
- W (Windows/Chrome OS/macOS): Mostrar ou retornar de um slide branco em branco.
Acesse os menus em um PC
Você pode usar os seguintes atalhos em um PC para acessar qualquer um dos menus na barra de menus. Se você usa o Chrome, siga esses atalhos:
- Alt+F (Chrome) ou Alt+Shift+F (Outros navegadores): Acesse o menu Arquivo.
- Alt+E (Chrome) ou Alt+Shift+E (Outros navegadores): Acesse o menu Editar.
- Alt+V (Chrome) ou Alt+Shift+V (Outros navegadores): Acesse o menu Exibir.
- Alt+I (Chrome) ou Alt+Shift+I (Outros navegadores): Acesse o menu Inserir.
- Alt+O (Chrome) ou Alt+Shift+O (Outros navegadores): Acesse o menu Formatar.
- Alt+T (Chrome) ou Alt+Shift+T (Outros navegadores): Acesse o menu Ferramentas.
- Alt+H (Chrome) ou Alt+Shift+H (Outros navegadores): Acesse o menu Ajuda.
- Alt+A (Chrome) ou Alt+Shift+A (Outros navegadores): acesse o menu Acessibilidade (presente quando o suporte ao leitor de tela estiver ativado).
- Shift+clique com o botão direito do mouse: mostra o menu de contexto do seu navegador (por padrão, o Apresentações Google substitui o menu de contexto do seu navegador pelo seu próprio).
Acesse os menus no macOS
Você também pode acessar a barra de menus com atalhos de teclado em um Mac. Veja como:
- Ctrl+Option+F: abre o Menu de arquivo.
- Ctrl+Option+E: Abra o menu Editar.
- Ctrl+Option+V: abre o menu Exibir.
- Ctrl+Option+I: abre o menu Inserir.
- Ctrl+Option+O: abre o Menu Formatar.
- Ctrl+Option+T: abre o menu Ferramentas.
- Ctrl+Option+H: Abra o menu Ajuda.
- Ctrl+Option+A: abre o menu Acessibilidade (presente quando o suporte ao leitor de tela está ativado).
- Cmd+Option+Shift+K: abre o menu Ferramentas de entrada (disponível em documentos que contêm idiomas não latinos).
- Shift+clique com o botão direito do mouse: mostra o menu de contexto do seu navegador (por padrão, o Apresentações Google substitui o menu de contexto do seu navegador pelo seu próprio).
E isso faz isso! Agora, você está armado com os atalhos de teclado mais úteis para o Apresentações Google. Se você não encontrou o que precisa, verifique a página de suporte do Google para obter mais informações.
