AirPods não alternando entre dispositivos? Experimente estas correções
Publicados: 2022-07-09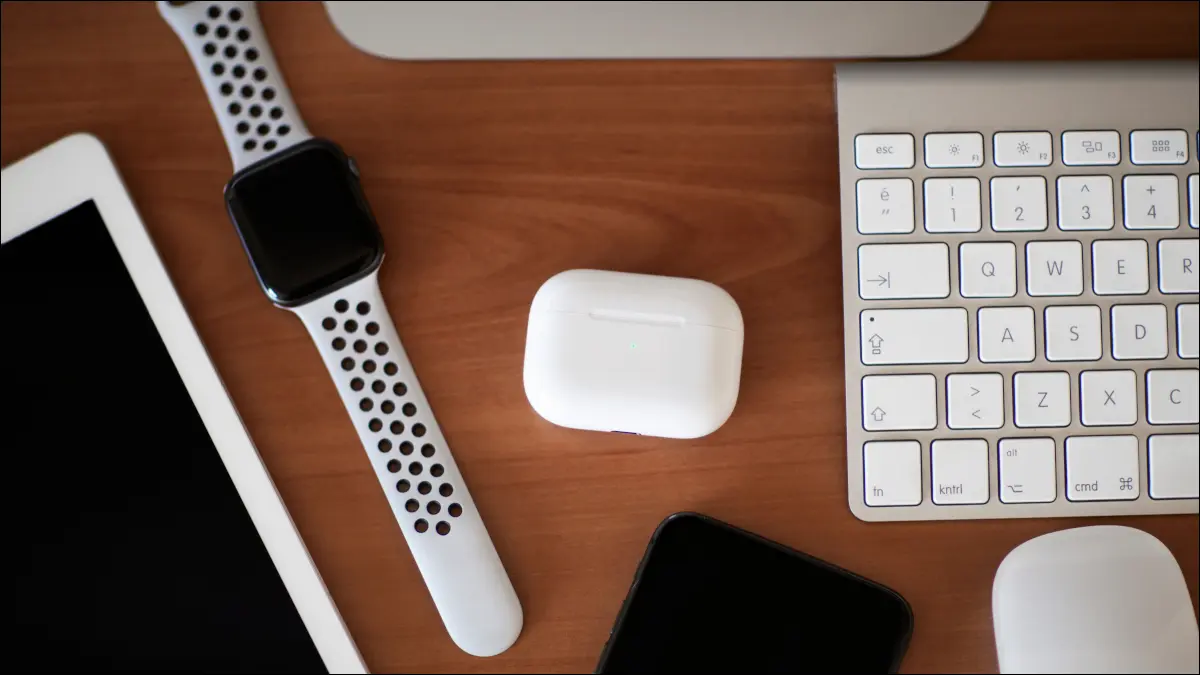
Os AirPods sem fio da Apple e alguns modelos Beats alternam automaticamente entre os dispositivos, dependendo de qual você está usando. Isso pode economizar tempo ao alternar entre dispositivos, mas às vezes não funciona como anunciado. Aqui estão algumas coisas para tentar se seus AirPods não jogarem bola.
Seus AirPods suportam comutação automática?
Nem todos os modelos de AirPods (ou Beats) suportam a troca automática de dispositivos. Você deve estar usando os AirPods Pro, AirPods de segunda ou terceira geração, fones de ouvido AirPods Max, fones de ouvido Powerbeats ou Powerbeats Pro ou os fones de ouvido Beats Solo Pro para que isso funcione.
Você pode descobrir qual versão dos AirPods você possui conectando-os ao seu iPhone ou iPad (manualmente, se necessário), navegando até Configurações> Bluetooth e tocando no botão “i” ao lado dos AirPods. Em um Mac, você pode fazer isso conectando-os e visitando Preferências do Sistema (ou Configurações do Sistema)> Bluetooth e clicando em “Opções” ao lado de seus AirPods.
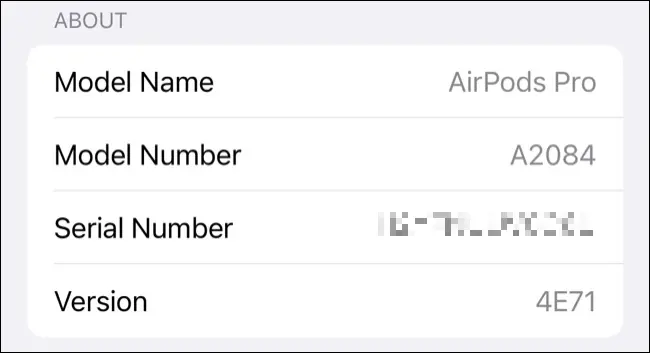
A maioria dos modelos agora oferece suporte a esse recurso, portanto, é mais fácil listar aqueles que não são compatíveis. Se você vir A1523 e A1722 listados nas configurações de Bluetooth, você está usando um par original de AirPods de primeira geração. Se você vir qualquer outro modelo listado, poderá usar o recurso de troca automática.
Vale a pena notar que você também precisará usar dispositivos Apple (como um iPhone, iPad ou Mac) para que isso funcione. O recurso não é compatível com PCs com Windows ou smartphones Android, embora você possa emparelhar seus AirPods com praticamente qualquer dispositivo e desfrutar de áudio sem fio.
Certifique-se de que "Conectar automaticamente" está ativado
Para que isso funcione, você precisará informar aos AirPods para se conectarem automaticamente a cada dispositivo que deseja usar. Essa configuração é específica do dispositivo, então você pode dizer aos seus AirPods para se conectarem automaticamente a um iPhone (por exemplo), mas não a um Mac.
Para fazer isso, vá para Configurações> Bluetooth e toque no “i” ao lado de seus AirPods em um iPhone ou iPad. Em “Conectar a este iPhone/iPad”, certifique-se de que “Automático” esteja ativado. Você pode fazer o mesmo em um Mac em Preferências do Sistema (ou Configurações do Sistema)> Bluetooth clicando no botão “Opções” ao lado de seus AirPods.
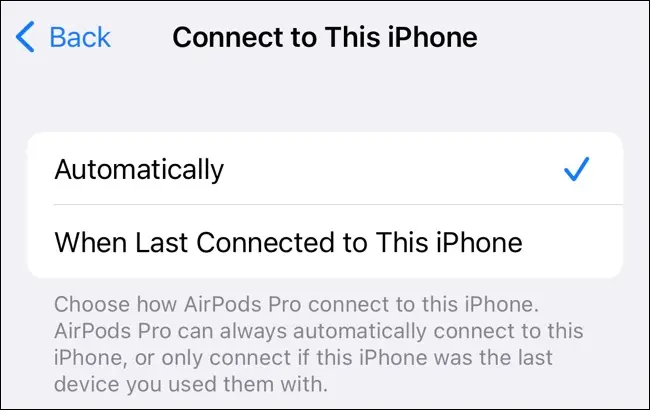
Para todos os dispositivos que você deseja usar com esse recurso, certifique-se de que “Automático” esteja selecionado nesta caixa. Se você deseja excluir um dispositivo da conexão automática, escolha “Quando conectado pela última vez a este <dispositivo>”. Se você quiser desativar totalmente o recurso, escolha “Quando conectado pela última vez a este <dispositivo>” em todos os seus gadgets da Apple.
Ativar a Detecção Automática de Ouvido
Para obter melhores resultados, é uma boa ideia ativar a Detecção Automática de Ouvido. Quando seus AirPods detectarem que foram colocados em seu ouvido, eles mudarão com base no dispositivo que acham que você está usando. Sem isso ativado, o recurso ainda pode funcionar, mas você terá uma experiência melhor com ele ativado. Você também economizará a vida útil da bateria, pois seus AirPods não estarão ligados o tempo todo sempre que você abrir o estojo.
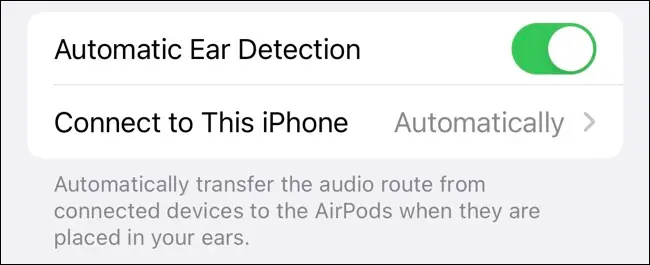
Para fazer isso, vá para Configurações> Bluetooth (em um iPhone ou iPad) e toque no “i” ao lado de seus AirPods e ative a Detecção automática de ouvido. Em um Mac, vá para Preferências do Sistema (ou Configurações do Sistema)> Bluetooth e toque no botão “Opções” ao lado dos AirPods e ative a Detecção Automática de Ouvido. Você só precisa fazer isso em um dispositivo.
RELACIONADO: Como alterar a detecção de ouvido do seu AirPod e os controles de toque
Verifique se você está usando o mesmo ID Apple em todos os dispositivos
Uma das melhores coisas sobre os fones de ouvido AirPods e Beats é como eles usam o iCloud para sincronizar entre dispositivos. Isso significa que você só precisa emparelhar seus AirPods em um único dispositivo (como um iPhone) para que funcionem em todos os seus dispositivos (como um Mac ou iPad). A única ressalva é que você precisa compartilhar o mesmo ID Apple em todos os dispositivos.
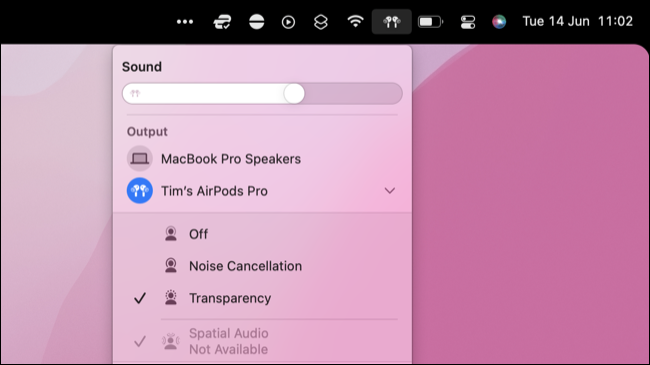

Isso também vale para a comutação automática. Seus dispositivos usam o iCloud para se comunicar e fazer uma avaliação sobre qual dispositivo mudar para o próximo. Se você estiver usando um Mac com um ID Apple diferente do usado no iPhone, os AirPods não poderão alternar entre os dispositivos. Os AirPods só podem ser emparelhados com um único ID Apple de cada vez.
Reiniciar dispositivos afetados
Se você tem certeza de que seus AirPods ou Beats são compatíveis e verificou suas configurações de AirPods em Bluetooth, mas as coisas ainda não estão funcionando, tente reiniciar os dispositivos que estão causando problemas. Pode ser que seus AirPods se recusem a mudar automaticamente para o seu Mac, portanto, reiniciá-lo clicando no logotipo da Apple seguido de “Reiniciar” é uma boa ideia.
O mesmo vale para o seu iPhone ou iPad, embora as etapas para reiniciar possam variar dependendo do dispositivo que você possui. Quaisquer problemas de software que você possa ter que estejam causando o problema devem ser resolvidos com uma reinicialização completa.
Certifique-se de que tudo está atualizado
Se as coisas ainda não estiverem funcionando, vale a pena verificar se você atende aos requisitos mínimos de versão de software para esse recurso. A comutação automática para fones de ouvido AirPods e Beats foi introduzida no iOS 14, iPadOS 14 e macOS 11 Big Sur. O recurso simplesmente não funcionará se você não atender a esses requisitos.
Você pode verificar qual versão do iOS ou iPadOS você tem em Configurações> Geral> Sobre em um iPhone ou iPad. Em um Mac, clique no logotipo da Apple e selecione “Sobre este Mac” para ver qual versão está instalada.
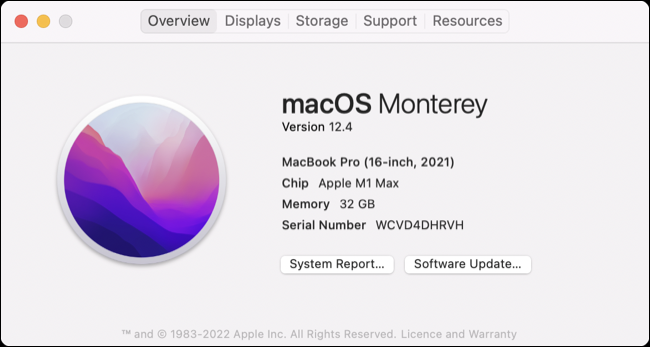
Se você não atender ao requisito mínimo, tente atualizar seu iPhone, iPad ou Mac para o software mais recente fornecido pela Apple em Configurações > Geral > Atualização de software (no iPhone ou iPad) ou Preferências do sistema (ou Configurações do sistema) > Atualização de software em um Mac.
Se você tiver um iPhone, iPad ou Mac mais antigo que não seja compatível com essas versões, não poderá usar esse recurso. Seus AirPods devem ser atualizados automaticamente para a versão de firmware mais recente quando conectados a um dispositivo compatível, portanto, não há necessidade de atualizá-los separadamente.
Desemparelhe seus AirPods e comece de novo
Se você já tentou de tudo e atende a todos os requisitos mínimos, tente restaurar seus AirPods para as configurações de fábrica desemparelhando-os. Você pode fazer isso em Configurações> Bluetooth tocando no botão “i” ao lado de seus AirPods ou usando o botão “Opções” ao lado de seus AirPods em Preferências do sistema (Configurações do sistema)> Bluetooth em um Mac.
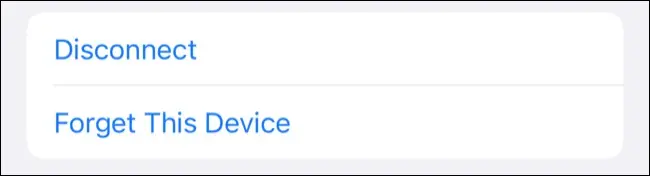
Escolha “Esquecer este dispositivo” e confirme que deseja remover seus AirPods da sua conta. Depois de concluído, seus AirPods desaparecerão do seu ID Apple (e da rede iCloud Find My) completamente.
Seus AirPods serão revertidos para um estado “como novo” e você terá que emparelhá-los novamente.
Ainda não funciona? Alternar manualmente
Se você já tentou de tudo e as coisas ainda não estão funcionando, você sempre pode alternar entre os dispositivos manualmente. Para fazer isso em um iPhone ou iPad, deslize para baixo no canto superior direito da tela, toque na caixa Now Playing e escolha seus AirPods nas opções abaixo dos controles de reprodução.
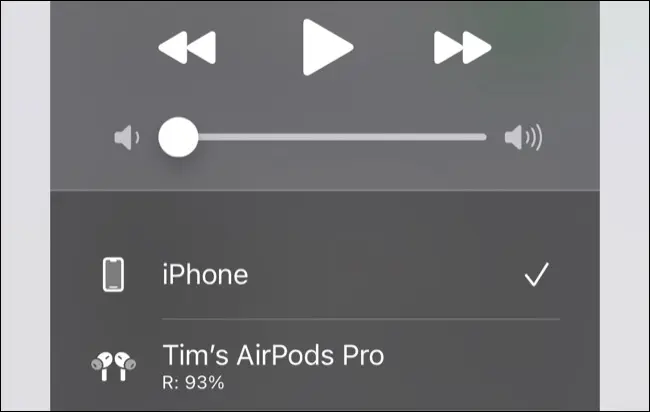
Em um Mac, você pode clicar no ícone do Centro de Controle no canto superior direito da tela e clicar no botão AirPlay ao lado do controle deslizante de volume. Você também pode ativar a opção "Mostrar som na barra de menus" na guia Saída em Preferências do sistema (ou Configurações do sistema) > Som para troca rápida.
Você deve entrar em contato com a Apple sobre seu problema se seus AirPods ainda estiverem na garantia.
PSA: Teste seus AirPods Pro quanto a defeitos
Se você tiver um par de AirPods Pro, a Apple poderá substituir os fones de ouvido gratuitamente se forem afetados (ou começarem a mostrar sinais de que podem ser afetados) por um defeito de fabricação.
Você pode fazer isso levando-os a uma Apple Store ou entrando em contato com o Suporte da Apple para uma substituição por correio.
RELACIONADO: Problemas do AirPods Pro? Apple pode substituí-los gratuitamente

