12 recursos de AirPods que você deve usar
Publicados: 2022-12-05
Você está aproveitando ao máximo seus AirPods? Os convenientes fones de ouvido sem fio da Apple incluem alguns recursos adicionais dos quais você pode não estar ciente até que você os procure.
Alternar entre dispositivos automaticamente (ou não)
Depois de emparelhar seus AirPods com um de seus dispositivos, eles serão vinculados ao seu ID Apple. Qualquer outro dispositivo que use o mesmo ID Apple deve “simplesmente funcionar” sem precisar ser emparelhado novamente, incluindo o iPad, outros iPhones ou seu Mac. Além disso, os AirPods tentarão segui-lo e alternar entre os dispositivos automaticamente.
Esse nem sempre é um recurso útil, e é por isso que você pode modificar seu comportamento. Ao usar seus AirPods com seu iPhone ou iPad, vá para Configurações> Bluetooth e toque no botão “i” ao lado de seus fones de ouvido. Em “Conectar a este iPhone/iPad”, escolha “Quando conectado pela última vez a este iPhone/iPad” para impedir que seu iPhone ou iPad mude automaticamente para seus AirPods quando você os estiver usando com outra coisa.
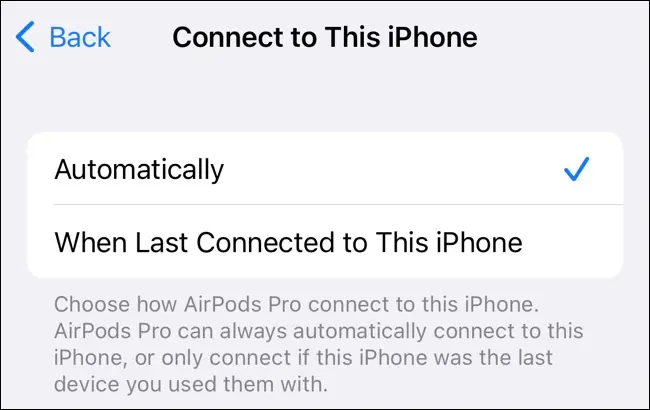
Você pode fazer o mesmo no seu Mac em Configurações > Bluetooth clicando no “i” ao lado de seus AirPods e alterando a mesma configuração. Essa preferência se aplica por dispositivo, o que permite usá-la para alguns dispositivos úteis (como no iPad) e desativá-la para outros onde é um incômodo (como o Mac).
Use atalhos personalizáveis
Os AirPods originais e os AirPods de segunda geração podem usar o gesto de toque duplo, com cada AirPod esquerdo e direito capaz de executar funções diferentes, como parar e iniciar a reprodução, invocar o Siri e pular faixas.
Os AirPods de terceira geração usam um sensor de força que é acionado com um aperto. Use um único aperto para reproduzir e pausar, um aperto duplo para pular para frente, um aperto triplo para pular para trás ou um aperto e segurar para ativar o Siri. Você também pode usar um único aperto para atender as chamadas recebidas ao recebê-las.
Os AirPods Pro e os AirPods Pro de segunda geração também usam um sensor de força, com os mesmos controles dos AirPods de terceira geração. A exceção aqui é que apertar e segurar é usado para alternar entre Transparência e cancelamento de ruído ativo. Você pode alterar esse comportamento no painel de configurações do AirPods.
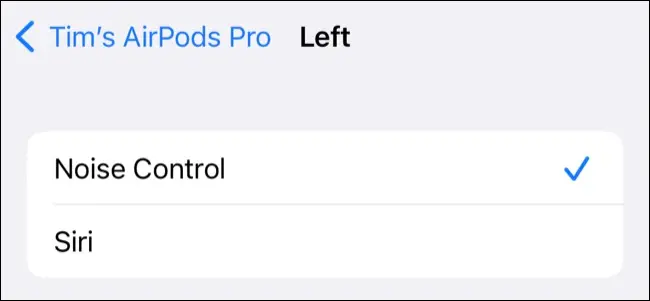
Os fones de ouvido AirPods Max usam uma coroa digital (toque único para reproduzir e pausar, toque duplo para avançar, toque triplo para retroceder ou ajustar o volume girando) e um botão de controle de ruído para alternar entre o modo Transparência e o modo ativo cancelamento de ruído. Você pode alterar essas configurações, se desejar.
Descubra se seus AirPods têm controles personalizáveis (e altere-os) em Configurações > Bluetooth e, em seguida, toque no “i” ao lado de seus AirPods enquanto os estiver usando.
Bloquear som de fundo com cancelamento de ruído ativo
Se você tiver um par de AirPods Pro, Beats Fit Pro, Beats Studio Buds ou AirPods Max, poderá usar o cancelamento de ruído ativo (ANC) para remover o ruído de fundo. O ANC da Apple é muito bom e pode ser alternado pressionando e segurando a haste dos AirPods ou usando o botão de controle de ruído dedicado no AirPods Max.
Alterne essas configurações sempre que seus AirPods estiverem em uso iniciando o Centro de Controle no seu iPhone ou iPad e, em seguida, toque e segure o controle deslizante de volume. Toque no botão “Controle de Ruído” para alternar entre Cancelamento de Ruído, Desligado e Transparência. Em um Mac, clique em Som no Centro de Controle para ver as mesmas opções quando seus AirPods estiverem conectados.
O ANC usa mais bateria do que simplesmente desativar a configuração; portanto, se você estiver interessado em maximizar a vida útil da bateria disponível (ou estiver ouvindo em um ambiente silencioso o suficiente), pode valer a pena desativar isso.
Ouça o mundo ao seu redor com o modo de transparência
Assim como o ANC, o modo Transparência funciona com AirPods Pro, Beats Fit Pro, Beats Studio Buds e AirPods Max. Você pode alternar entre isso apertando e segurando a haste de seus AirPods ou tocando no botão de controle de ruído no AirPods Max.
O recurso é especialmente útil, pois elimina a necessidade de tirar os fones de ouvido para ouvir o que alguém está dizendo, como ao pagar por algo em uma loja. A transparência não é apenas conveniente, pode ser um importante recurso de segurança. Isso é especialmente verdadeiro se você correr ou pedalar em seus AirPods (os fones de ouvido de condução óssea provavelmente ainda são sua aposta mais segura).
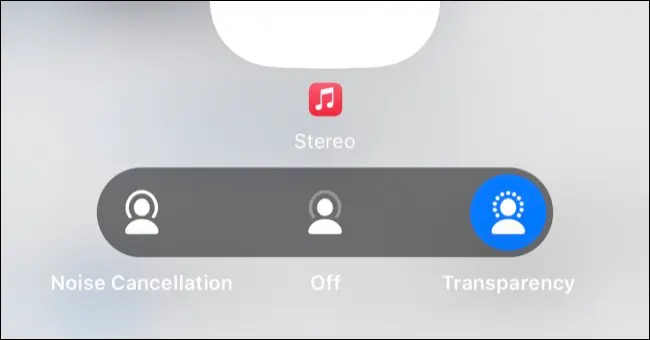
Infelizmente, a Transparência tem algumas limitações. Pode ser difícil ouvir o que os outros estão dizendo se o volume da sua música estiver muito alto, embora palavras faladas como um podcast não sejam tão ruins. Abaixe o volume ou faça uma pausa rápida com um único aperto (ou toque na Digital Crown no AirPods Max) e, em seguida, ative o modo Transparência para obter melhores resultados.
Compartilhe áudio com outros AirPods (ou Beats)
Você pode compartilhar o que estiver ouvindo com outro par de fones de ouvido, incluindo AirPods de primeira geração, modelos Beats antigos como o BeatsX, praticamente qualquer fone de ouvido que use os chips W1, H1 e H2 fabricados desde então. Você também precisará de pelo menos um iPhone 8, iPad (quinta geração), iPad Air (terceira geração) ou similar para que isso funcione.
Para compartilhar áudio sem fio, comece a ouvir em seu próprio par de AirPods ou fones de ouvido Beats como faria normalmente. Revele o Centro de Controle no seu iPhone ou iPad deslizando para baixo no canto superior direito da tela e, em seguida, toque no botão AirPlay (áudio sem fio) no canto superior direito da caixa Em Execução.
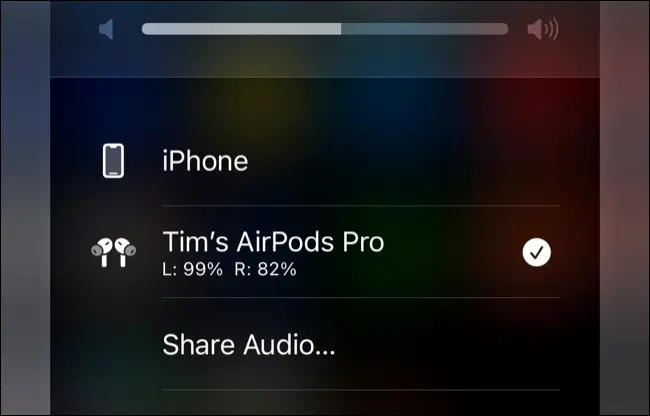
Em seguida, clique no prompt “Compartilhar áudio…” na lista de dispositivos. Agora emparelhe os AirPods de seus amigos segurando o estojo de carregamento com os fones de ouvido e a tampa aberta. Para AirPods Max, basta segurá-los perto do dispositivo. Para fones de ouvido Beats, coloque-os no modo de emparelhamento e segure-os perto.
Você deve ver o segundo par de fones de ouvido aparecer na lista onde você pode selecioná-los. Uma vez conectado, você poderá controlar o volume de forma independente para cada um usando o controle deslizante na lista de dispositivos. Para encerrar a sessão, toque no par de fones de ouvido com os quais deseja parar de compartilhar na lista de dispositivos no Centro de Controle.
Ouça áudio espacial com Dolby Atmos
Desfrute de áudio espacial para som surround impressionante em AirPods Pro, AirPods de terceira geração, AirPods Max e Beats Fit Pro. Para que isso funcione, você precisará de uma fonte de áudio espacial como Apple Music, Tidal, Netflix, Apple TV+ ou similar. Em qualquer lugar onde você vir o logotipo Dolby Atmos, poderá usar o áudio espacial com seus AirPods ou Beats compatíveis.

Para ativar o áudio espacial em um iPhone ou iPad, comece a reproduzir uma fonte que o suporte e, em seguida, acione o Centro de Controle deslizando para baixo no canto superior direito da tela. Agora toque e segure o controle deslizante de Volume, toque em “Áudio Espacial” e escolha entre “Fixed” e “Head Tracked” ou “Off” para desativar a configuração completamente.
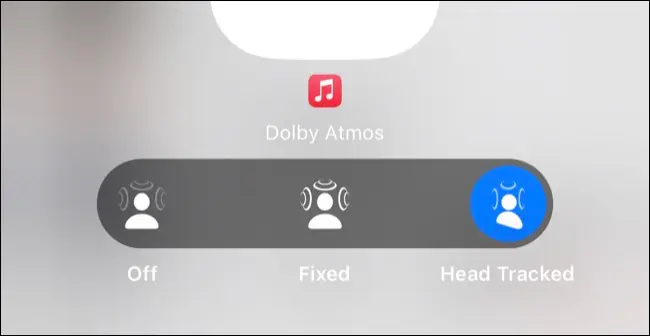
A ativação do rastreamento da cabeça proporciona uma experiência Dolby Atmos mais envolvente e exclusiva, embora possa não ser ideal para todas as situações. Você também pode “Spatialize Stereo” em conteúdo estéreo padrão, mas isso nem sempre soa bem.
Enquanto você está nisso, você também pode escanear sua cabeça e configurar áudio espacial personalizado, um recurso que a Apple introduziu com o iOS 16.
Obtenha o Cinema Sound com uma Apple TV
Se você tiver uma Apple TV, seus AirPods devem estar disponíveis sem a necessidade de emparelhá-los novamente. Pressione e segure o botão Home no controle remoto e toque no AirPlay (botão de áudio sem fio, parece um círculo com alguns triângulos atrás dele) para ver uma lista de saídas disponíveis. Ao usar seus AirPods, você poderá selecioná-los em sua Apple TV como uma saída.
Se você tiver AirPods Pro, AirPods de terceira geração, AirPods Max ou modelos Beats compatíveis, poderá usar seus fones de ouvido para experimentar o áudio espacial com fontes Dolby Atmos, como Apple TV+, Netflix e muito mais. Você precisará de uma Apple TV 4K (2017) de primeira geração ou mais recente para que esse recurso funcione.

Outros modelos ainda podem emparelhar com uma Apple TV, mas estarão limitados à saída estéreo padrão.
Use a Siri com seus AirPods
Se você tiver “Ouvir 'Hey Siri'” ativado em Configurações > Siri e Pesquisar no seu iPhone ou iPad, seus AirPods assumirão como seu microfone padrão. Você pode acionar o Siri enquanto os usa, emitindo comandos como “Ei Siri, defina um cronômetro para cinco minutos” para fazer as coisas com as mãos livres.
Se você não usar a funcionalidade “Hey Siri”, ainda poderá usar a Siri com seus AirPods, mas precisará acioná-la manualmente. Isso funciona de maneira diferente dependendo do modelo que você possui, por exemplo, os AirPods de terceira geração invocam a Siri apertando e segurando. No AirPods Pro, você pode alterar o comportamento padrão desse gesto por fone de ouvido em Configurações > Bluetooth e, em seguida, tocar no “i” ao lado do modelo do AirPods.
Conecte seus AirPods a qualquer coisa via Bluetooth
Seus AirPods se conectam facilmente a dispositivos Apple, mesmo que ainda não estejam emparelhados. Você também pode conectá-los a outros dispositivos Bluetooth, como um Nintendo Switch ou Windows PC com a mesma facilidade. Uma vez emparelhado, você pode alternar para esses dispositivos a qualquer momento entrando no modo de emparelhamento.
Para fazer isso com AirPods diferentes do AirPods Max, coloque seus AirPods no estojo de carregamento e abra-o. Pressione e segure o botão na parte de trás do estojo até que o indicador LED comece a piscar. Agora emparelhe seus AirPods como faria com qualquer outro fone de ouvido Bluetooth (geralmente acessando as configurações de Bluetooth no dispositivo em questão e selecionando seus AirPods).
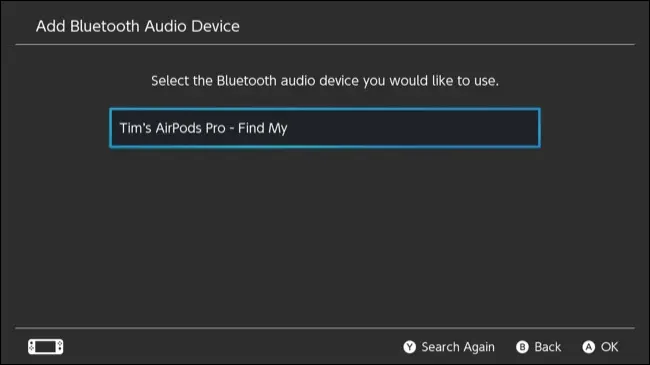
O AirPods Max funciona da mesma maneira, exceto que você precisa segurar o botão de controle de ruído até que a luz de status pisque em branco.
Para retornar seus AirPods ao modo “normal” para uso com seu iPhone ou outros gadgets da Apple, basta selecioná-los como fonte de som no iOS ou macOS. Repita o processo de “emparelhamento” na próxima vez que quiser usá-los com um dispositivo Bluetooth (é mais rápido se você já tiver emparelhado antes).
Localize seus AirPods perdidos
Você pode usar o aplicativo Find My em seu iPhone, iPad ou Mac para ver a última localização conhecida de seus AirPods. Basta abrir o aplicativo, tocar em Dispositivos (ou procurar na barra lateral em um Mac) e escolher seus AirPods.
Se um fone de ouvido estiver fora do estojo, mas dentro do alcance de outro dispositivo, você poderá escolher “Reproduzir som” para emitir um alerta. Certifique-se de não ter o AirPod no ouvido ao tentar fazer isso, pois o som será muito alto. Você também deve garantir que a sala esteja o mais silenciosa possível para ter a melhor chance de encontrá-los. Isso é perfeito para encontrar um AirPod que escorregou no seu sofá.
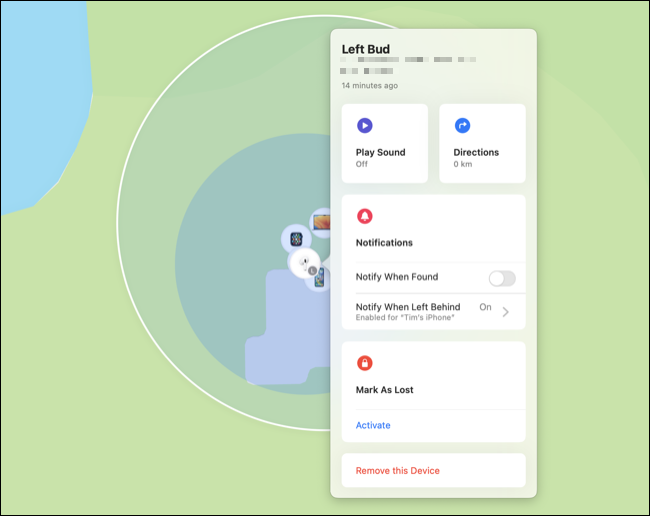
Se você perdeu seus AirPods, pode torná-los perdidos, o que funciona exatamente como o Modo Perdido em um iPhone, Mac ou AirTag. Outros usuários do iPhone verão uma mensagem quando tentarem emparelhar os AirPods que pode ajudar a reencontrá-lo com seus fones de ouvido perdidos.
Obtenha o melhor ajuste com um teste de ajuste
Se você tiver AirPods Pro ou AirPods de terceira geração, terá uma escolha de fones de ouvido para usar quando receber seus fones de ouvido pela primeira vez. Esses fones de ouvido devem formar uma vedação com o canal auditivo para obter melhores resultados, embora você não queira que as coisas fiquem muito apertadas ou corre o risco de cair ou ficar desconfortável.
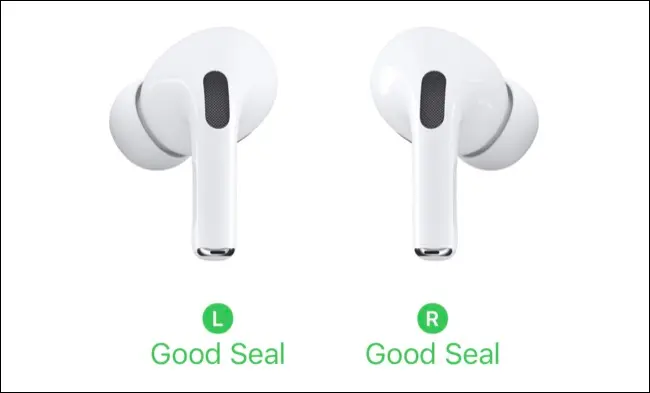
Se você não tem certeza se suas pontas auriculares atuais são do tamanho certo, você pode realizar um teste de ajuste. Coloque seus AirPods em seus ouvidos, vá para Configurações> Bluetooth e toque no "i" ao lado de seus AirPods, selecione Testar ajuste da ponta do ouvido e siga as instruções.
Carregue sem fio
Carregue AirPods Pro, AirPods de segunda geração ou mais recentes e AirPods com o estojo de carregamento sem fio com um carregador sem fio com certificação Qi. Simplesmente coloque seus AirPods no carregador e procure a luz amarela de carregamento. Se a luz estiver vermelha, pode ser necessário ajustar a posição do estojo de carregamento.
Você pode carregar o estojo separadamente dos AirPods ou deixar seus AirPods no estojo e carregar tudo de uma vez. Se você possui um AirPods Pro de segunda geração, pode até usar um carregador do Apple Watch, pois este modelo vem com um estojo de carregamento MagSafe.
Solucionando problemas com seus AirPods
Os AirPods nem sempre se comportam como deveriam. Confira o que fazer se eles continuarem desconectando inesperadamente. Você também pode querer limpar bem seus AirPods de vez em quando, para mantê-los higiênicos.
Você também pode impedir que seus AirPods caiam do estojo de carregamento com um estojo de reposição, um dos poucos acessórios AirPods de reposição que vale a pena investir.
