Os especialistas da Adobe respondem às suas perguntas sobre o Burning Photoshop
Publicados: 2022-01-29O Photoshop é o rei indiscutível dos softwares de edição de imagens, mas também é um dos aplicativos mais complexos em uso generalizado. Com tanta coisa em espera nos dias de hoje devido às regras de abrigo no local do Coronavírus COVID-19, que melhor hora do que finalmente resolver esses enigmas e obstáculos do Photoshop com os quais você está lutando? A PCMag juntou-se a especialistas em Photoshop diretamente da Adobe para obter as respostas para suas consultas de edição de imagens diretamente da boca do cavalo.
Publicamos a chamada para perguntas nos perfis do Facebook e Twitter da PCMag e selecionamos as melhores perguntas para aparecer neste artigo. Onde o questionador indicou permissão, incluímos seu identificador social e, em alguns casos, editamos as perguntas para combinar com o estilo da casa PCMag. Nossos especialistas convidados também incluíram links para conteúdo de suporte relevante para cada uma das perguntas.
Para responder às perguntas dos leitores, contatamos com os melhores profissionais de Photoshop da Adobe. Os especialistas que responderam abaixo incluem Joel Baer, gerente de produto principal do Photoshop; Adam Jerugim, Gerente de Desenvolvimento de Software para Photoshop; Julieanne Kost, Diretora de Evangelização de Produto para Imagem Digital; Meredith Payne Stotzner, Gerente Sênior de Produto para Photoshop; e Teja Vepakomma, gerente de produto sênior do Adobe Bridge.
Esperamos que este guia seja útil; se for, avise-nos no Facebook e Twitter, e veremos se podemos fazer uma segunda parte de dicas para editar imagens no Photoshop.
Qual é a melhor maneira de usar histogramas no Photoshop?
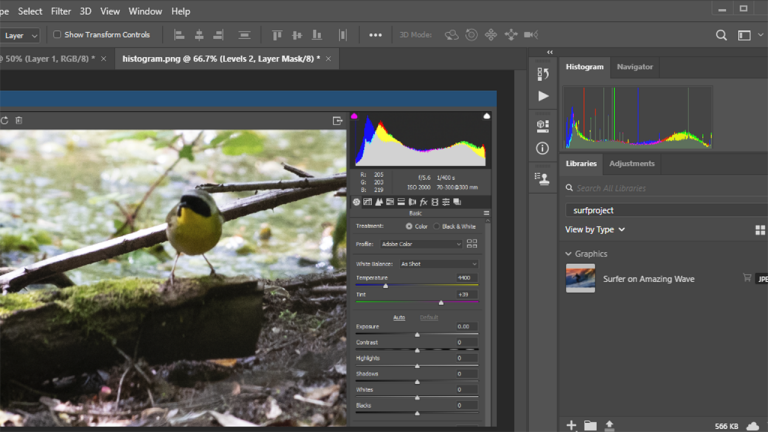
—Obaid (@iamobyd) no Twitter
Joel Baer da Adobe: Existem alguns lugares onde você pode acessar histogramas no Photoshop. Um painel de histograma dedicado está disponível no Photoshop, mas os histogramas também são usados quando você cria ajustes baseados em curvas no Adobe Camera Raw e são usados em alguns outros locais do aplicativo. Para orientações gerais sobre a leitura de um histograma e a interpretação dos dados do histograma, gosto deste pequeno post de Julieanne Kost.
Mais informações:
Visualizando Histogramas e Valores de Pixel no Photoshop
Melhorando o contraste e o brilho com um ajuste de níveis
Visão geral das curvas
Visão geral dos níveis
Você pode explicar a diferença entre Add Layer Mask e Create New Layer?
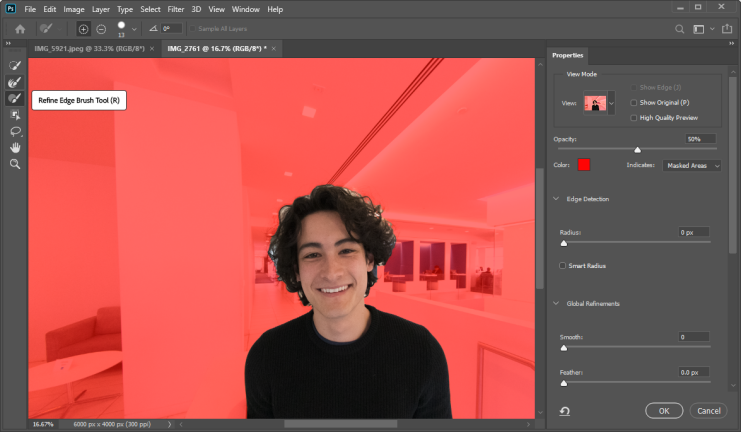
—John Moore (@Jonnymoore2k no Twitter)
Joel Baer da Adobe: As máscaras são semelhantes em conceito às borrachas. Eles podem ser usados para ocultar partes de uma imagem, mas, ao contrário das borrachas, não são permanentes e permitem que você ajuste os resultados sempre que desejar.
Este tutorial em vídeo faz um bom trabalho explicando como as máscaras podem ser usadas e até fornece um arquivo de amostra para você experimentá-las.
Máscaras de camada:
Mascarando Camadas no Photoshop
Usando máscaras de camada com seleções no Photoshop
Ajustando máscaras de camada no Photoshop
Editando Máscaras de Camada no Photoshop
Camadas:
Como trabalhar com camadas
Criando e gerenciando camadas e grupos
Trabalhando com camadas
Usando camadas para flexibilidade e controle
Você pode selecionar todos os pixels de uma determinada cor e alterá-los?
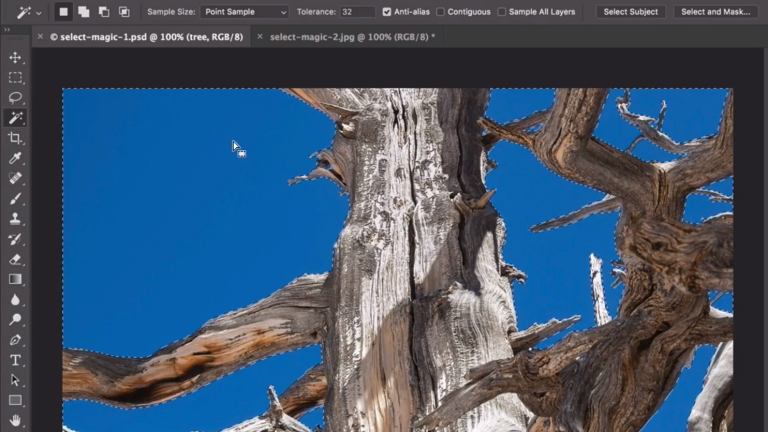
—The Sorfing (@SorfingFTW no Twitter)
Joel Baer da Adobe: Existem algumas maneiras diferentes de fazer isso, mas eu recomendo usar Color Range para abordar isso - veja aqui um tutorial.
Color Range permite que você selecione os pixels que deseja alterar. Depois de selecionar os pixels, você pode aplicar camadas de ajuste de matiz/saturação ou preenchimento de cor para alterar sua aparência ou valores. Eu recomendo usar camadas de ajuste, porque elas não são destrutivas e permitirão precisão e flexibilidade caso você queira reverter esses pixels ou alterá-los para uma cor diferente no futuro.
Selecione a cor:
Selecionando um intervalo de cores em uma imagem
Selecionando áreas baseadas em cores com a ferramenta Magic Wand do Photoshop
Mudar cor:
Mudando a cor de um objeto no Photoshop
O que é melhor para o produto final ao remover planos de fundo, a ferramenta Remover plano de fundo ou o modo Máscara rápida?
—Chris Rimmer no Facebook
Meredith Payne Stotzner da Adobe: Ótima pergunta! Nosso recurso Remover fundo é uma maneira rápida e fabulosa, com um clique, de isolar o(s) assunto(s) principal(is) e tornar os arredores invisíveis. Você pode saber mais sobre a funcionalidade Remover plano de fundo aqui.
Remover fundo usa uma máscara de camada, portanto, o processo não é destrutivo, o que significa que nenhum pixel é excluído ou destruído. Ele é baseado em nossa tecnologia Select Subject desenvolvida pelo Sensei, que está sempre melhorando – na verdade, estamos trabalhando em alguns desenvolvimentos interessantes agora.
Se você está tendo alguma contaminação de fundo (onde a cor de fundo se infiltrou nas bordas do assunto) que está deixando uma linha fina ao redor do assunto, eu recomendo pular em Select & Mask como sua próxima etapa. Você pode fazer isso logo após Remover fundo. Select & Mask tem várias maneiras de permitir que você crie e refine seleções.
Se você estiver começando a partir dos resultados Remover plano de fundo, escolha Selecionar > Selecionar e mascarar. Em seguida, use os controles deslizantes na caixa de diálogo; dê um leve Feather (0,5 pixel) e mova a borda para trás com Shift Edge. Isso está afetando apenas a máscara de camada, portanto, mantém o processo não destrutivo.
Há também a caixa de seleção Descontaminar cores dentro de Selecionar e mascarar. Ligue isso e escolha a quantidade de descontaminação com o controle deslizante. Esta função altera os pixels reais da sua imagem.
Se você tiver algo mais complicado, como pelo ou cabelo, você vai querer usar o pincel Refine Edge dentro de Select & Mask. Apenas passe o pincel sobre essas áreas complexas e deixe o Photoshop separar o que está em primeiro plano e o que está em segundo plano. Este é um dos nossos recursos mais mágicos, oferecendo resultados incríveis que você não conseguiria de outra maneira. Eu criei um pequeno vídeo [acima] para você mostrar como eu faço para remover fundos com assuntos complicados.
Seleções:
Faça seleções rápidas
Fazer seleções
Apagar partes de uma imagem
Tutoriais:
Alterar um plano de fundo no Photoshop
Criar um novo plano de fundo no Adobe Photoshop
Selecione com precisão as áreas da imagem
Substitua um fundo opaco por um novo visual
Qual é a melhor maneira de corrigir destaques enlameados?
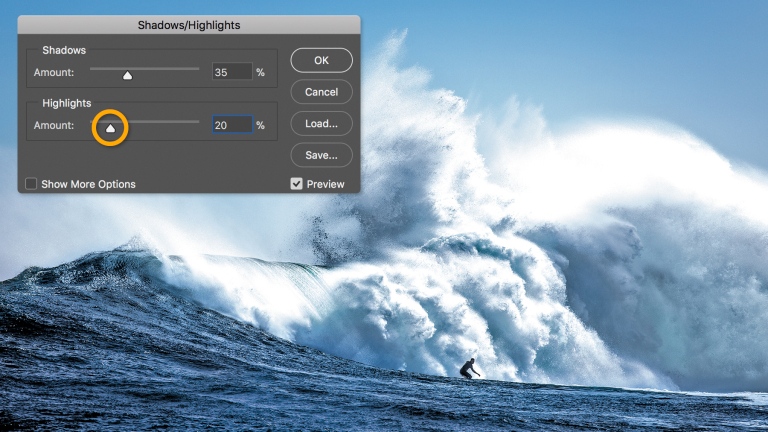
—Abdelhamid Ahmed no Facebook
Julieanne Kost, da Adobe: Primeiro, eu me certificaria de que as imagens individuais que você está usando na composição foram otimizadas para o contraste adequado. Em outras palavras, processe-os para que os realces se estendam por toda a faixa dinâmica da imagem sem cortar para o branco puro (no Lightroom ou Adobe Camera Raw, você pode fazer isso usando o controle deslizante Branco para definir o ponto branco, o controle deslizante Realces para ajustar onde os realces na imagem caem e qualquer um dos controles deslizantes adicionais, como Exposição e Contraste, para tonificar a imagem conforme necessário).

Então, se estiver trabalhando com arquivos brutos, adicione-os ao composto como Objetos Inteligentes. Isso permitirá que você escolha Camada > Objeto Inteligente > Editar Conteúdo, abrindo os arquivos no Camera Raw, onde você pode fazer ajustes não destrutivos adicionais aos valores de realce conforme desejado.
Por fim, se você não estiver trabalhando com arquivos brutos (TIFF ou JPEG, por exemplo), e estiver usando Blend Modes em sua composição que escurecem valores (Multiply, por exemplo), você pode adicionar uma camada de ajuste de curvas em cima do "muddy" layer e escolha Layer > Create Clipping Mask para restringir o ajuste de Curve para a camada diretamente abaixo. Ou adicione uma camada de ajuste de curvas no topo da pilha de camadas (sem criar uma máscara de corte) e use a curva para estender a faixa dinâmica de todas as camadas abaixo.
Mais informações:
Insights sobre o histograma para aqueles que não estão familiarizados com ele.
Exemplos de máscara de corte
Trabalhando com objetos inteligentes
Curvas no Photoshop
Ajustar detalhes de sombra e realce
Ajustes de Curvas
Faça ajustes tonais rápidos
Referência de efeitos de filtro
Tutorial:
Corrija sombras e destaques em suas fotos
Como faço para que minhas imagens e objetos se encaixem no centro da página ao movê-los?
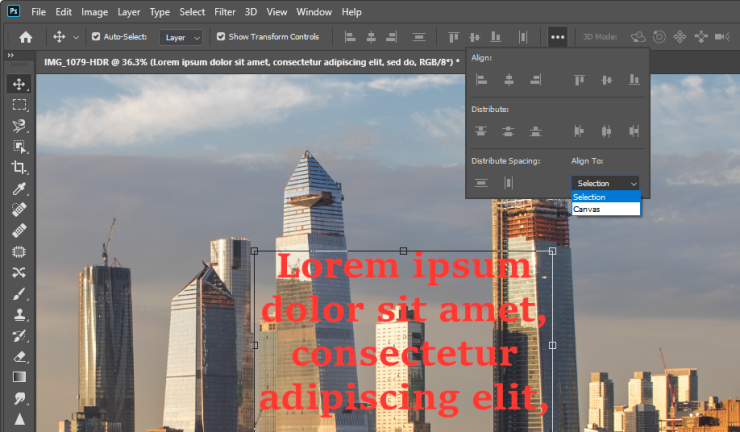
—Matt Canedo no Facebook
Joel Baer da Adobe: Nas configurações de alinhamento, verifique se está definido como Alinhar à tela. Se esta configuração estiver ativa, seus elementos podem ser colocados exatamente no centro do documento (e não alinhados com outros objetos).
Posicionamento:
Elementos de posição com encaixe
Grades e guias
Tutoriais:
Alinhar elementos em seu design
Alinhar objetos com guias
Trabalhar com guias inteligentes
O que o Adobe Bridge realmente faz?
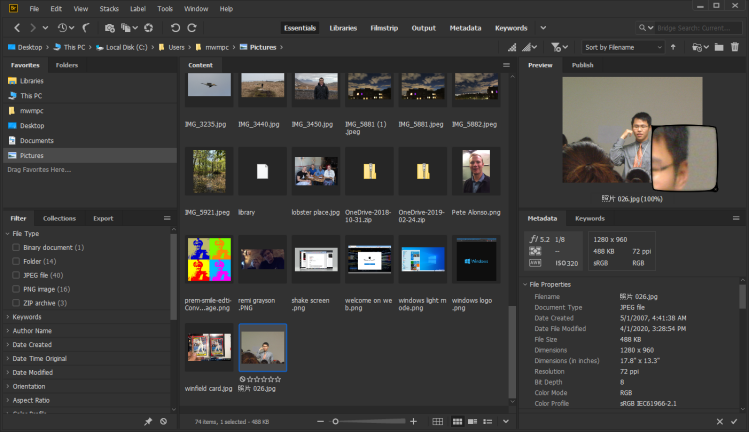
—Riandanu Mu no Facebook
Teja Vepakomma da Adobe: o Adobe Bridge é uma solução de gerenciamento de ativos criativos que permite visualizar e executar operações em massa em vários ativos criativos, como fotos, ilustrações, designs, arquivos 3D e muito mais.
O Bridge permite que você trabalhe em ativos desde que estejam visíveis para seu sistema de arquivos. Podem ser ativos locais, armazenamento em rede, armazenamento externo ou sistema de arquivos em nuvem replicado em sua máquina local.
O Bridge possui ferramentas poderosas para visualização em massa, seleção, marcação de metadados, pesquisa, renomeação, exportação e publicação. O Bridge também é ideal se você estiver trabalhando com vários aplicativos da Creative Cloud.
No Bridge, você pode iniciar o Photoshop em Ferramentas-> Photoshop. No Photoshop, você pode abrir o Bridge em File->Browse in Bridge.
Por causa do gerenciamento de cache, o Bridge também oferece visualizações mais rápidas e ricas de ativos criativos.
Ajuda da ponte:
Inicie o Adobe Bridge
Área de trabalho do Adobe Bridge
Exibir e gerenciar arquivos no Adobe Bridge
Organizar conteúdo e ativos
Qual é a sua melhor recomendação para aprender as habilidades do Adobe Photoshop no computador ou iPad?
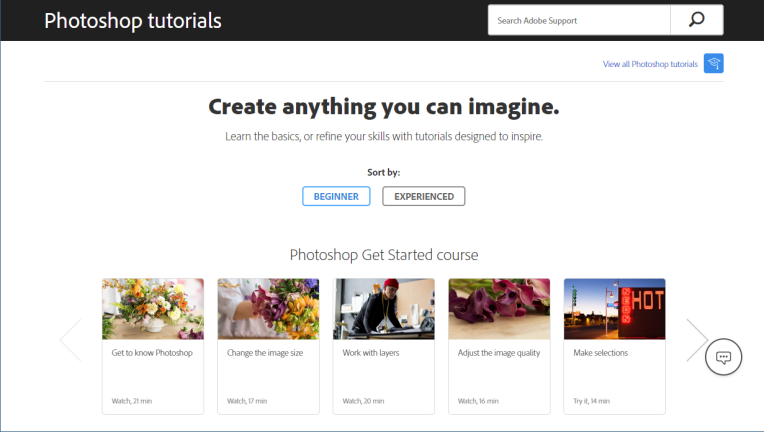
—Kasiita Ayagala Obusiramu Edris no Facebook
Joel Baer, da Adobe: Temos muito conteúdo bom para explorar, mas acho que é mais útil se eu tiver uma ideia de algo que quero criar como ponto de partida. Eu realmente amo este conjunto com curadoria de tutoriais curtos. Para inspiração, recomendo digitalizar esses vídeos curtos para ver o que chama sua atenção. Embora breves, há muitas informações contidas nesses vídeos de um minuto, e você pode até baixar arquivos completos de prática e ver instruções detalhadas nas descrições que acompanham cada vídeo.
O Photoshop no iPad permite que você use os mesmos recursos que está aprendendo na versão Desktop, mas reimaginados para toque e em movimento!
[Ed.: Por favor, dê uma olhada no resumo de Cursos Online de Photoshop da PCMag também!]
Aprenda Photoshop:
Guia do usuário do Photoshop
Lições básicas:
Noções básicas de camadas do Photoshop
Criando, abrindo e importando imagens no Photoshop
Redimensionando imagens no Photoshop
Melhorando a qualidade da imagem no Photoshop
Área de trabalho Selecionar e mascarar do Photoshop
Trabalhando com pincéis e cores no Photoshop
Combinando imagens no Photoshop
Qual é a melhor maneira de calibrar um monitor para o usuário médio?

—Nik Seah no Facebook
Joel Baer da Adobe: Para o usuário médio , eu recomendo deixar as configurações padrão como estão. A calibração pode ser muito importante para alguns fluxos de trabalho avançados que envolvem perfis de cores específicos, mas a maioria dos usuários nunca precisará se preocupar com isso.
Como dica geral, alguns monitores aplicarão configurações de brilho automático com base na luz ambiente do ambiente atual. Isso às vezes pode fazer com que o trabalho feito em diferentes momentos do dia pareça inconsistente. Pode ser útil manter as configurações de brilho consistentes se você perceber esse problema.
Monitores diferentes também têm padrões diferentes para proteger a precisão das cores, e isso varia muito de acordo com o fabricante.
Se você achar que a precisão das cores ficou comprometida ou inconsistente, existem soluções de software disponíveis para compra para maximizar a precisão. Mas para a maioria dos usuários, a calibração não é necessária.
Mais informações:
Como calibrar seu monitor
Posso configurar vários discos de trabalho em paralelo para que meu disco de trabalho não atinja 100% ao salvar e atualizar objetos inteligentes em uma unidade M.2?

—Risuno (@RisunoGG no Twitter)
Adam Jerugim, da Adobe: Sim, temos um guia super simples sobre como configurar discos de trabalho, estabelecer configurações para discos de trabalho e algumas outras dicas gerais. —Adam Jerugim, gerente de desenvolvimento de software, Photoshop
[Ed.: Saiba mais sobre as unidades M.2 em nosso resumo vinculado.]
Mais informações:
Configurar discos de trabalho
Otimize o desempenho do Photoshop
Aprenda Photoshop Online

Experimentamos oito aulas online de Photoshop para descobrir seus pontos fortes e fracos. Você verá serviços familiares como Udemy e LinkedIn Learning (anteriormente Lynda), bem como alguns menos familiares. Eles variam de tutoriais simples para iniciantes a cursos credenciados completos que ajudam você a dominar todos os aspectos do programa massivo. Se o Photoshop for muito complexo para você, confira nossa análise de seu irmão mais fácil, o Photoshop Elements.
