Como alterar o brilho no Windows 10?
Publicados: 2020-10-02De vez em quando, você pode querer ajustar o brilho da tela. É quase inevitável. Isso garante seu conforto ao trabalhar em seu computador. Além disso, economiza energia da bateria, especialmente quando você está em trânsito, e não há lugar próximo para carregar.
Quando estiver em uma sala muito iluminada ou em um parque, é mais fácil ver o que está na tela aumentando o brilho. Por outro lado, desativá-lo quando você está em uma sala escura é uma boa ideia para seus olhos. Não haverá brilho que possa lhe dar dor de cabeça. Assim, você se concentra e termina a tarefa que tem em mãos ou até se diverte no seu PC.
Como ajustar o brilho da tela no Windows 10
Nesta postagem, discutiremos diferentes maneiras de alterar o brilho da tela no seu computador Windows 10. Além de fazer isso manualmente, você pode alterar as configurações para permitir que seu sistema operacional faça alterações automaticamente. As modificações podem ser baseadas em seu plano de energia, nível de bateria ou intensidade da luz ambiente.
Definir o brilho da tela é uma tarefa básica que é fácil de fazer. Aqui estão os diferentes métodos que você pode usar:
- Altere o brilho usando o sensor de luz ambiente
- Ajustar manualmente o brilho da tela
- Alterar o brilho de acordo com o nível da bateria
- Altere o brilho com base no seu plano de energia
Vejamos agora como aplicar cada um dos métodos acima.
Opção 1: alterar o brilho usando o sensor de luz ambiente
Os computadores modernos possuem um sensor de luz ambiente, semelhante ao que é obtido em tablets e smartphones. O sensor permite que seu sistema operacional aumente automaticamente o brilho da tela quando o computador estiver em um local claro ou o diminua quando você estiver em um espaço escuro.
Tal brilho adaptável permite conveniência. Assim, você não precisa ficar ajustando suas configurações toda vez que mudar de local ou em horários diferentes do dia.
Se você estiver usando o Windows 10, veja como habilitar o recurso:
Usando o aplicativo de configurações do Windows
- Invoque o aplicativo Configurações do Windows pressionando a combinação de teclado ícone do Windows + I.
- Quando o aplicativo abrir, localize Sistema e clique nele.
- Clique em Exibir no painel esquerdo da nova página.
- No painel direito, localize a opção que diz 'Alterar brilho automaticamente quando a iluminação mudar'. Clique no botão para habilitá-lo. Observe que esta opção só estará disponível se o seu computador tiver um sensor para detectar a luz ambiente.
Usando o Painel de Controle
- Invoque a caixa de diálogo Executar. Para fazer isso, pressione a combinação de teclado ícone do Windows + R.
- Digite “Painel de controle” (sem aspas) na caixa de texto e pressione Enter no teclado ou clique no botão OK na tela.
- Quando a janela do Painel de Controle for aberta, clique em Hardware e Som e vá para Opções de Energia.
- Identifique o plano de energia que você está usando e clique na opção 'Alterar configurações do plano' ao lado dele.
- Clique em Alterar configurações avançadas de energia.
- Expanda a seção Exibir.
- Expanda Ativar brilho adaptável. Você pode optar por ativar a opção ao carregar o computador e quando estiver com a bateria.
Agora você sabe como ativar o brilho adaptável. No entanto, se você não gostar da maneira como o sistema operacional aumenta ou diminui a iluminação da tela, mesmo que às vezes você não goste, você pode desativar a função e usar outros métodos, conforme mostrado abaixo, para controlar o brilho da tela.
Opção 2: ajustar manualmente o brilho da tela
Você pode ajustar o brilho da tela a qualquer momento que desejar. Você não precisa deixar que a tarefa seja controlada automaticamente pelo seu sistema operacional.
Várias maneiras estão disponíveis para você:
- Usando o atalho de teclado
- Usando os botões em seu monitor externo
- Através do Centro de Ação
- Através do Windows Mobility Center
- Através das configurações do Windows
- Através do Painel de Controle
Vamos dar uma olhada.
Usando o atalho de teclado
Então, qual é a tecla de atalho para ajustar o brilho no Windows 10? É o mesmo em todos os laptops. Um ícone de sol marca as teclas de brilho. Eles estão entre as teclas de função (ou seja, as teclas F, diretamente acima da linha de teclas numéricas).
Pressione as teclas de função que possuem o ícone de brilho para aumentar ou diminuir o brilho da tela. Se pressionar as teclas sozinho não funcionar, talvez seja necessário segurar a tecla Fn. A tecla está ao lado da tecla Ctrl no canto inferior esquerdo do teclado.
Usando os botões em seu monitor externo
Se o seu computador tiver um monitor externo, basta usar os botões do dispositivo para ajustar o brilho. Os botões geralmente ficam próximos ao botão liga/desliga do monitor. Em alguns monitores, pode ser necessário pressionar um botão Opções ou Menu para revelar um menu na tela que mostra as configurações de brilho que você pode ajustar.
Agora, além de pressionar as teclas de brilho do teclado ou usar os botões do monitor, você também pode controlar a luz de fundo do computador diretamente da interface do sistema. No entanto, é importante observar que você não pode ajustar o brilho das opções do seu sistema operacional se estiver usando um monitor externo. Em vez disso, você terá que usar os botões no monitor, como já discutido acima.
Vejamos agora como ajustar o brilho nas opções do Windows.
Através do ícone da bateria
Este método é o método mais fácil que você pode tentar. Tudo o que você precisa fazer é clicar com o botão direito do mouse no ícone da bateria exibido no canto direito da barra de tarefas. Em seguida, clique no bloco de brilho. Lembre-se de que o brilho aumentará em 25% cada vez que você clicar no bloco.
Através do Centro de Ação
A Central de Ações no Windows 10 não apenas coloca as notificações de aplicativos em um só lugar, mas também fornece ações rápidas. Você pode passar por lá para ajustar o brilho da tela.
Clique no ícone da Central de Ações no canto direito da barra de tarefas. Você também pode pressionar a combinação Windows + A no teclado. Em seguida, arraste o controle deslizante para ajustar o brilho da tela.
Nota: Se você não encontrar as configurações de brilho no Action Center, veja o que você precisa fazer:
- Abra o aplicativo Configurações (pressione a combinação de teclado Windows + I) e clique em Sistema.
- Clique em Notificações e Ações.
- Clique em Editar suas ações rápidas.
- Agora você pode clicar em Adicionar.
- Selecione o brilho e clique em 'Concluído' para salvar a alteração.
Através do Windows Mobility Center
Você também pode alterar o brilho usando o Windows Mobility Center:
- Abra o menu Power-user (também conhecido como menu WinX). Para fazer isso, pressione a combinação de teclas Windows + X no teclado.
- Clique em Centro de Mobilidade.
- Na janela que se abre, use o controle deslizante Brilho da tela para sua satisfação.
Através do aplicativo de configurações
Para ajustar manualmente o brilho da tela:
- Pressione a combinação de teclas de ícone do Windows + I no teclado para abrir o aplicativo Configurações.
- Clique em Sistema e vá para Exibir no painel esquerdo da nova página.
- Use o controle deslizante em Brilho e Cor para alterar o brilho da tela. Arrastar o controle deslizante para a direita torna a tela mais brilhante. Para a esquerda torna mais escuro.
Nota: Se você não puder usar o controle deslizante de brilho, isso significa que você tem um monitor externo ou que seu driver de vídeo está desatualizado. Se o primeiro for o caso, pressione os botões do monitor para controlar o brilho. Por outro lado, se você não estiver usando um monitor externo, mas ainda não conseguir acessar o controle deslizante de brilho, precisará atualizar o driver de vídeo.

Não se preocupe, pois o processo de atualização de drivers no Windows é fácil, desde que você tenha uma boa conexão com a Internet. A primeira opção que você tem é passar pelo Gerenciador de Dispositivos:
- Abra o menu de usuário avançado pressionando a combinação de teclado ícone do Windows + X.
- Clique em Gerenciador de dispositivos.
- Expanda o item Adaptadores de vídeo na janela Gerenciador de dispositivos.
- Clique com o botão direito do mouse em seu dispositivo gráfico e clique em Atualizar driver no menu de contexto.
- Clique em 'Pesquisar automaticamente software de driver atualizado.'
- Aguarde a conclusão da atualização e reinicie o computador.
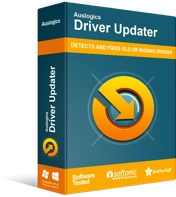
Resolver problemas do PC com o Driver Updater
O desempenho instável do PC geralmente é causado por drivers desatualizados ou corrompidos. O Auslogics Driver Updater diagnostica problemas de driver e permite que você atualize drivers antigos de uma só vez ou um de cada vez para que seu PC funcione melhor
A segunda opção, que é altamente recomendada, é usar o Auslogics Driver Updater. É uma ferramenta automática que garante que você obtenha a versão mais recente dos drivers recomendados pelo fabricante. Ele começa lendo seu sistema para identificar as especificações exatas. Depois disso, ele executa uma verificação para identificar todos os drivers ausentes, corrompidos, desatualizados e incorretos em seu computador. Em seguida, com sua permissão, os atualiza sem nenhum esforço adicional de sua parte. Você pode optar por atualizar apenas seus drivers de vídeo ou clicar em Atualizar tudo para corrigir todos os drivers defeituosos ou desatualizados detectados pela verificação.
Através do Painel de Controle
Como o Windows 7 e o Windows 8 não possuem o aplicativo Configurações, você pode usar o Painel de Controle:
- Abra o menu Iniciar clicando no ícone do Windows no canto inferior esquerdo da tela.
- Digite “Painel de controle” (sem aspas) na caixa de pesquisa e clique nele quando aparecer nos resultados.
- Clique em Hardware e Som e vá para Opções de Energia.
- Arraste o controle deslizante Brilho da tela na parte inferior da janela.
Opção 3: Alterar o brilho de acordo com o nível da bateria
Quando a bateria começa a ficar fraca, há um recurso no Windows 10 que permite economizar energia. Dessa forma, você pode continuar trabalhando no seu PC por mais tempo. Ativar o recurso Economia de bateria diminui a luz da tela quando a bateria está fraca. Se isso parece uma boa ideia para você, veja como ativá-lo:
- Abra o aplicativo Configurações do Windows. Você pode fazer isso acessando o menu Iniciar e clicando no ícone de engrenagem para Configurações. Você também pode usar a combinação de teclado Windows + I.
- Quando estiver na janela Configurações, localize Sistema e clique nele.
- Clique em Bateria no painel esquerdo da nova página.
- Role para baixo até a seção Economia de bateria no painel direito e marque a caixa de seleção 'Ativar economia de bateria automaticamente se minha bateria estiver abaixo:'
- Agora, arraste o controle deslizante para indicar o nível de bateria em que a Economia de bateria é ativada.
- Marque a caixa de seleção 'Diminua o brilho da tela durante a economia de bateria'.
Depois de concluir as etapas acima, sua luz de fundo reduz automaticamente toda vez que a bateria cai para a porcentagem que você escolheu. Como se vê, a Microsoft ainda não forneceu uma opção que permite definir o quanto sua tela ficará escura quando a Economia de bateria entrar em ação.
Opção 4: alterar o brilho com base no seu plano de energia
É possível ter diferentes níveis de brilho dependendo se o computador está carregando ou funcionando com bateria. Você pode desfrutar de uma tela mais brilhante quando o computador está carregando. Por outro lado, quando não houver uma tomada por perto, você pode querer ter uma tela mais escura para economizar bateria.
O Windows ajustará automaticamente seu brilho de acordo com seu plano de energia. Aqui está como configurá-lo:
- Abra a caixa de diálogo Executar. Para fazer isso, entre no menu Iniciar pressionando a tecla do ícone do Windows no teclado. Você também pode clicar no ícone no canto inferior esquerdo da tela. Em seguida, digite “Executar” (sem aspas) na barra de pesquisa e clique na opção nos resultados da pesquisa.
Observação: como alternativa, você pode abrir a caixa de diálogo Executar pressionando a combinação de teclado do logotipo do Windows + R.
- Digite “Painel de Controle” (sem aspas) na área de texto e clique em OK ou pressione Enter.
- Localize Hardware e som na janela do painel de controle que se abre. Clique nele e, em seguida, clique em Opções de energia.
- Agora você verá os planos de energia disponíveis, incluindo Equilibrado (recomendado), Economia de energia e Alto desempenho. Clique no link 'Alterar configurações do plano' ao lado do seu plano ativo.
- Na próxima página que se abre, você verá diferentes opções para quando o computador estiver carregando ou funcionando com bateria. Arraste o controle deslizante Ajustar brilho do plano para selecionar o nível de brilho para cada estado.
- Clique no botão Salvar alterações quando estiver satisfeito com suas configurações.
Conclusão
Neste guia, discutimos diferentes maneiras de ajustar o brilho da tela em seu computador com Windows 10. Modificar o brilho é essencial para o seu conforto e a saúde dos seus olhos.
Há uma pergunta que os usuários costumam fazer: “Por que não consigo alterar meu brilho no Windows 10?” A solução para o problema está na atualização dos drivers gráficos. Recomendamos executar uma verificação com o Auslogics Driver Updater para instalar os drivers corretos para o seu dispositivo.
Esperamos que este guia tenha sido útil para você. Sinta-se à vontade para nos deixar um comentário na seção abaixo. Gostaríamos de ouvir de você.
