Como ajustar o volume do microfone no Windows 10?
Publicados: 2021-06-10Com cada vez mais reuniões online, seu laptop Windows 10 se tornou ainda mais importante. O mesmo vale para certos aspectos do uso de um computador que muitas vezes são dados como garantidos. Atualmente, você deve garantir que certas coisas estejam em ordem antes do início de uma reunião online.
As videoconferências e outras reuniões online dependem de uma conexão estável com a Internet. Uma boa webcam que pode produzir vídeos de qualidade razoável também é importante. E o microfone do seu laptop também.
Se o nível do microfone estiver muito alto ou muito baixo ou a sensibilidade do seu microfone não atender às suas preferências, isso pode prejudicar a experiência. Por exemplo, muitos usuários do Windows reclamam que a sensibilidade do microfone em seus PCs é muito baixa.
Você pode ajustar o nível de entrada do sinal no Windows 10 usando vários métodos. Este artigo mostrará como aumentar ou diminuir o volume do microfone e ajustar outras configurações de som.
Como aumentar o volume do microfone no Windows 10
Continue lendo se quiser saber como aumentar os níveis de microfone no Windows 10.
Limpe o microfone
Você está usando o microfone embutido do seu laptop ao fazer uma teleconferência? O problema com seu microfone pode estar relacionado ao hardware do microfone, e não a um problema de software. Portanto, certifique-se de que tudo sobre a parte de hardware do seu microfone esteja bem antes de tentar mexer com o software relacionado.
É possível que o microfone interno tenha problemas devido a um bloqueio de ventilação. Isso pode ser causado por partículas de poeira que se acumularam ao redor da ventilação. Verifique cuidadosamente se há fiapos, poeira e partículas de sujeira; eles podem diminuir o volume do microfone em até metade.
Quer o seu laptop tenha um único microfone ou vários alto-falantes, é importante que eles não sejam impedidos de forma alguma para que possam funcionar conforme anunciado. Imagine se as outras pessoas em uma reunião do Zoom tiverem problemas para seguir sua fala por causa das partículas de poeira acumuladas. Portanto, verifique bem e use um pano úmido para limpar qualquer sujeira ou manchas.
Se o seu microfone já estiver impecável e arrumado, use os métodos a seguir para ajustar as configurações de som do seu microfone por meio do sistema operacional.
Ajuste o volume do microfone nas configurações do Windows
O aplicativo Configurações no Windows 10 é um balcão único que permite fazer alterações em vários componentes do sistema. Se o seu microfone estiver se comportando de forma irregular, você poderá ajustar o volume e a sensibilidade da entrada de som por meio do aplicativo Configurações do Windows.
Primeiras coisas primeiro. Você precisa abrir a janela Configurações. Pressione a tecla do logotipo do Windows e clique no ícone de engrenagem à esquerda para iniciar o aplicativo. Outra maneira é simplesmente digitar “configurações” na caixa de pesquisa depois de pressionar Win + S. Como alternativa, execute a combinação de teclas Windows e X e selecione Configurações no menu.
Na janela Configurações, selecione Sistema para abrir um menu que permitirá alterar diferentes configurações de exibição, som, notificação e energia.
No menu Sistema, vá para a guia Som para acessar as opções de som. Em seguida, clique no link “Propriedades do dispositivo” na seção Entrada. Antes de fazer isso, certifique-se de que o dispositivo de som problemático foi selecionado em “Escolha seu dispositivo de entrada”.
Na página Propriedades do dispositivo, você pode ver o nível atual do microfone em Volume. Mova o controle deslizante correspondente para a esquerda ou direita para diminuir ou aumentar o nível de entrada do microfone.
Neste ponto, é importante notar que o nível de entrada mais alto nem sempre oferece a melhor qualidade de som. Em alguns volumes altos, sua voz pode ficar distorcida. Seu objetivo aqui deve ser encontrar o meio termo entre o volume do som e a qualidade do som.
Para isso, clique no botão “Iniciar teste” e fale no microfone. Para obter os melhores resultados, não tente compensar o nível de volume atual com sua voz. Fale no seu tom normal. O teste relatará seu nível de volume mais alto. Você pode então aumentar ou diminuir o nível de entrada conforme necessário.
Você sempre pode retornar a Configurações> Sistema> Som para fazer mais alterações, se necessário. Para a modificação atual, feche o aplicativo Configurações quando terminar e seu problema de som deve ser corrigido.
Ajuste o volume do microfone através do Painel de Controle
Enquanto o aplicativo Configurações fornece opções básicas para necessidades casuais, o tradicional miniaplicativo do Painel de Controle permanece disponível para aqueles que desejam se aprofundar nas configurações do Windows 10 e acessar opções ocultas.
Se você não estiver satisfeito com os resultados obtidos ao ajustar o volume do som por meio do aplicativo Configurações, as opções de som no Painel de controle clássico podem ajudar.
Para usar esta ferramenta, clique com o botão direito do mouse no ícone do alto-falante à direita da barra de tarefas. Selecione Sons no menu de contexto.
Quando a caixa de diálogo Som for aberta, vá para a guia Gravação clicando em Gravação no grupo de guias. Você deve encontrar seu hardware com capacidade de gravação listado lá.
Clique com o botão direito do mouse no dispositivo de som problemático e selecione Propriedades. Você também pode clicar duas vezes nele para obter o mesmo resultado.
Quando a caixa de diálogo Propriedades for aberta, alterne para a guia Níveis e use o controle deslizante do microfone para aumentar ou diminuir o volume do microfone. Lembre-se que quanto maior o nível, maior a entrada de som. No entanto, se o nível de som for muito alto, o som pode ficar distorcido. Por outro lado, se o nível do som estiver muito baixo, sua voz dificilmente será perceptível para os outros. Portanto, tente encontrar o nível perfeito que funcione para todos.

Quando estiver satisfeito com o nível de entrada do microfone, clique em OK e clique em OK novamente. Suas alterações foram salvas agora e você pode usar o microfone normalmente.
Use seu gerenciador de áudio para alterar o volume do microfone
Em geral, as configurações de som no Windows 10 são suficientes para suas necessidades normais de áudio. Você pode usar o aplicativo Configurações ou o Painel de controle para modificar as configurações de som para sua satisfação. Embora um entusiasta do som possa achar as várias opções insuficientes para seu gosto, a maioria de nós não é um.
Onde as opções de som no Windows começam a faltar é quando se trata de maximizar a entrada de hardware de som por meio de controles granulares. É por isso que os fabricantes de hardware criam e atualizam ferramentas para modificar as configurações de som no Windows 10.
Essas ferramentas geralmente exigem acesso de alto nível e podem substituir as configurações de áudio escolhidas pelo sistema. Eles oferecem muitas opções de personalização e você pode fazer muito mais com eles.
O gerenciador de áudio específico do seu PC (ou aquele que você pode baixar) depende inteiramente do seu hardware de som. A maioria dos fabricantes de placas de som integradas e dedicadas tem seu software de modificação de som. O Realtek Audio Manager é talvez o mais popular porque muitos laptops usam placas de som da Realtek.
As opções no gerenciador de áudio não serão muito diferentes das configurações normais de som do Windows. Eles podem oferecer personalizações mais profundas e gradações maiores de níveis de som. Enquanto alguns gerenciadores de áudio vêm pré-instalados no PC, outros estão disponíveis para download no site do fabricante. No entanto, todos eles dependem de ter os drivers de som adequados instalados.
Se você não tiver certeza de qual é a versão do seu driver ou se uma atualização está disponível, o Auslogics Driver Updater o ajudará. Essa ferramenta verificará se há drivers ausentes e obsoletos no seu PC e oferecerá a opção de atualizar tudo instantaneamente. Ele salva seu driver atual antes de realizar uma atualização para que você possa reverter facilmente as coisas em caso de falha.
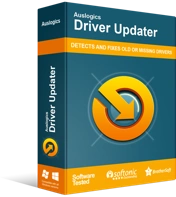
Resolver problemas do PC com o Driver Updater
O desempenho instável do PC geralmente é causado por drivers desatualizados ou corrompidos. O Auslogics Driver Updater diagnostica problemas de driver e permite que você atualize drivers antigos de uma só vez ou um de cada vez para que seu PC funcione melhor
O driver de áudio de alta definição Realtek é atualizado com frequência pela Realtek, e outros fabricantes de placas de som fazem o mesmo com seus produtos. A execução do Auslogics Driver Updater em intervalos regulares ajudará você a obter e instalar rapidamente as atualizações disponíveis, aprimorando assim sua experiência de som.
Ajuste as configurações de som de suporte no Windows 10
Os métodos acima irão ajudá-lo a ajustar o volume do microfone para o nível certo se algo estiver errado com as configurações atuais. No entanto, às vezes, o problema não está no volume; em vez disso, o que você quer é a redução do ruído de fundo, a eliminação de sons sibilantes e similares.
Você pode corrigir essas anomalias ajustando as opções corretas de aprimoramento de som. A má notícia é que sua placa de som pode não suportar esse recurso. Mesmo que isso aconteça, talvez seja necessário atualizar o driver da placa de som antes de ajustar os efeitos sonoros.
Veja como proceder se sua placa de som suportar aprimoramentos de som:
- Mantenha pressionada a tecla do logotipo do Windows e pressione R no teclado para iniciar a caixa Executar.
- Digite “mmsys.cpl” (sem as aspas) e pressione Enter no teclado.
- A nova janela leva você para a seção Som no Painel de Controle. Vá para a guia Gravação.
- Clique com o botão direito do mouse no microfone e selecione Propriedades.
- Na caixa de diálogo Propriedades, vá para a guia Aprimoramentos.
- Na guia Aprimoramentos, marque os efeitos sonoros que deseja ativar e desmarque aqueles que deseja desativar.
- Quando terminar suas modificações, clique em OK.
- Clique em OK novamente para salvar todas as alterações e sair da janela Som.
Se a guia Aprimoramentos não existir quando você abrir a caixa de diálogo Propriedades do microfone, isso significa que sua placa de som não suporta o recurso.
Conclusão
O Windows não é estranho a bugs inesperados, e isso também pode afetar a entrada de áudio. Aprender a amplificar um microfone no Windows evitará problemas de som evitáveis.
Este guia ensinou como alterar o volume do microfone no Windows 10. Depois de aplicar os métodos sugeridos em seu PC, você poderá aguardar a próxima videoconferência ou sessão de bate-papo por voz online, sabendo que seu hardware não será constrangedor vocês.
