Viciado em seu iPhone ou iPad? Como definir limites com o tempo de tela da Apple
Publicados: 2022-01-29Você ou seus filhos estão grudados em seus smartphones? Você quer escalar de volta? O recurso Screen Time da Apple permite que você veja quanto tempo você passa no telefone e o que mais está vendo.
Para ajudar a acabar com o hábito do smartphone, você pode configurar diferentes opções para bloquear determinados aplicativos ou limitar o tempo que passa com eles no seu iPhone ou iPad. Como o recurso é baseado em nuvem, ele pode mostrar quanto tempo você gasta em todos os seus dispositivos móveis da Apple coletivamente.
O Screen Time existe desde 2018, mas a Apple atualiza o recurso regularmente. No iOS 15 e iPadOS 15, os desenvolvedores de terceiros agora podem adicionar mais controles e opções para os pais, abrindo caminho para maior uso e flexibilidade.
Se você está pronto para enfrentar o vício em tecnologia ou apenas ficar de olho em quanto tempo passa olhando para o telefone, veja como começar.
Atualize seu dispositivo
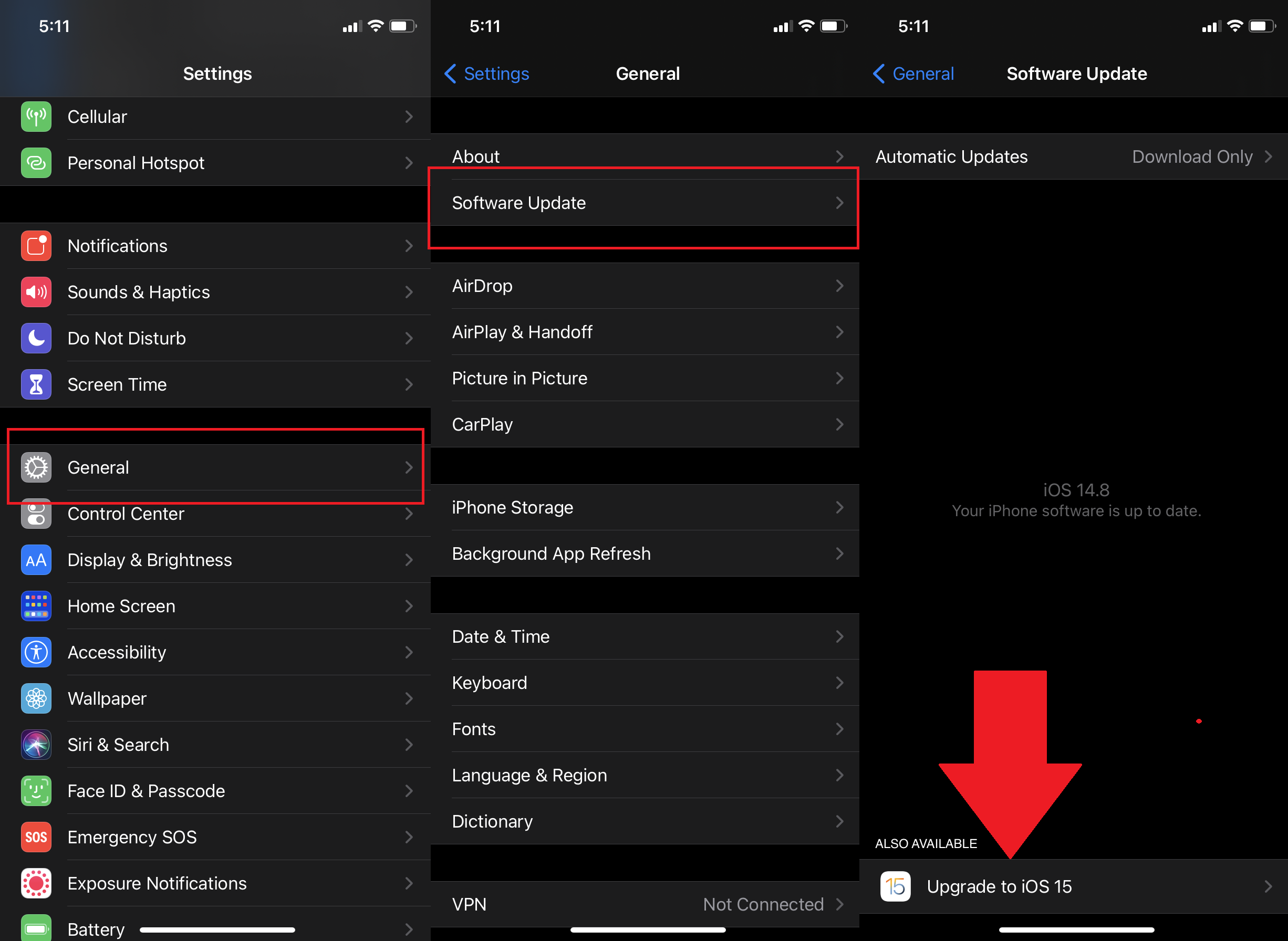
Primeiro, verifique se você está executando o iOS/iPadOS 15 ou superior. Vá para Configurações > Geral > Atualização de software . Você será informado de que o iOS está atualizado ou será solicitado a baixar e instalar a atualização mais recente.
Ativar tempo de tela
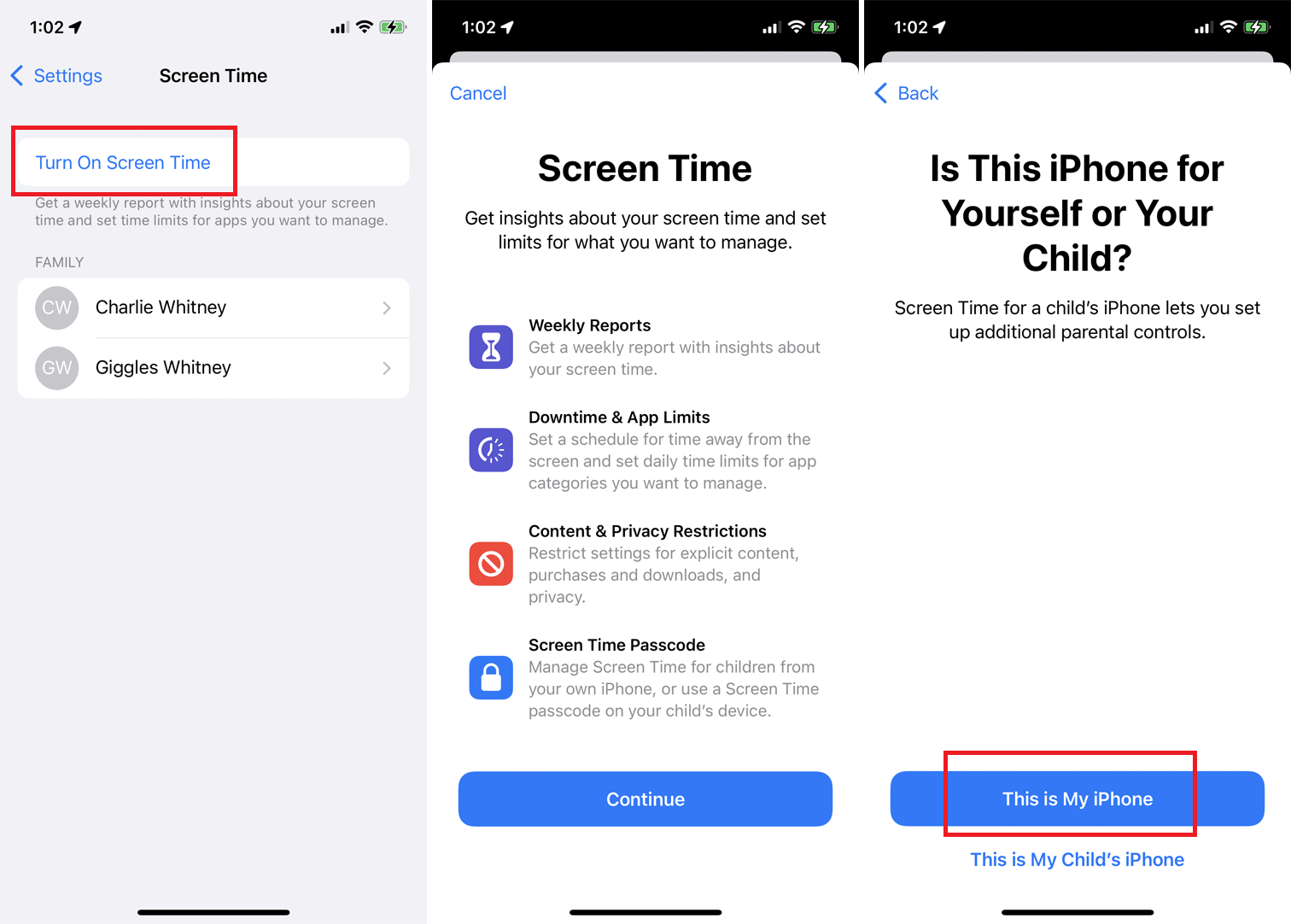
Para ativar o Tempo de Uso, vá para Configurações > Tempo de Uso e toque em Ativar Tempo de Uso . Leia as informações na tela Screen Time e toque em Continuar . Em seguida, você será perguntado se este dispositivo é para você ou seu filho. Se for para você, toque em Este é meu iPhone .
Definir senha do tempo de uso
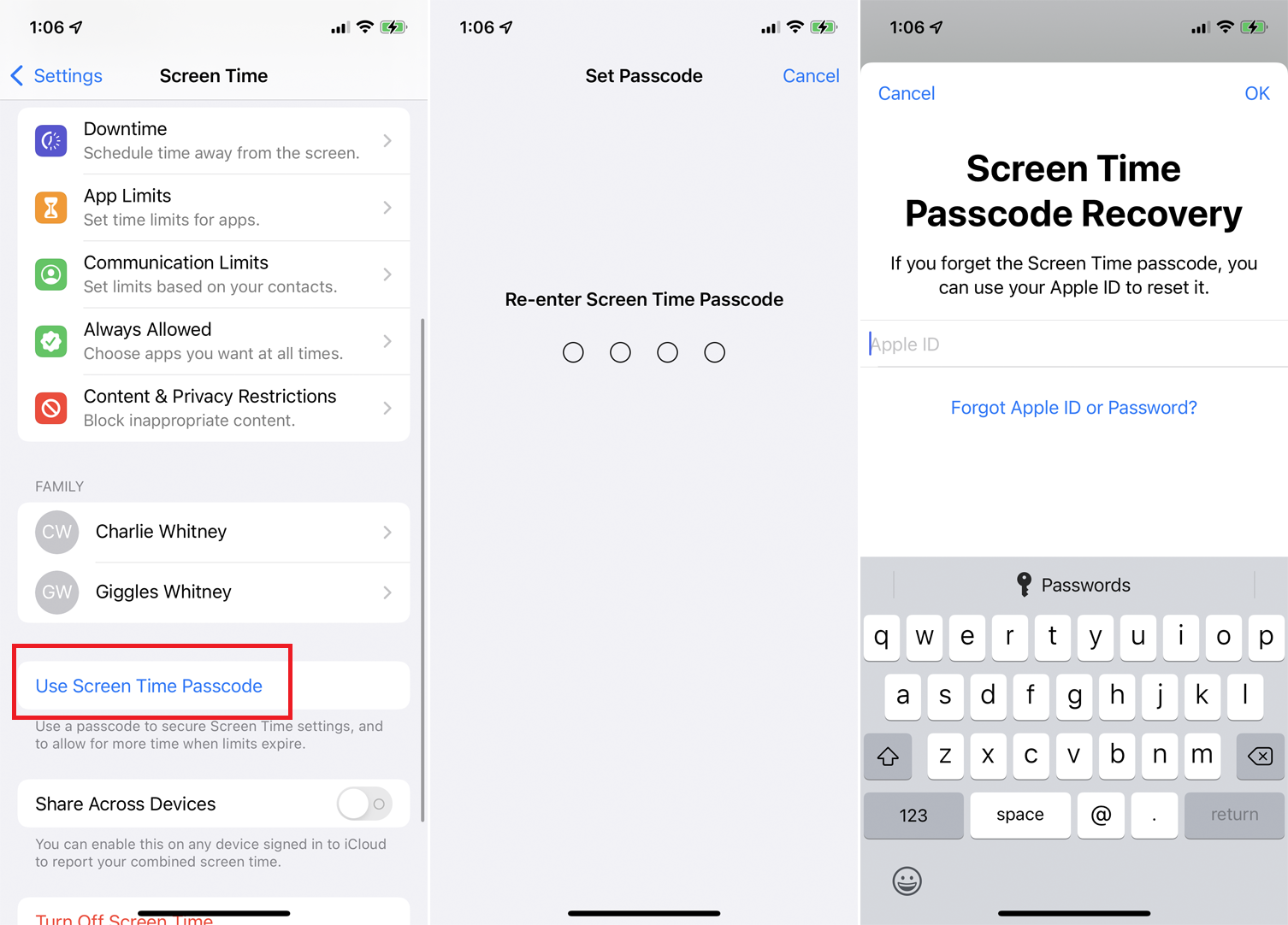
O Tempo de Uso agora monitorará quanto tempo você gasta com aplicativos, recursos e configurações individuais em seu telefone. Deslize a tela para baixo e toque em Usar senha do tempo de tela . Isso permitirá que você proteja suas configurações de tempo de tela e solicite tempo adicional com um aplicativo se o valor definido expirar.
Digite e redigite uma senha. Uma mensagem de recuperação de senha do Screen Time é exibida para informar que, se você esquecer sua senha do Screen Time, poderá usar seu ID Apple para redefini-la. Digite seu nome de usuário e senha da Apple e toque em OK .
Monitorar vários dispositivos
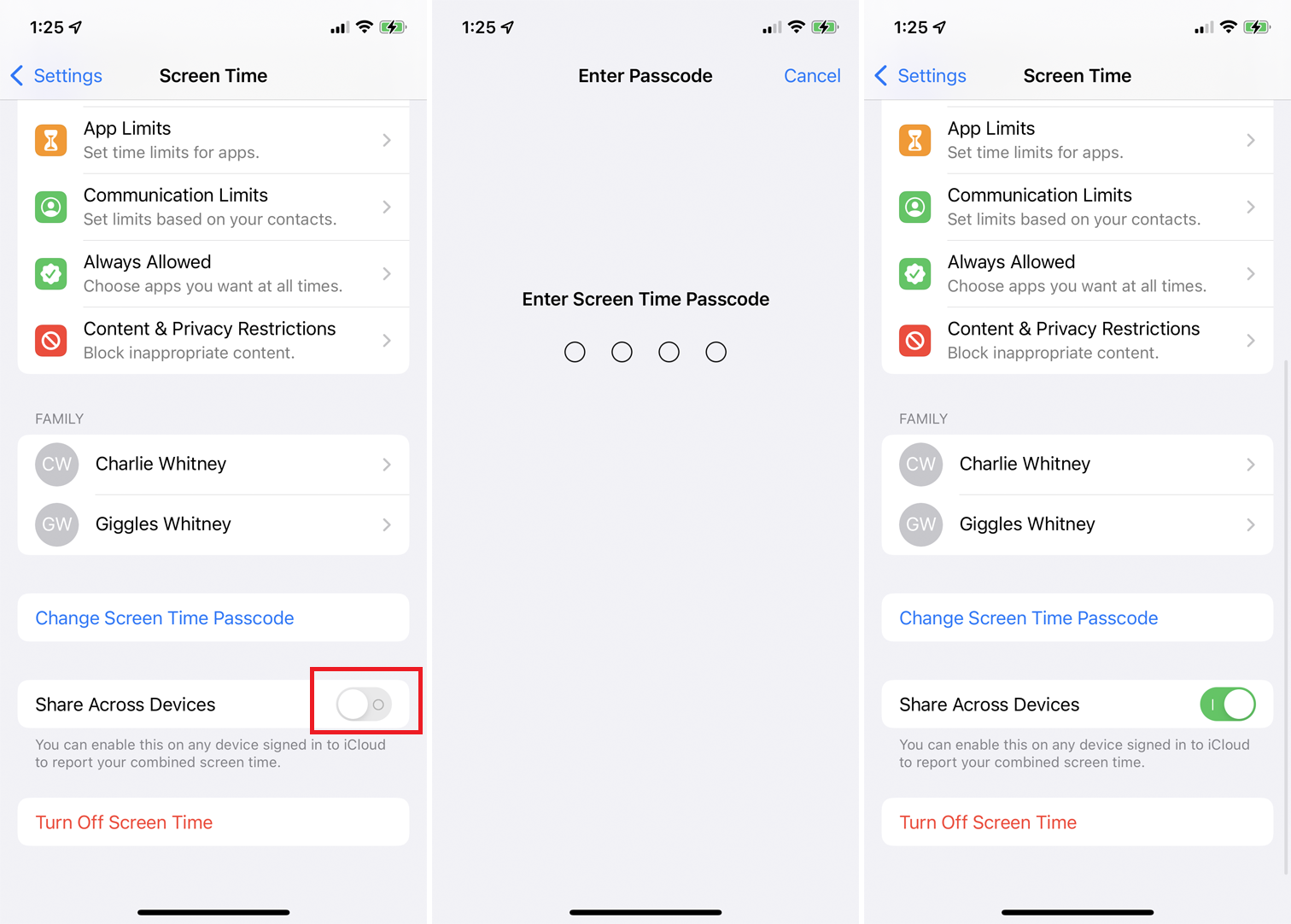
Em seguida, ative o interruptor ao lado de Compartilhar entre dispositivos se você tiver mais de um dispositivo Apple—iPhone, iPad ou Mac—e quiser gravar e visualizar suas informações de Tempo de Uso em todos eles. Você precisará habilitar a autenticação de dois fatores, se ainda não estiver ativada. Se você definir uma senha, será solicitado a digitá-la para habilitar o compartilhamento entre dispositivos.
Definir horas de inatividade
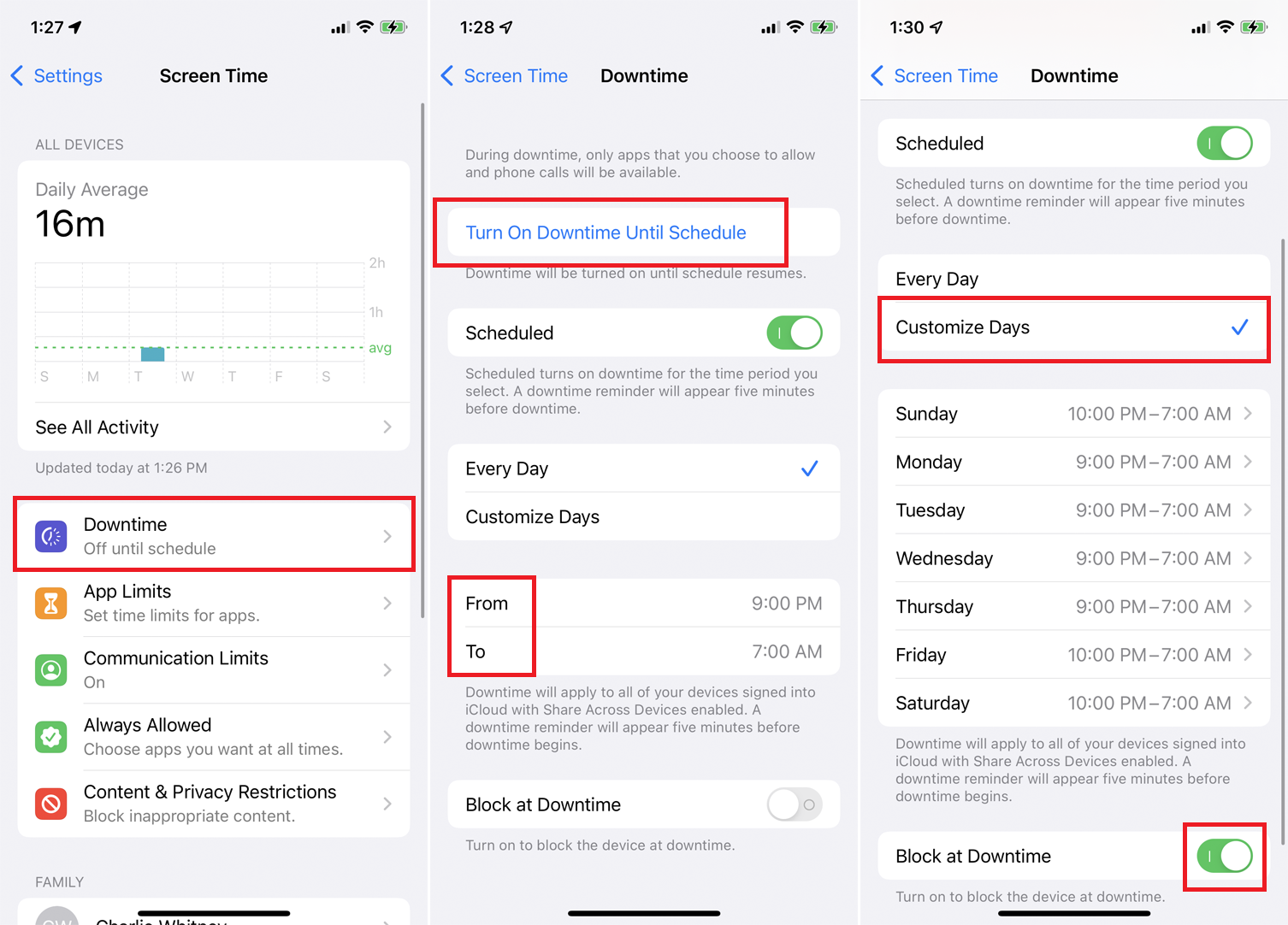
Agora você pode definir limites para quais aplicativos e recursos você pode acessar e por quanto tempo. Toque na entrada Tempo de inatividade para criar um período de tempo durante o qual apenas determinados aplicativos serão permitidos. Toque na hora De e depois na hora Até para definir os limites de tempo para todos os dias. Você também pode tocar em Personalizar dias para agendar horários diferentes para cada dia da semana.
Para bloquear todos os aplicativos e atividades em seu dispositivo durante o período de inatividade, ative a chave ao lado de Bloquear durante o período de inatividade . Você também pode ativar o tempo de inatividade imediatamente se tocar no link Ativar o tempo de inatividade até o agendamento .
Definir limites de aplicativos e sites
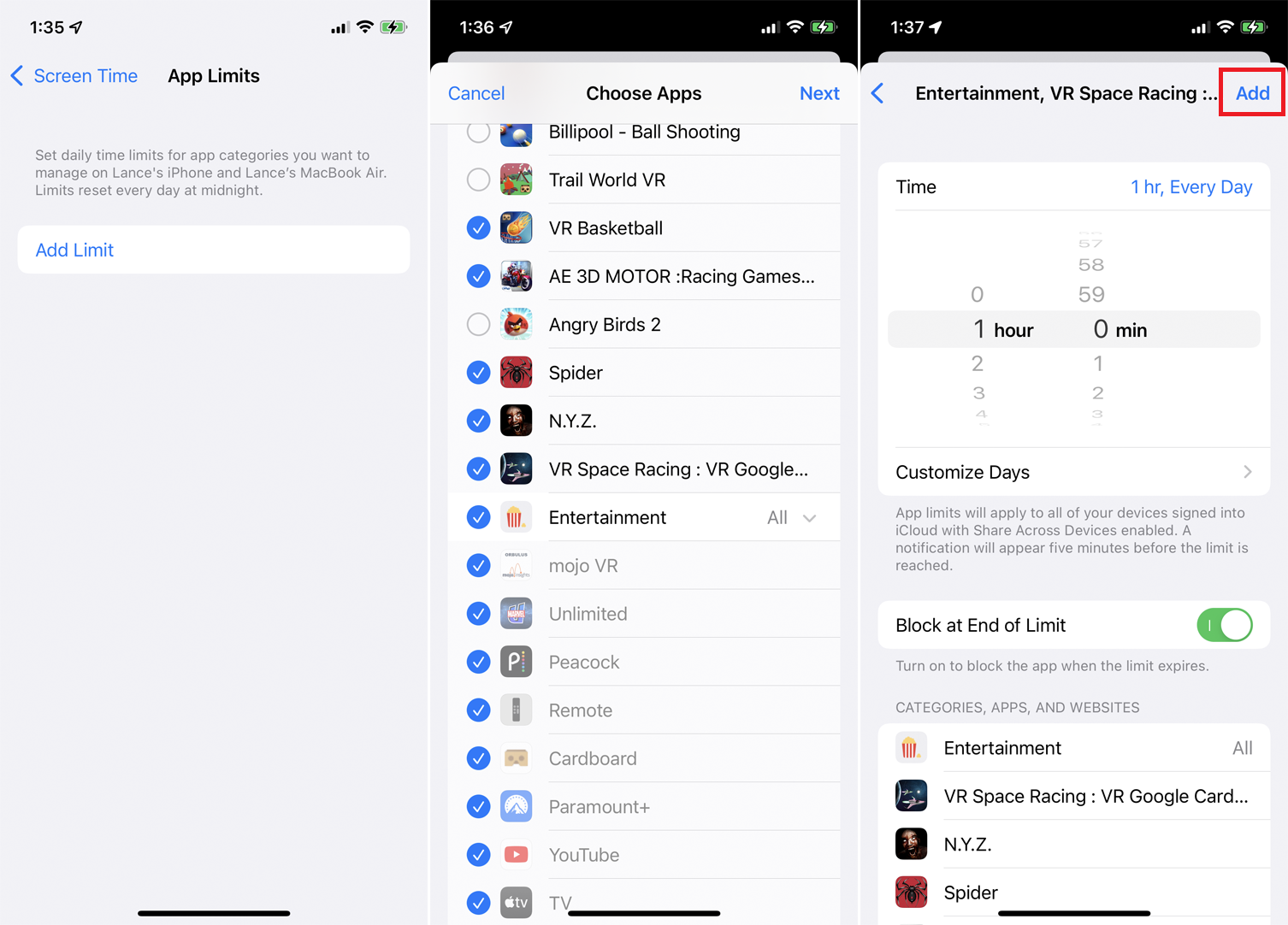
No menu principal do Screen Time, toque em App Limits para definir por quanto tempo você tem permissão para usar aplicativos específicos. Toque em Adicionar limite e selecione uma categoria e aplicativos individuais ou escolha Todos os aplicativos e categorias para definir o mesmo limite em todos os seus aplicativos.
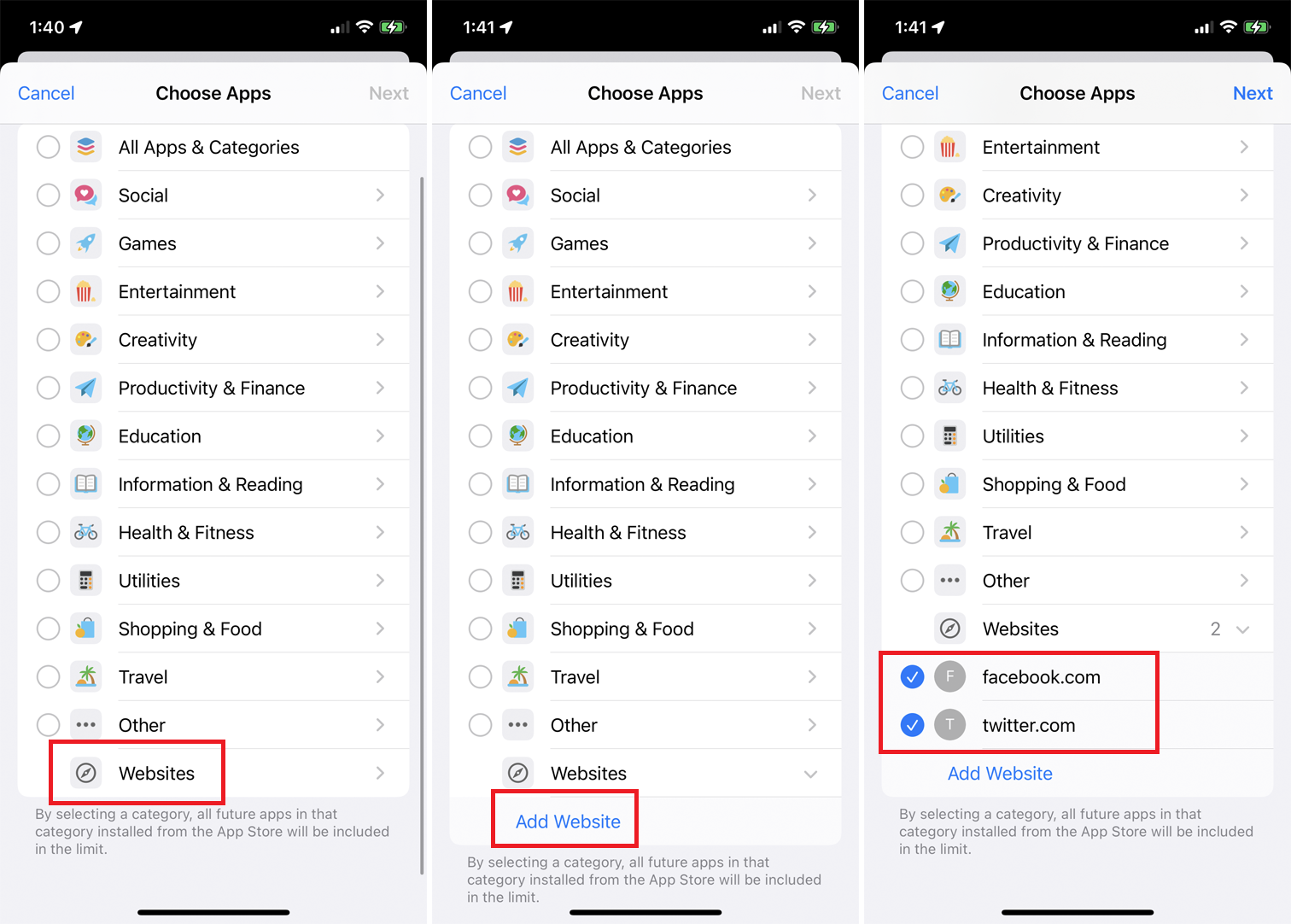
Você pode limitar seu tempo em sites individuais. Na tela Escolher aplicativos, deslize para baixo até a parte inferior da lista de categorias e toque em Sites . Toque em Adicionar site e digite os URLs dos sites que deseja incluir.
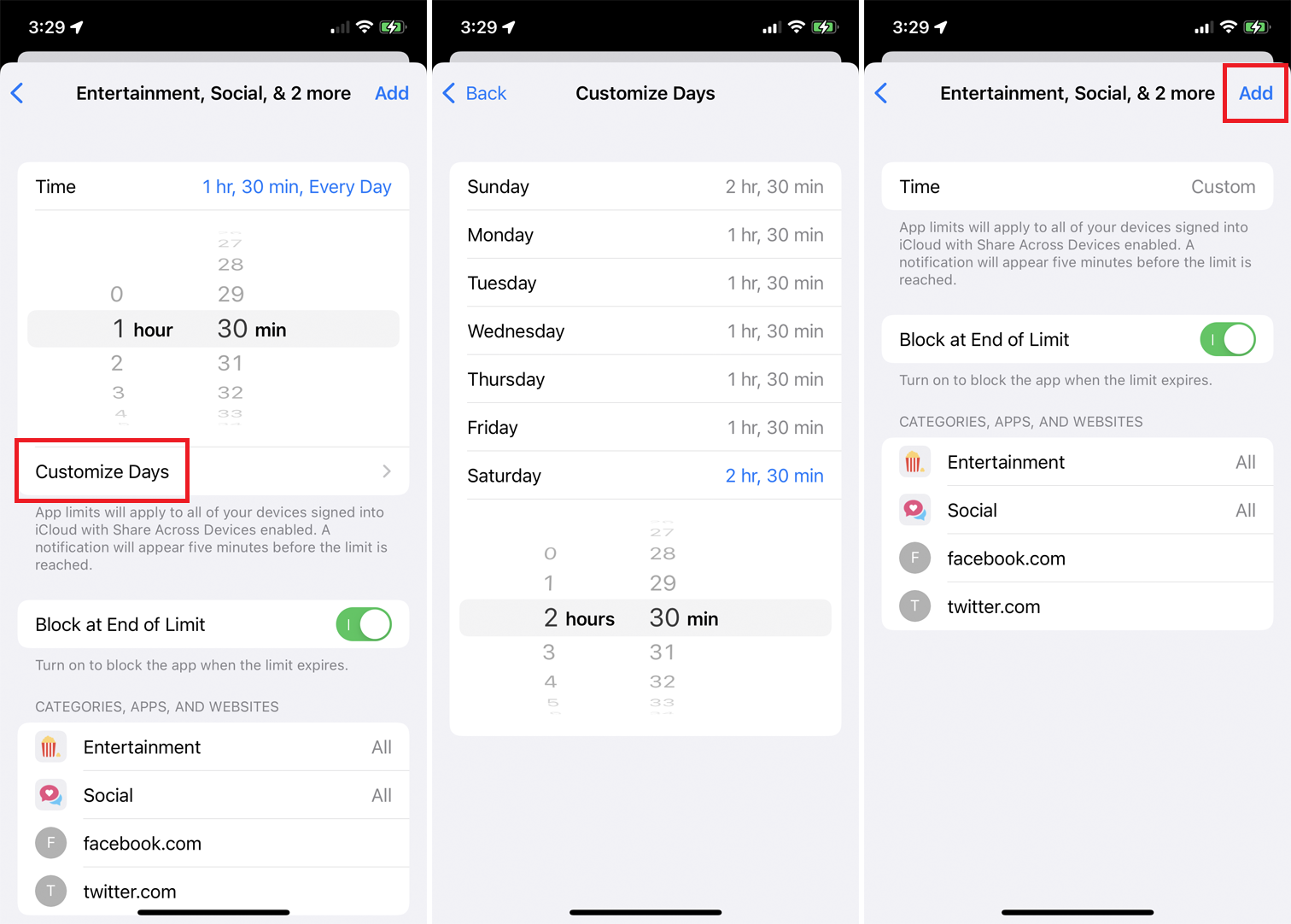
Depois de fazer suas seleções, toque em Avançar e defina a quantidade de tempo que você tem permissão para usar os aplicativos selecionados. Você pode escolher uma duração diferente para cada dia tocando em Personalizar dias . Se você deseja fazer limites diferentes para categorias individuais, você deve configurá-los separadamente. Toque em Adicionar para finalizar.
Definir limites de comunicação
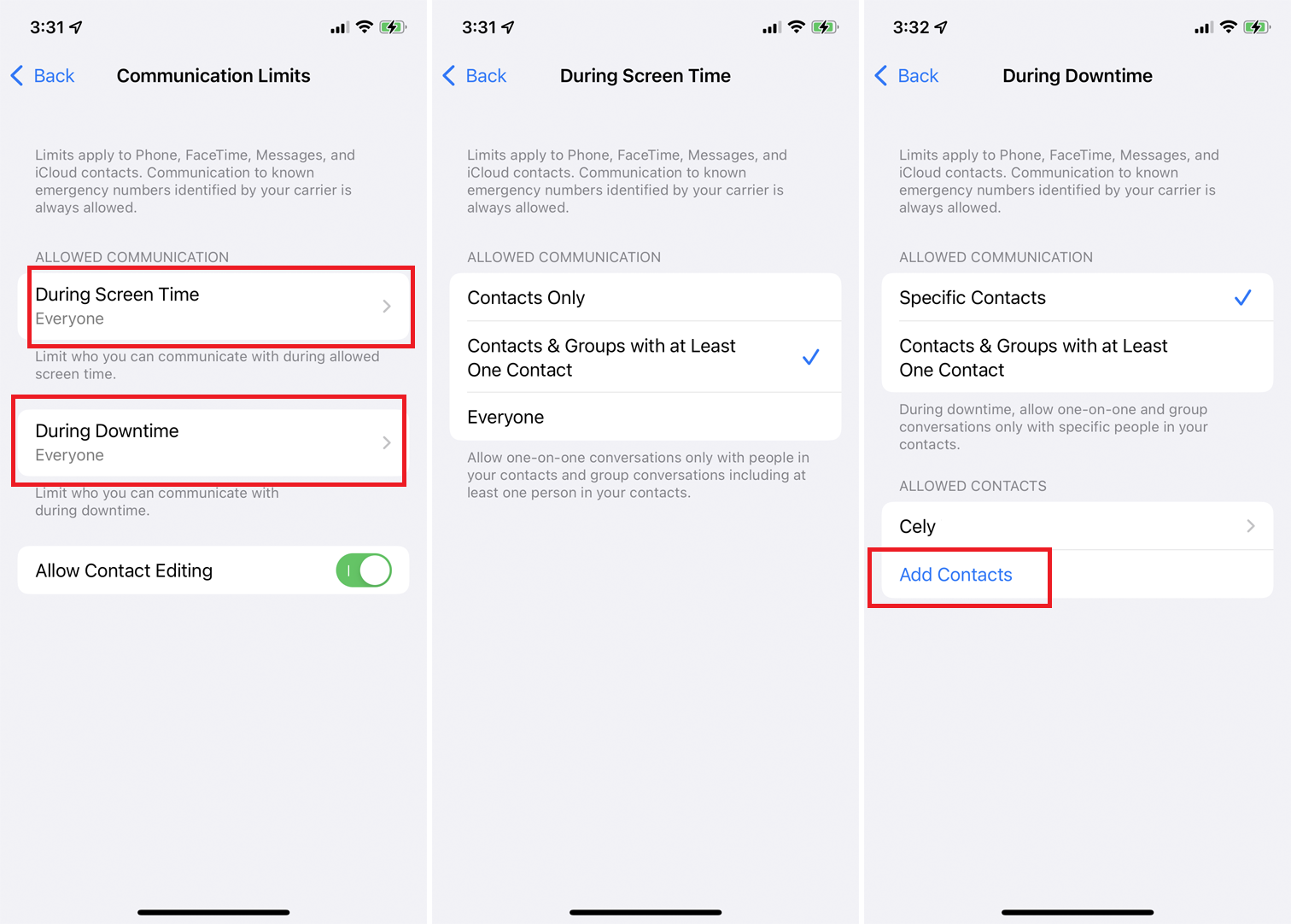
Você também pode definir limites para quanto tempo você pode fazer chamadas telefônicas, usar o FaceTime, enviar mensagens de texto ou se comunicar com os contatos do iCloud. Na tela principal do Screen Time, toque na opção Communication Limits . Você pode definir quem tem permissão para entrar em contato com você enquanto o Tempo de tela estiver ativado.
Toque em Durante o Tempo de Uso para escolher quem pode falar com você quando o Tempo de Uso estiver ativo. Toque Durante o tempo de inatividade para escolher contatos específicos que podem entrar em contato com você durante as horas de inatividade. Você também tem a opção de bloquear todos, exceto seus contatos.
Se você escolher Contatos específicos , toque em Adicionar contatos no menu abaixo. Você pode então selecionar os contatos que deseja adicionar e apenas essas pessoas terão permissão para ligar.

Permitir determinados aplicativos
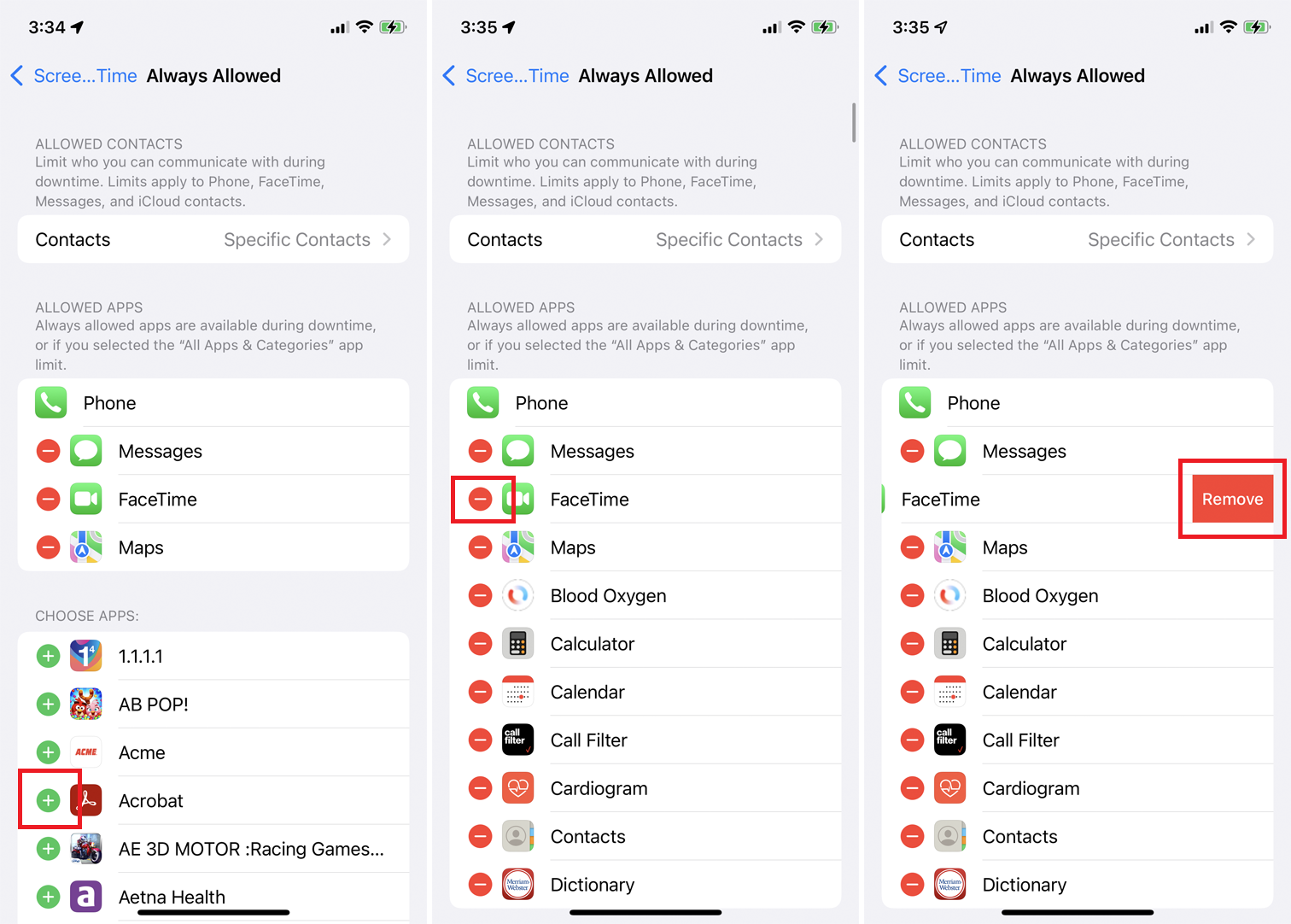
Se você sempre deseja que determinados aplicativos ignorem o bloqueio de tempo de inatividade, você pode configurá-lo no menu principal do Tempo de tela. Toque em Sempre permitido e toque no sinal de mais ao lado de um aplicativo para permitir. Para remover um aplicativo da lista Sempre permitir, toque no sinal de menos e escolha Remover .
Definir restrições de conteúdo e privacidade
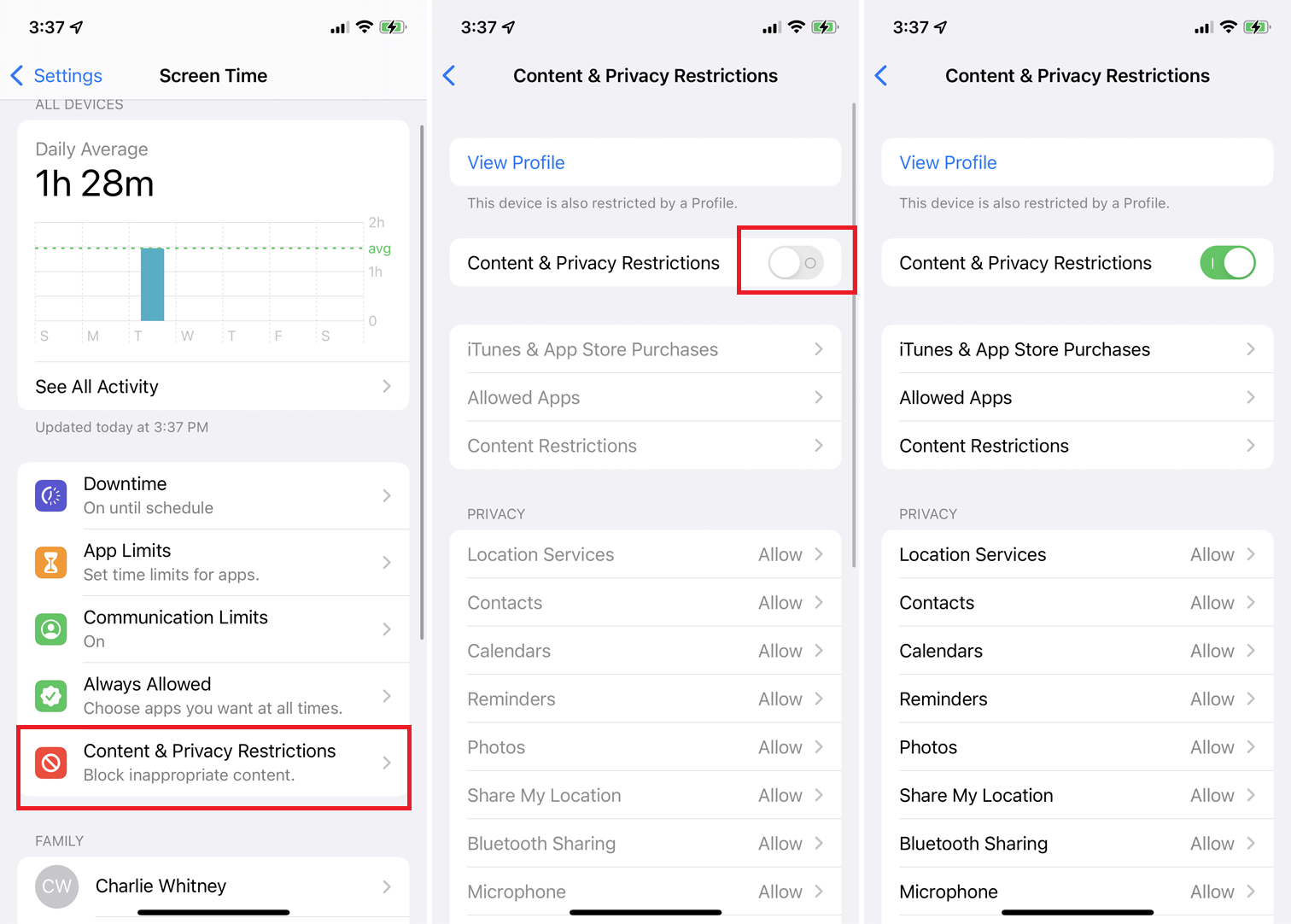
Se você deseja permitir ou proibir conteúdo específico, configurações de privacidade ou quaisquer outras alterações, você pode fazer isso tocando em Restrições de conteúdo e privacidade no menu principal do Tempo de tela. Ative a chave ao lado de Restrições de conteúdo e privacidade para continuar.
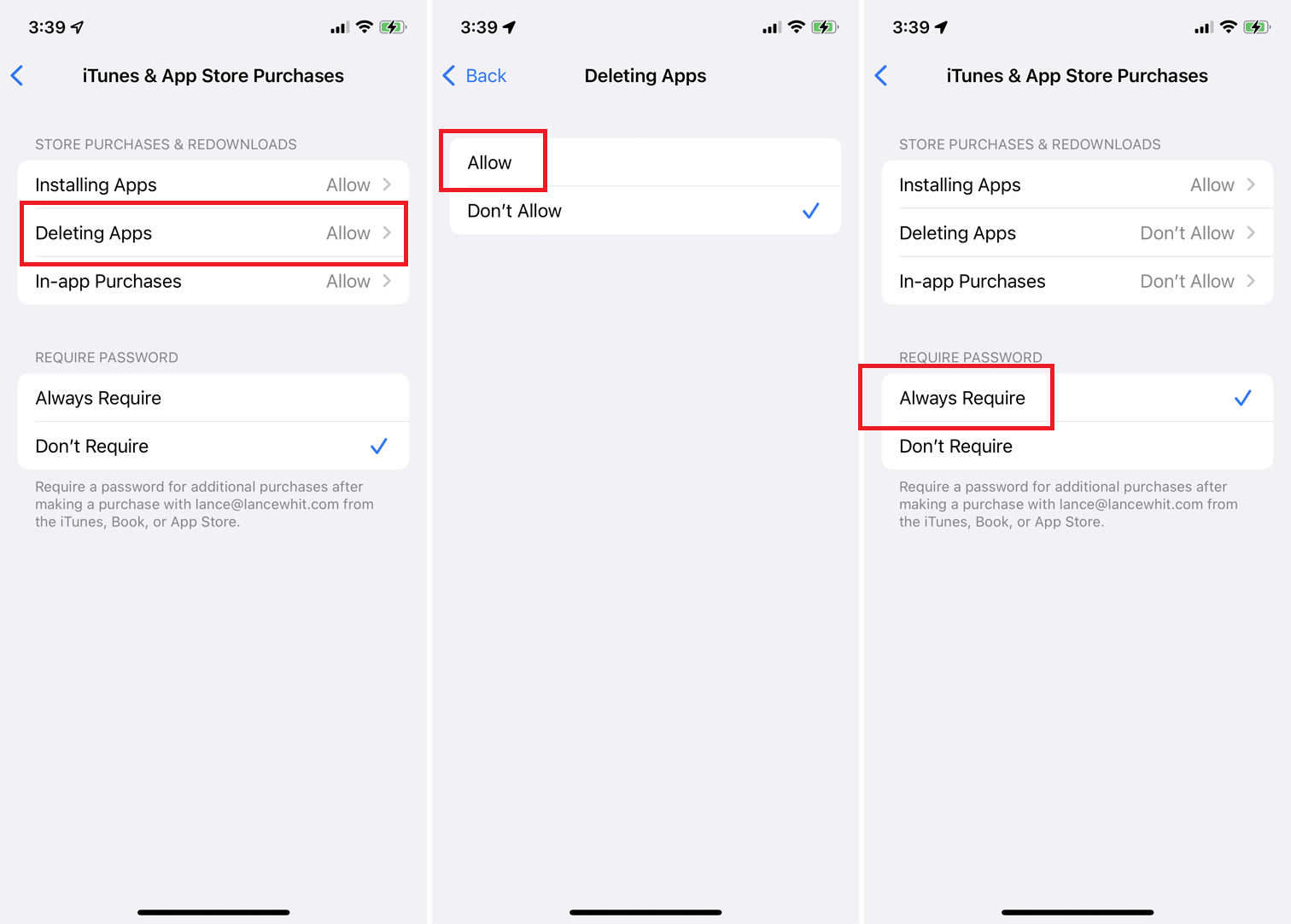
Toque em Compras no iTunes e App Store para permitir ou não a instalação ou exclusão de aplicativos, bem como qualquer compra no aplicativo. Você também pode exigir uma senha para fazer compras no aplicativo em um aplicativo que você já baixou.
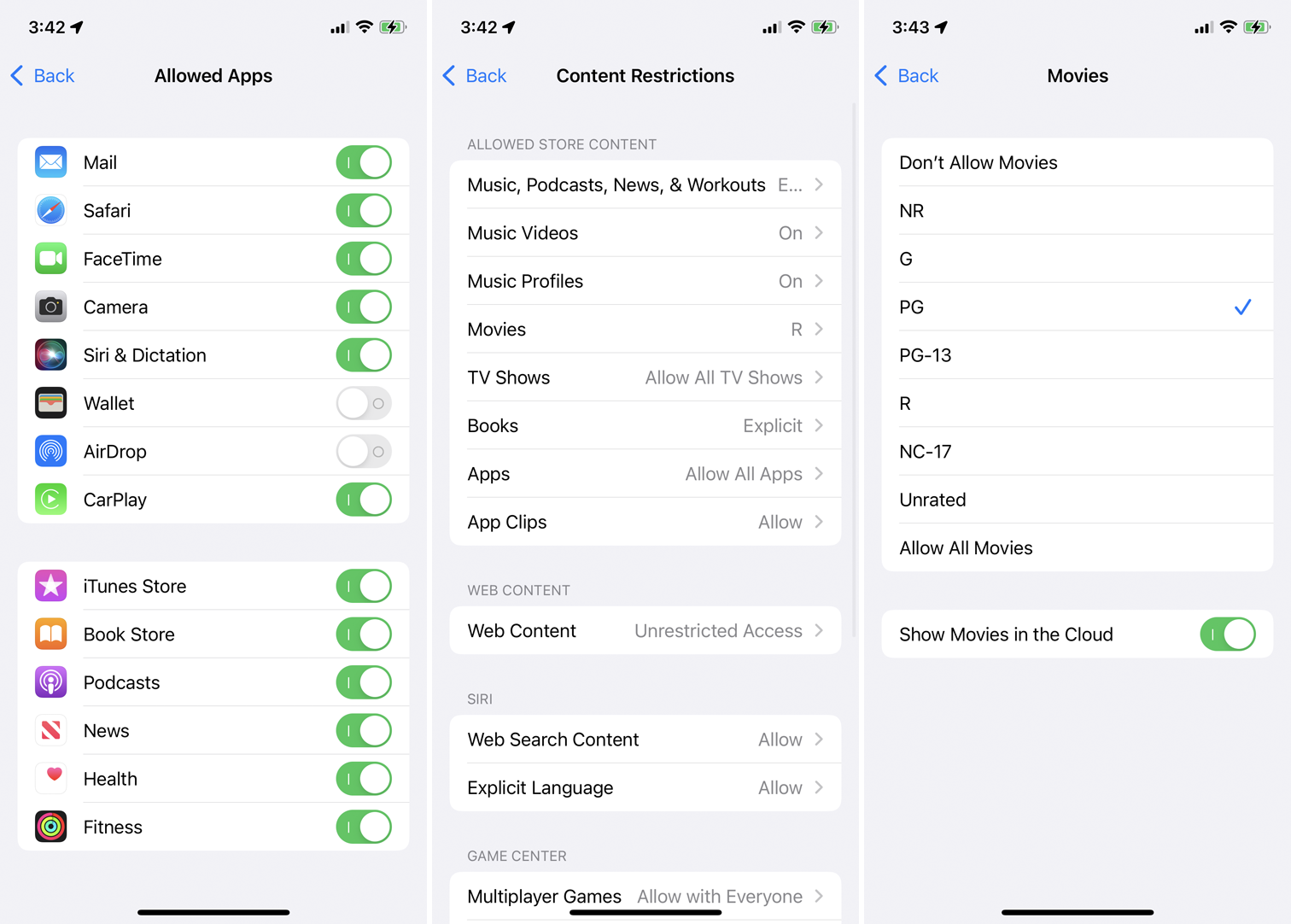
Para ativar ou desativar aplicativos específicos na tela Restrições de conteúdo e privacidade, toque em Aplicativos permitidos e ative ou desative os aplicativos. Se você quiser permitir ou banir conteúdo específico da App Store, da Web e de outras fontes, volte para a tela Restrições de conteúdo e privacidade, selecione Restrições de conteúdo e escolha o que deseja permitir ou bloquear.
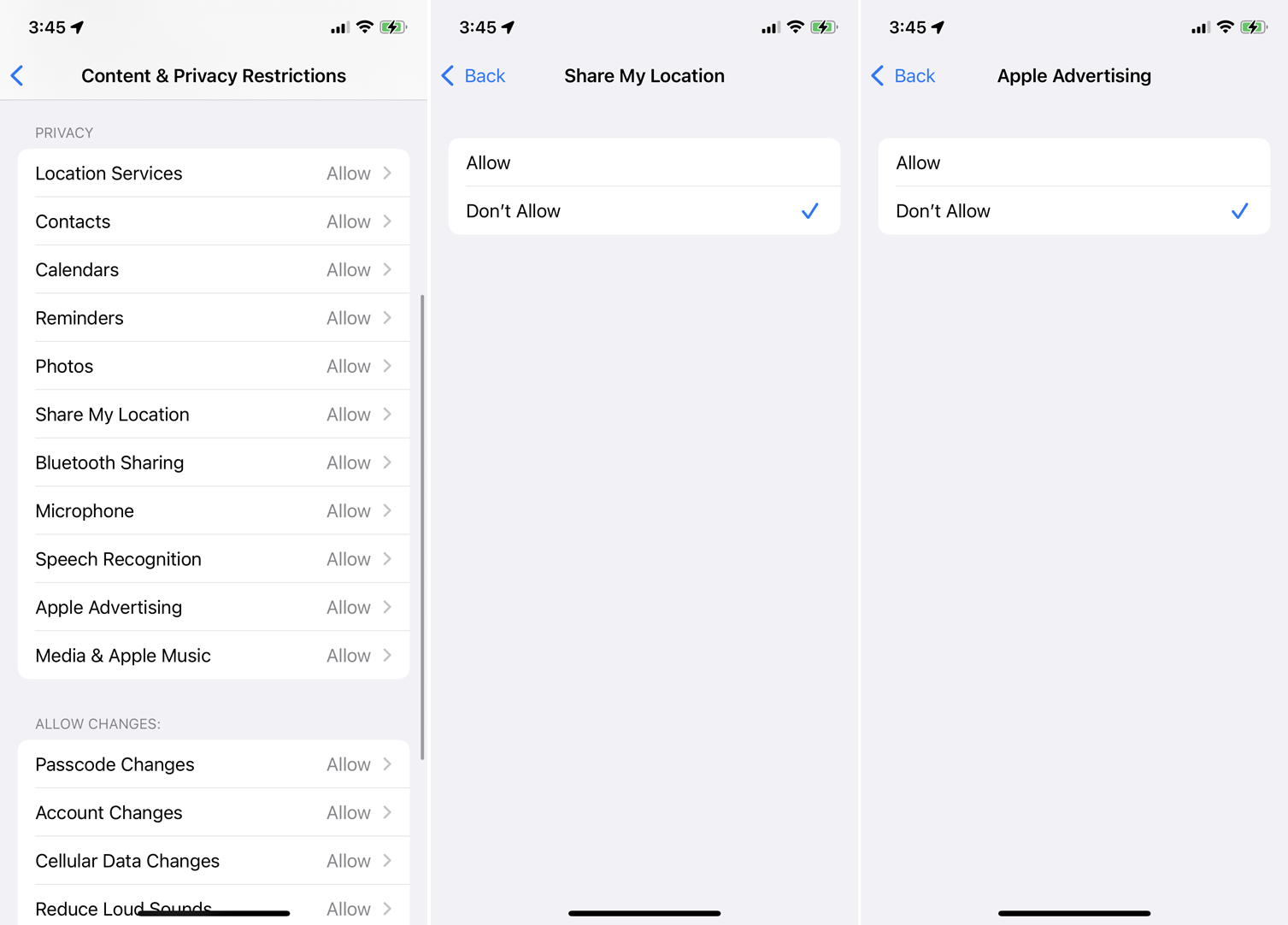
Para limitar os dados compartilhados de determinados aplicativos, você pode controlar suas configurações na tela Restrições de conteúdo e privacidade na seção Privacidade. Toque em cada entrada para permitir ou não.
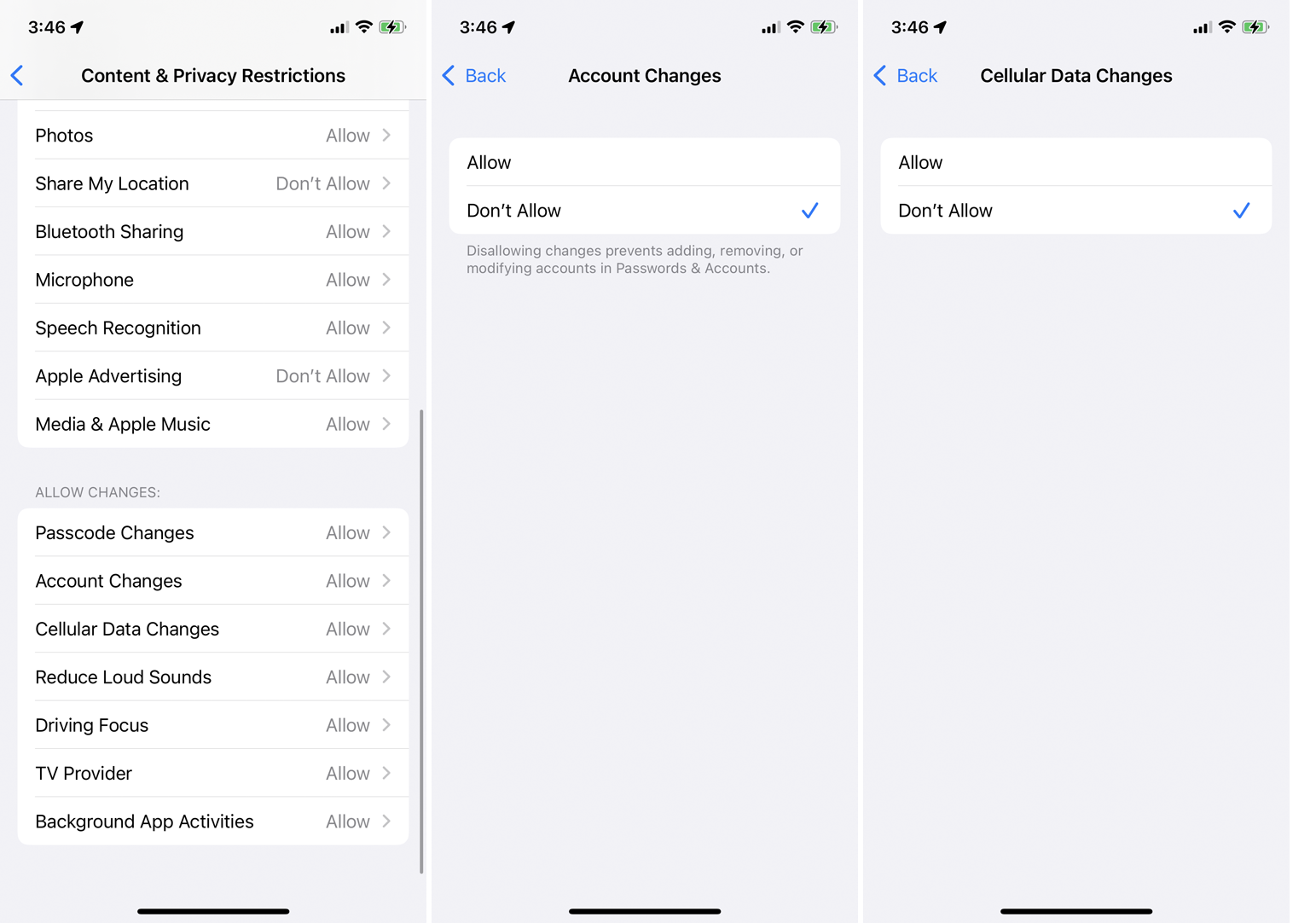
Depois de fazer alterações nas Restrições de Conteúdo e Privacidade, essas alterações devem ser aprovadas antes de entrarem em vigor. Na seção Permitir alterações , toque em cada alteração para permitir ou não e pronto.
Configurar o tempo de tela para uma criança
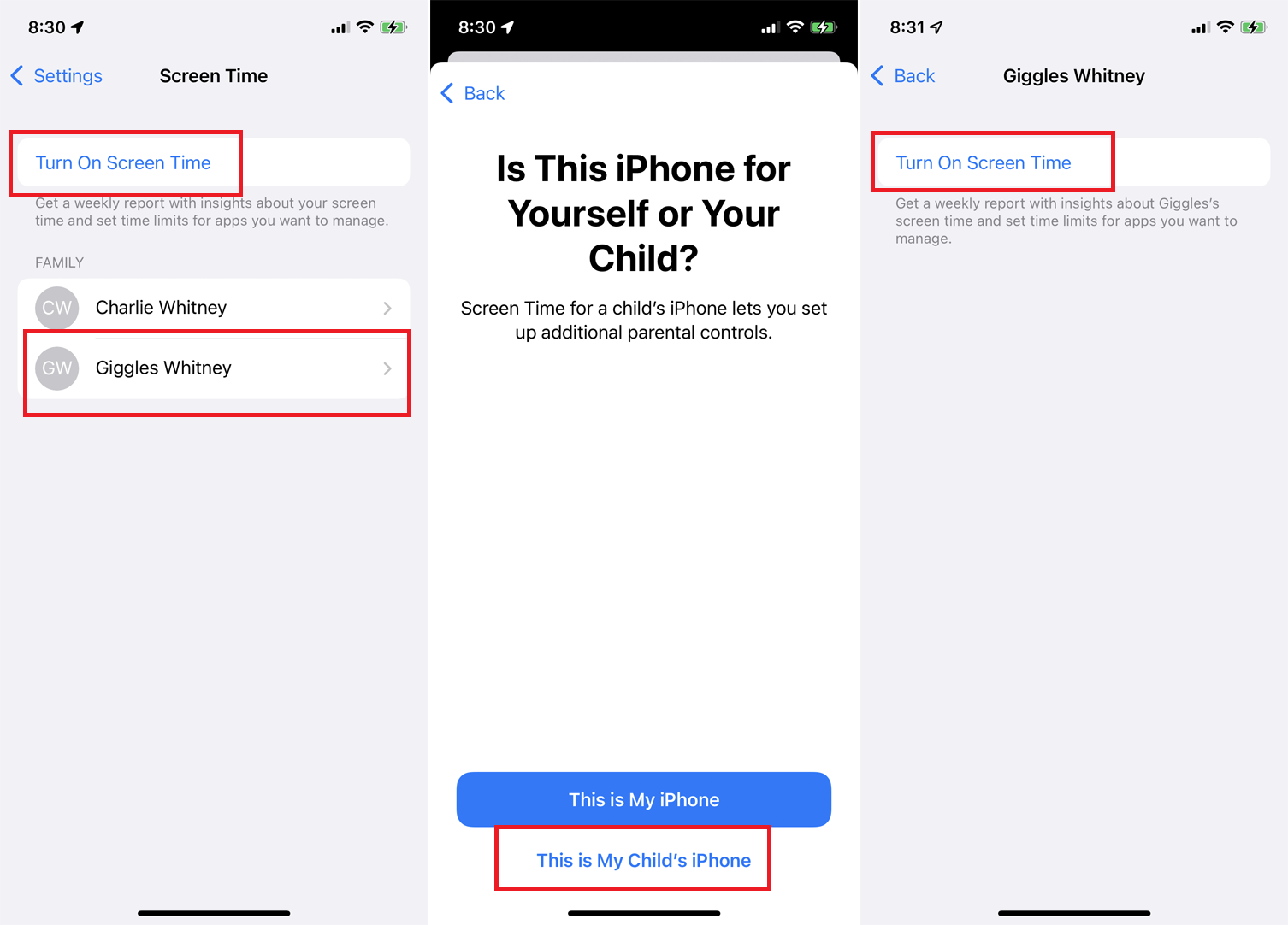
Agora, digamos que você queira criar limites para a conta de uma criança. A maneira mais fácil de fazer isso é no iPhone ou iPad do seu filho. Ative o Tempo de Uso e toque em Continuar . Na tela perguntando se este dispositivo é para você ou seu filho, toque em Este é o iPhone do meu filho .
No entanto, você também pode fazer isso do seu próprio telefone. A tela Screen Time deve mostrar os outros membros da sua família Apple. Toque no nome da criança para quem você deseja configurar o Tempo de Uso e toque em Ativar Tempo de Uso .
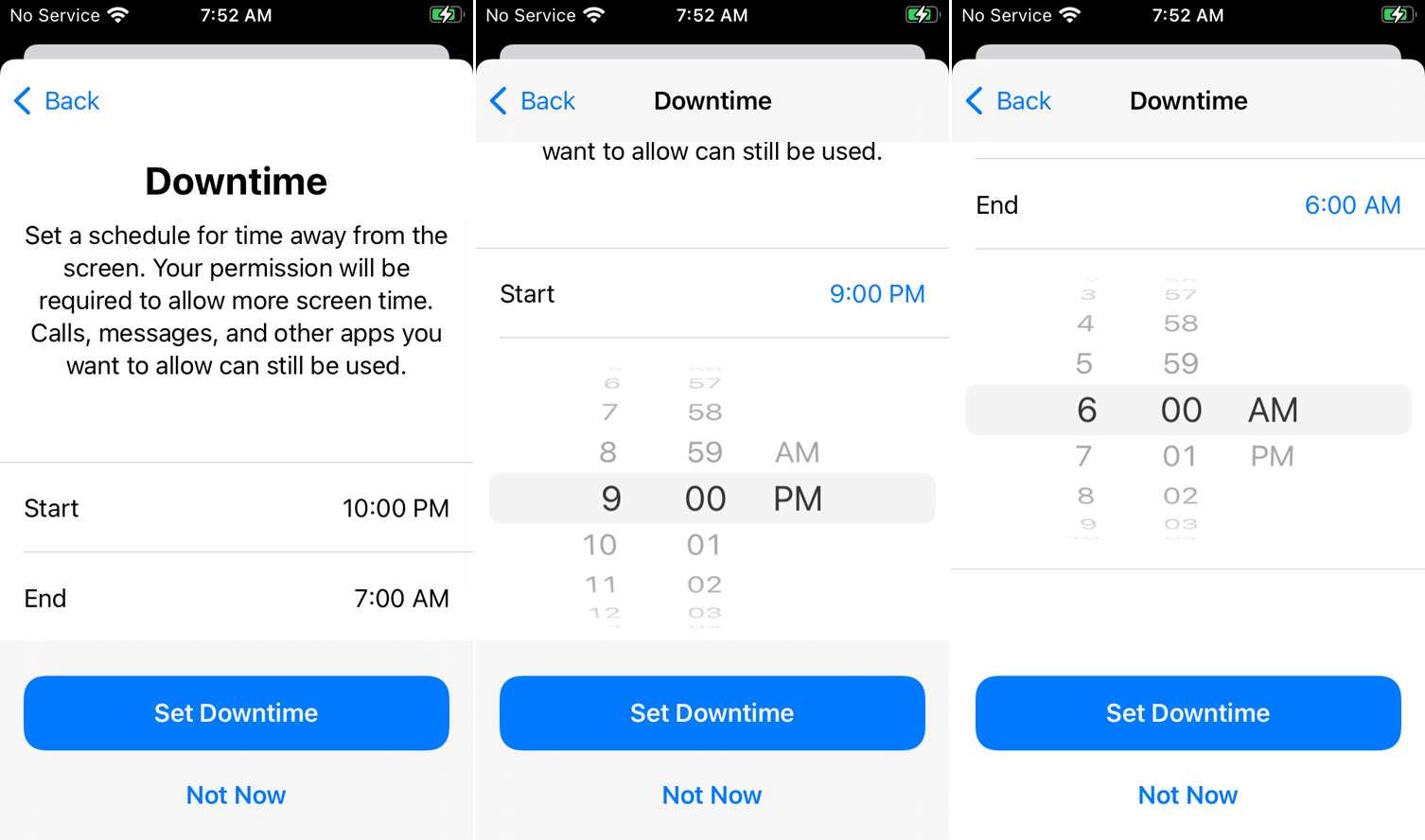
Em seguida, você será solicitado a definir um horário de início e término para o tempo de inatividade. Na página Limites de aplicativos, selecione Todos os aplicativos e categorias ou escolha categorias específicas que você deseja incluir.
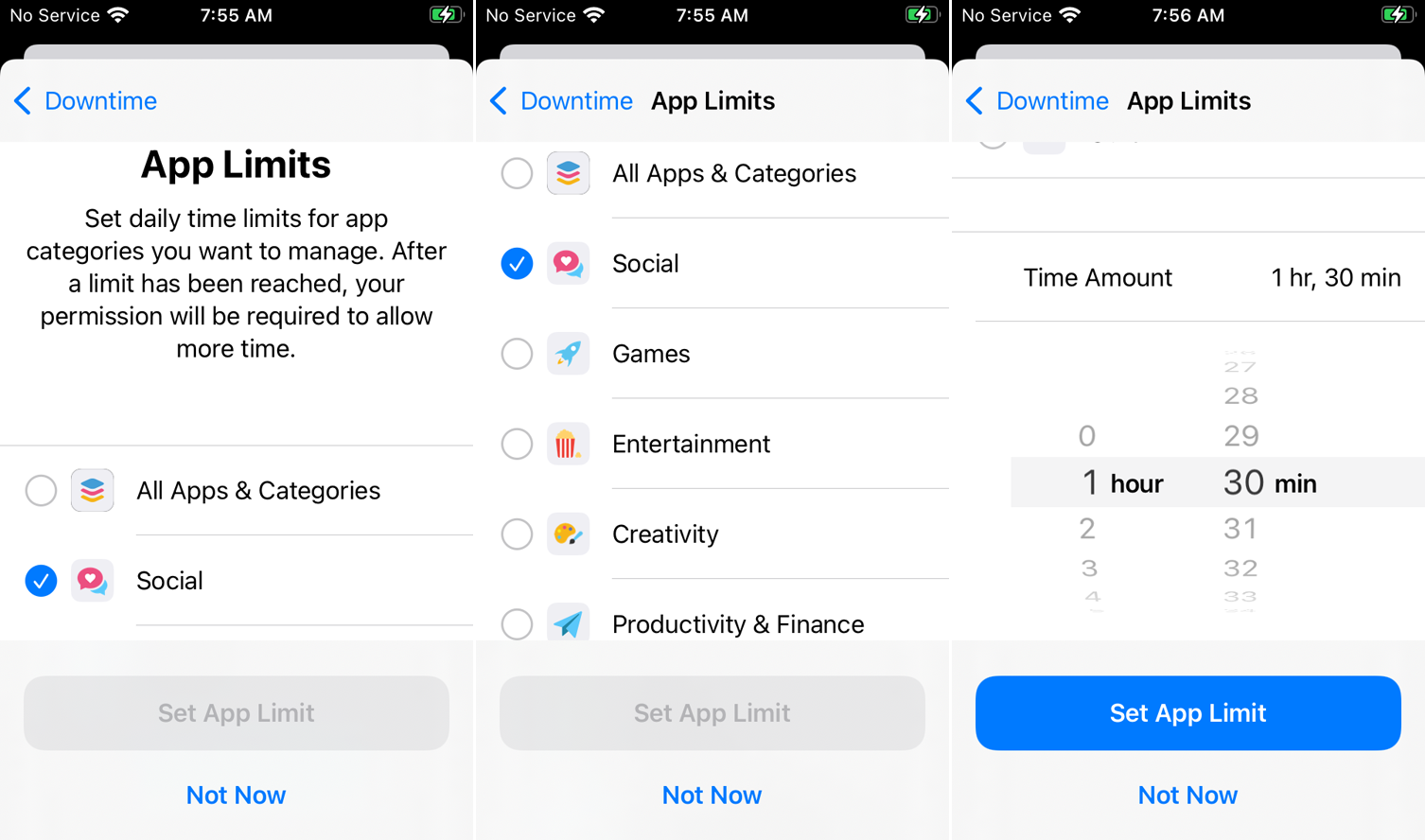
Toque em Mostrar todas as categorias para ver todas, deslize para baixo na parte inferior da tela e toque em Quantidade de tempo . Escolha a quantidade de tempo para o limite do aplicativo e toque em Definir limite do aplicativo . Na tela Conteúdo e privacidade, toque em Continuar . Em seguida, digite e redigite uma senha para que o Tempo de tela entre em vigor.
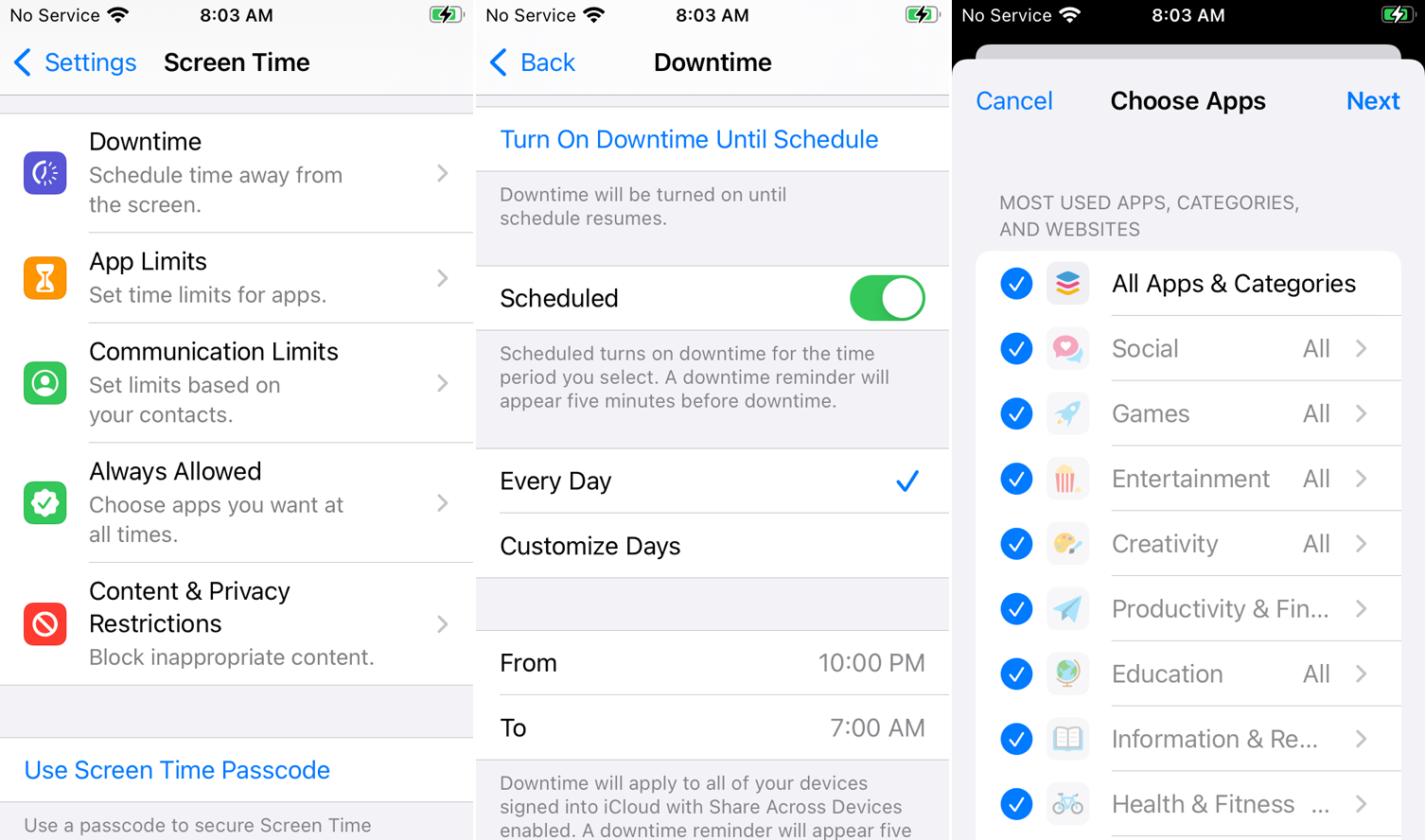
A partir daqui, analise as configurações de Tempo de inatividade, Limites de aplicativos, Limites de comunicação, Sempre permitido e Restrições de conteúdo e privacidade para fazer ou modificar outras alterações na conta do seu filho.
Peça mais tempo
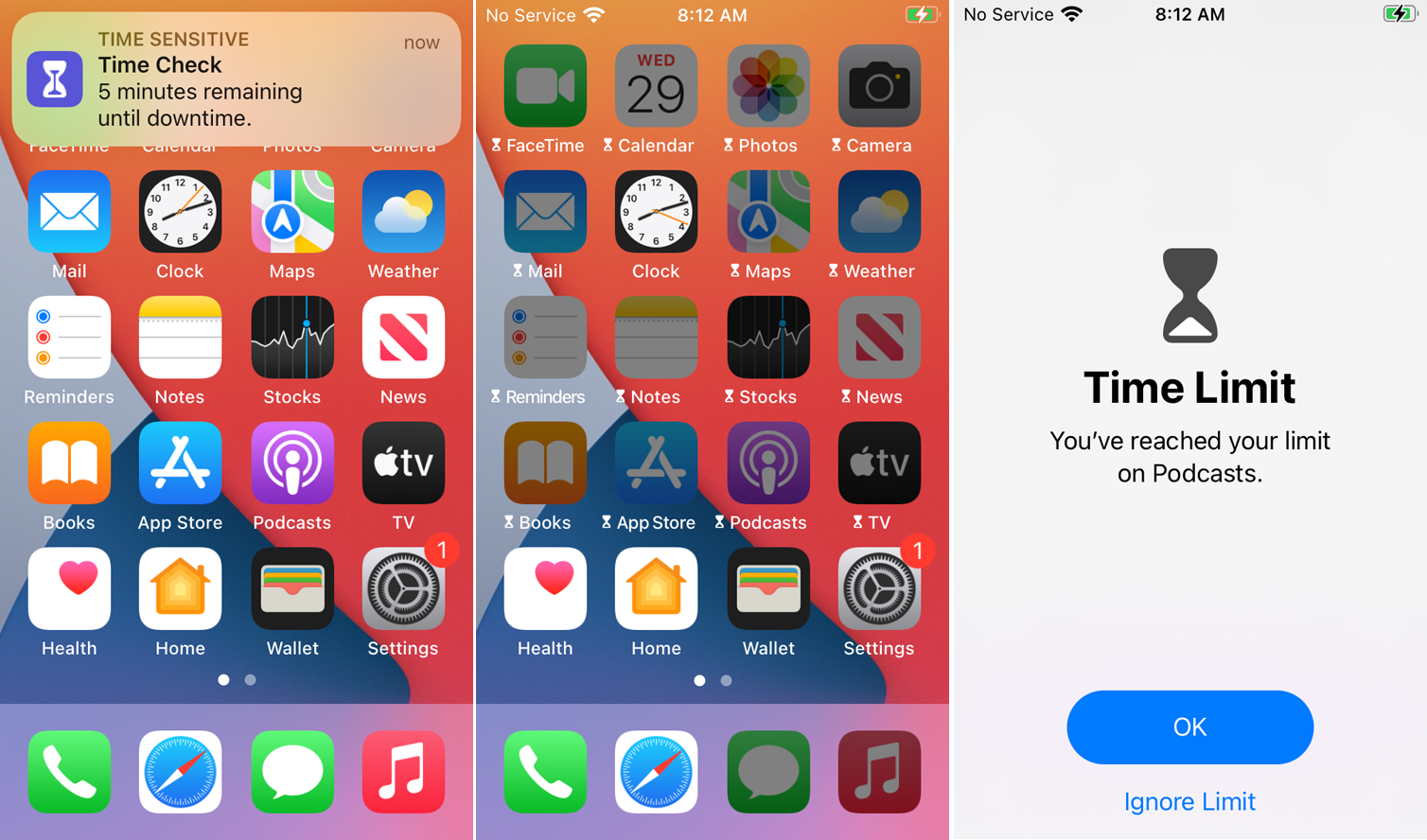
Se você configurar o tempo de inatividade no seu dispositivo ou no dispositivo do seu filho, uma mensagem será exibida quando faltarem cinco minutos para você ser impedido de usar a maioria dos aplicativos em seu telefone. Depois que o tempo acabar, você pode adicionar mais tempo digitando sua senha do Screen Time e solicitando acesso por um período adicional de tempo.
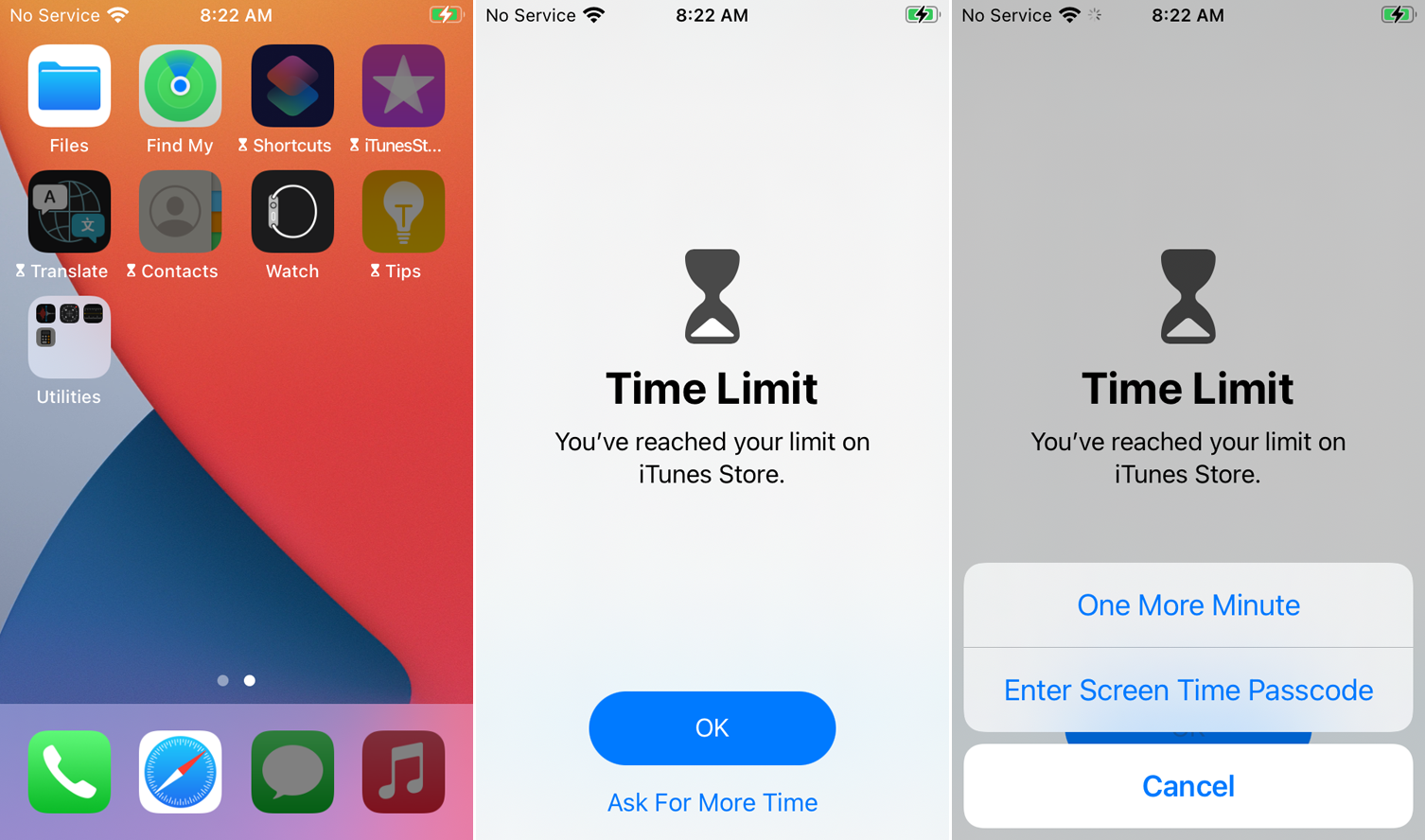
Se você configurar os limites de aplicativos no seu dispositivo ou no dispositivo do seu filho, uma mensagem será exibida quando os aplicativos selecionados tiverem cinco minutos restantes antes de serem bloqueados. Depois que o tempo acabar, você verá uma tela de limite de tempo se tentar abrir o aplicativo. Tocar em Pedir mais tempo permite que você peça mais um minuto ou a opção de inserir a senha do tempo de tela para aumentar o limite.
Monitorar o uso do aplicativo
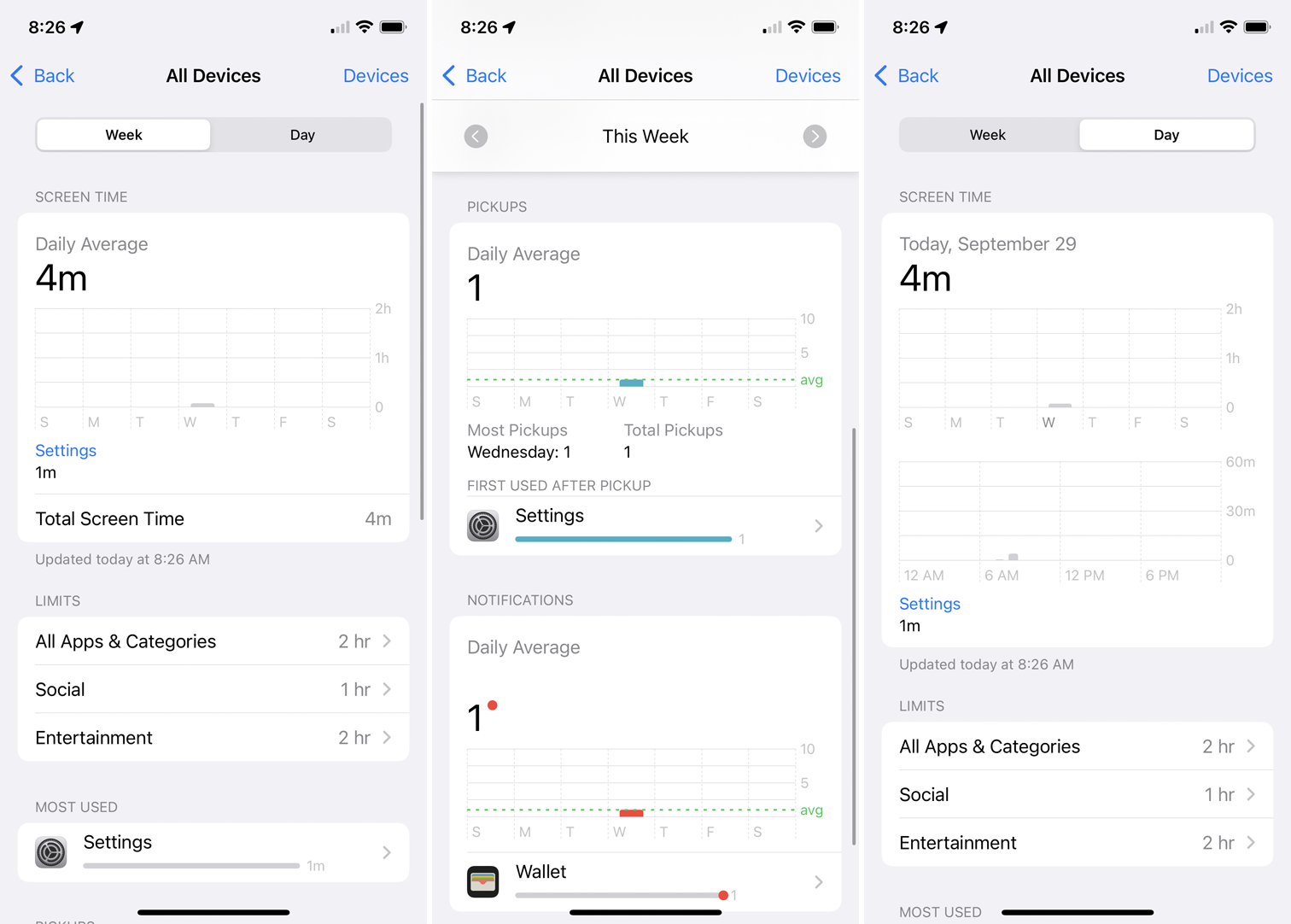
Se você estiver preocupado com quanto tempo você ou seu filho passam usando determinados aplicativos, você pode monitorar o uso diretamente do Screen Time. A tela principal exibe a quantidade de tempo gasto em cada categoria. Toque no gráfico para detalhar e ver a quantidade de tempo para cada aplicativo, seja para a semana ou para o dia atual.
