“Uma alteração de rede foi detectada”: correções para Windows 10 e Windows 11
Publicados: 2022-09-09“Uma alteração de rede foi detectada” é um dos erros mais frustrantes que um navegador da Web pode relatar. A explicação mais óbvia para esse erro é que você trocou sua rede. Mas e se você não o fez? E se o seu roteador ou modem ainda estiver piscando, indicando que você ainda está conectado à mesma rede que está usando há horas?
O foco deste artigo é fornecer algumas das soluções mais eficazes para esse problema em seu computador Windows 10 ou 11. Depois de tentar um ou mais dos 11 remédios listados neste artigo, você poderá voltar a navegar na Internet via Google Chrome ou qualquer outro navegador que esteja usando no momento.
O que significa quando uma alteração de rede foi detectada
Antes de oferecermos as soluções acima mencionadas, aqui estão alguns dos culpados mais comuns pelo erro “A Network Change Was Detected”:
- Seu PC foi desconectado da sua rede : Para citar Sherlock Holmes, às vezes a variável mais óbvia é a variável mais responsável. No caso do erro de detecção de alteração de rede, seu PC pode não estar mais conectado ao seu navegador. Isso pode ser porque você tem várias redes salvas em seu PC. Obviamente, o Windows 11 não permite que várias redes sejam executadas ao mesmo tempo. Ainda assim, pode haver uma falha que force uma rede a substituir outra. Nesses casos, especialmente quando a rede dominante não está habilitada para dados, seu navegador relata o erro “A alteração da rede foi detectada”.
- Problemas do navegador : Seu navegador pode ser diretamente responsável pelo erro de alteração de rede. Qualquer número de coisas poderia ter dado errado. Talvez o navegador esteja desatualizado e, consequentemente, incapaz de acompanhar as tarefas que você atribuiu a ele. Talvez seu histórico de navegação esteja interrompendo o processo de conexão. Pode até ser, embora seja muito raro, que o navegador que você está usando seja incompatível com a rede.
- Complicações de rede (proxy) : Se não for o seu dispositivo de acesso à Internet que está com defeito e seu navegador da Web também estiver funcionando como deveria, talvez seja necessário considerar que é o seu PC que está causando a falha. Da forma como o Windows 11 mais recente funciona, as configurações de rede são muito importantes. Normalmente, as configurações padrão para proxy, conectividade IPv4/IPv6 e assim por diante são fundamentais para sua experiência de navegação. Portanto, talvez o erro de alteração de rede que você está recebendo do seu navegador seja o resultado de uma instalação recente, atualização ou outra coisa que modifique essas configurações de rede padrão.
- Drivers precisam ser atualizados : Por fim, o erro “A Network Change Was Detected” pode ser simplesmente a consequência de seu atraso na atualização de seus drivers. O Windows 10 e 11 são versões dinâmicas do sistema operacional e têm muitas áreas que estão sendo continuamente aprimoradas. Como resultado, se você demorar muito para instalar algumas dessas atualizações da Microsoft em seu PC com Windows, poderá encontrar seu PC arrastando privilégios como navegação suave e rápida. Além disso, deve-se notar que as principais variáveis a serem observadas durante essas atualizações são os drivers. Alguns desses drivers são diretamente responsáveis pela sua rede. Portanto, uma vez desatualizados, você naturalmente receberá erros de navegação, como “Uma alteração de rede foi detectada”.
Como corrigir a alteração de rede detectada
Tendo identificado alguns dos fatores responsáveis pelo erro “Uma alteração de rede foi detectada”, como você os combate e corrige o problema? Aqui estão algumas sugestões.
Recarregar página da Web
A primeira coisa que a maioria dos usuários faz quando encontra um erro como “Uma alteração de rede foi detectada” é recarregar ou atualizar a página da Web em que estão. Esta é uma coisa muito inteligente de se fazer e é amplamente aceita como sendo uma maneira útil de diagnosticar o problema, se não corrigi-lo completamente.
Ao atualizar a página da Web, você está instruindo seu navegador a tentar se conectar ao site de seu interesse. Esta solução funciona quando sua rede desligou e a conexão com seu PC foi cortada. Assim, uma vez que você usa a combinação ctrl + R quando a página da web é ativada, atualizando-a, sua conexão de rede é restabelecida e o problema é corrigido.
Reinicie o navegador da Web: feche o aplicativo e encerre as operações do Gerenciador de tarefas
Se a atualização da página da web não eliminar o erro “Uma alteração de rede foi detectada”, a próxima melhor coisa a fazer é atualizar o navegador da web. A maneira mais fácil de fazer isso é fechar o software do navegador e abri-lo após alguns segundos. Isso efetivamente encerra as operações do navegador e as reinicia. Falhas de rede simples devem ser corrigidas como resultado desse processo de reinicialização.
Você pode querer ser mais completo ao usar esta solução. Em vez de simplesmente fechar o navegador e reiniciá-lo, você pode fechá-lo primeiro e depois usar o Gerenciador de Tarefas para encerrar todos os processos em segundo plano associados. Para fazer isso,
- Use a combinação ctrl + shift + esc para iniciar o Gerenciador de Tarefas no seu PC com Windows.
- Na guia Processos, localize seu navegador e clique nele para destacá-lo.
- Clique com o botão direito do mouse no ícone do navegador na seção Aplicativos e selecione Finalizar tarefa .
Depois de fazer isso, feche o Gerenciador de Tarefas e reinicie o navegador.
Limpar histórico de navegação e cache
Há momentos em que mesmo fechar e reiniciar o navegador da Web não eliminará o erro “Uma alteração de rede foi detectada”. Durante esses momentos, você deve considerar limpar seu histórico de navegação e cache. Os dados armazenados em seu navegador na forma de histórico de navegação e cache podem interromper a navegação de tempos em tempos. Isso geralmente acontece quando você não os apaga há muito tempo.
Você pode limpar seu histórico de navegação e cache de diferentes maneiras. O mais simples desses métodos no Google Chrome é digitar chrome://settings/clearBrowserData na barra de pesquisa. Isso abre uma interface do Chrome que permite selecionar dados relacionados à navegação, incluindo histórico de navegação, cookies e arquivos em cache. Você também pode selecionar um intervalo de tempo apropriado.
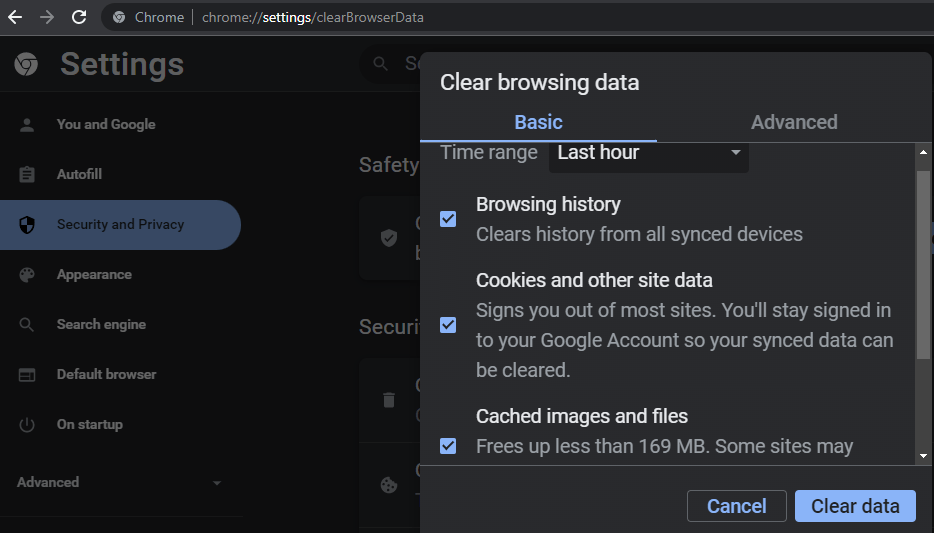
Depois de limpar tudo, você poderá recuperar sua conexão de rede.
Atualizar o navegador para a versão mais atual
Se a limpeza de seus dados de navegação não corrigir o erro detectado por alteração de rede, você poderá atualizar seu navegador para a versão mais recente. Na maioria das vezes, atualizar seu navegador até ajuda a eliminar bagagem desnecessária na forma de dados redundantes. E quando esses dados estão interrompendo sua conexão de rede, a atualização ajuda você a apagá-los e restabelecer sua rede.
Para atualizar seu Google Chrome, basta digitar chrome://settings/help na barra de pesquisa e selecionar a opção de atualização. Isso deve ajudá-lo a se livrar do erro “Uma alteração de rede foi detectada”.

Experimente um navegador diferente
Todas as soluções que sugerimos até agora são baseadas em como corrigir o erro “A alteração da rede foi detectada” no Chrome e em outros navegadores. Se nenhum deles provou ser eficaz, pode ser porque você está usando o mesmo navegador da web. Então, tente usar um navegador diferente. Basta usar a combinação de teclas ctrl + L para copiar o endereço da sua página da web atual e colá-lo na barra de URL de um navegador diferente.
Se você estava usando originalmente o Google Chrome, pode alternar para o Microsoft Edge, Firefox ou Brave. Embora as chances de trocar de navegador e corrigir o problema sejam pequenas, ainda é uma possibilidade.
Reinicie o Windows
Outra maneira confiável de corrigir o erro “Uma alteração de rede foi detectada” é reiniciar seu PC com Windows. Esteja você usando o Windows 11 ou 10, a reinicialização do PC encerra todos os processos em segundo plano e do Windows que podem estar causando a falha. Portanto, depois de fechar todos os aplicativos, clique na tecla Windows no teclado, mova o cursor para o ícone de energia e selecione-o e inicie o processo de reinicialização.
Reinicializar dispositivo de conexão de rede
Conforme observado anteriormente, seu dispositivo de conexão de rede pode ser responsável pelo erro de alteração de rede. Nesses casos, basta reiniciar o modem ou roteador para corrigir o problema.
Se você estiver usando um cabo de conexão, certifique-se de que ele ainda esteja conectado ao seu PC e roteador. Se você estiver usando o hotspot do seu celular, certifique-se de que ainda pode navegar com o próprio telefone. Caso contrário, você pode reiniciar seu celular, ligar o hotspot e conectá-lo ao seu Windows Wi-Fi novamente.
Limpar lista de redes salvas
Observamos anteriormente que uma das causas do erro “Uma alteração de rede foi detectada” é que você salvou várias redes e algumas delas podem substituir a que você está usando atualmente. Como resultado, você pode simplesmente excluir todas as redes salvas que não estiver usando. Isso ajuda seu PC a se concentrar na conexão com um.
Para limpar a lista de redes salvas,
- Mova o cursor para a barra de tarefas e clique no ícone de rede.
- Clique em qualquer uma das redes salvas que você não está usando no momento e selecione esquecer.
Você pode fazer isso para todas as redes atualmente desnecessárias. Quando terminar, inicie seu navegador para ver se o erro “Uma alteração de rede foi detectada” persiste.
Use o prompt de comando para liberar o cache DNS
Outro fator comum responsável pelo erro “A Network Change Was Detected” é o DNS (Domain Name System). Este sistema serve para melhorar as condições de navegação, permitindo que você se conecte aos sites de forma mais rápida e eficiente. No entanto, ele faz isso armazenando arquivos de cache que habilitam sua função. Esses arquivos podem interromper sua navegação e levar a erros de rede.
Portanto, para corrigi-lo, o Windows permite que você use o prompt de comando para excluir o cache DNS. Para usar esta função,
- Clique na tecla Windows para ativar o menu Iniciar.
- Digite cmd para localizar o prompt de comando.
- Clique com o botão direito do mouse no aplicativo Prompt de Comando e selecione Executar como administrador .
- Selecione SIM para o prompt do Processador de Comandos do Windows.
- Na interface editável do prompt de comando em execução, cole o seguinte comando: ipconfig /flushdns e pressione a tecla Enter no teclado.
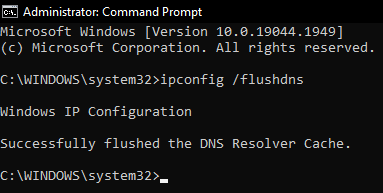
Depois de liberar o DNS, você pode fechar o prompt de comando e iniciar o navegador para ver se funcionou.
Modificar as configurações do servidor DNS
Se a liberação do cache DNS não corrigir o erro "Uma alteração de rede foi detectada", talvez seja necessário modificar as configurações do servidor DNS no aplicativo de configurações do Windows. Para alterar as configurações de DNS,
- Use a combinação de teclas Windows + R para iniciar o protocolo Executar.
- Digite painel de controle na barra de pesquisa Executar e clique em Enter.
- Na lista de configurações do Painel de Controle, localize e selecione Central de Rede e Compartilhamento .
- Mova o cursor para o canto superior esquerdo da página Central de Rede e Compartilhamento e selecione Alterar configurações do adaptador .
- Na nova página, clique com o botão direito do mouse em Wi-Fi e selecione Propriedades .
- Clique com o botão direito em Protocolo TCP/IP Versão 4 (TCP/IPv4) e selecione Propriedades .
- Selecione a opção Usar os seguintes endereços de servidor DNS: e digite 8.8.8 no primeiro campo ( Servidor DNS preferido: ).
- Em seguida, clique na tecla tab no teclado para ativar a caixa de entrada Servidor DNS alternativo:. Digite 8.4.4 na caixa.
- Selecione OK para concluir e salvar as configurações.
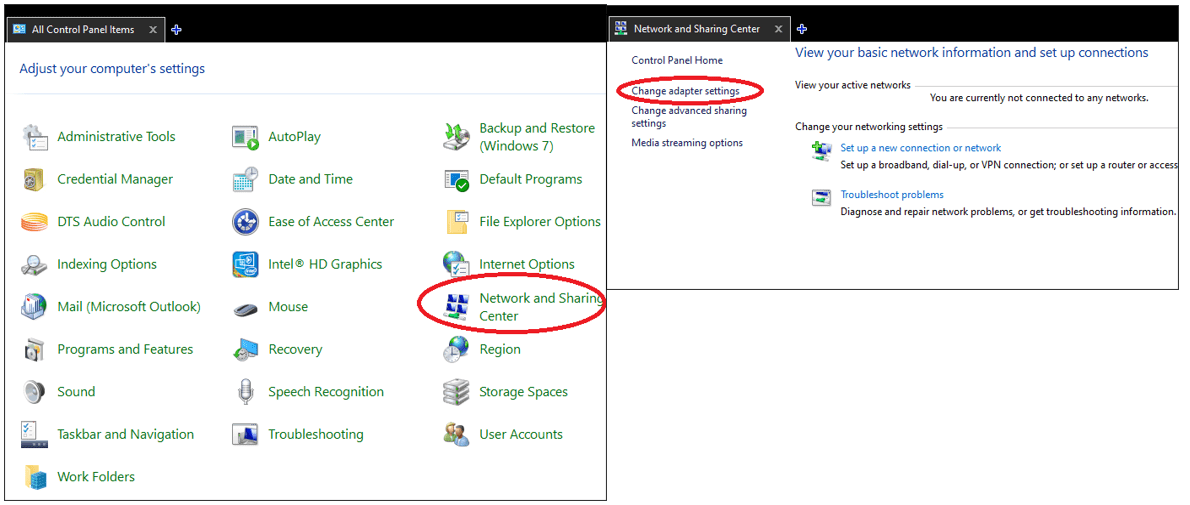
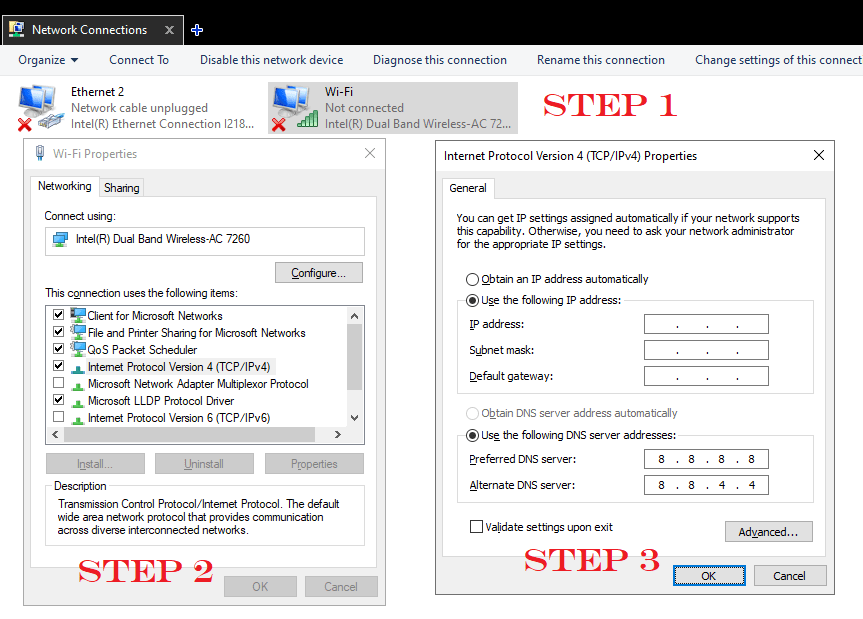
Essas configurações são conhecidas por corrigir erros de navegação. Então, depois de implementá-los e salvá-los, inicie seu navegador para ver se o problema foi corrigido.
Verifique se há atualização do Windows
Se todas as sugestões acima falharam em corrigir o erro detectado por alteração de rede, você pode simplesmente lançar o problema para os desenvolvedores da Microsoft. Esteja você usando o Windows 10 ou 11, esses desenvolvedores fornecem atualizações que cuidam de erros como “Uma alteração de rede foi detectada”. Então, sempre que você ver o erro,
- Inicie o protocolo Run com ctrl + R e insira a atualização de controle na barra de pesquisa.
- Selecione a opção Verificar atualizações e aguarde o Windows pesquisar e atualizar drivers e outros componentes necessários.
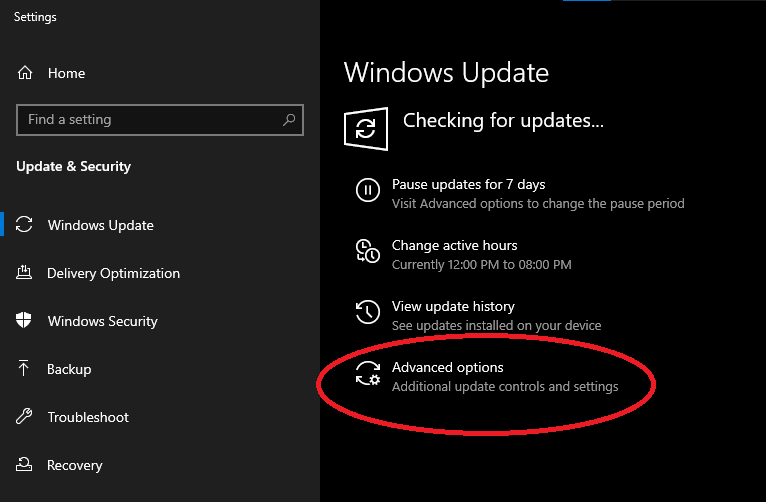
Você também pode selecionar Opções avançadas para configurar o Windows para sempre baixar atualizações sempre que houver necessidade. Isso evitará o estresse de implementar uma dúzia de soluções na tentativa de corrigir o erro “Uma alteração de rede foi detectada”.
