Use a formatação condicional para destacar mensagens importantes do Outlook
Publicados: 2022-01-29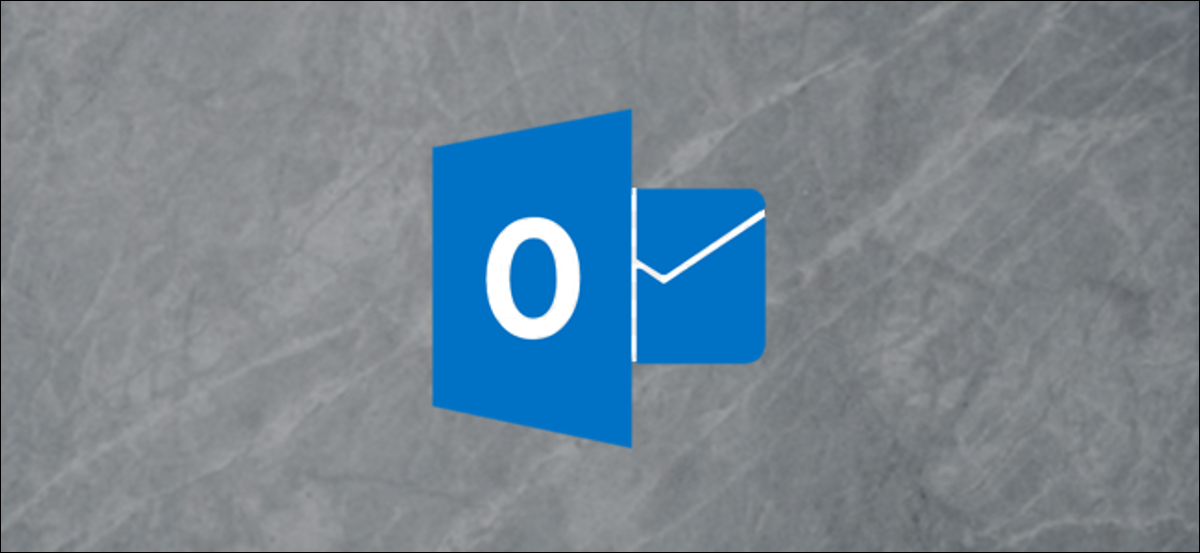
O Outlook permite criar e personalizar exibições de pastas de várias maneiras, como adicionar e remover colunas ou agrupar e classificar mensagens. Você também pode aplicar regras para fazer com que o Outlook exiba mensagens de diferentes maneiras com base em suas propriedades (como remetente, linha de assunto ou carimbo de data/hora). Isso é chamado de formatação condicional . Vamos dar uma olhada em como ele funciona.
Atualização : Um de nossos leitores chamou a atenção para o fato de que a formatação condicional está disponível apenas na versão Windows do Outlook e não na versão macOS. Obrigado, Christy!
Começando
Para começar a configurar a formatação condicional, vá para Exibir> Configurações de exibição.
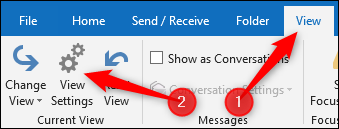
Você também pode acessar as Configurações de Visualização Avançadas clicando com o botão direito do mouse no cabeçalho da pasta e selecionando o comando “Configurações de Visualização”.
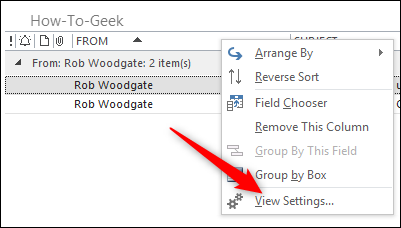
A janela Advanced View Settings permite personalizar a visualização de pastas. Clique no botão “Formatação Condicional”.
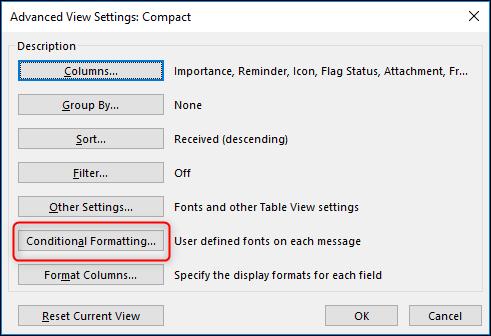
Isso leva você à janela Formatação Condicional que você usará para configurar diferentes regras de formatação das mensagens.
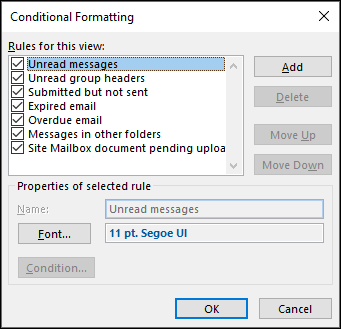
Os itens exibidos na lista “Regras para esta exibição” são as regras padrão que vêm com uma exibição de pasta não personalizada. Por exemplo, você pode ver que “Mensagens não lidas” são exibidas em negrito, fonte Segoe UI azul com um tamanho de 11 pontos.
Como funcionam as regras
As “regras” são as condições que uma mensagem deve atender para que o Outlook aplique a formatação. Nas regras padrão, por exemplo, a regra “Mensagens não lidas” é ativada quando uma mensagem é marcada como não lida. Quando essa regra é ativada, o Outlook usa a fonte Segoe UI de 11 pontos em negrito, azul e para exibi-la.
O Outlook aplica as regras na ordem do topo da lista. As regras mais acima na lista têm precedência sobre as regras mais abaixo. Como isso funciona na prática? Digamos que você tenha duas regras, uma no topo da lista que altera a fonte para verde e outra abaixo na lista que altera a fonte para vermelho. Se uma mensagem atender às condições de ambas as regras, a fonte será alterada para verde porque essa regra está mais acima na lista - a regra que define a fonte como vermelha é ignorada.
Com as regras padrão, você só pode alterar a fonte. Você não pode excluir regras padrão, mover a ordem ou alterar as condições da regra. Você pode desativar as regras padrão, desmarcando-as na lista "Regras para esta visualização".
Como adicionar uma nova regra
Na janela Formatação Condicional, clique no botão “Adicionar”. Uma nova regra chamada “Sem título” será adicionada à lista. Dê um nome à sua regra e clique no botão “Condição”.
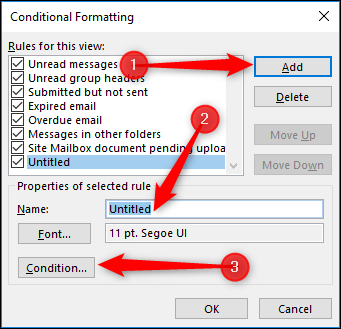
A janela Filtro permite que você decida sobre a condição ou condições que o correio deve atender para ser formatado.
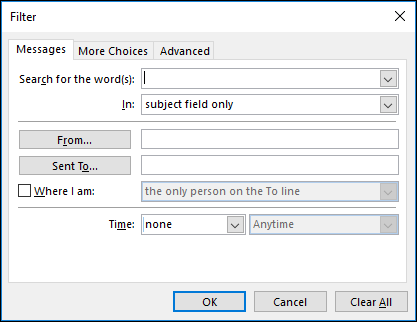
Vamos usar um exemplo simples aqui e fazer com que ele procure mensagens que foram enviadas por “Rob Woodgate” e contenham a palavra “Outlook” no campo Assunto.
Para fazer isso, primeiro clique no botão “De”, que abre o catálogo de endereços, e selecione um contato.
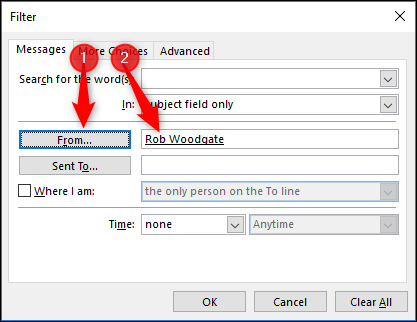
Em seguida, adicionamos “Outlook” no campo “Pesquisar palavra(s)”, certificando-se de que a opção “Somente campo de assunto” esteja selecionada na lista suspensa “Em”. Clique em “OK” quando terminar.
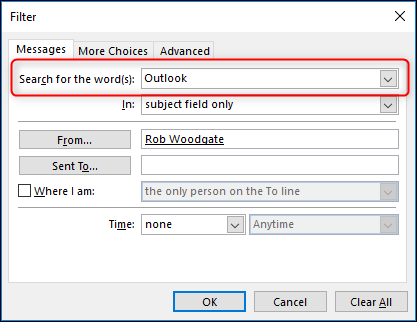
De volta à Formatação Condicional, clique no botão “Fonte”.
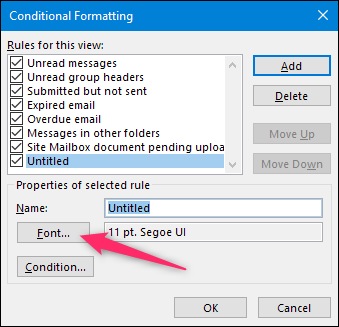

Vamos fazer com que as mensagens que correspondam ao filtro que configuramos sejam exibidas em roxo e negrito. Configure o seu como quiser, clique no botão “OK”, clique em “OK” novamente para fechar a janela Formatação Condicional e, em seguida, mais uma vez para fechar a janela Advanced View Settings.
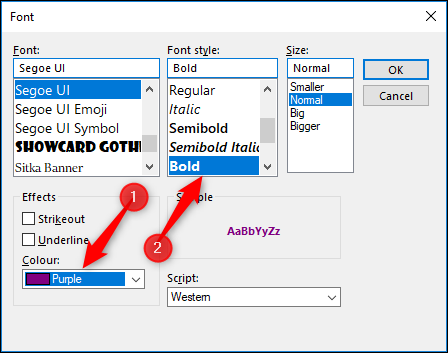
As regras são aplicadas imediatamente. Você pode ver abaixo que as mensagens que atendem às nossas condições agora estão em negrito e roxo.
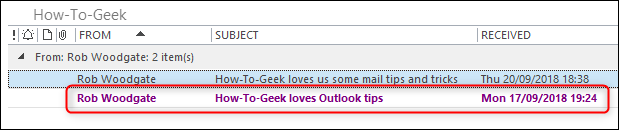
Este é apenas um exemplo simples - você pode adicionar muitas condições, mesmo as muito complexas. De volta à janela Filtro, você pode alternar para a guia “Mais opções” para ver várias condições adicionais que você pode escolher.
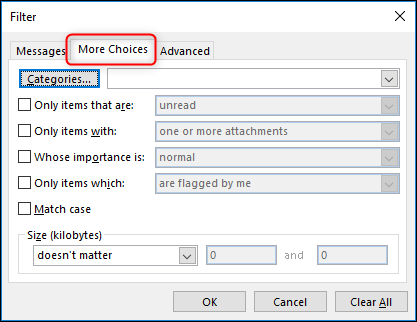
Aqui você pode optar por corresponder a uma mensagem se:
- Foi atribuída uma categoria específica
- É lido ou não lido
- Tem anexos ou não tem anexos
- Está marcado como prioridade alta, normal ou baixa
- Foi sinalizado por você, por outra pessoa, por ninguém ou marcado como concluído
- O texto que você está procurando precisa corresponder ao caso
- É um tamanho específico, maior ou menor que um tamanho específico, ou entre dois tamanhos
Alterne para a guia “Avançado” e você poderá criar condições complexas.
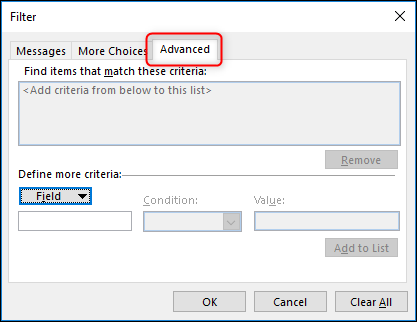
A guia Avançado permite selecionar qualquer campo de qualquer lugar no Outlook e selecionar uma condição que você deseja corresponder. Isso pode ser bastante simples, como combinar o remetente com um endereço exato, mas você tem muitas opções para escolher. Digamos que você queira que sua regra corresponda aos e-mails que você recebeu. Clique no botão "Campo", aponte para "Campos de data/hora" e clique na opção "Recebido".
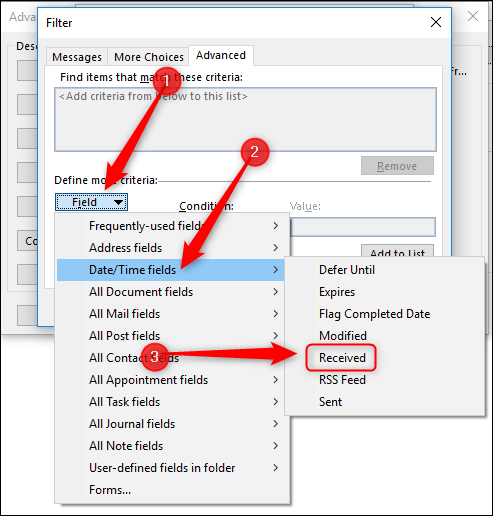
Clique no menu suspenso "Condição" para escolher sua condição.
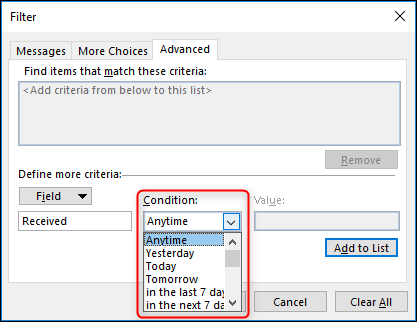
As opções são muito maiores do que você poderia esperar:
- A qualquer momento
- Ontem
- Hoje
- Amanhã
- Nos últimos 7 dias
- Nos próximos 7 dias
- Semana passada
- Esta semana
- Semana que vem
- Mês passado
- Este mês
- Próximo mês
- Sobre
- Em ou depois
- Em ou antes
- Entre
- Existe
- Não existe
E os outros campos que você pode escolher oferecem quantidades semelhantes de opções.
Selecione sua Condição, adicione um valor e clique no botão “Adicionar à Lista”.
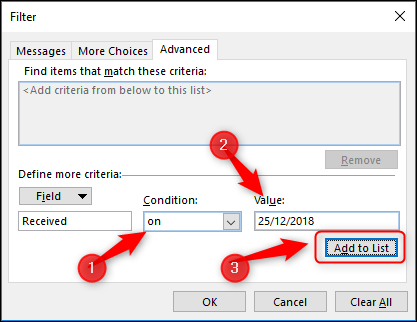
Você pode adicionar quantas condições desejar à lista. Para ter uma ideia de quantos campos existem, veja apenas o menu “Todos os campos de correio”.
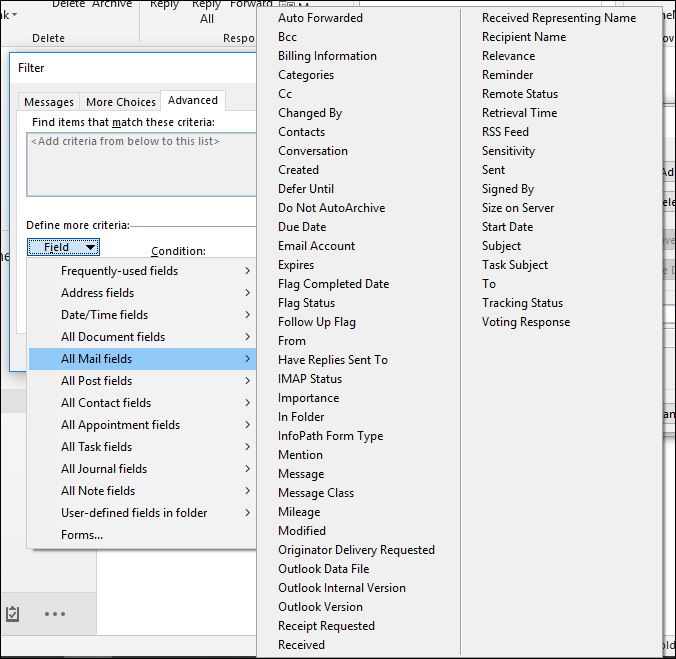
O menu “Todos os campos de contato” tem mais de quatro colunas de opções – tantas que não conseguimos encaixar em uma captura de tela sensata. Portanto, não vamos passar por cada um dos campos e condições, mas agora você sabe onde eles estão e como usá-los.
Você pode configurar várias condições em uma regra para obter as coisas tão específicas quanto desejar. Deseja que o Outlook exiba mensagens em uma fonte vermelha de 16 pt se forem de um determinado contato, recebidas nos últimos sete dias, contenham uma palavra específica no assunto e incluam um anexo? Não é um problema.
Como excluir uma regra
Se você criou uma regra e não a deseja mais, é fácil excluí-la. Na janela Formatação Condicional, selecione a regra que deseja excluir e clique no botão “Excluir”. Apenas lembre-se de que você só pode excluir as regras que criou, não as regras padrão internas do Outlook.
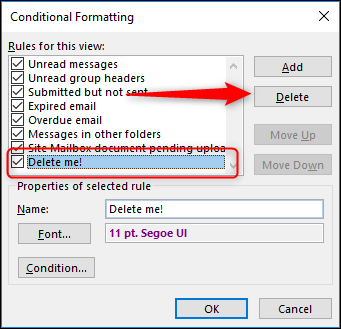
Você pode adicionar quantas condições desejar e ter quantas regras desejar. E, como mostramos antes, uma vez que você tenha as regras de formatação condicional configuradas da maneira que deseja, poderá copiar a visualização para outra pasta ou para todas as pastas, se desejar.
