8 dicas do Microsoft Word para documentos com aparência profissional
Publicados: 2023-02-03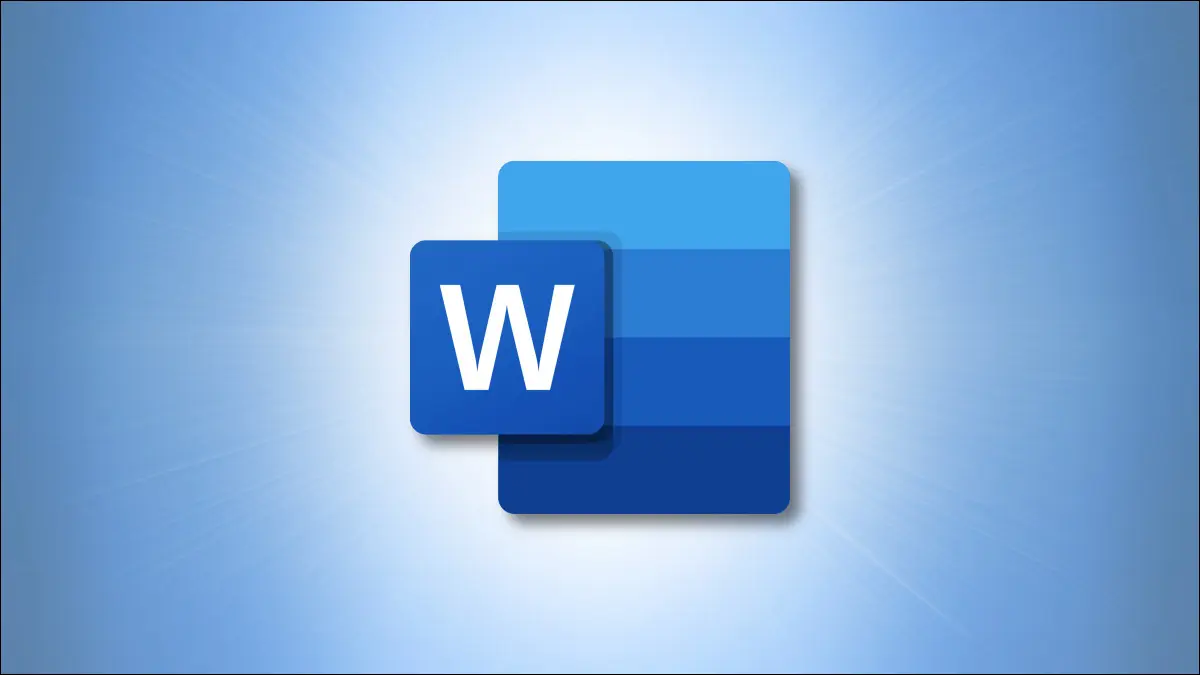
Como você provavelmente já sabe, o Microsoft Word oferece várias ferramentas para compor e formatar praticamente qualquer tipo de documento. Mas qual desses recursos você deve usar para criar documentos com aparência profissional? Aqui estão várias dicas úteis.
Escolha a fonte certa para o trabalho
Ajuste as margens apropriadamente
Escolha o espaçamento correto entre linhas e parágrafos
Ajuste seus recuos
Formatar usando colunas quando elas se encaixam
Adicione títulos para identificar seções
Posicionar imagens entre texto e parágrafos
Use ferramentas de alinhamento para imagens e objetos
Escolha a fonte certa para o trabalho
Quer você crie um documento comercial ou um trabalho da faculdade, escolha uma fonte fácil de ler.
Se você planeja imprimir o documento, pode escolher uma fonte serifada como Times New Roman ou Georgia. Como o nome indica, as letras com serifa têm serifas, que você pode chamar de asas ou caudas, que tornam a fonte mais ornamentada. Estes aparecem bem em peças impressas.
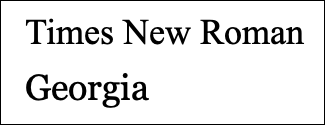
Para documentos digitais, escolha uma fonte sem serifa, como Arial ou Calibri. Esses estilos de fonte não possuem serifas (asas ou caudas), o que os torna mais fáceis de ler em telas de computadores ou dispositivos móveis.
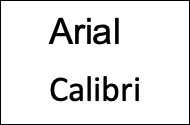
Para alterar o estilo da fonte, juntamente com o tamanho e a cor, vá até a guia Início e a seção Fontes da faixa de opções.
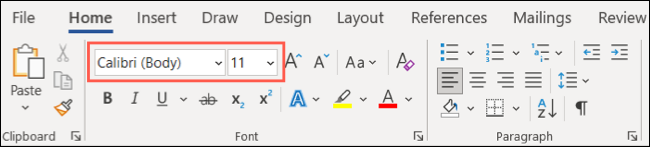
Para alterar a fonte padrão de todos os documentos, abra o iniciador de fontes usando a pequena seta no canto inferior direito.
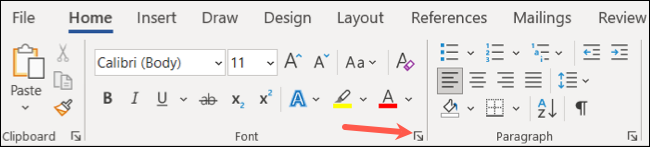
Faça sua seleção, escolha “Definir como padrão” e “OK”.
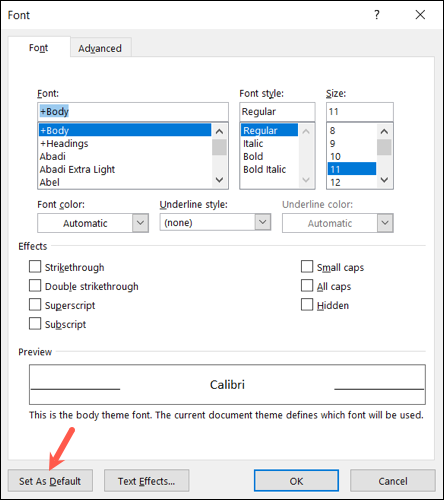
Ajuste as margens apropriadamente
Se você precisar de margens, poderá defini-las com os tamanhos exatos de que precisa facilmente. Caso contrário, o padrão é uma polegada para todos os quatro lados. Dependendo do tipo de documento que você está criando, você pode querer margens menores para acomodar tabelas ou diagramas. Nesse caso, você pode usar as configurações de margem estreita em meia polegada de cada lado.
Para ajustar as margens, vá para a guia Layout e abra o menu suspenso Margens para fazer sua seleção.
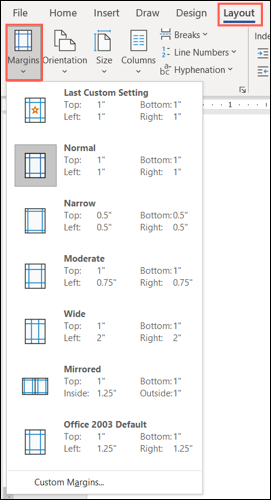
Para margens em tamanhos exatos, escolha Margens personalizadas na parte inferior da lista. Insira as medidas na parte superior, incluindo a calha, se desejar, e clique em “OK” para salvar as alterações.
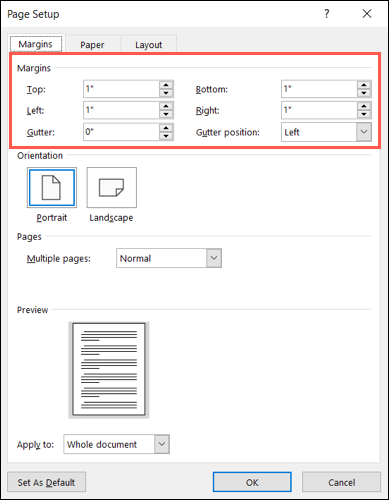
Observe que você tem opções adicionais para margens personalizadas no Word. Você pode usar especificações de acordo com a orientação da página, tipo de página e aplicar as margens a todo o documento, a uma determinada seção ou de um ponto em diante.
Escolha o espaçamento correto entre linhas e parágrafos
O espaçamento entre linhas e parágrafos pode afetar a legibilidade do documento, portanto, essa é outra opção de formatação a ser lembrada. Você pode ser obrigado a dobrar espaço algo como um ensaio da faculdade, mas se não, o padrão para documentos do Word é 1,15 pontos, o que é apropriado para a maioria dos tipos de documentos.
Você pode ajustar o espaçamento na seção Parágrafo na guia Início. Selecione todo o texto em seu documento ou um texto específico, se preferir. Em seguida, abra o menu suspenso Espaçamento entre linhas e parágrafos para fazer sua seleção.
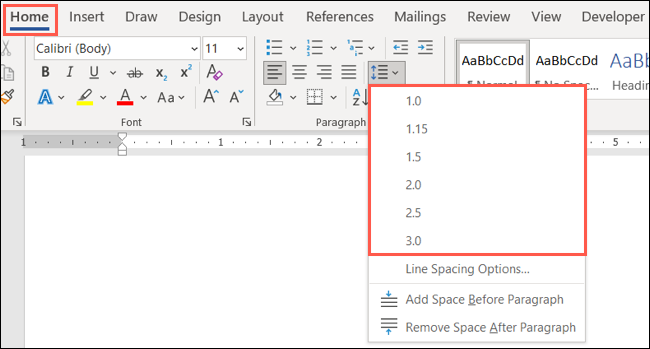
Para personalizar seu espaçamento, escolha “Opções de espaçamento entre linhas” na lista. Use a seção Espaçamento na guia Recuos e Espaçamento para alterar os pontos antes e depois dos parágrafos. Você pode então usar a caixa suspensa Line Spacing para escolher Single, Double ou outra opção.
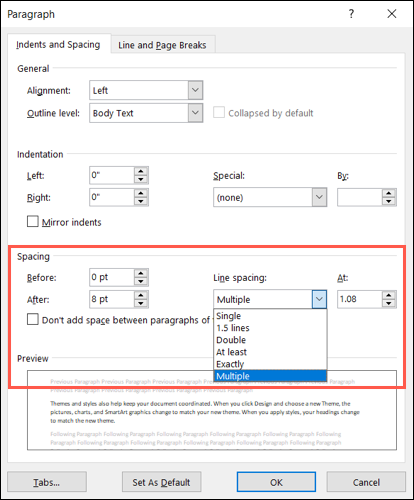
Ao fazer as alterações, você pode ver uma visualização na parte inferior. Quando estiver satisfeito com suas escolhas, selecione “OK” para aplicá-las. Você também pode usar o botão Definir como padrão para manter essas configurações para todos os documentos futuros.
RELACIONADO: Como imprimir uma página de teste no Windows 10
Ajuste seus recuos
Novamente, se você tiver um requisito de como seus recuos devem aparecer, mostraremos como ajustá-los. Mas muitos documentos hoje em dia usam texto alinhado à esquerda. Para quebrar os parágrafos, basta inserir uma linha extra entre eles.
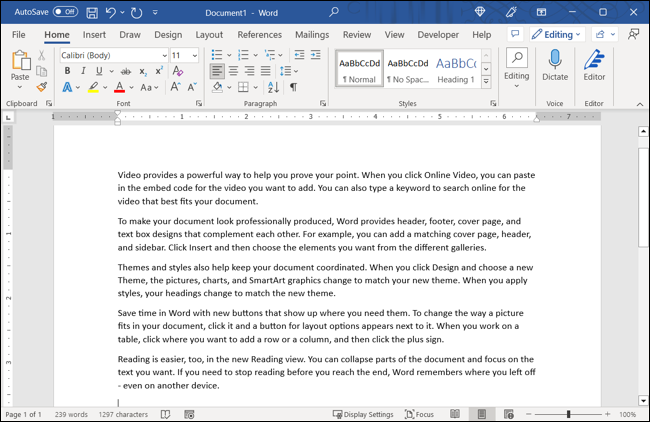
Por outro lado, pode ser necessário recuar a primeira linha de cada parágrafo sem espaçamento extra entre os parágrafos. Esse tipo de layout, chamado recuo da primeira linha, é o que você veria em um livro, por exemplo.
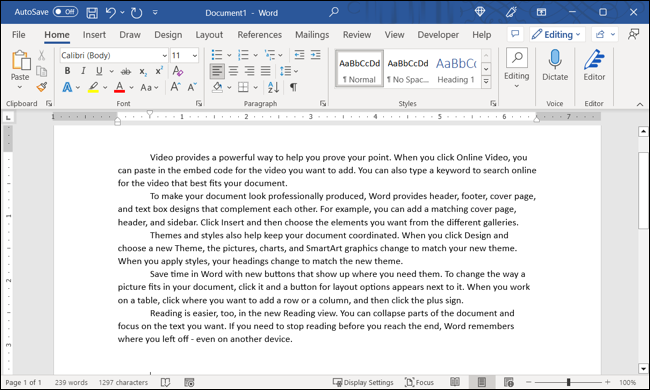

Vá para a guia Layout e use as configurações de recuo na seção Parágrafo para alterar seus recuos atuais.
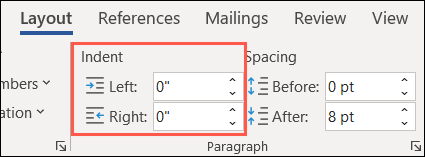
Como alternativa, abra o iniciador de parágrafo usando a pequena seta no canto inferior direito. Você pode fazer seus ajustes na seção Recuo da guia Recuos e espaçamento. Adicione o que você deseja para os recuos esquerdo e direito ou escolha uma opção especial à direita, como uma primeira linha ou recuo suspenso.
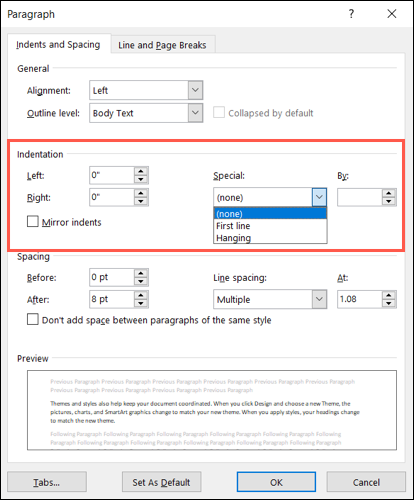
Formatar usando colunas quando elas se encaixam
As colunas têm seus lugares em certos tipos de documentos, como brochuras e boletins informativos. Se você estiver criando esse tipo de documento, vá até a guia Layout e use o menu suspenso Colunas para escolher o número de colunas.
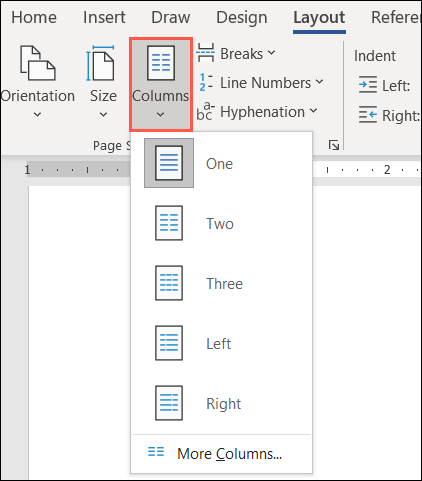
Para opções adicionais, selecione “Mais colunas” na parte inferior. Você pode usar uma predefinição, escolher a largura e o espaçamento de cada coluna e aplicá-la a todo o documento ou apenas a algumas partes.
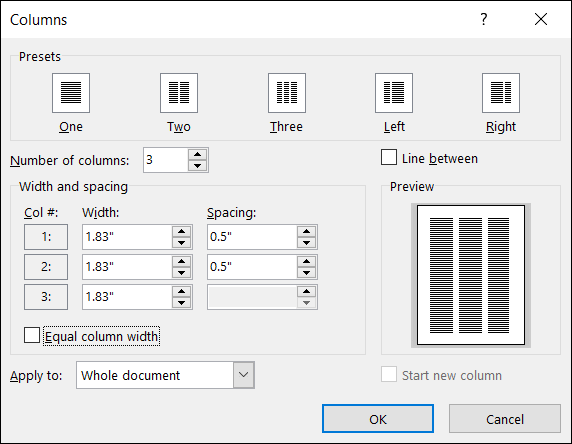
Lembre-se de que as colunas só são úteis se o tipo de documento que você está redigindo as justificar. Isso dá ao seu documento uma aparência de jornal que geralmente não é apropriada para trabalhos escolares, propostas de negócios ou relatórios da empresa.
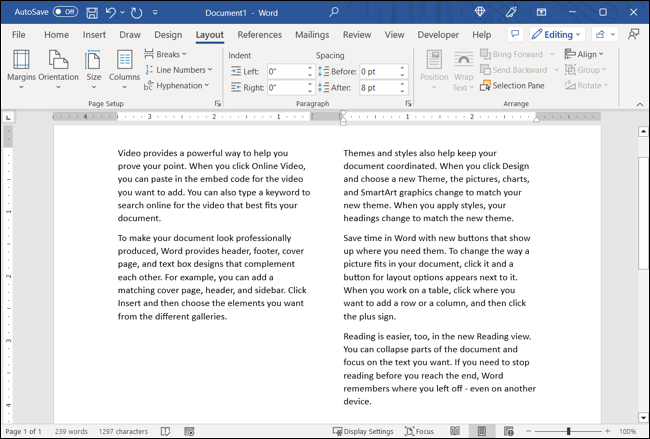
Adicionar títulos para identificar seções
Se você tiver um documento longo ou que possa se beneficiar de diferentes seções, poderá aplicar títulos para identificar as seções. Isso não apenas ajuda a separar visualmente o documento para facilitar a leitura, mas também é útil para criar um sumário.
Para aplicar um cabeçalho, selecione o texto e vá para a guia Início. Use a caixa na seção Estilos para escolher Título 1 ou Título 2, dependendo do tamanho e estilo desejado.
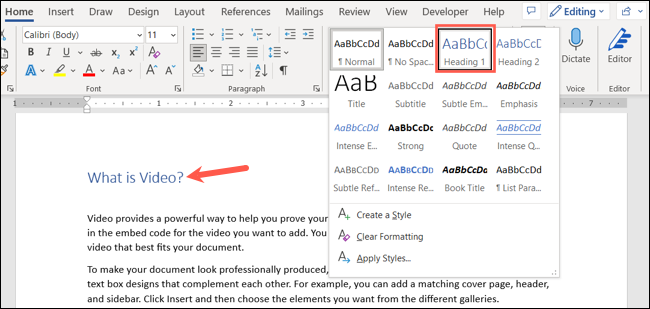
Você também pode alterar a cor do título. Por exemplo, pode ser exibido em azul e você deseja preto. Selecione o cabeçalho e use a caixa suspensa de cores na barra de ferramentas flutuante acima do texto ou na seção Fonte da guia Início.
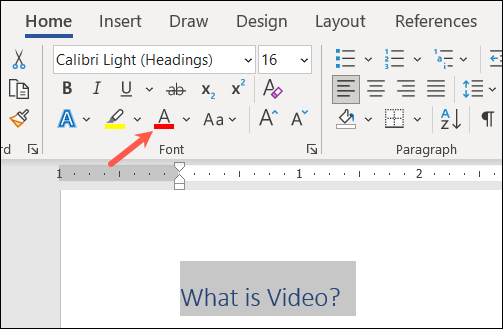
Posicionar imagens entre texto e parágrafos
Talvez você esteja adicionando imagens ao seu documento. Você tem muitas maneiras de ajustar a aparência de suas imagens no Word, sendo uma delas como elas são posicionadas com o texto ao redor.
Por exemplo, você pode ter uma pequena imagem decorativa que pode ir dentro do texto onde as palavras a envolvem. Ou talvez você tenha uma grande imagem explicativa que deve ficar sozinha entre os parágrafos.
Selecione a imagem e clique no botão Opções de layout que aparece no canto superior direito (somente Windows).
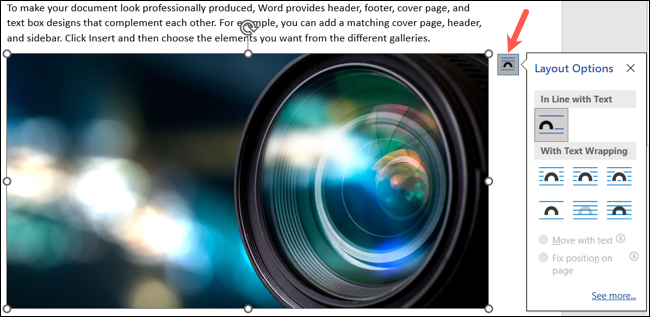
Como alternativa, vá para a guia Formato da imagem e use os menus suspensos Posicionar e Quebrar texto na seção Organizar da faixa de opções.
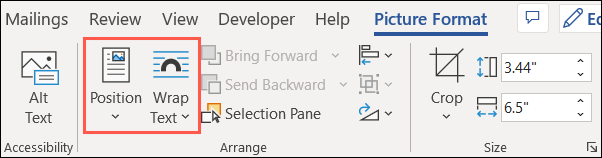
Você pode então envolver o texto ao redor da imagem com diferentes opções de espaçamento, colocar o texto na parte superior e inferior da imagem ou envolver o texto apenas no lado esquerdo ou direito.
Para ainda mais opções, selecione “Ver mais” na janela pop-up Opções de layout ou “Mais opções de layout” no menu Posicionar ou Quebrar texto.
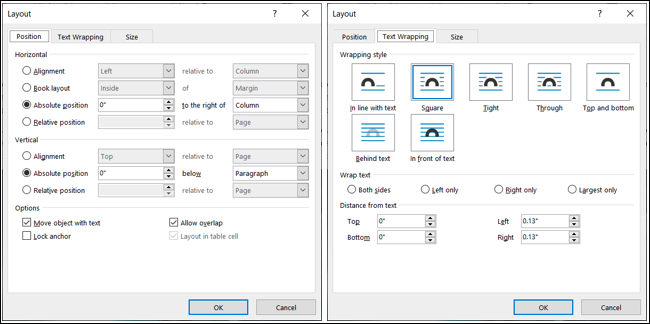
Use ferramentas de alinhamento para imagens e objetos
Mais uma dica para deixar seu documento com uma aparência fantástica é usar as ferramentas de alinhamento do Word para coisas como imagens, formas ou objetos. Você pode usar guias de alinhamento que são exibidas apenas quando você move o elemento na página ou linhas de grade que aparecem e permanecem assim que você as ativa.
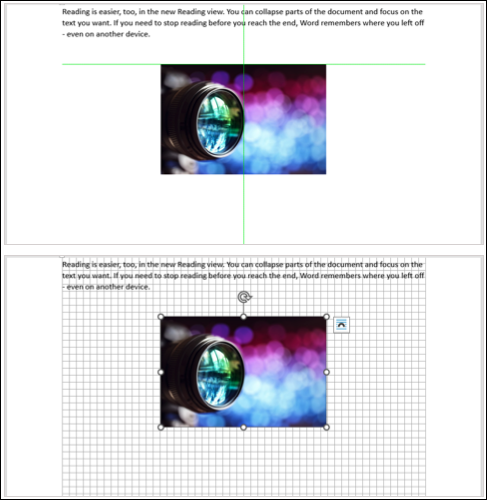
Essas duas ferramentas podem ajudá-lo a espaçar igualmente e colocar seus itens um ao lado do outro para uma aparência limpa e organizada.
Dica: Para obter ajuda para mover suas imagens, veja nosso tutorial para mover imagens livremente no Word.
Vá para a guia Formato de imagem, Formato de forma ou Formato de gráfico, dependendo do tipo de item que você usa. Em seguida, abra a caixa suspensa Alinhar para escolher “Usar guias de alinhamento” ou “Exibir linhas de grade”. Observe que você não pode usar os dois ao mesmo tempo.
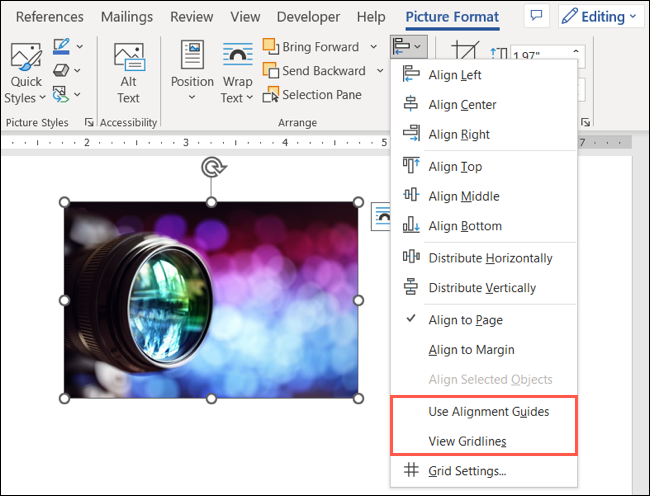
Espero que essas sugestões o ajudem a criar um documento do Word com aparência profissional.
RELACIONADOS: 7 recursos impressionantes do Microsoft Word que você deve usar
