8 configurações padrão do Microsoft Word que você deve alterar
Publicados: 2022-11-08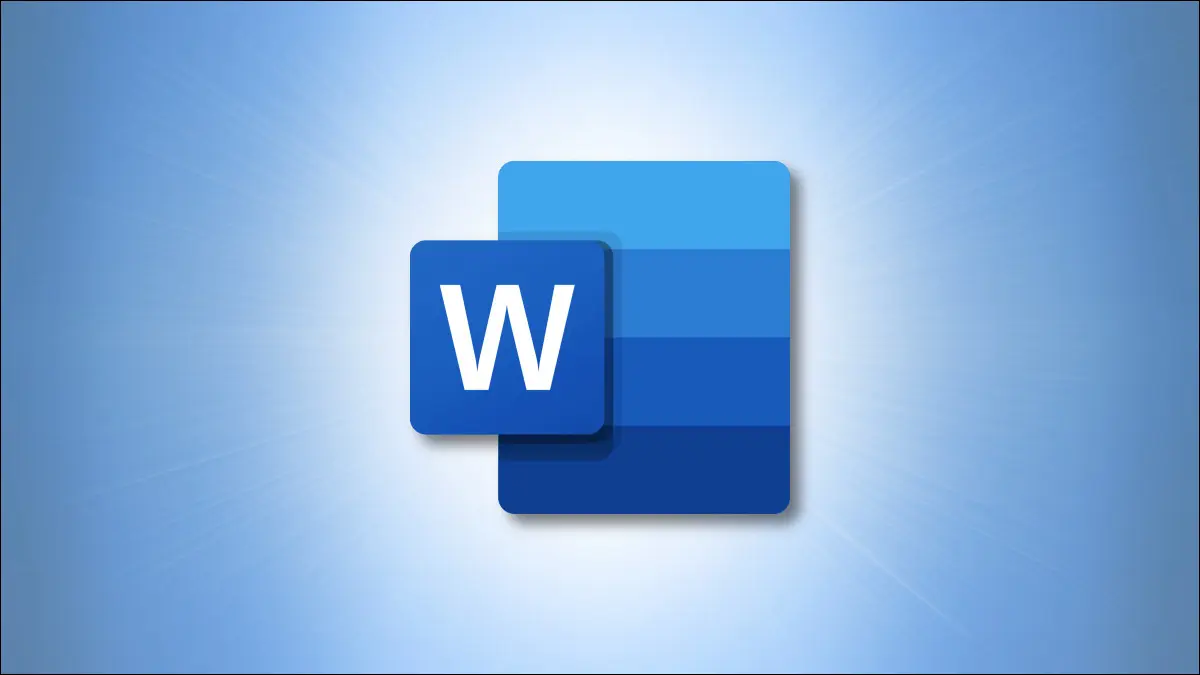
Se você usa o Microsoft Word com frequência, a necessidade de alterar configurações como fonte ou espaçamento de margem sempre que iniciar um novo documento pode ser frustrante. Felizmente, existem muitas configurações padrão que você pode alterar uma vez e nunca mais tocar (a menos que você queira).
Opções de AutoCorreção
Configurações de ortografia e gramática
Opções de exibição
Configurações de Recortar, Copiar e Colar
Espaçamento de fonte e caractere
Margens do documento
Acompanhar as configurações de alterações
Cliques para hiperlinks
Opções de AutoCorreção
Usando a AutoCorreção, à medida que você digita seu texto, o Word automaticamente coloca em maiúscula palavras específicas, substitui hífens duplos por um travessão, transforma caracteres especiais em símbolos e muito mais. Além disso, você pode alterar as configurações de AutoCorreção para atender às suas necessidades específicas.
Vá para Arquivo > Opções. Selecione “Proofing” e clique em “Opções de AutoCorreção” à direita.
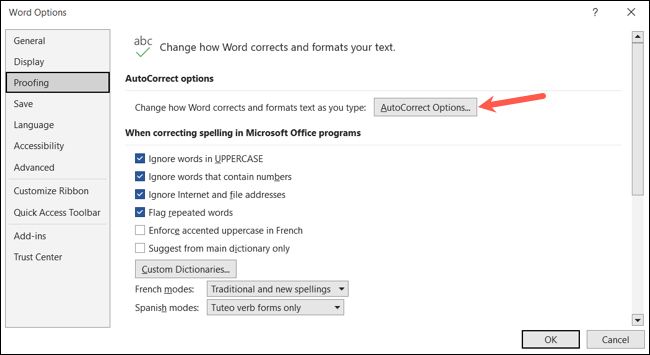
Quando a janela for aberta, use a guia AutoCorreção para ajustar a capitalização, adicionar substituições de texto e fazer correções nas letras maiúsculas e na tecla Caps Lock.
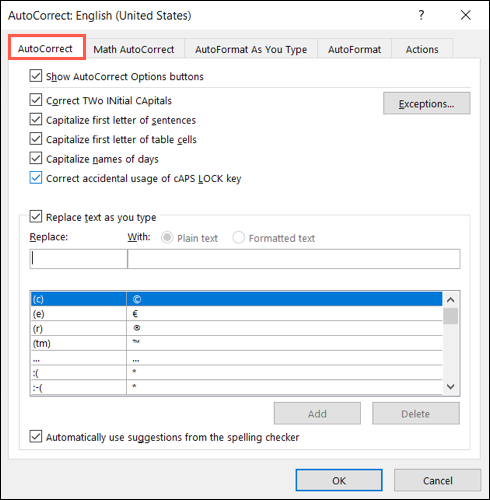
Em seguida, vá para a guia AutoFormatação para selecionar substituições como hífens para um traço, aspas retas para aspas inteligentes e frações para caracteres de fração.
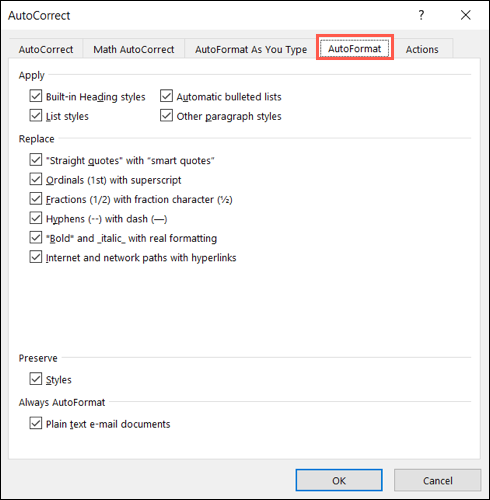
Você também pode usar a guia AutoFormatação ao Digitar para fazer alterações de formatação enquanto digita e a guia Correção Automática de Matemática para substituições relacionadas a equações.
No Mac, vá para Word > Preferências na barra de menus e escolha “AutoCorreção” para alterar essas configurações.
Configurações de ortografia e gramática
Se você gosta de executar a verificação ortográfica e gramatical no Word, pode personalizar itens específicos de acordo com seu estilo ou requisitos.
RELACIONADO: Como melhorar o verificador gramatical do Microsoft Word
Vá para Arquivo > Opções. Selecione “Proofing” e vá para a seção Ao corrigir ortografia e gramática no Word à direita. Marque ou desmarque as caixas para verificar a ortografia e a gramática enquanto você digita e exibir estatísticas de legibilidade.
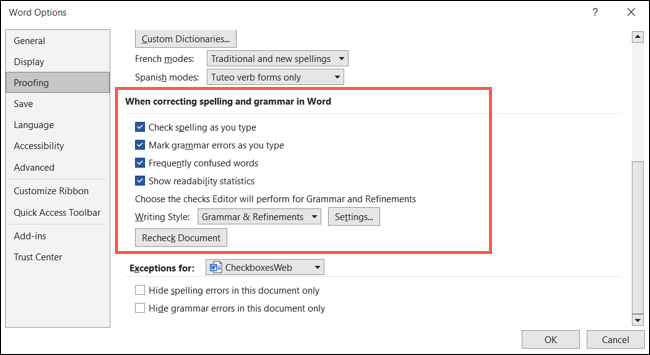
Para detalhar as opções adicionais de gramática, selecione “Configurações” à direita de Estilo de escrita.
Escolha seu estilo de escrita na caixa suspensa na parte superior e marque as caixas dos itens que deseja verificar. Esta é uma lista grande, incluindo configurações para gramática geral, clareza, concisão, formalidade, inclusão e muito mais. Clique em “OK” quando terminar.
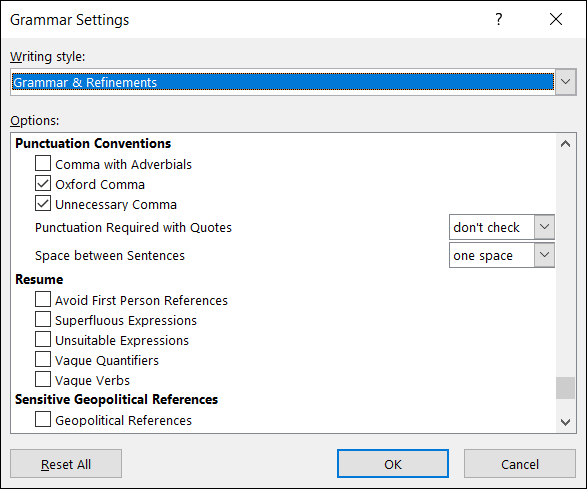
Na seção Ao corrigir a ortografia em programas do Microsoft Office, você também pode marcar as caixas para ignorar palavras maiúsculas, palavras com números e endereços de Internet ou de arquivo. Apenas observe que essas alterações afetam todos os programas do Office, não apenas o Word.
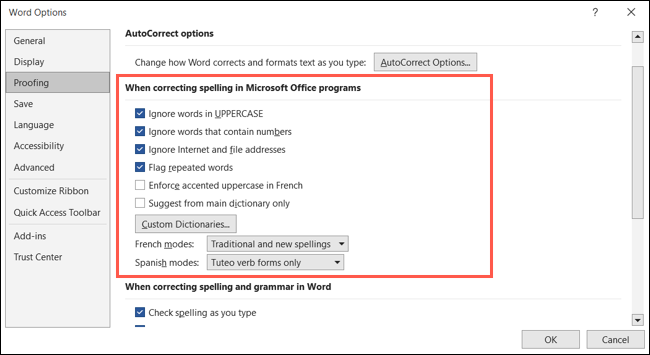
No Mac, vá para Word > Preferências na barra de menus e escolha “Ortografia e gramática” para ajustar essas opções.
Opções de exibição
Você encontra-se consistentemente fechando o espaço em branco entre as páginas? Deseja ver marcas de formatação específicas, como as de parágrafos? Você pode facilmente fazer alterações em como seus documentos são exibidos.
Vá para Arquivo > Opções. Selecione “Exibir” e vá para Opções de exibição de página à direita. Marque ou desmarque as caixas para mostrar o espaço em branco entre as páginas, marcas de realce e dicas de ferramentas do documento ao passar o cursor.
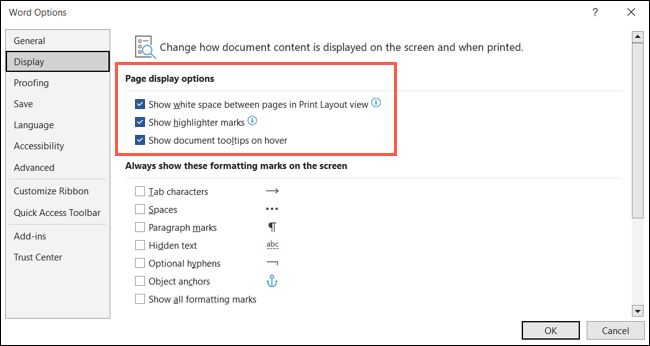
Na seção abaixo, marque as caixas das marcas de formatação que deseja ver. Isso inclui caracteres de tabulação, âncoras de objeto, espaços e muito mais. Depois de marcar uma caixa para uma marca, você a verá em seu documento sem precisar exibir marcas de formatação manualmente na guia Página inicial.
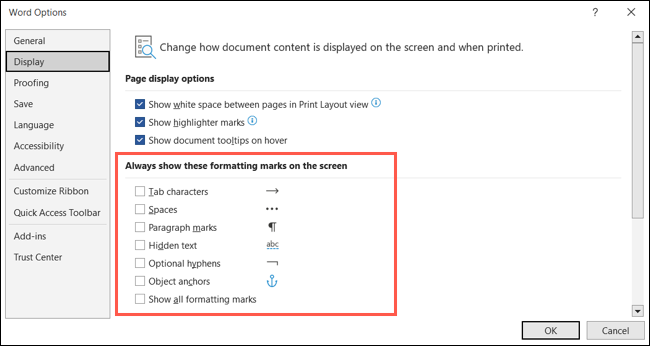
Clique em “OK” para salvar suas alterações.
No Mac, vá para Word > Preferências na barra de menus e escolha “Exibir”. Nem todas as mesmas configurações acima estão disponíveis para o Word no macOS.
Configurações de Recortar, Copiar e Colar
Quando você corta, copia e cola muito, é útil ajustar essas configurações padrão para economizar tempo.
RELACIONADO: Como alterar a configuração de colagem padrão no Microsoft Word

Vá para Arquivo > Opções. Selecione “Avançado” e vá para a seção Recortar, Copiar e Colar à direita. Na parte superior dessa lista, use as caixas suspensas para selecionar como formatar ao colar texto e imagens. Por exemplo, pode querer sempre colar imagens de acordo com o seu texto.
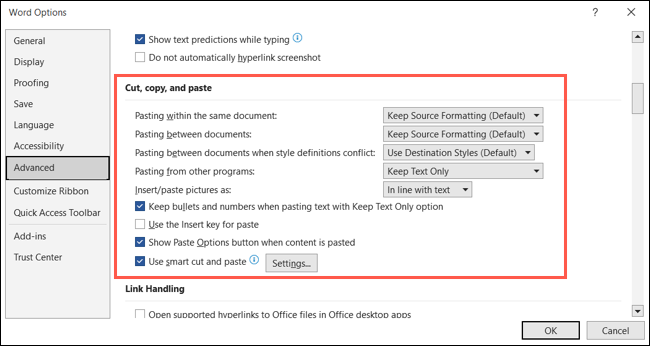
Para opções adicionais, clique em “Configurações”. Em seguida, marque as caixas para ajustar o espaçamento e mesclar a formatação ao colar do Excel ou PowerPoint. Clique em “OK” quando terminar.
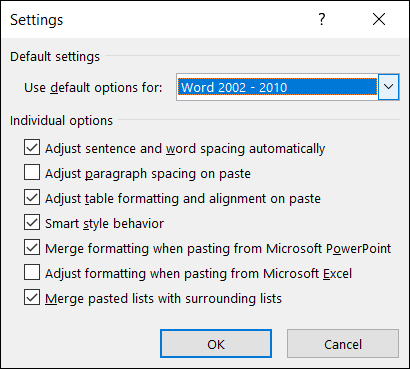
No Mac, vá para Word > Preferências na barra de menus e escolha “Editar” para essas opções.
Espaçamento de fonte e caractere
Você muda constantemente a fonte do texto ou o espaçamento entre os caracteres? Você pode definir facilmente uma fonte padrão e espaçamento padrão para seus documentos.
Vá para a guia Início e abra a caixa de diálogo Fonte usando a pequena seta no canto da seção Fonte da faixa de opções.
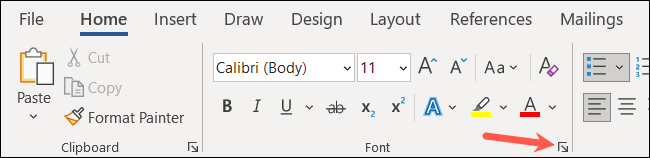
Abra a guia Fonte e escolha o estilo, formato, tamanho, cor e efeitos que deseja usar ao abrir um documento do Word. Clique em “Definir como padrão” quando terminar.
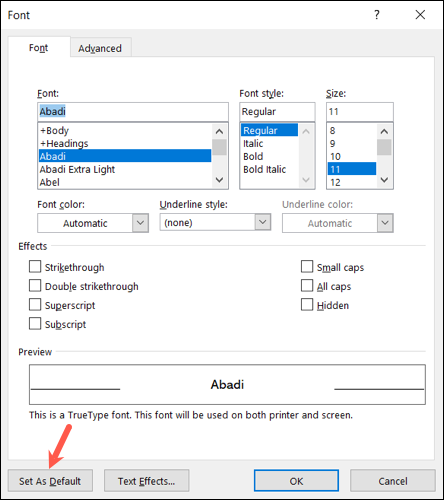
Abra a guia Avançado para alterar o espaçamento entre caracteres e números, kerning e ligaduras. Clique em “Definir como padrão” quando terminar nesta guia.
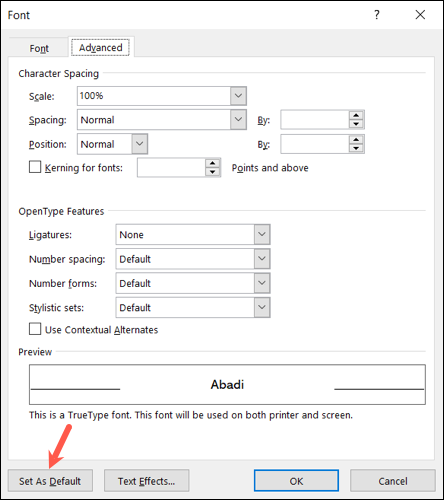
Em seguida, clique em “OK” na parte inferior da janela para salvar todas as alterações.
No Mac, vá para Formatar > Fonte na barra de menus para alterar essas opções.
Margens do documento
Você também pode definir margens padrão para evitar o tedioso processo de alterá-las sempre que iniciar um novo documento.
RELACIONADO: Como alterar as margens da página no Word
Vá para a guia Layout e abra a caixa de diálogo Configurar página clicando na pequena seta nessa seção da faixa de opções.
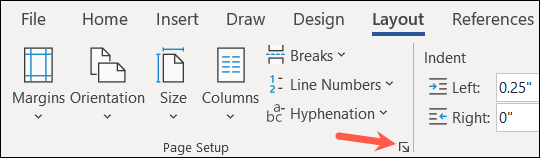
Abra a guia Margens e use a seção superior para definir suas margens. Insira as medidas nas caixas ou use as setas para aumentá-las ou diminuí-las em pequenos incrementos.
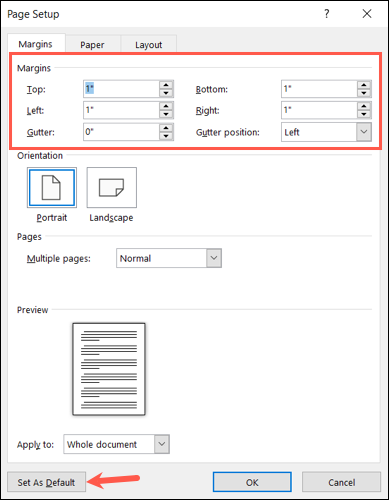
Clique em “Definir como padrão” quando terminar e “OK” para salvar suas alterações.
No Mac, vá para Formatar > Documento na barra de menus e abra a guia Margens para ver essas configurações.
Acompanhar as configurações de alterações
Você e seus colegas de trabalho colaboram em documentos com frequência e acompanham suas alterações? Você pode ajustar as configurações do recurso Controlar alterações no Word para corresponder às suas preferências.
Vá para a guia Revisão e abra as opções de alterações de rastreamento usando a pequena seta na seção de rastreamento da faixa de opções.
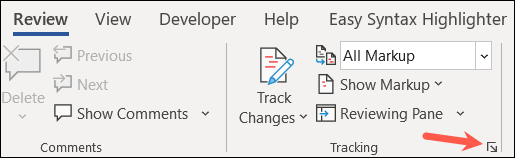
Na próxima caixa, selecione "Opções avançadas".
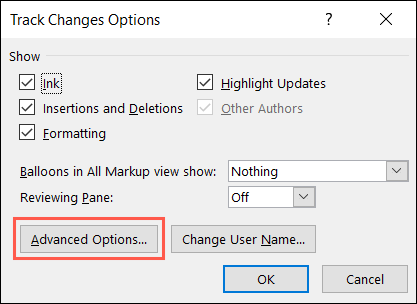
Você pode então alterar a aparência das inserções e exclusões, a cor do autor e as opções para movimentos e formatação. Selecione “OK” quando terminar e “OK” na caixa Track Changes Options.
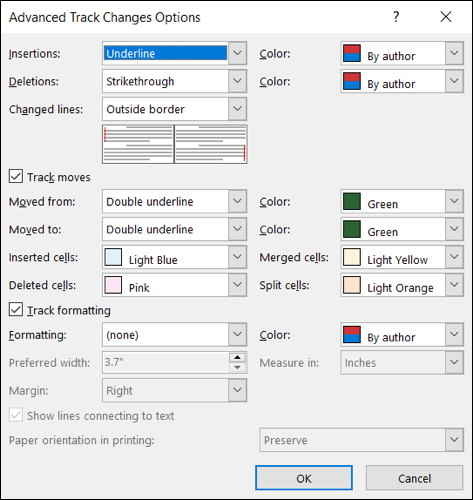
No Mac, vá para Word > Preferências na barra de menus e escolha “Acompanhar alterações”.
Cliques para hiperlinks
Talvez você queira simplesmente clicar em um hiperlink para abri-lo em vez de segurar a tecla Ctrl. Você pode fazer isso acontecer em apenas alguns passos.
RELACIONADO: Como seguir hiperlinks no Word 2013 sem pressionar a tecla Ctrl
Vá para Arquivo > Opções. Selecione "Avançado" e vá para a seção Opções de edição à direita. Desmarque a caixa "Usar CTRL + Clique para seguir o hiperlink". Pressione “OK” na parte inferior para salvar a alteração.
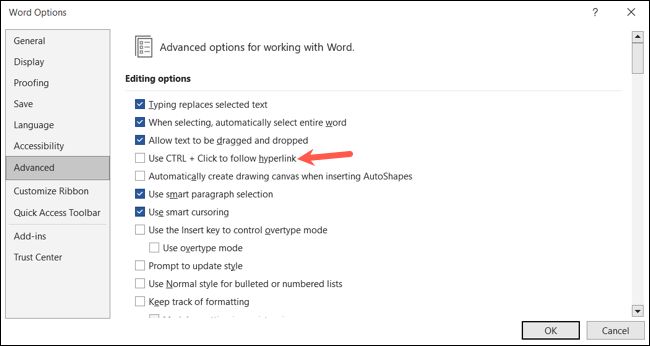
Avançando, você pode clicar em qualquer hiperlink em um documento do Word para abri-lo em vez de manter pressionada a tecla Ctrl enquanto clica.
No Mac, basta clicar em um hiperlink para segui-lo por padrão.
Para obter mais dicas e truques do Microsoft Word, confira como adicionar novos botões à faixa de opções do Microsoft Office ou personalizar a barra de ferramentas de acesso rápido.
