13 maneiras de ajustar sua barra de tarefas do Windows 10
Publicados: 2022-01-29A Barra de Tarefas do Windows permite acessar aplicativos usados com frequência e abertos no momento. Ele também pode ser ajustado para funcionar da maneira que você deseja. Você pode movê-lo para outros lados da tela, ocultá-lo automaticamente quando não precisar, alterar o tamanho dos ícones e muito mais. Aqui está como.
Fixar aplicativos na barra de tarefas
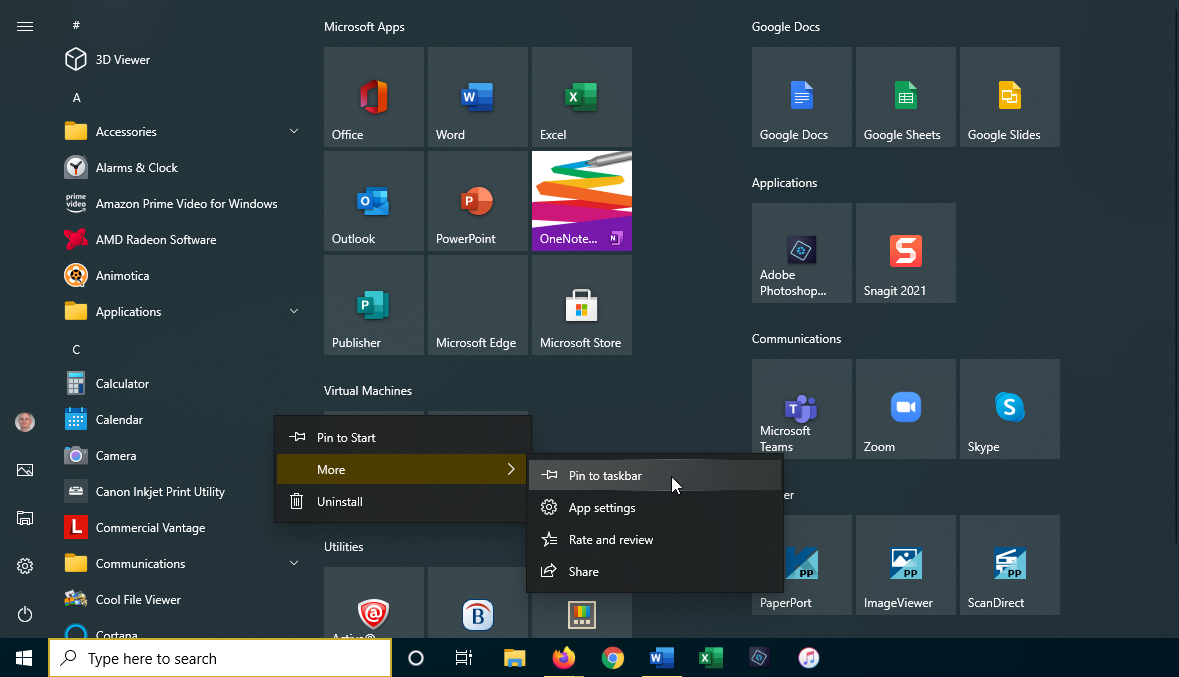
A primeira coisa que você deve saber fazer é fixar um aplicativo na barra de tarefas. Você pode fazer isso no menu Iniciar, na tela Iniciar ou na lista de aplicativos. Clique no botão Iniciar e clique com o botão direito do mouse em qualquer ícone ou bloco do aplicativo. Selecione Mais > Fixar na barra de tarefas para bloquear o aplicativo na barra de tarefas do Windows. Para removê-lo, clique com o botão direito do mouse no ícone da barra de tarefas e selecione Desafixar da barra de tarefas .
Mover a barra de tarefas
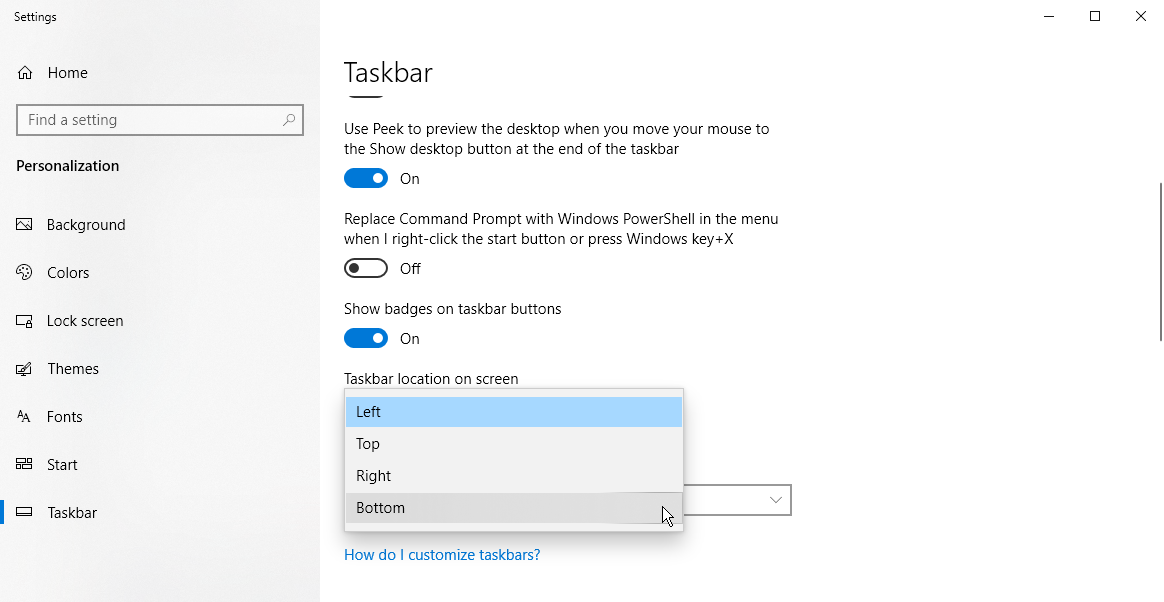
Por padrão, a Barra de Tarefas aparece na parte inferior da tela, mas também pode ser movida para a parte superior ou para qualquer lado da tela. Para fazer isso manualmente, clique em qualquer área vazia da barra de tarefas e arraste-a para o local de sua preferência.
Se você preferir deixar o Windows fazer a movimentação por você, clique com o botão direito do mouse em qualquer área vazia da Barra de Tarefas e clique em Configurações da Barra de Tarefas no menu pop-up. Role para baixo até o local da barra de tarefas na tela e use o menu suspenso para selecionar esquerda, superior, direita (como na imagem acima) ou inferior.
Ocultar a barra de tarefas
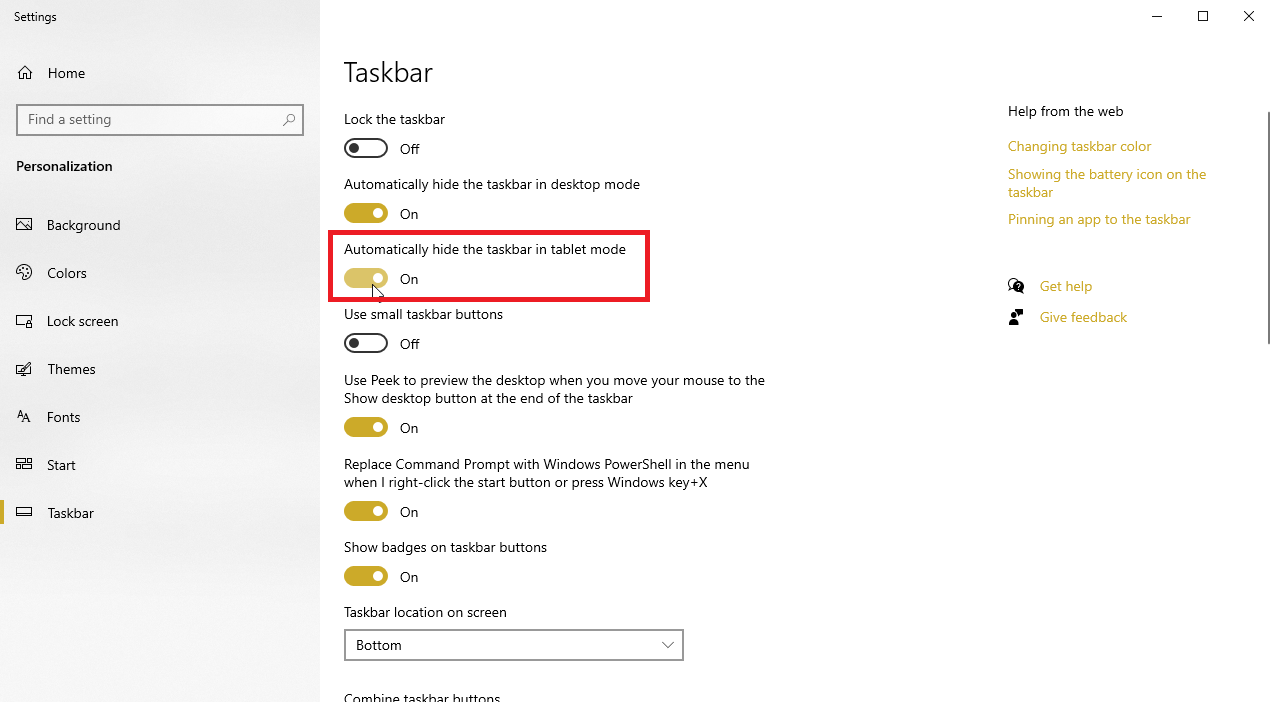
Digamos que você queira que a barra de tarefas permaneça oculta, a menos que você mova o mouse para o local. Se você estiver usando seu dispositivo Windows no modo de área de trabalho, abra as configurações da barra de tarefas e ative a opção que diz Ocultar automaticamente a barra de tarefas no modo de área de trabalho .
Se você estiver no modo tablet, ative a opção que diz Ocultar automaticamente a barra de tarefas no modo tablet . Sua barra de tarefas desaparecerá e só reaparecerá quando você mover o cursor do mouse e passar o mouse sobre a localização da barra.
Mover ícones na barra de tarefas

Se você não gostar do posicionamento dos ícones na barra de tarefas, poderá movê-los facilmente. Basta pressionar um ícone com o mouse (ou dedo em um dispositivo de tela sensível ao toque) e arrastá-lo para a esquerda ou direita. Solte quando o ícone estiver em seu novo local preferido.
Ajustar o tamanho do ícone
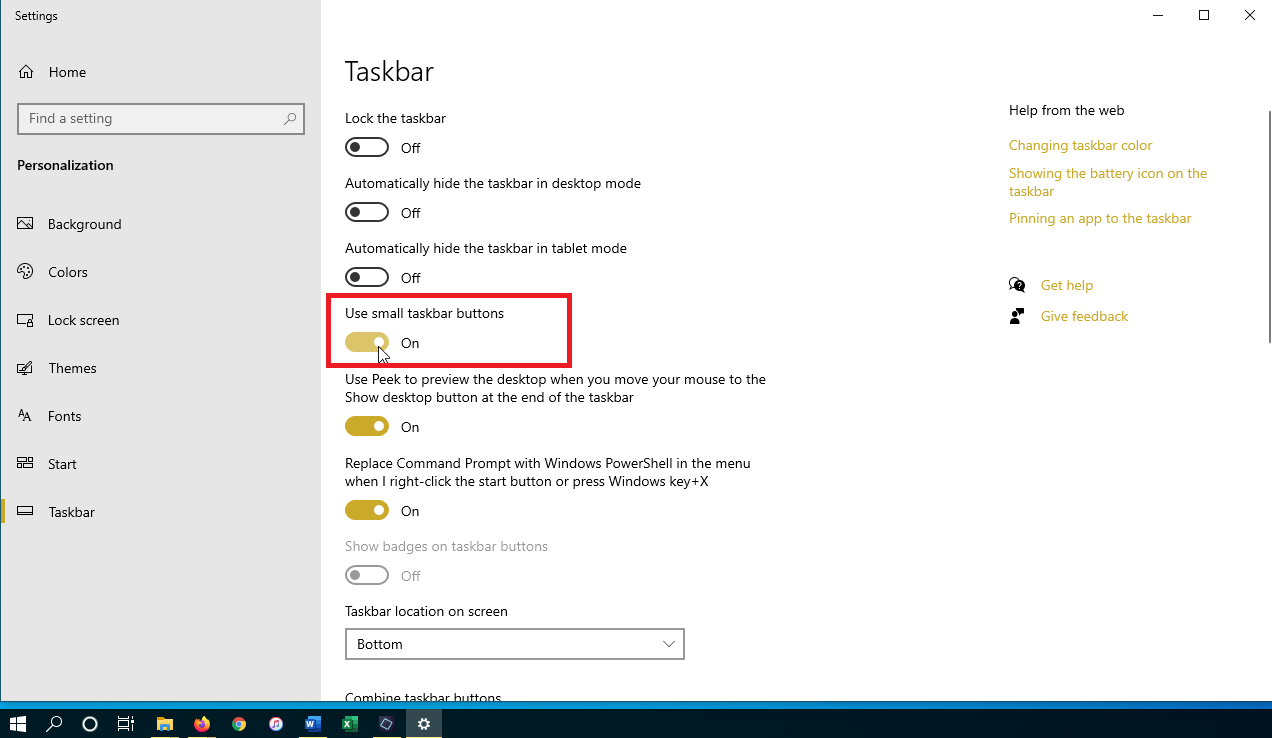
Digamos que você queira espremer mais ícones na barra de tarefas. Abra as configurações da barra de tarefas e ative a opção Usar botões pequenos da barra de tarefas e os ícones existentes diminuirão de tamanho. Se os ícones forem muito pequenos, volte para as configurações da Barra de Tarefas e desative-a para retorná-los ao tamanho maior.
Visualize a área de trabalho
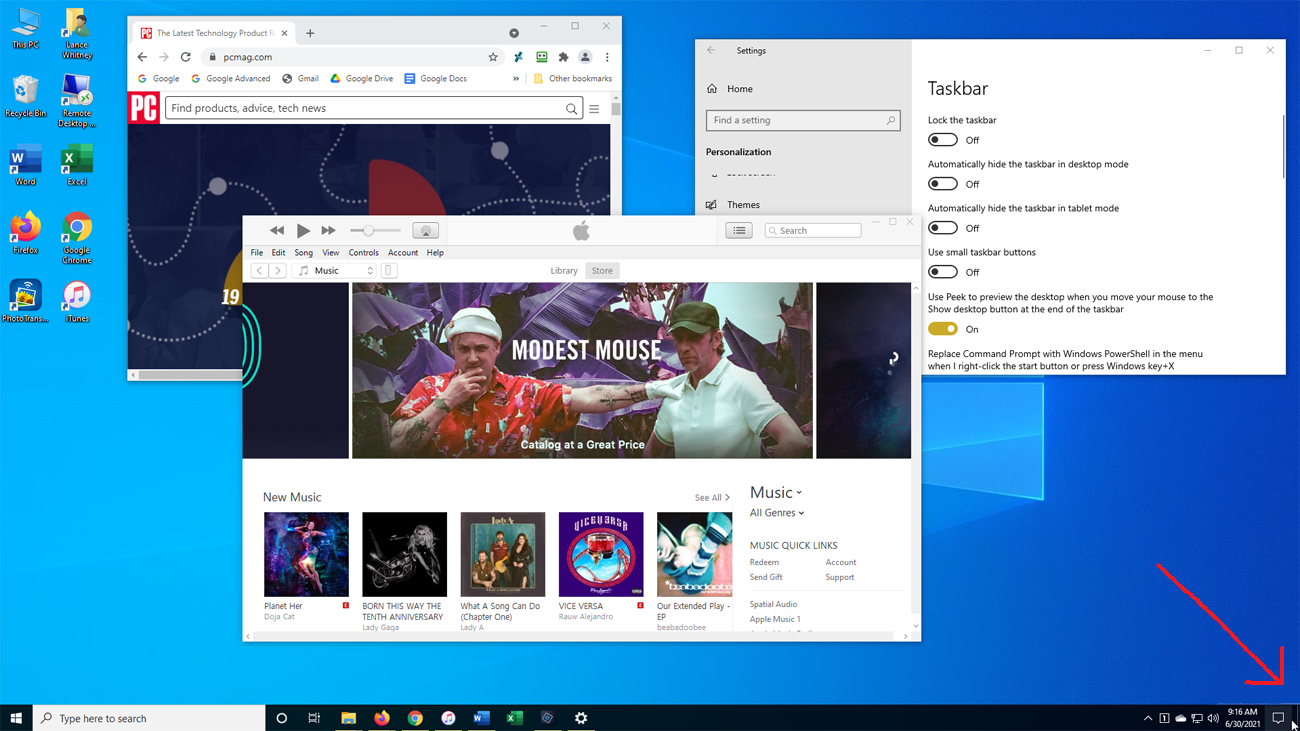
A pequena seção da barra de tarefas do Windows no canto inferior direito da tela é conhecida como o botão Mostrar área de trabalho. Se você clicar no botão, ele oferece uma maneira rápida de alternar entre a área de trabalho e todas as janelas abertas.
Espiar na área de trabalho
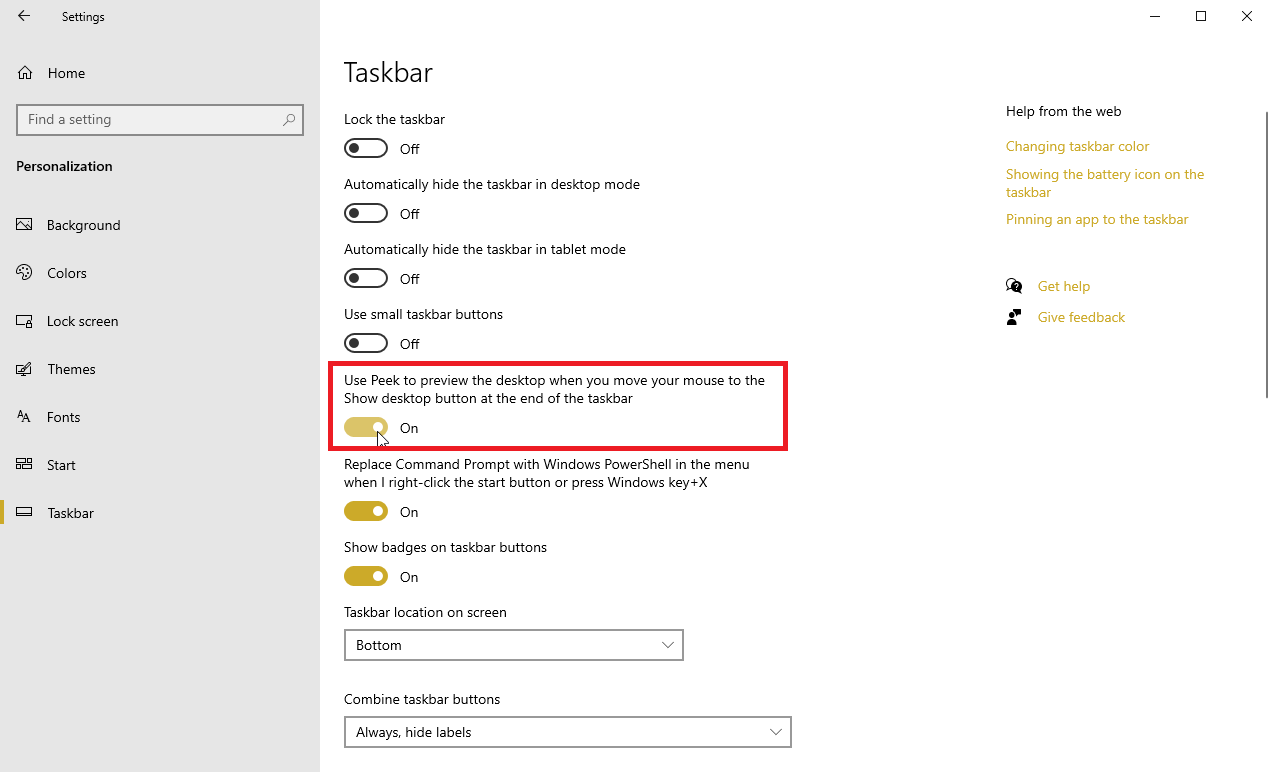
Deseja dar uma espiada em sua área de trabalho sem fechar ou minimizar todas as janelas abertas? Abra a janela de configurações da barra de tarefas e ative a opção Usar espiar para visualizar a área de trabalho ao mover o mouse para o botão Mostrar área de trabalho no final da barra de tarefas . Agora mova o mouse para o canto inferior direito da tela. Ao passar o mouse sobre o botão Mostrar área de trabalho, sua área de trabalho deve aparecer. Mova o cursor do mouse para longe desse ponto e sua área de trabalho volta a se esconder.
Redimensionar a barra de tarefas
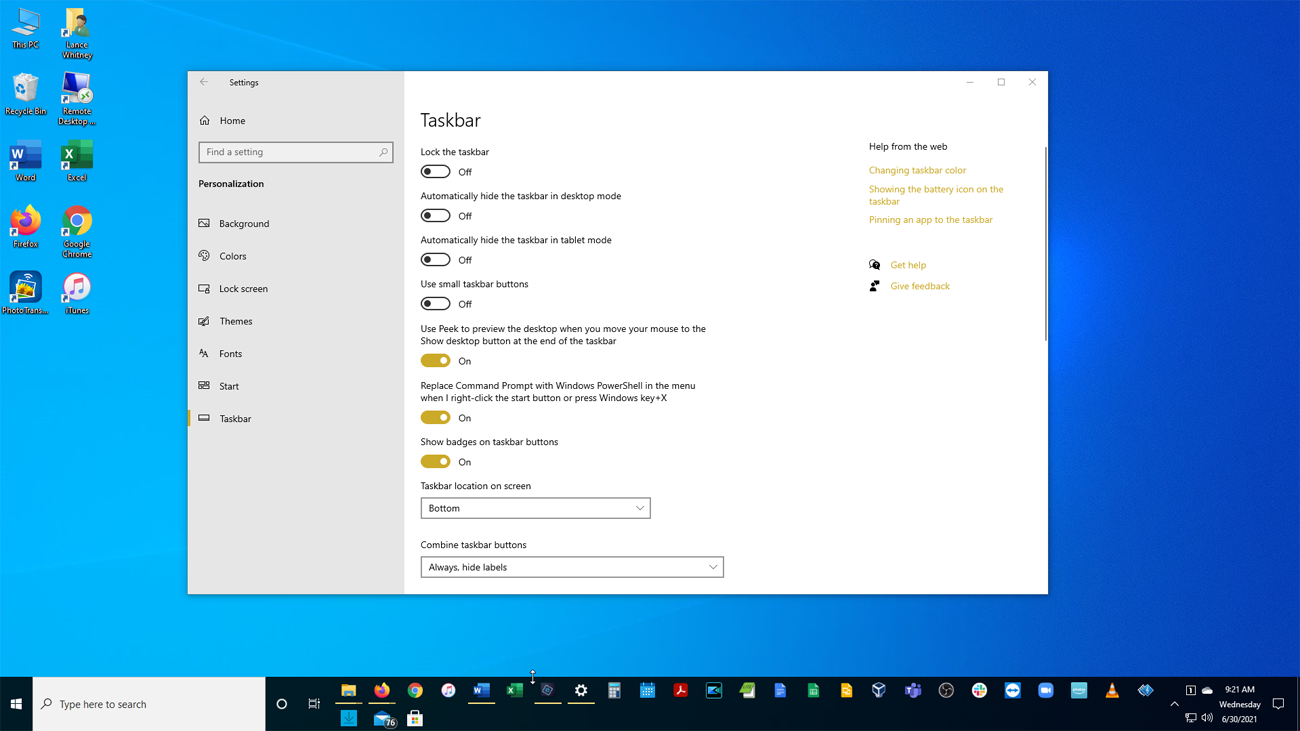
Digamos que você tenha tantos ícones aninhados na barra de tarefas que mal há espaço para eles em uma única linha. Basta redimensionar a barra de tarefas para torná-la mais alta. Pegue a borda superior da barra de tarefas e arraste-a para cima até ocupar duas ou mais linhas. Se você decidir se livrar da maioria dos ícones, você pode reduzir a altura da Barra de Tarefas de volta para uma única linha, arrastando para baixo a borda superior.

Trave a barra de tarefas
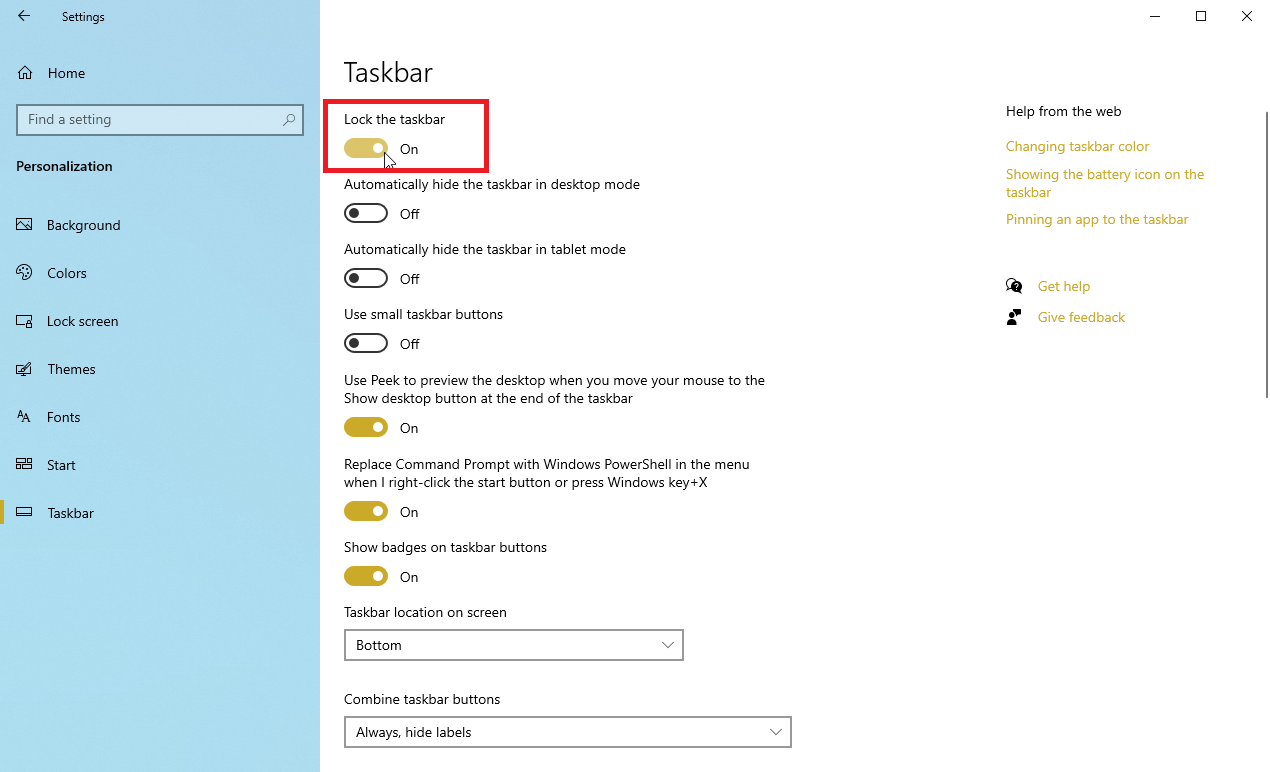
Você também pode tomar precauções para não redimensionar acidentalmente a barra de tarefas. Na tela de configurações da Barra de Tarefas, ative a opção Bloquear a Barra de Tarefas . Agora você não poderá redimensioná-lo, a menos que desative essa opção.
Desorganizar a barra de tarefas
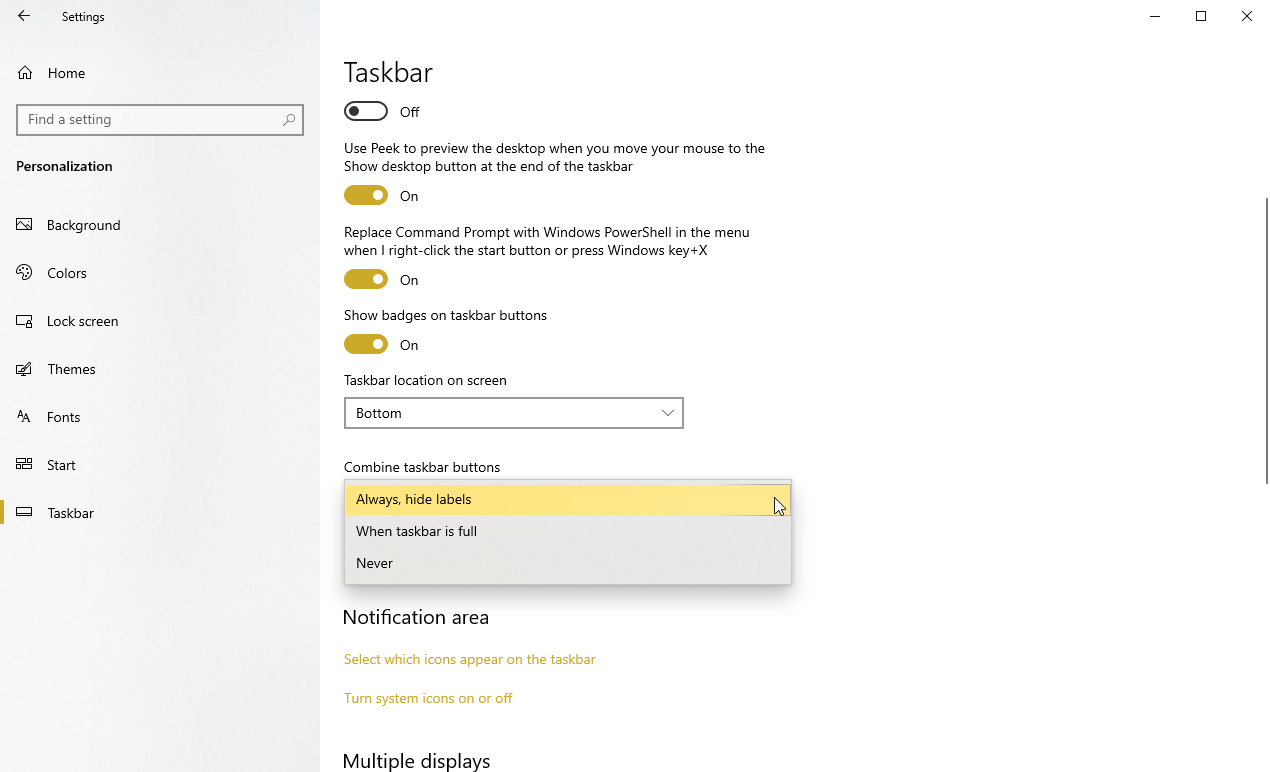
Você pode organizar a barra de tarefas na página de configurações da barra de tarefas. Abra o menu suspenso abaixo dos botões Combinar da barra de tarefas para escolher entre três opções disponíveis. Essas opções determinam como sua barra de tarefas lida com várias instâncias do mesmo aplicativo.
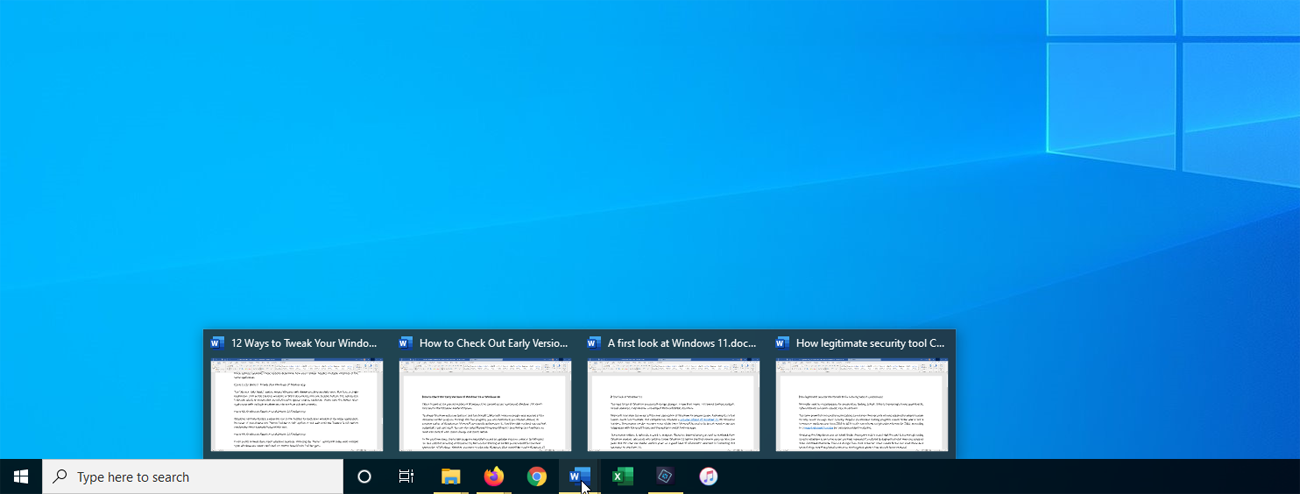
A opção Sempre, ocultar rótulos significa que o Windows sempre combinará vários arquivos abertos de um único aplicativo, como janelas do Explorador de Arquivos ou documentos do Word, em um botão da Barra de Tarefas. Essa opção também oculta os rótulos ou nomes que apareceriam ao lado de cada ícone. Passe o mouse sobre o botão de um aplicativo com várias janelas abertas para ver como essa opção funciona.
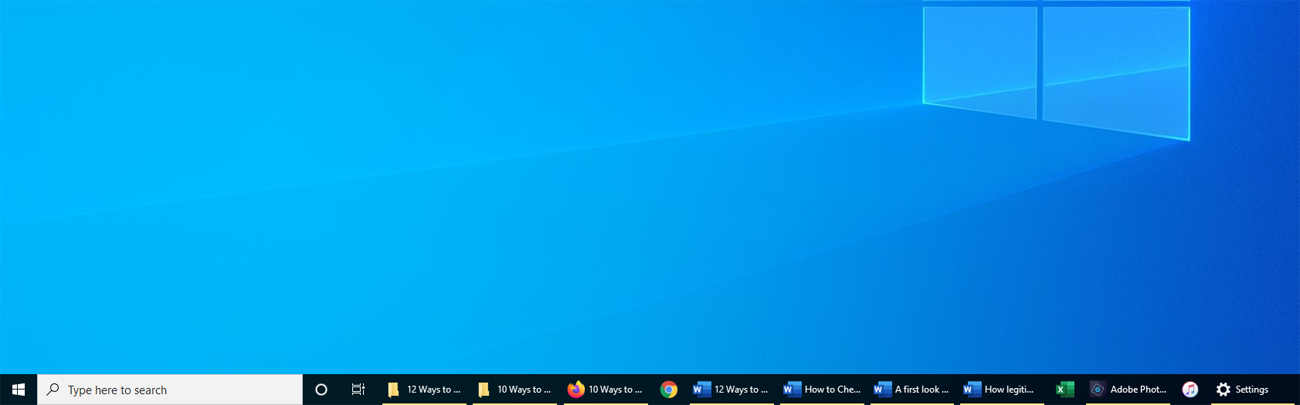
O Windows normalmente exibe um ícone separado na barra de tarefas para cada janela aberta do mesmo aplicativo. No entanto, se você escolher a opção Quando a barra de tarefas estiver cheia , ela aguardará até que a barra de tarefas esteja cheia antes de condensar esses botões separados em um.
Se você preferir manter essas janelas abertas separadas, escolher a opção Nunca garantirá que várias janelas abertas nunca sejam combinadas, não importa o quão cheia a barra de tarefas fique.
Mostra emblemas na barra de tarefas
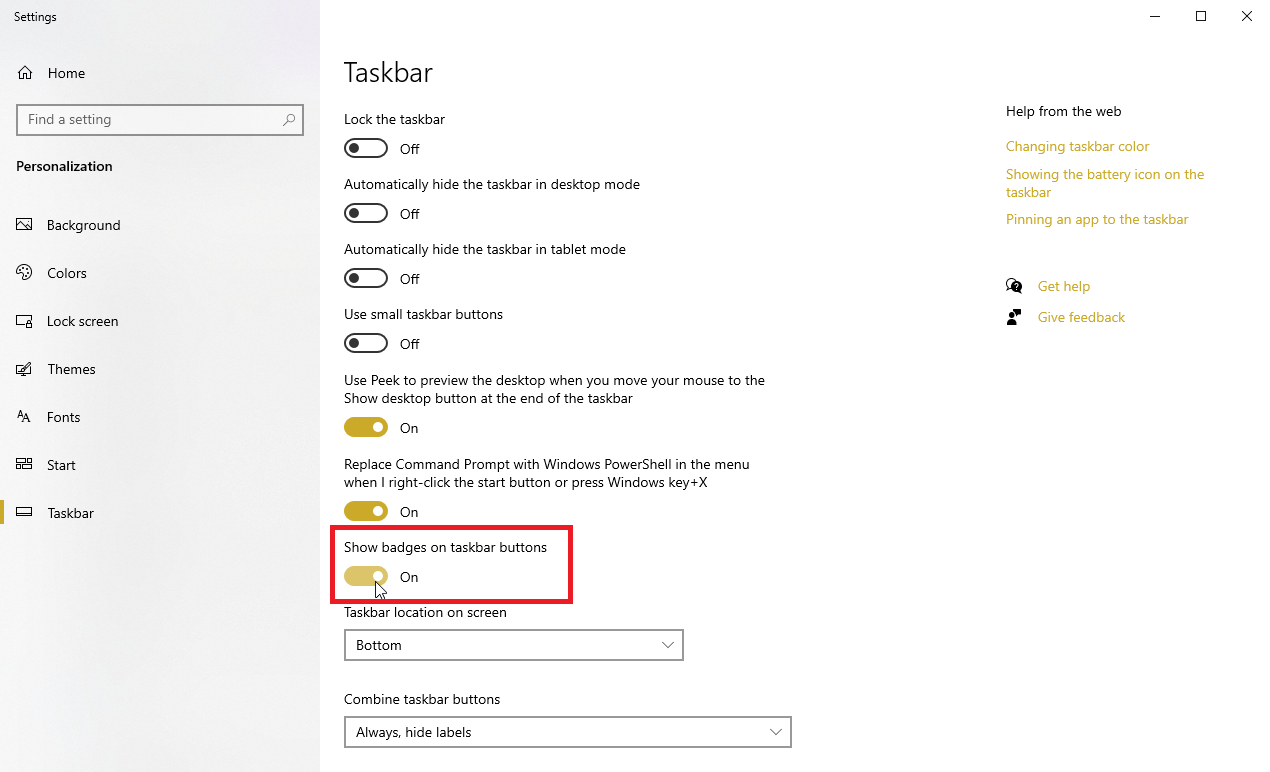
Semelhante aos Live Tiles, os emblemas servem para exibir notificações para um aplicativo específico, como novas mensagens para o Mail ou atualizações para o aplicativo Weather. Você pode controlar a visibilidade desses emblemas na tela de configurações da barra de tarefas.
Ative esse recurso ativando a opção em Mostrar emblemas nos botões da barra de tarefas . Os ícones na barra de tarefas do Windows agora funcionarão como emblemas.
Personalize a bandeja do sistema
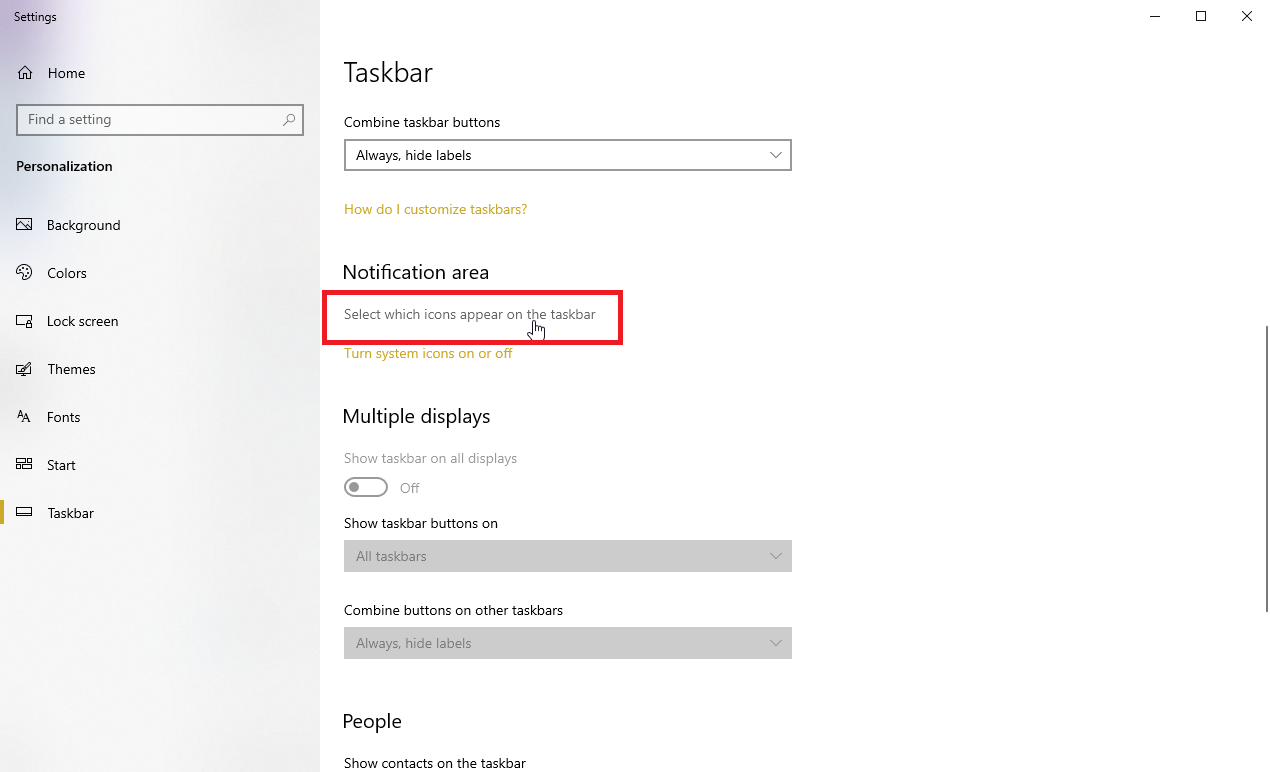
Você pode escolher quais ícones aparecem na bandeja do sistema no canto direito da tela (relógio, Wi-Fi, volume, etc.). Role para baixo a tela de configurações da barra de tarefas até a seção de área de notificação. Clique no link Selecionar quais ícones aparecem na barra de tarefas .
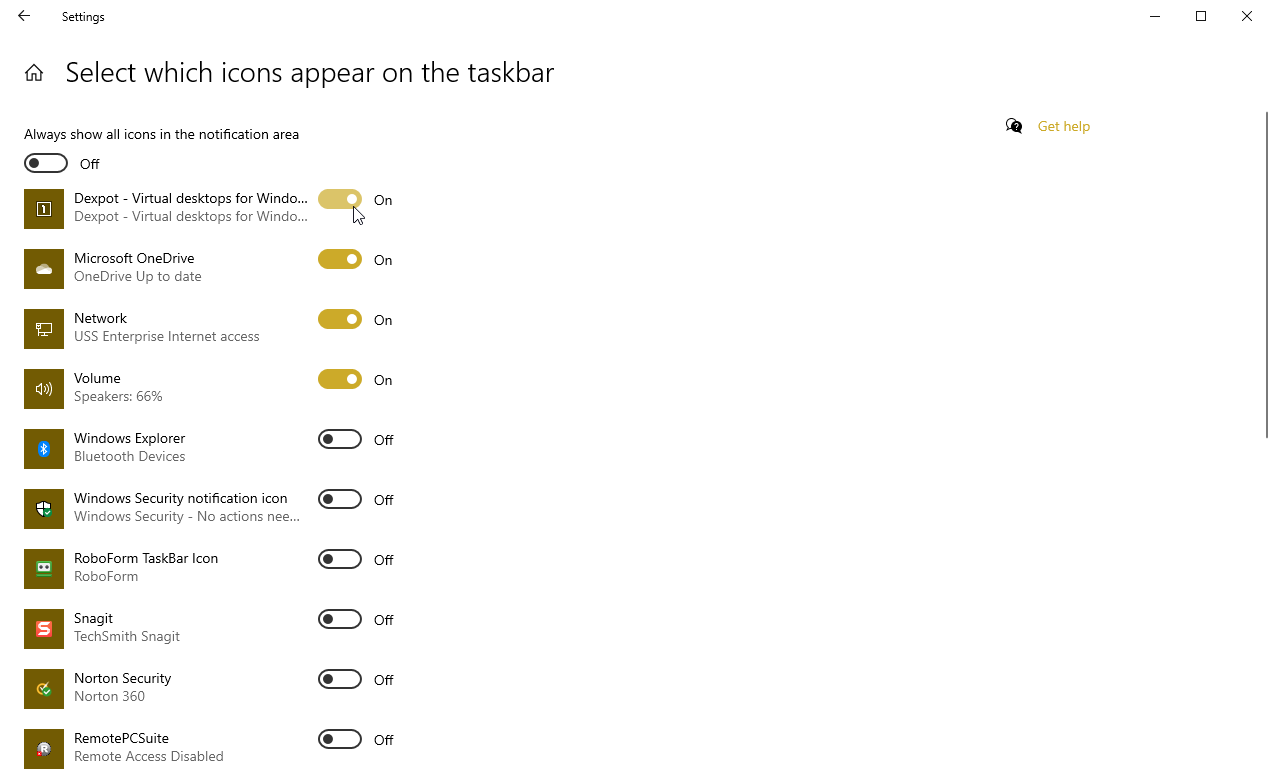
Você pode ativar os ícones de aplicativos que deseja ver na bandeja do sistema e desativar os que deseja permanecer ocultos. Se você gosta de ter tudo ao seu alcance, ligue tudo.
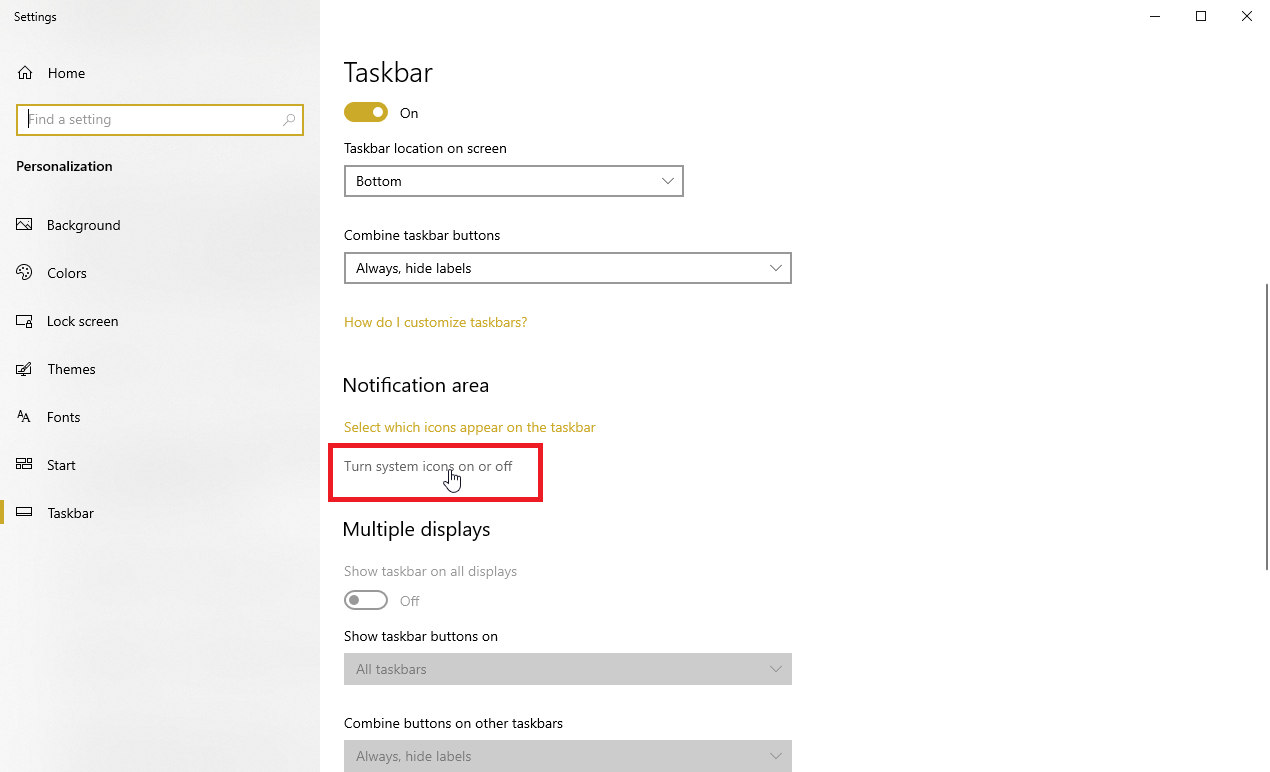
Você também pode ativar ou desativar facilmente os ícones do sistema por meio da tela de configurações da barra de tarefas. Clique no link Ativar ou desativar os ícones do sistema .
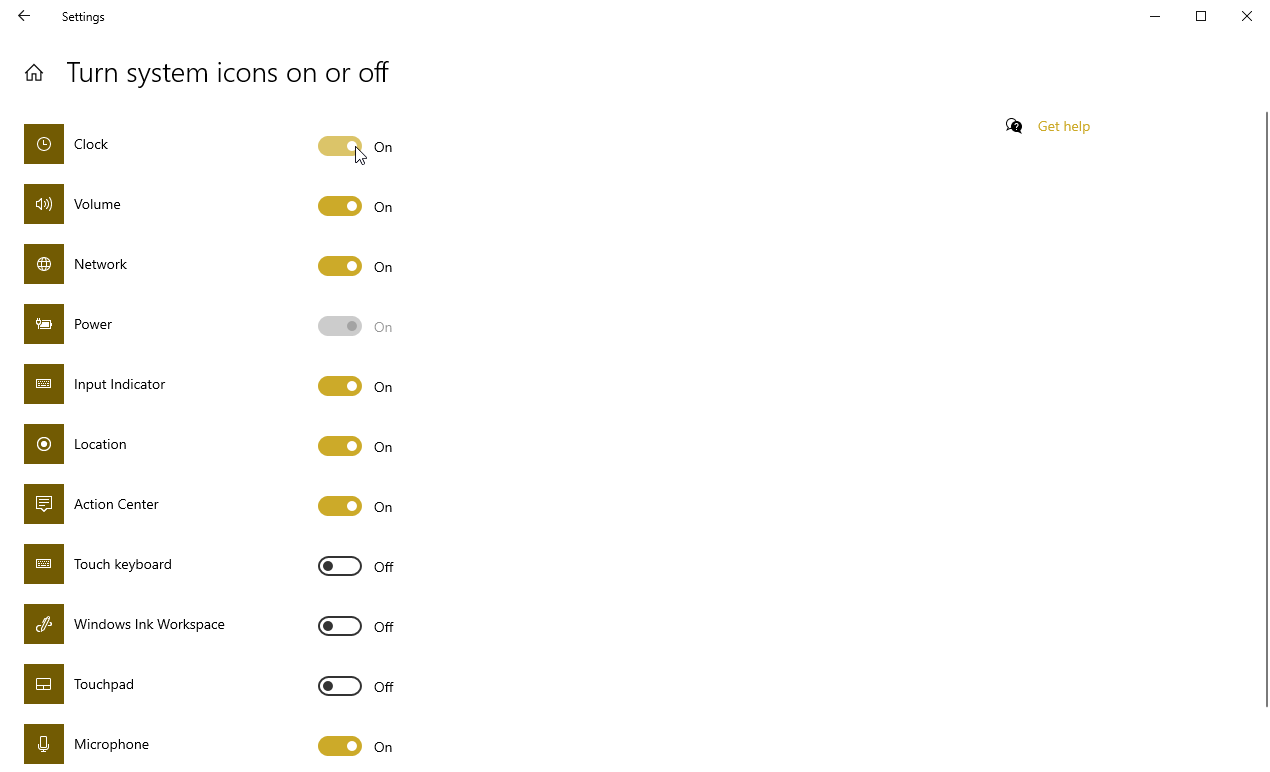
Você pode então escolher quais ícones do sistema devem permanecer na bandeja do sistema e quais devem ser desativados.
Mostrar listas de saltos
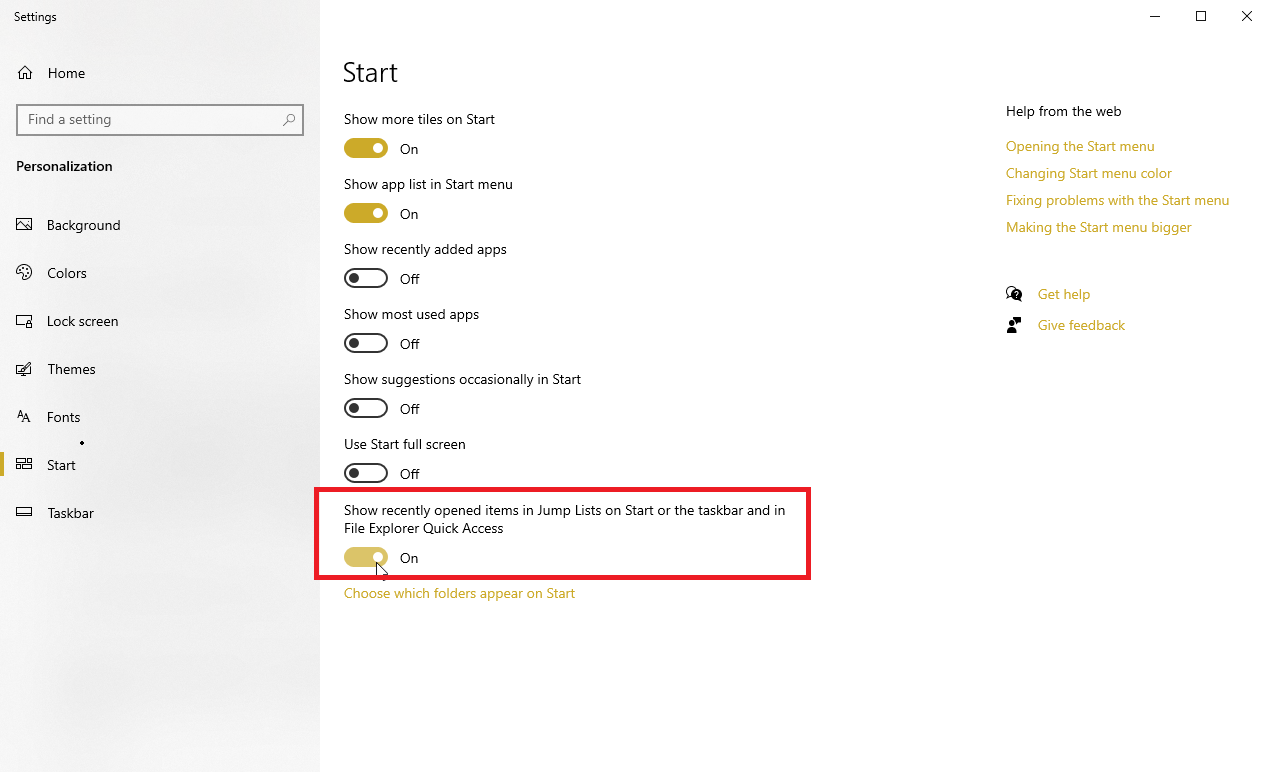
Finalmente, você pode configurar os ícones em sua barra de tarefas para mostrar listas de atalhos. Essas listas contêm links para arquivos, pastas, sites e outros itens recentes e usados com frequência, para que você possa acessá-los facilmente. Para habilitar isso, vá para Configurações > Personalização > Iniciar e ative a opção Mostrar item aberto recentemente nas Listas de Atalhos em Iniciar ou na Barra de Tarefas e no Acesso Rápido ao Explorador de Arquivos .
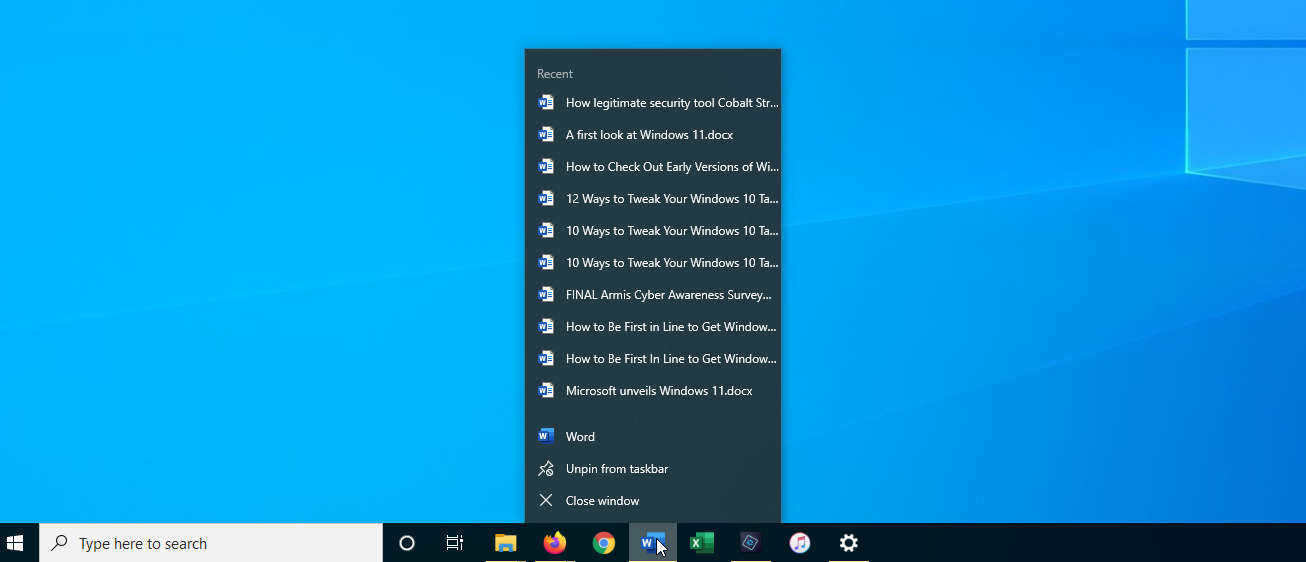
Agora, basta clicar com o botão direito do mouse em um ícone da Barra de Tarefas para ver a Lista de Atalhos e abrir rapidamente um item recente ou usado com frequência.
