7 coisas que você não sabia que poderia fazer com animações do PowerPoint
Publicados: 2023-01-17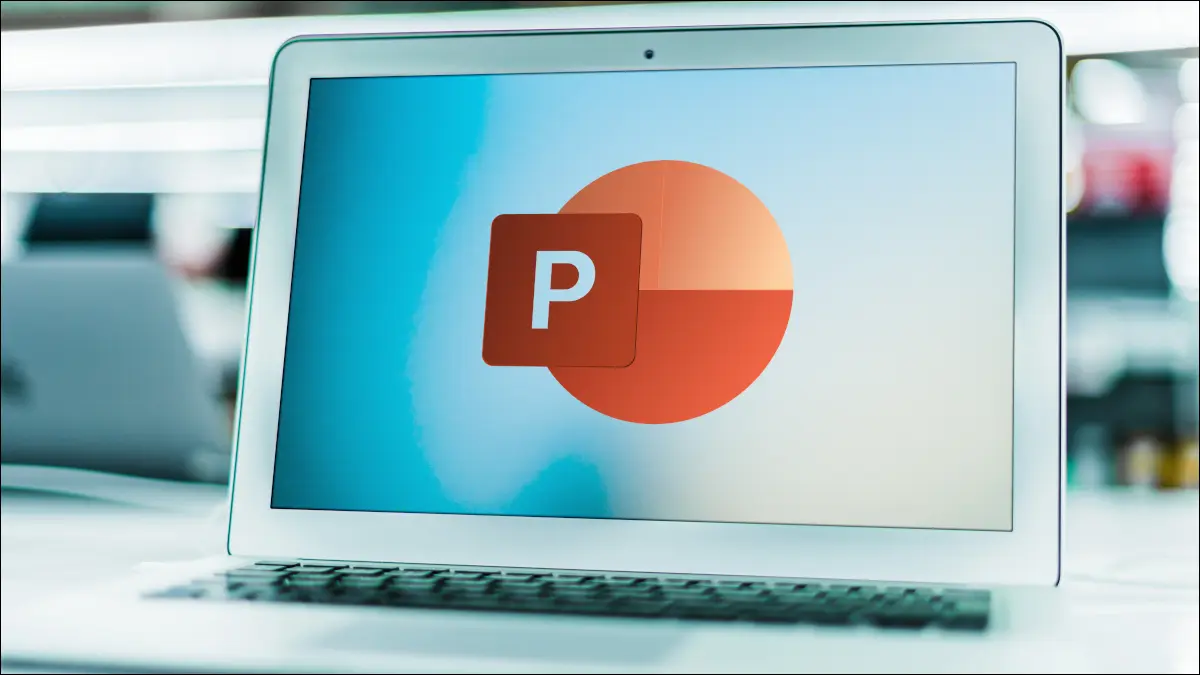
As animações têm seus benefícios em apresentações de PowerPoint divertidas. Mas talvez você não tenha visto o que deseja, não tenha certeza de como usar diferentes gatilhos ou não tenha percebido que pode adicionar som. Estamos aqui para ajudar com opções de animação pouco conhecidas.
Obtenha mais opções de animação
Alterar a direção ou sequência
Adicionar som a uma animação
Texto animado por uma palavra ou letra
Repetir uma Animação
Animar vários objetos ao mesmo tempo
Use Gatilhos Diferentes
Obtenha mais opções de animação
Ao acessar a guia Animações no PowerPoint, você verá uma bela coleção de efeitos na faixa de opções. Talvez você tenha navegado e até visualizado alguns, mas nenhum o impressionou. Adivinha? Há mais!
RELACIONADO: Como usar animações de caminho de movimento no Microsoft PowerPoint
Selecione a seta no canto inferior direito da caixa Animações.
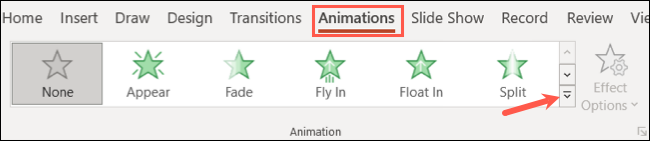
Quando a caixa suspensa abrir, vá para a parte inferior. Você verá opções para Mais efeitos de entrada, Mais efeitos de ênfase, Mais efeitos de saída e Mais caminhos de movimento.
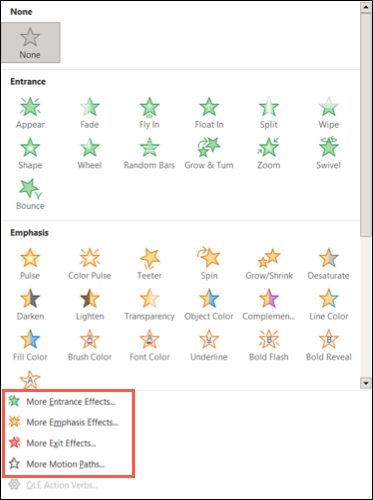
Ao escolher uma dessas opções, você verá muito mais animações do que as que aparecem na caixa Animações na faixa de opções. Por exemplo, se você visualizar Mais efeitos de entrada, verá cerca de 40 animações em comparação com a dúzia que vê na caixa Animações.
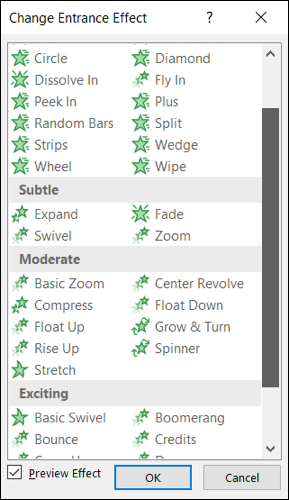
Você também pode marcar a caixa na parte inferior para efeito de visualização. Então, ao escolher uma animação na lista, você verá como ela fica antes de aplicá-la e salvá-la. Quando você pousar no que deseja, clique em "OK".
Alterar a direção ou sequência
Para algumas animações, você pode escolher a direção ou sequência. Esse pequeno ajuste pode ter um grande impacto na exibição de seus elementos.
Por exemplo, se você escolher o efeito “Fly In Entrance”, poderá escolher entre oito direções diferentes ou, para o efeito Shape Entrance, poderá escolher que a forma entre ou saia e, em seguida, escolha entre quatro formas diferentes.
Selecione a animação, vá para a guia Animações e abra o menu suspenso “Opções de efeito”. Em seguida, escolha a direção ou sequência que deseja usar para obter um efeito mais exclusivo.
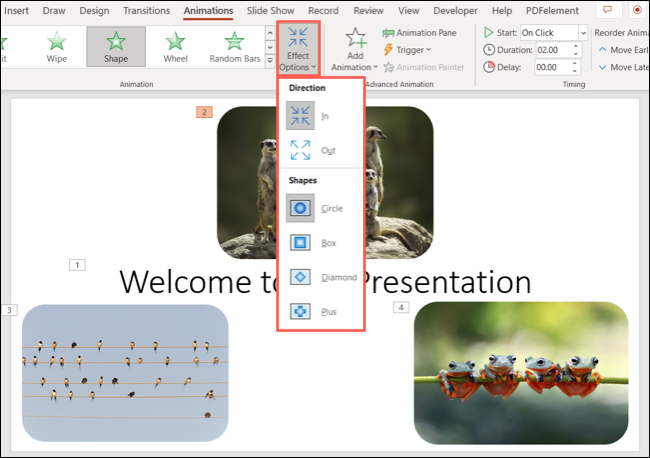
Usando a animação Fly In, você pode ver abaixo que cada imagem no slide vem de um ponto diferente por sua localização.
Adicionar som a uma animação
Você já deve saber que pode adicionar som à sua apresentação de slides do PowerPoint, mas percebeu que pode adicionar som à animação? Você pode tocar uma salva de palmas, um rufar de tambores, uma máquina de escrever ou uma explosão entre outros efeitos sonoros.
RELACIONADO: Como fazer uma máquina de escrever ou animação de linha de comando no PowerPoint
Selecione a animação e escolha “Painel de Animação” na guia Animações para abrir a barra lateral.
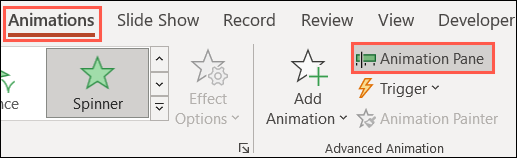
Clique na seta à direita da animação e escolha “Opções de efeito”.
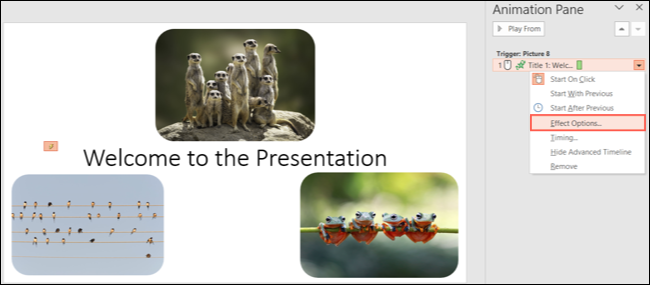
Vá para a guia Efeito na pequena janela e use a caixa suspensa Som para selecionar o que deseja. Você pode clicar no botão do alto-falante à direita para ajustar o volume, se desejar.
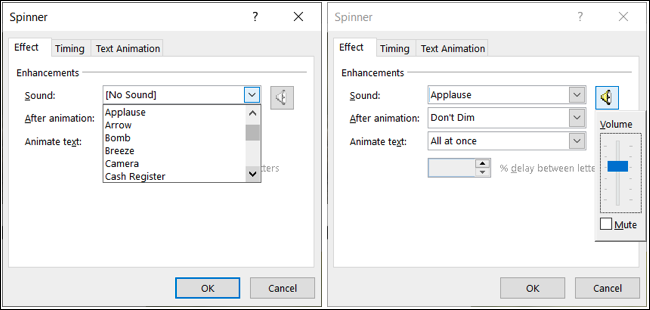
Em seguida, clique em “OK” para aplicar o som à animação.
Texto animado por uma palavra ou letra
Um recurso de animação que você pode querer verificar se aplica ao texto. Se você quiser animar uma palavra ou letra por vez, isso pode criar um efeito fantástico.

Selecione a caixa de texto que deseja animar e aplique a animação desejada. Abra o Painel de Animação, clique na seta ao lado da animação e escolha “Opções de Efeito”.
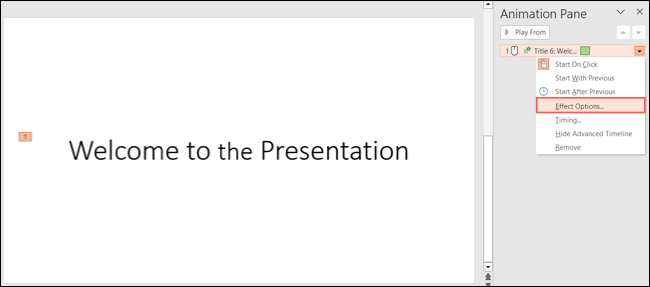
Vá para a guia Effect e escolha “By Word” ou “By Letter” na caixa suspensa Animate Text. Em seguida, clique em "OK".
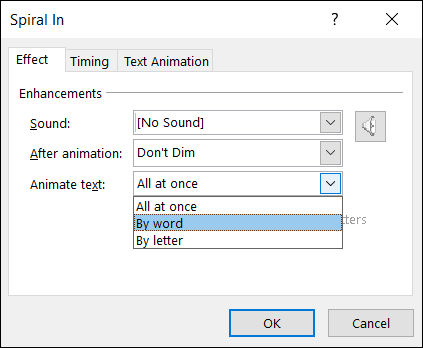
Ao reproduzir a apresentação, você verá cada palavra ou letra aparecer, girar ou desaparecer de acordo com a animação escolhida.
Repetir uma Animação
Você gostaria que seu efeito de animação se repetisse várias vezes ou até passar para o próximo slide? Este é um daqueles recursos de animação ocultos no PowerPoint.
RELACIONADO: Como ocultar um objeto antes da animação no PowerPoint
Abra o Painel de Animação usando o botão na guia Animação. Na barra lateral, selecione a seta à direita da animação e escolha “Tempo”.
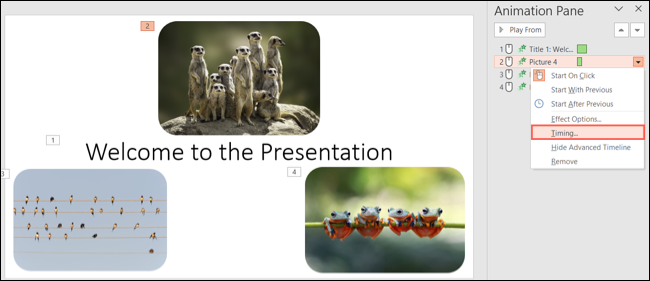
Quando a pequena caixa abrir na guia Timing, selecione um número na lista suspensa Repetir. Você pode escolher entre opções como 2, 3, 4, 5 ou 10 ou selecionar Até o próximo clique ou Até o final do slide, dependendo do tipo de efeito desejado.
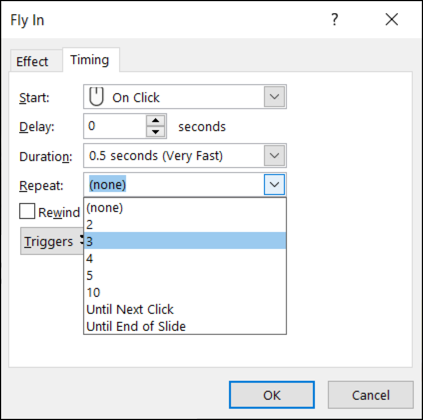
Ao acionar a animação, você a verá se repetir.
Animar vários objetos ao mesmo tempo
Se você tiver vários elementos em seu slide que deseja imitar uns aos outros, poderá animar vários itens ao mesmo tempo. Você pode usar isso para caixas de texto, formas, imagens ou ícones.
Para selecionar todos os elementos do slide, use o atalho de teclado Ctrl+A no Windows ou Command+A no Mac. Para selecionar apenas alguns elementos, clique no primeiro, segure Ctrl no Windows ou Command no Mac e clique em cada um adicional.

Depois de selecionar seus elementos, aplique a animação desejada. Você pode ajustar as opções de efeito como qualquer outra animação, e as alterações se aplicam a todo o grupo, como você verá no painel de animação.
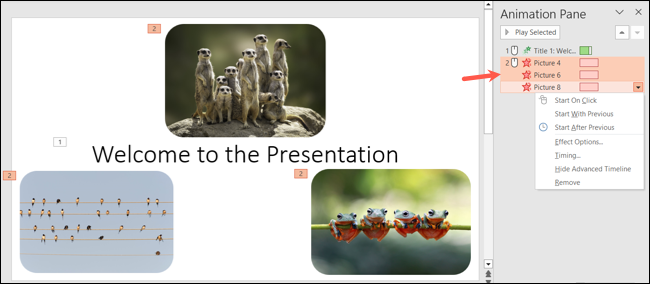
Ao reproduzir a apresentação de slides, você deve ver todos os elementos escolhidos animados juntos.
Use Gatilhos Diferentes
Se você reproduzir sua apresentação automaticamente, como em um quiosque, suas animações serão exibidas automaticamente. Mas se você quiser apresentar cada um com um clique, poderá escolher qual item acionará a animação.
RELACIONADO: Como controlar quando uma imagem aparece no PowerPoint
Por exemplo, você pode ter vários elementos de slide como títulos, texto, imagens e formas. Você pode escolher um desses itens específicos como o acionador da animação.
Selecione o item animado e vá para a guia Animações. Abra a caixa suspensa Trigger e vá para On Click Of. Você pode escolher o elemento que deseja no menu pop-up.
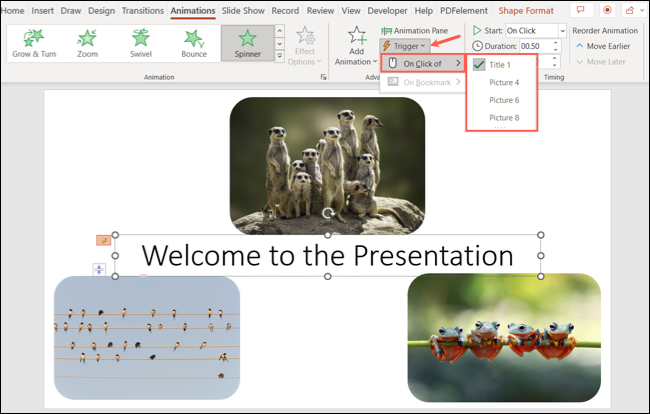
Ao visualizar sua apresentação, você notará um símbolo de mão no item escolhido. Este é um bom indicador de que o elemento contém uma ação. Nesse caso, a ação aciona a animação.
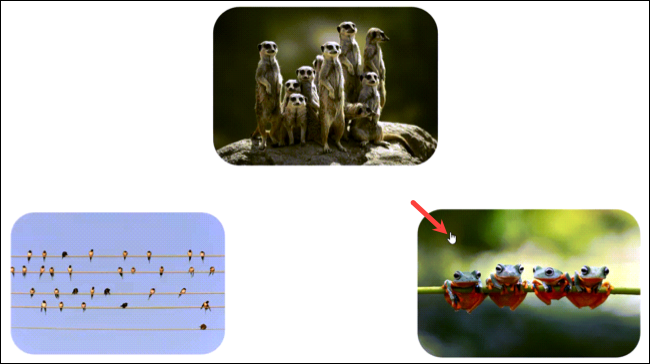
Se você criar uma apresentação em que o uso de efeitos animados a aprimorará, lembre-se dessas opções adicionais para animações no PowerPoint.
Para saber mais, veja essas outras coisas que você não sabia que poderia fazer no PowerPoint.
RELACIONADO: Como desativar ou excluir animações do PowerPoint
