7 etapas simples para limpar seu Google Drive
Publicados: 2022-01-29(Ilustração: Google.com)
Assim como em qualquer outro lugar onde você guarda suas coisas, o Google Drive pode ficar confuso. Você cria um arquivo ou dois, importa alguns documentos do Gmail, aceita uma pasta compartilhada e, antes que perceba, todo o lugar é um desastre.

Você pode organizar arquivos em seu Google Drive colocando-os em pastas e usando outras ferramentas, tanto conceituais quanto reais, para garantir que sempre encontre o que precisa. Essas dicas e conselhos mostrarão como organizar arquivos no Google Drive e também funcionarão bem se você estiver usando o Google Drive for Work.
1. Defina sua visualização padrão
Você pode visualizar arquivos e pastas no Google Drive de várias maneiras. Por exemplo, você pode exibir tudo em uma lista ou exibição de grade, bem como definir o espaçamento entre linhas para ser confortável, aconchegante ou compacto. Decida como você gostaria de ver seu Google Drive brincando com as configurações até ficar satisfeito. Eu gosto da visualização de lista com espaçamento confortável, então é isso que você verá na maioria das capturas de tela aqui.
Não negligencie o trilho lateral esquerdo. Muitas pessoas se concentram no centro da tela quando olham para o Google Drive. Quando se trata de organizar suas pastas e arquivos, no entanto, certifique-se de que o trilho esquerdo. Você pode ver suas pastas e subpastas facilmente e reservar o centro da tela para o conteúdo de qualquer pasta que escolher visualizar.
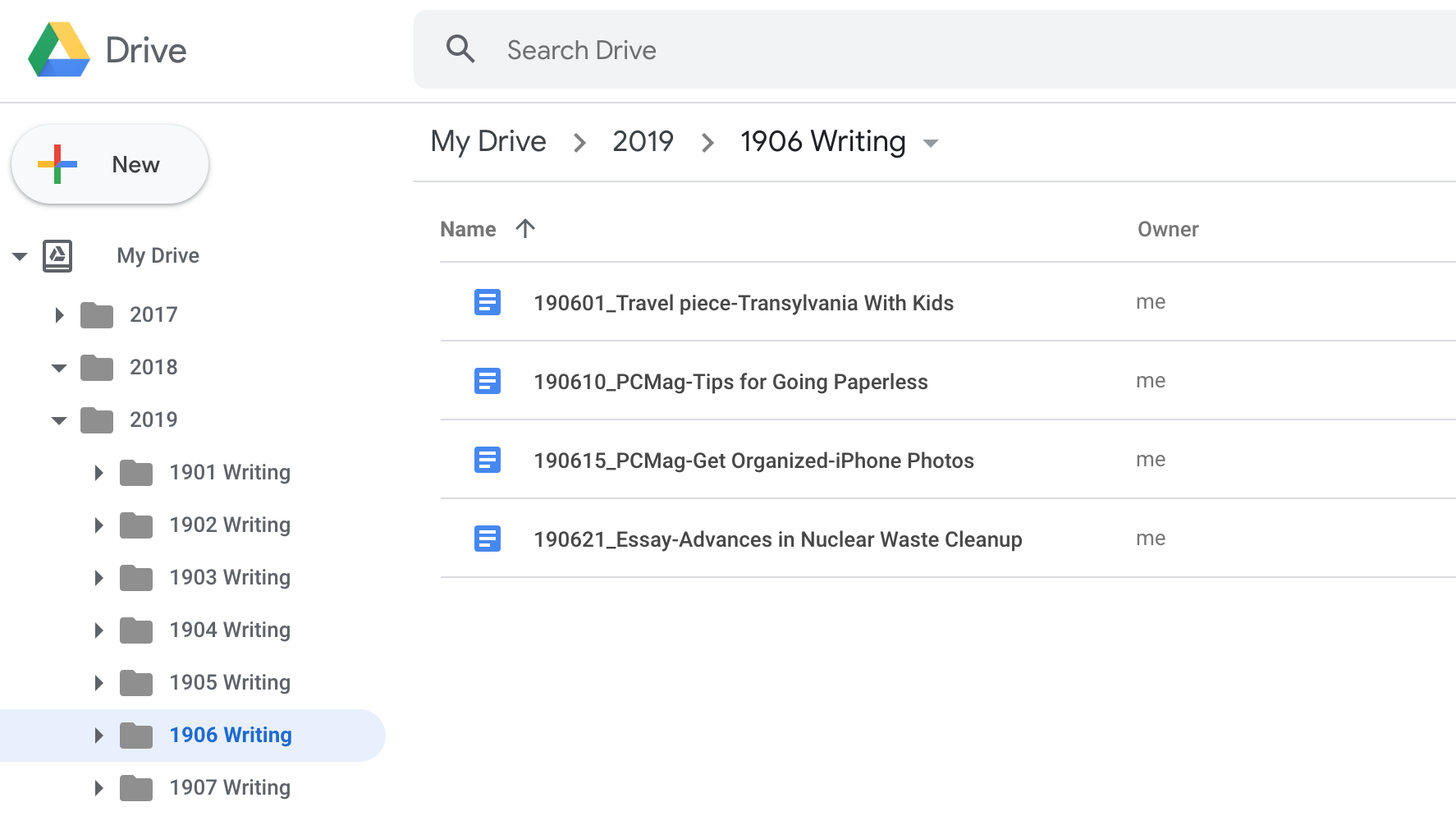
2. Crie um esqueleto de pastas
Crie um esqueleto de pastas para você usando qualquer estrutura e nomes que funcionem melhor para você. Como você organiza seus arquivos e pastas em outros aplicativos? O que vem à mente quando você pensa em algum documento que precisa? A melhor maneira de descobrir como configurar suas pastas é responder a essas duas perguntas.
Para muitas pessoas, o que vem à mente primeiro é o conteúdo de seu trabalho, então eles usam nomes temáticos como Projeto X ou Trabalho Escolar para pastas. Pessoalmente, eu me apego a datas. Quando preciso encontrar um arquivo, seja um escrito ou uma imagem, sempre penso em quando o criei. Como resultado, uso muito as datas em minhas convenções de nomenclatura de pastas e arquivos. Por exemplo, tenho pastas para 2019, 2018, 2017 e assim por diante. Eu também uso números que correspondem a anos e meses. Por exemplo, 1906 significa o ano de 2019 e o sexto mês, ou junho. Quando olho para uma pasta que começa com alguns números, sei exatamente o que eles significam e isso me ajuda a encontrar os arquivos de que preciso rapidamente.
Vi algumas pessoas online recomendando que você adicione um emoji aos nomes das pastas para fornecer mais dicas visuais. Não! Emoji nem sempre converte para outros formatos bem, então quando você tenta criar um link compartilhado para uma pasta ou exportá-lo, as imagens podem quebrá-lo.
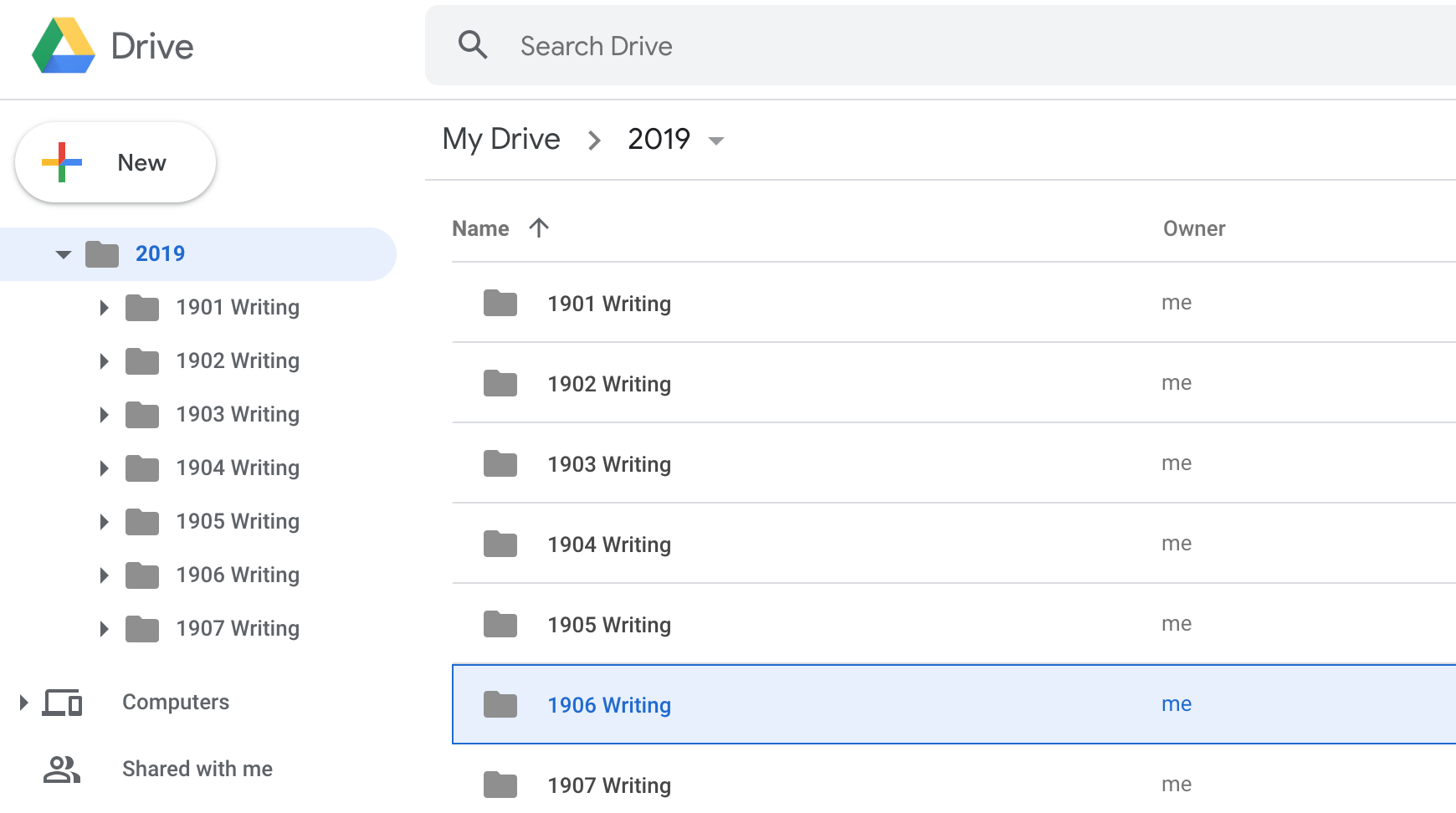
3. Crie subpastas
As subpastas são uma dádiva organizacional. Faça-os e use-os! Eles ajudam você a classificar e classificar seus arquivos em grupos menores e mais específicos.
Se você criou pastas, mas está preso tentando descobrir quais subpastas criar, talvez ainda não precise delas. Você também pode criar uma pasta chamada DONE ou OLD para que, quando o trabalho for concluído ou uma pasta estiver fora de uso, você possa arrastá-la e soltá-la lá.
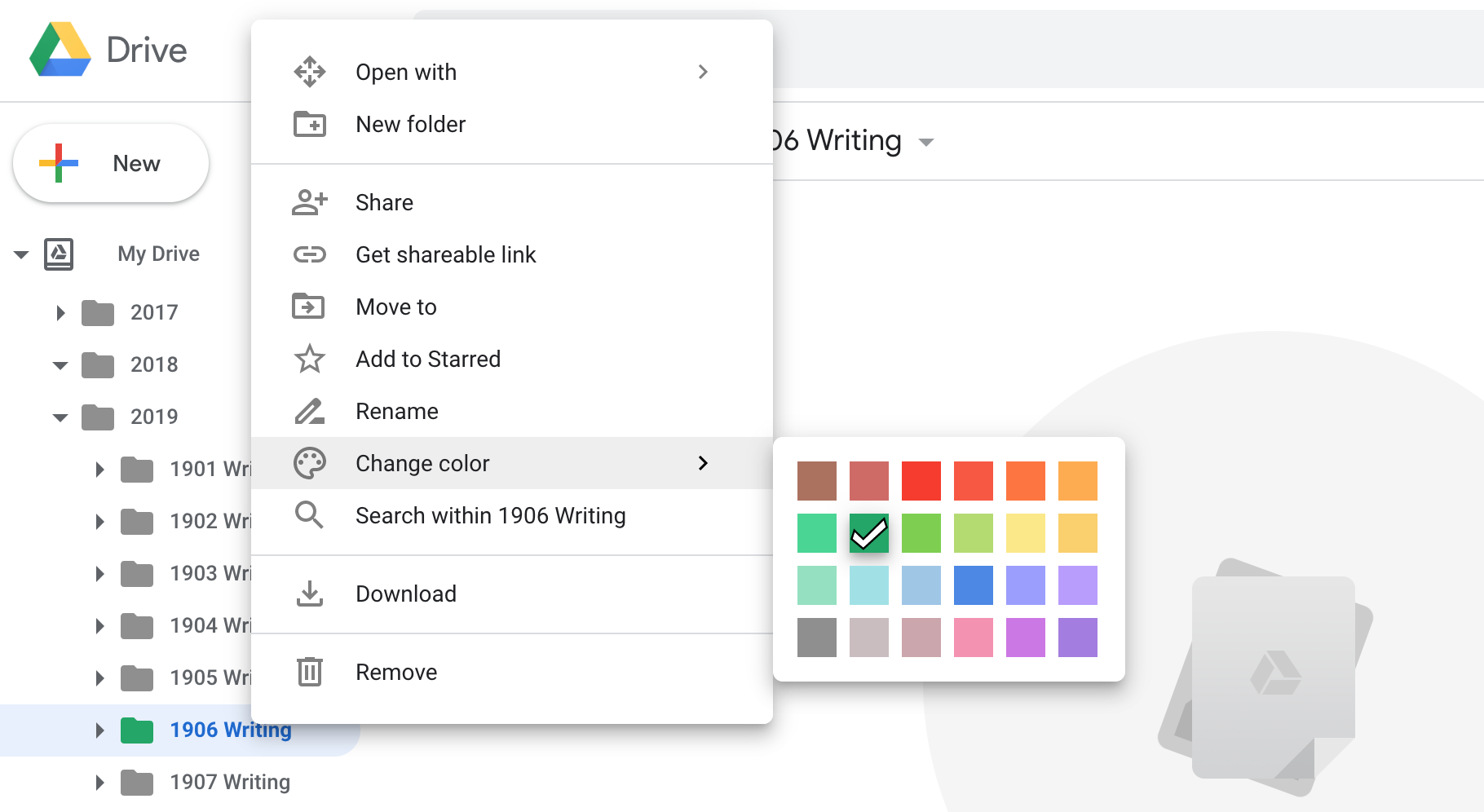
4. Use cores
As cores são uma ótima dica visual, e o Google Drive permite adicionar cores personalizadas às suas pastas. Clique com o botão direito do mouse em qualquer pasta, na barra lateral ou na janela principal, e escolha Alterar cor. Em seguida, selecione a cor desejada.
Um truque que eu uso é deixar minhas pastas ativas verdes. Às vezes, tenho pastas ou subpastas que ficam ociosas por um tempo, mas uma ou duas pastas entre elas ainda estão em uso. Destaco as pastas ativas em verde e deixo as demais em cinza. Dessa forma, quando quero ir direto ao meu trabalho, tenho uma luz verde me guiando em direção à pasta que contém meus trabalhos que estão em andamento.

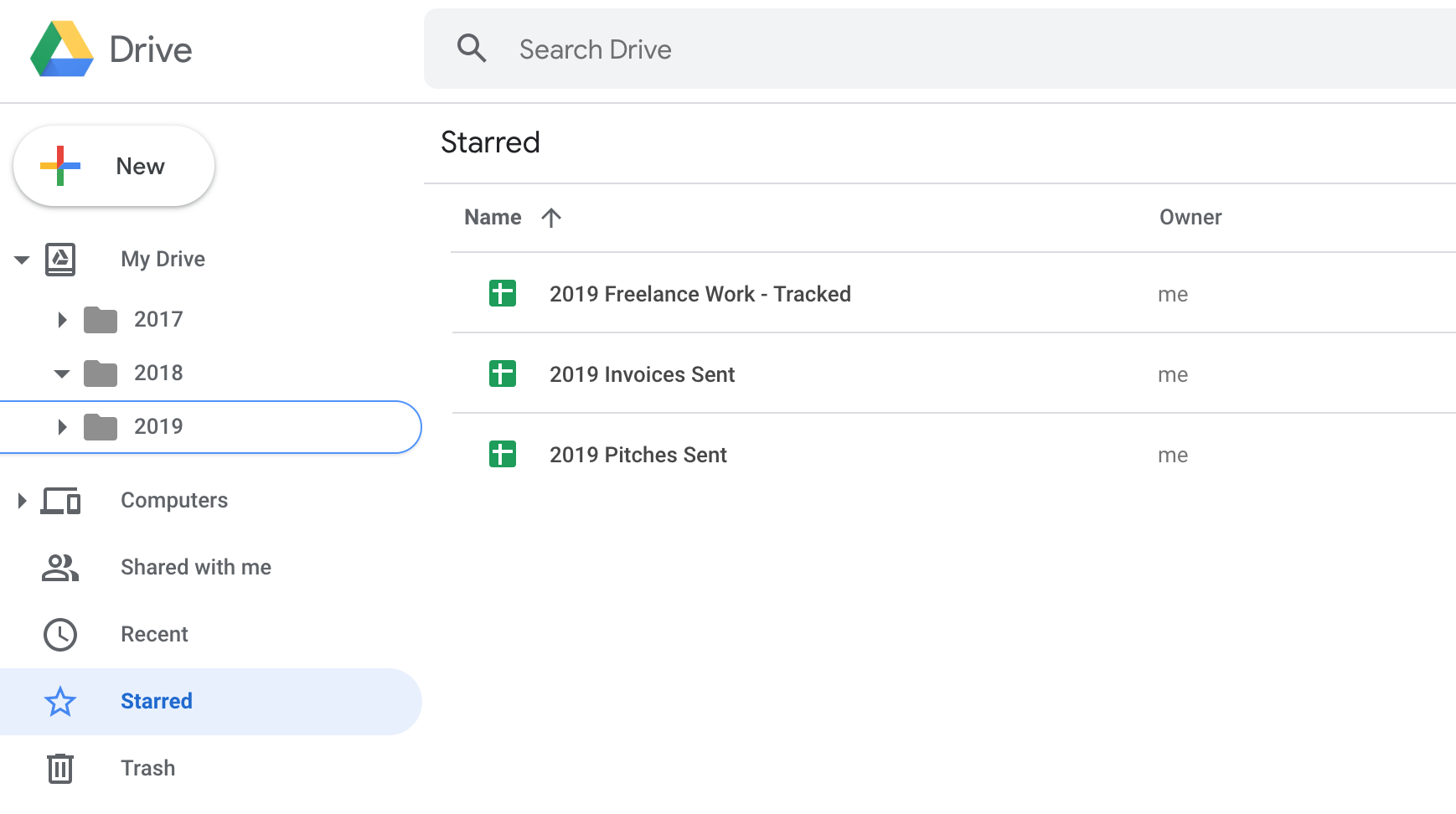
5. Adicione estrelas a arquivos e pastas usados com frequência
O Google Drive permite adicionar uma estrela a arquivos e pastas. Você faz isso da mesma forma que adiciona uma cor: clique com o botão direito do mouse no arquivo ou pasta e escolha Adicionar aos favoritos.
Eu recomendo adicionar uma estrela aos arquivos usados com frequência. Dessa forma, você pode obter uma lista de todos os materiais que acessa regularmente, não importa onde eles estejam no Drive, clicando no título Com estrela no trilho esquerdo.
Recomendado por nossos editores

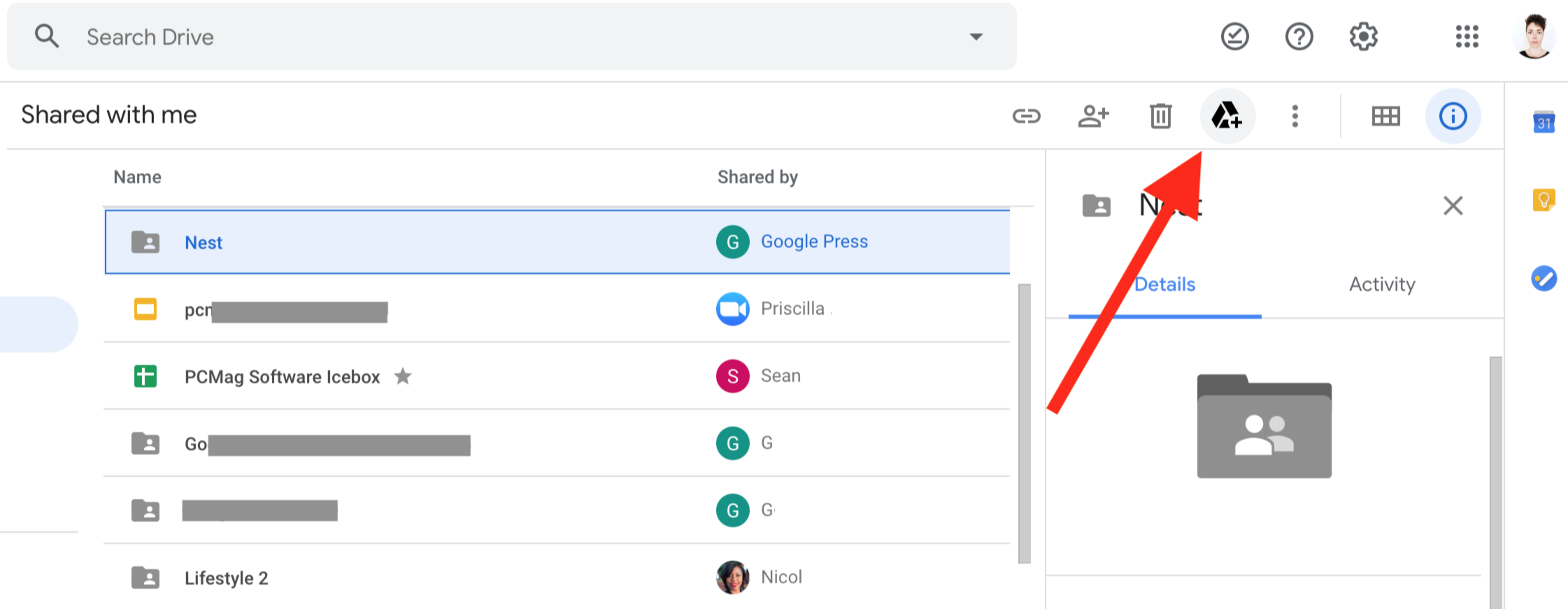
6. Mova Arquivos 'Compartilhados Comigo' Importantes
Dê uma olhada no cabeçalho no trilho esquerdo chamado Shared With Me. Clique nele e uma confusão de arquivos e pastas pode aparecer. Não se preocupe muito com eles. Se houver algo importante nesse lote de coisas, há três coisas úteis que você pode fazer com eles:
Adicione uma estrela. Adicionar uma estrela a um arquivo que foi compartilhado com você faz a mesma coisa que adicionar uma estrela a um de seus próprios arquivos. Faz com que apareça na lista de conteúdo com estrela.
Salvar no Drive/mover para uma pasta. Outra opção é adicionar o arquivo ao seu Google Drive e colocá-lo em uma pasta. Você pode clicar com o botão direito do mouse no arquivo e selecionar Mover para. Em seguida, na janela que aparece, navegue até a pasta onde deseja manter este arquivo. Outra opção que faz a mesma coisa é selecionar o item que deseja salvar e clicar no ícone do Google Drive na parte superior direita da tela. Você então tem a oportunidade de movê-lo para a pasta de sua escolha. De qualquer forma, você cria efetivamente um atalho para o arquivo compartilhado a partir do novo local escolhido. O arquivo ainda é compartilhado com todos e ainda pertence ao proprietário original.
Faça uma cópia. Se você fizer uma cópia de um arquivo que foi compartilhado com você, a nova cópia se tornará sua. E é só isso, uma cópia. Ele não está mais conectado ao arquivo compartilhado e as mesmas pessoas não têm mais permissão para acessá-lo.
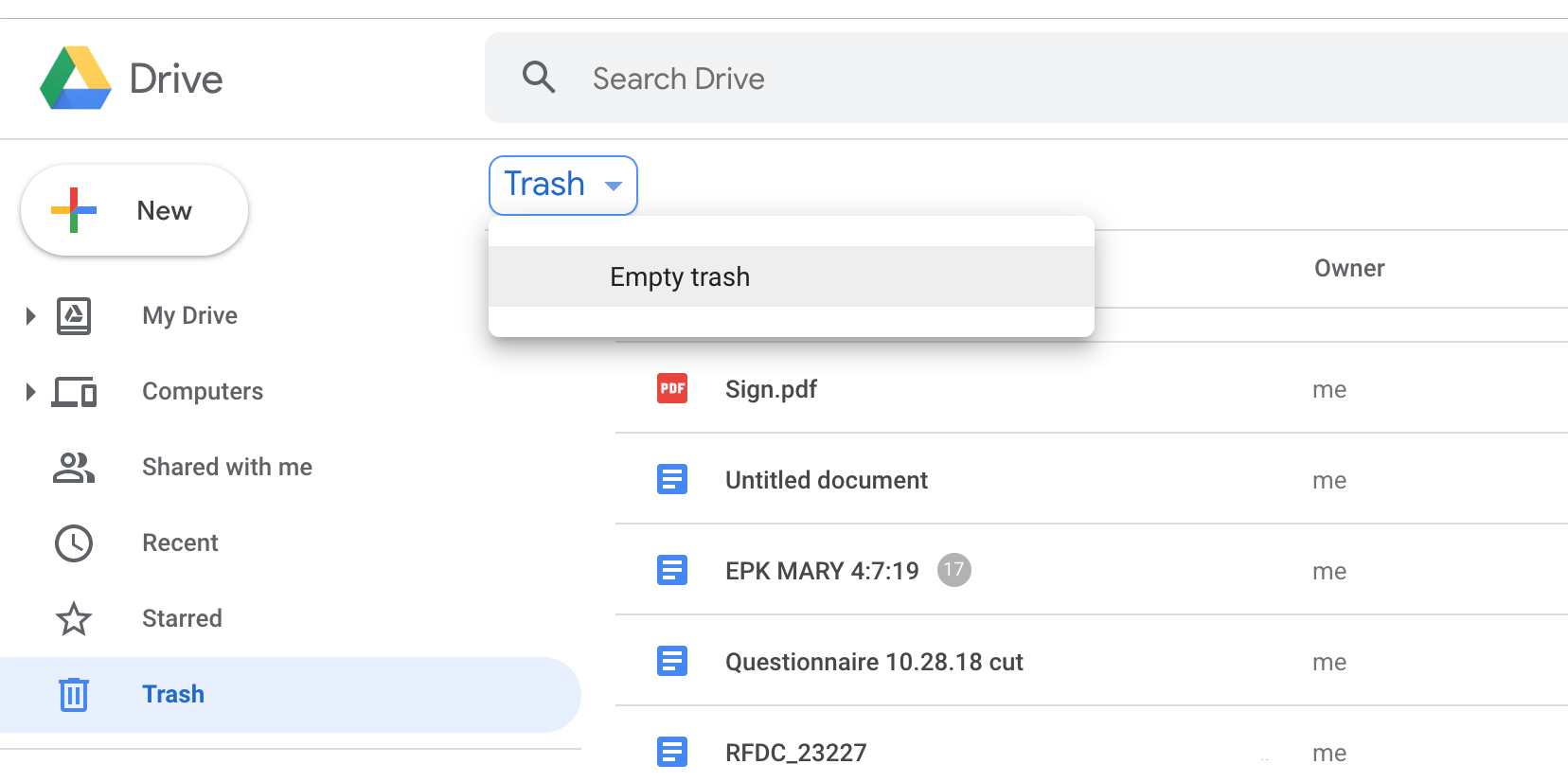
7. Despeje o lixo
Quando você remove um arquivo ou pasta do Google Drive, ele vai para a lixeira e permanece lá até você retirar a lixeira. Quanto mais tempo você deixar o lixo se acumular, menos provável será que você tenha total fé de que tudo nele deve ser totalmente destruído, e então você vai se agarrar ao seu lixo ainda mais. Faça um favor a si mesmo e esvazie o lixo de vez em quando. Isso ajudará a manter seu espaço de armazenamento do Google Drive em um nível preciso e ajudará sua sanidade enquanto você tenta manter uma conta organizada.
Para saber mais sobre como aproveitar ao máximo o Google Drive, você também pode ler a história da PCMag, Dicas do Google Drive que você não pode perder.
