7 recursos do Google Sites para destacar seu site
Publicados: 2022-09-30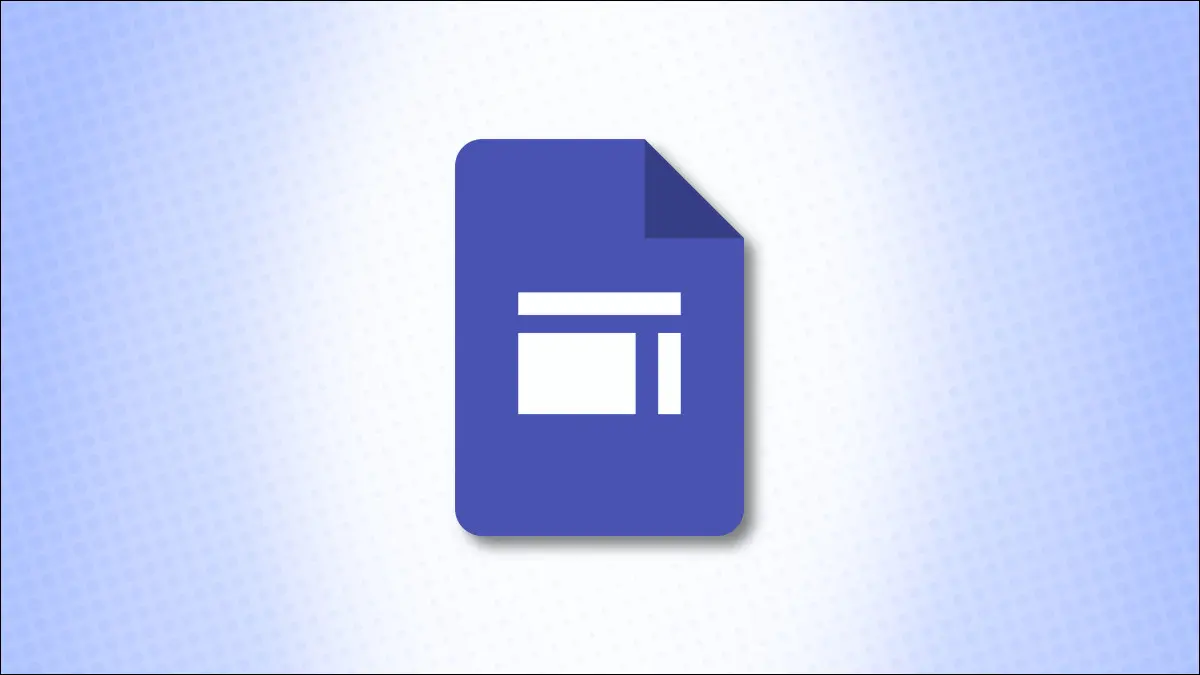
O Google Sites oferece uma boa coleção de recursos para criar um site que chame a atenção. Não importa se o seu projeto é um portfólio do seu trabalho, um local informativo para o seu clube ou uma forma de manter a família informada, vejamos esses recursos úteis.
Links de mídia social
Adicionado em agosto de 2022, o recurso de links sociais permite inserir e personalizar botões vinculados às suas contas de mídia social, como Facebook, Twitter e LinkedIn.
Abra seu site e vá para a página onde você deseja os links de mídia social. À direita, vá para a guia Inserir e selecione “Links sociais”.
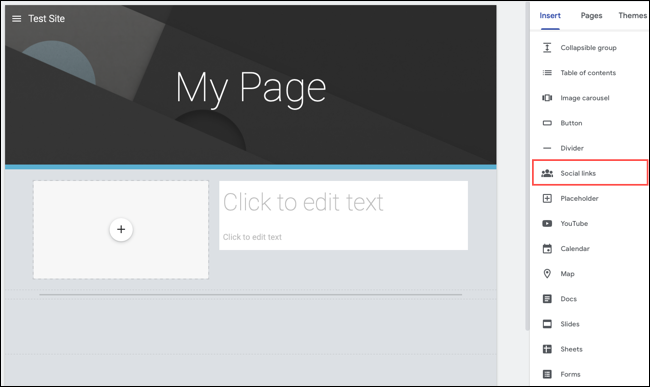
Quando a caixa de links de mídia social for exibida, insira os URLs nas caixas de link. No lado esquerdo, você pode usar o ícone Adicionar imagem para fazer upload de sua própria imagem. Se você deixar essas imagens em branco, os ícones aparecerão automaticamente nesses locais para sites de mídia social populares.
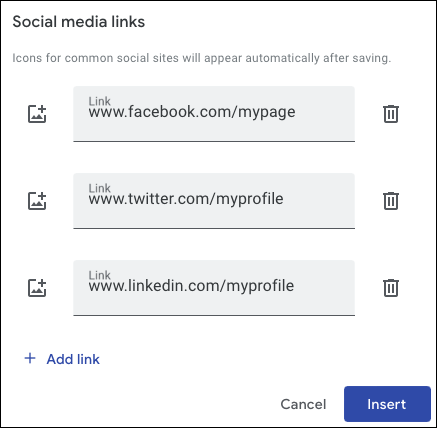
Clique em “Inserir” quando terminar. Você verá a seção Links Sociais aparecer em sua página junto com uma barra de ferramentas flutuante para personalizá-la.

Começando no lado esquerdo da barra de ferramentas, use as caixas suspensas para personalizar a aparência dos ícones ou imagens. Você pode ajustar o tamanho, forma, contorno, cor e alinhamento.
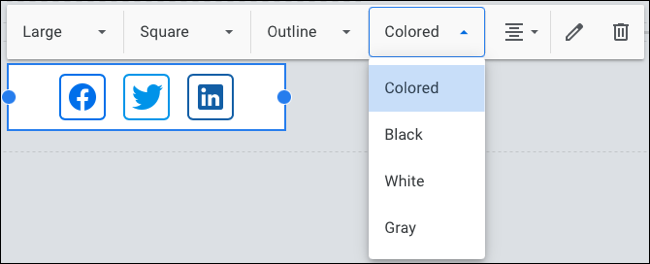
Para editar os links ou remover ou adicionar um, selecione o ícone Editar Links (lápis) ou para remover o bloco Link Social, selecione o ícone Remover (uma lixeira). Você também pode mover o bloco para onde quiser na página.
Galerias fáceis com um carrossel de imagens
Se você deseja inserir várias imagens em seu site, mas condensá-las para obter espaço, considere usar o carrossel de imagens. Com ele, você pode adicionar muitas fotos ou imagens e permitir que seu público as veja uma de cada vez.
RELACIONADO: Como baixar imagens da Pesquisa de imagens do Google
Vá para a página onde você deseja as imagens e selecione “Carrossel de imagens” na guia Imagem à direita.
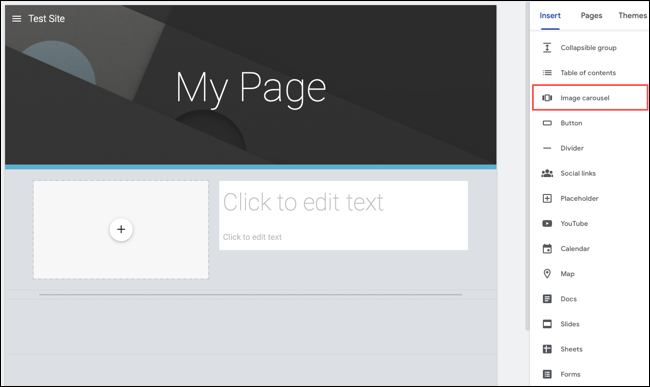
Clique no sinal de mais para fazer upload de uma imagem do seu dispositivo ou selecione uma imagem do Google Drive, Fotos, via URL ou usando a Pesquisa de imagens do Google. Observe que você deve incluir pelo menos duas imagens.
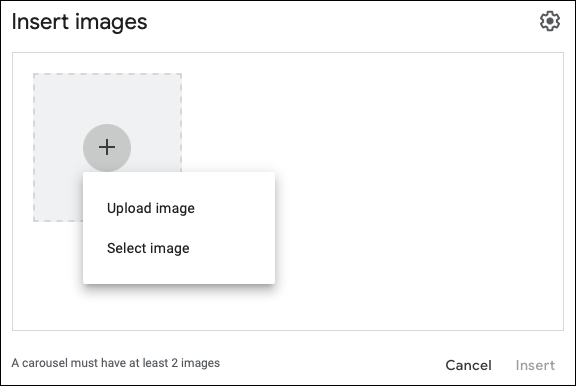
Para personalizar o carrossel com pontos, legendas ou iniciar automaticamente e ajustar a velocidade de transição, selecione Configurações (ícone de engrenagem) no canto superior direito.
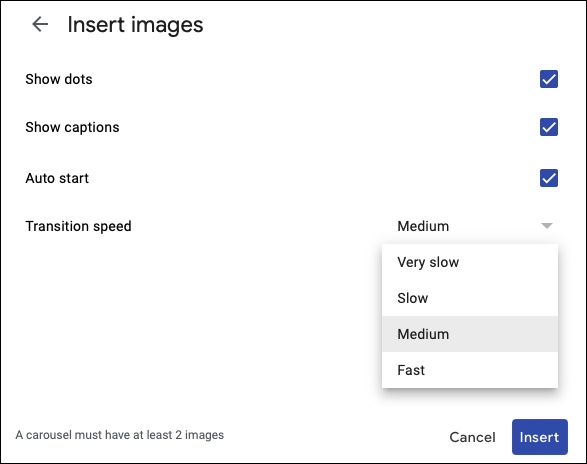
Quando terminar, selecione “Inserir” e você verá seu carrossel de imagens. Para editá-lo, selecione-o e escolha o ícone de engrenagem na barra de ferramentas flutuante. Para excluí-lo, selecione o ícone da lixeira.
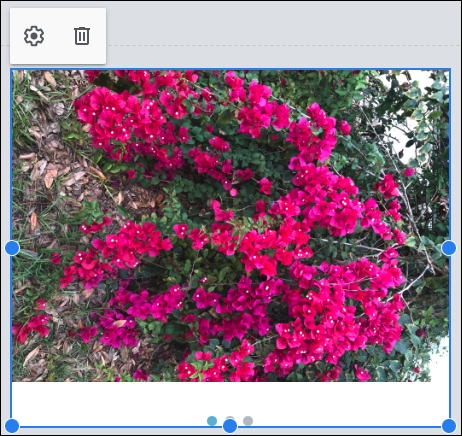
Para ver o carrossel como seu público, clique no botão Visualizar (ícone do dispositivo) na parte superior.
Índice automático
Talvez você esteja usando o Google Sites como intranet da empresa, wiki informativo ou referência em sala de aula. Estas são situações ideais para inserir um índice para que seu público possa navegar facilmente até a seção de que precisa.
Vá para a página onde você deseja o índice e selecione-o na guia Inserir à direita.
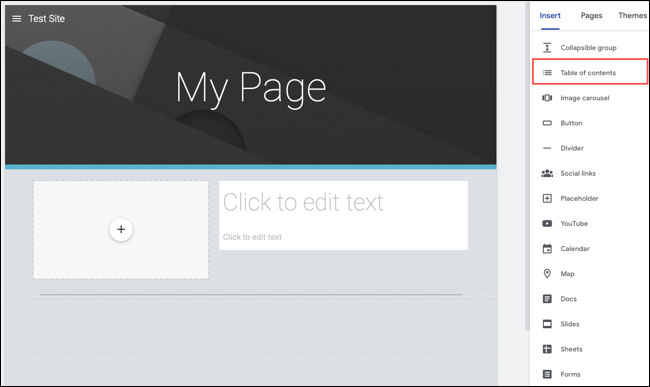
A tabela aparecerá na parte superior da página, mas você pode arrastar para movê-la para onde quiser. Em seguida, formate o texto como títulos para criar automaticamente o índice.
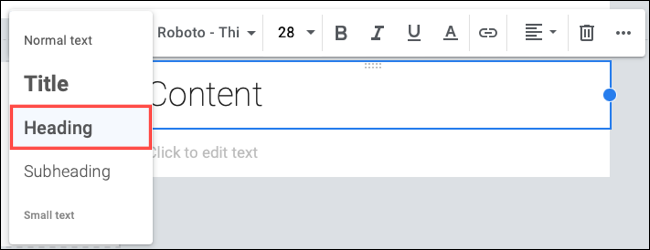
Se você tiver títulos existentes que não deseja que apareçam no índice, selecione o ícone Ocultar (olho) na tabela. Use o botão Recuar ou a opção Remover na barra de ferramentas flutuante conforme necessário.
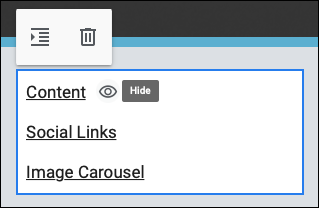
Grupos recolhíveis
Semelhante ao carrossel de imagens, os grupos recolhíveis permitem que você economize um pouco de espaço com seu texto. Você pode usar esse recurso para obter uma lista de perguntas frequentes que se expandem para exibir as respostas.
Selecione “Grupo Recolhível” na guia Inserir à direita.

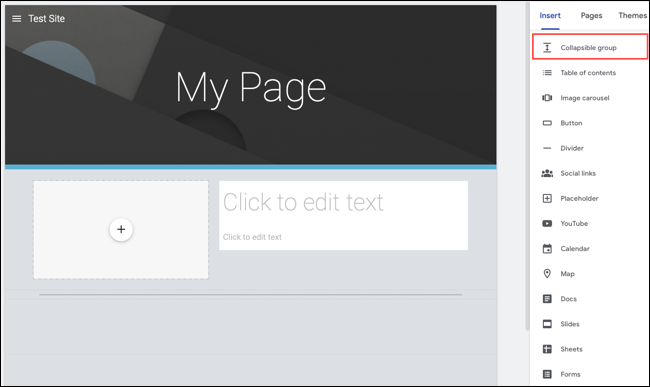
O bloco aparece automaticamente na página para você arrastar para onde quiser. Adicione seu texto à seção principal do grupo na parte superior. Em seguida, adicione o próximo item, seja texto ou imagem, à seção inferior. Você pode usar a barra de ferramentas flutuante para personalizar a fonte, adicionar um link ou alinhar o texto.
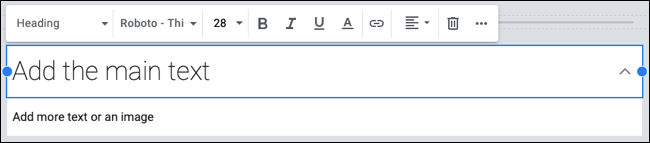
Ao visualizar sua página, clique na seta à direita da seção principal para expandi-la e revelar a seção inferior.
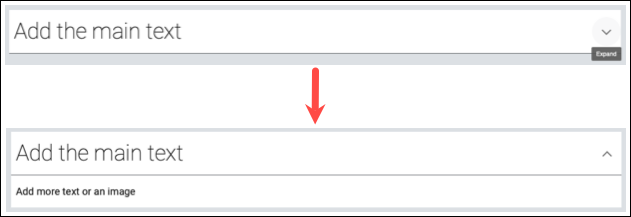
Se preferir exibir todos os itens do grupo, selecione-o e desative a alternância para Recolhível. Para remover o bloco, use o botão Remover (ícone da lixeira).
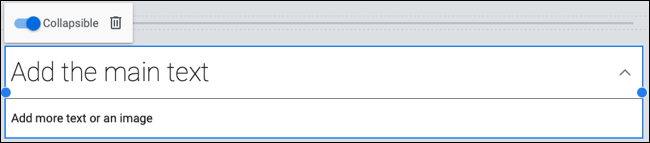
Integração do Google Agenda para eventos
Devido à integração do Google Sites com o Google Agenda, você pode exibir eventos para seu clube, ocasiões para sua família ou sessões de treinos para seu time.
RELACIONADO: Como adicionar, ocultar e remover aniversários no Google Agenda
Na guia Inserir à direita, escolha “Calendário”.
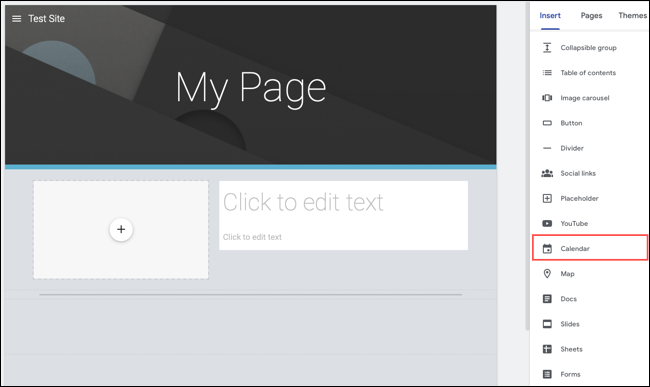
Você verá uma lista de seus Google Agendas na barra lateral. Selecione um ou mais calendários e clique em “Inserir” na parte inferior.
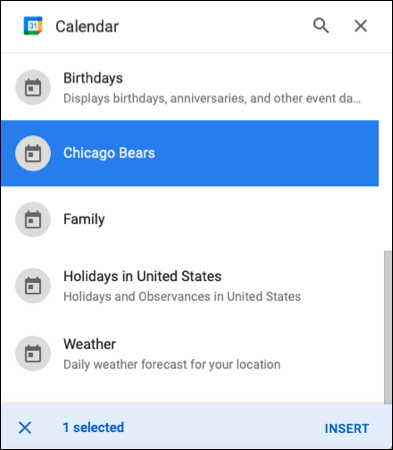
Quando o calendário aparece na página, você pode personalizar sua aparência e opções usando o ícone de engrenagem.
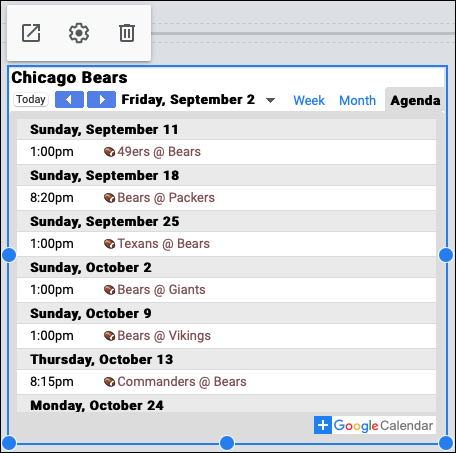
Use as alternâncias para exibir o título, a data, os botões de navegação, o fuso horário, o fuso horário do visualizador e a seleção do modo de exibição de calendário. Você também pode escolher o modo de exibição com a caixa suspensa. Clique em “Concluído” quando terminar.
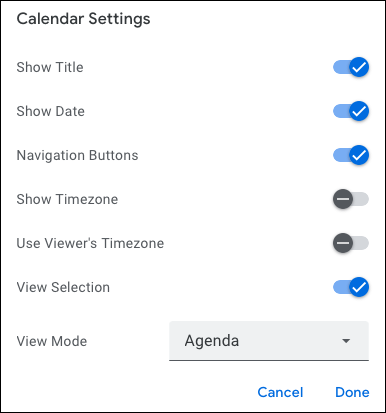
Para abrir o calendário em uma nova guia ou removê-lo da página, use os outros dois botões da barra de ferramentas flutuante.
Feedback ou formulários de contato
Outra integração útil é com o Google Forms. Insira um formulário diretamente em seu site para feedback, um formulário de contato, um formulário de inscrição ou um aplicativo.
RELACIONADO: Como criar um formulário de contato do site com o Google Forms
Visite o Google Forms e crie seu formulário. Isso permite que ele seja exibido como uma opção no Google Sites quando você seleciona Formulários no lado direito.
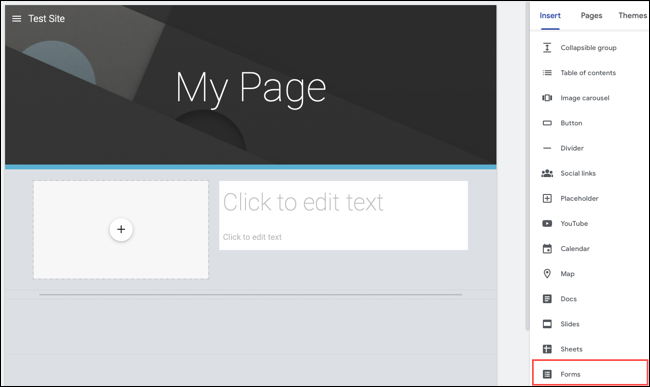
Escolha o formulário que deseja usar na barra lateral exibida, selecione “Inserir” e ele aparecerá na sua página.
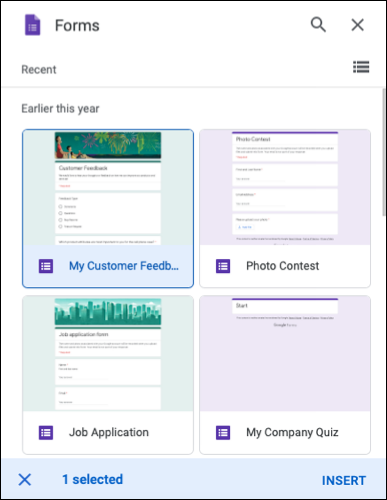
Ao selecionar o formulário na página, você tem opções para abri-lo em uma nova guia ou removê-lo com a barra de ferramentas flutuante.
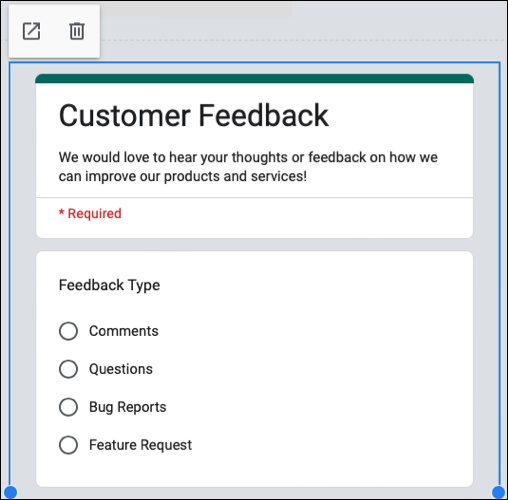
Para fazer edições no próprio formulário, faça isso no site do Google Forms. As respostas que você recebe em seu formulário também podem ser visualizadas na guia Respostas do Google Forms.
Temas personalizados
Embora o Google Sites ofereça vários temas integrados que você pode personalizar, convém criar um tema próprio. Usando o recurso de tema personalizado, você pode escolher cores, fontes e acentos que carregam em cada página.
Vá para a guia Temas à direita e expanda a seção Personalizar na parte superior, se necessário. Escolha “Criar Tema”.
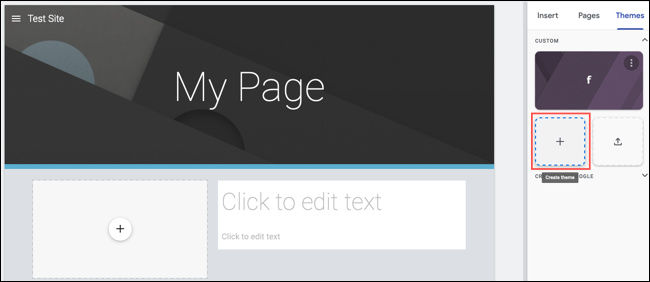
Você verá instruções para orientá-lo na criação do tema. Dê um nome, adicione um logotipo, inclua uma imagem de banner, escolha as cores e selecione os estilos de fonte.
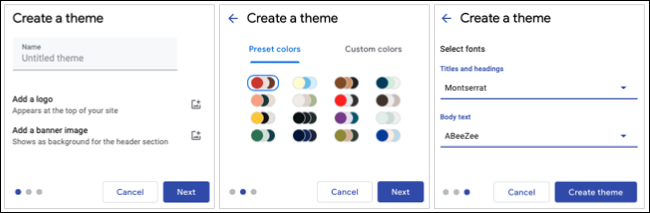
Clique em “Criar tema” e você o verá como uma opção na seção Personalizar na guia Temas. Para obter detalhes completos sobre como criar seu próprio tema do Google Sites, confira nossas instruções.
RELACIONADO: Como criar um tema personalizado no Google Sites
Dependendo do motivo pelo qual você está usando o Google Sites, um site profissional, página de time ou clube ou site de família, esses recursos devem ajudá-lo a criar um site de destaque.
