7 recursos impressionantes do Google Drive que você talvez não conheça
Publicados: 2022-12-06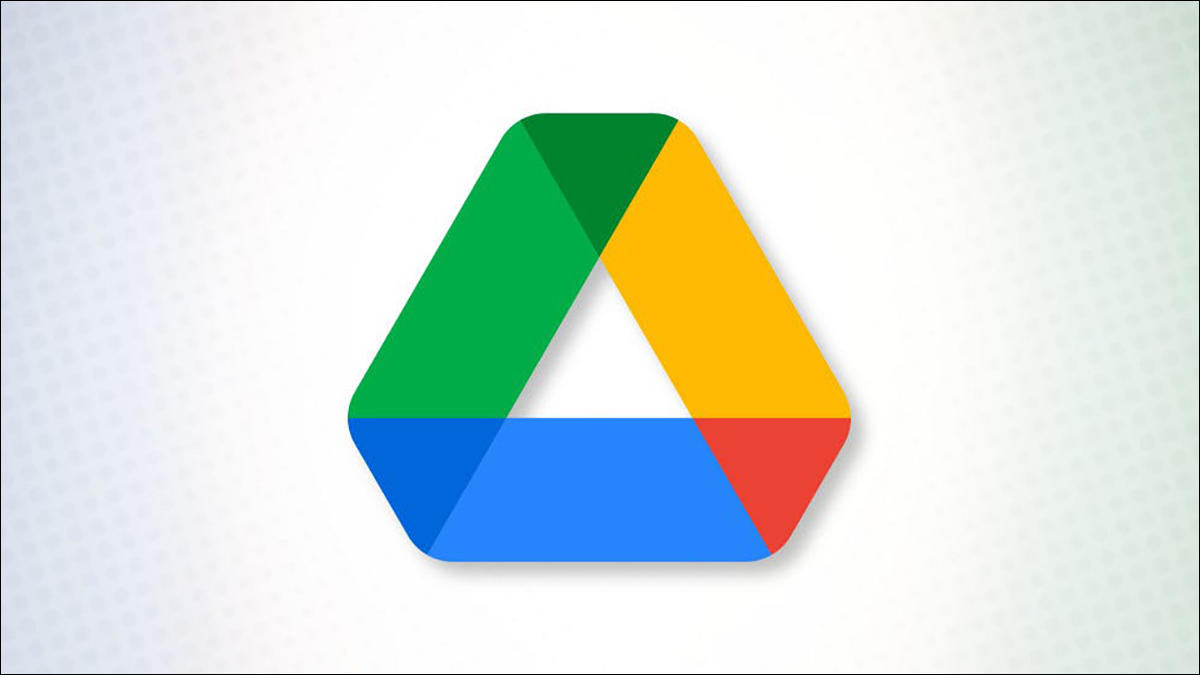
Muitas pessoas consideram o Google Drive garantido. Você armazena arquivos lá e vai buscá-los quando precisar deles. Mas há mais no Google Drive do que aparenta. Aqui estão alguns desses recursos úteis que você pode ter perdido.
Encontre arquivos com a pesquisa avançada
Vincular diretamente aos arquivos
Trabalhar com arquivos do Microsoft Office
Gerenciar Versões de Arquivo
Exibir a atividade, os detalhes e a descrição de um arquivo
Adicionar comentários aos arquivos
Carregar arquivos com a câmera do seu dispositivo móvel
No Android
No iPhone
Encontre arquivos com a pesquisa avançada
Quanto mais arquivos você enviar para o Google Drive, mais você terá que procurar quando precisar de um. Felizmente, você tem opções de pesquisa avançadas que facilitam a tarefa.
RELACIONADO: Como pesquisar rapidamente no Google Drive
Insira uma palavra-chave ou frase na caixa Pesquisar no Drive na parte superior da página principal. Em seguida, clique no ícone Mostrar opções de pesquisa no lado direito da caixa de pesquisa.
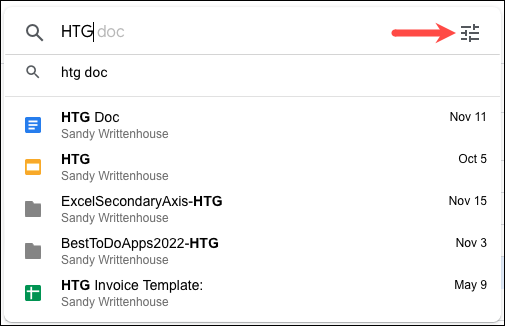
Você verá muitas opções que pode usar para localizar seu arquivo. Escolha o tipo de arquivo ou proprietário, use palavras-chave dentro do arquivo ou nome do arquivo, escolha o local, selecione uma opção de modificação de data ou use um dos outros campos que você vê.
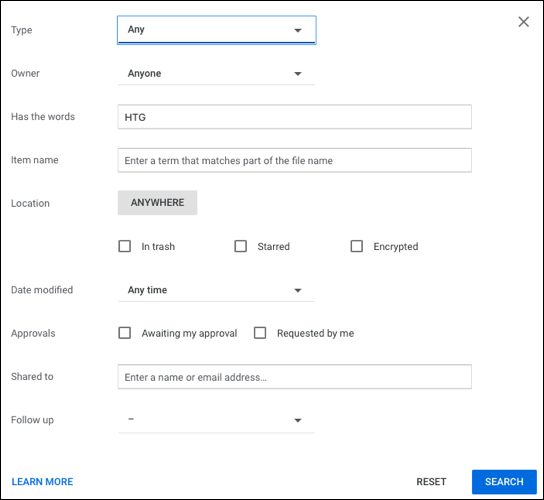
Selecione "Pesquisar" e veja os resultados. Se você souber em qual pasta um arquivo está, também poderá realizar uma pesquisa diretamente em uma pasta do Google Drive.
Vincular diretamente aos arquivos
Outro recurso útil do Google Drive é obter um link direto para o seu arquivo. Você pode fazer isso sem abrir o arquivo. Em seguida, salve-o em suas anotações para acesso rápido ou com um colaborador.
Clique com o botão direito do mouse no arquivo e escolha "Obter link".
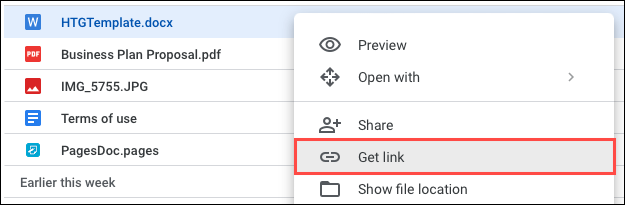
Você pode escolher “Copiar link” para colocar o link na área de transferência e colá-lo onde quiser. Você também pode usar esta caixa para compartilhar o link inserindo o endereço de e-mail do seu contato.
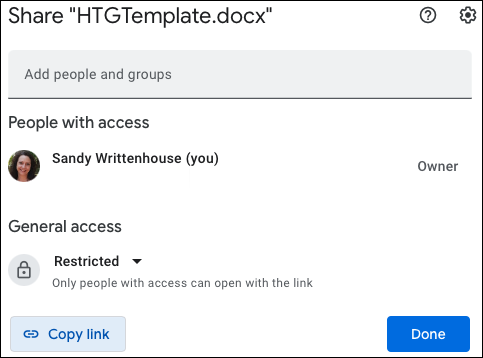
Na parte inferior da janela, use a seção Acesso geral para controlar quem pode abrir o arquivo com o link. Você pode escolher “Restringido” para permitir acesso apenas àqueles com quem você compartilha ou “Qualquer pessoa com link” para permitir que qualquer pessoa que clique no link abra o arquivo.
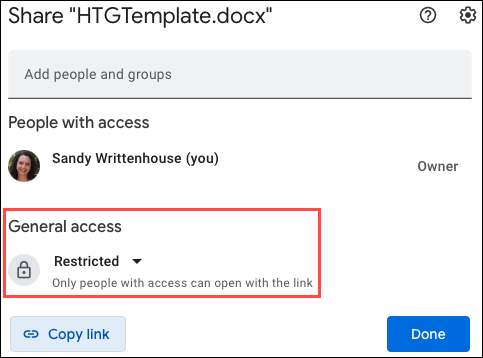
Trabalhar com arquivos do Microsoft Office
Você não precisa possuir o Microsoft Office para trabalhar com arquivos do Office se tiver o Google Drive. Você pode receber um arquivo do Word, Excel ou PowerPoint que precisa visualizar ou editar. Você pode abrir esses arquivos no Google app correspondente, Documentos, Planilhas ou Apresentações.
RELACIONADO: Como baixar arquivos e pastas do Google Drive
Além disso, você pode baixar documentos do Documentos, Planilhas e Apresentações nos formatos do Microsoft Office.
Para abrir um documento do Office, carregue-o no Google Drive como qualquer outro arquivo. Em seguida, clique duas vezes ou clique com o botão direito do mouse, vá para Abrir com e escolha entre Documentos, Planilhas ou Apresentações Google.
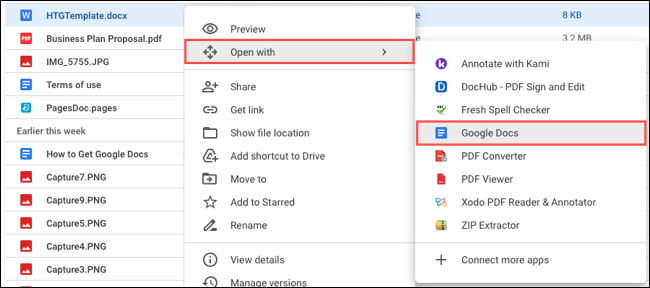
Quando o arquivo for aberto no aplicativo correspondente, você verá o formato do arquivo mantido na parte superior. Suas alterações são salvas automaticamente e você pode baixar o arquivo em seu formato original do Office.
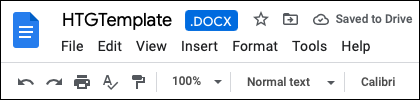
Se você tiver um arquivo de Documentos, Planilhas ou Apresentações que deseja exportar e salvar no formato do Office, isso é igualmente fácil. Abra o documento e vá para a guia Arquivo. Vá para Download e escolha o formato no menu pop-up.
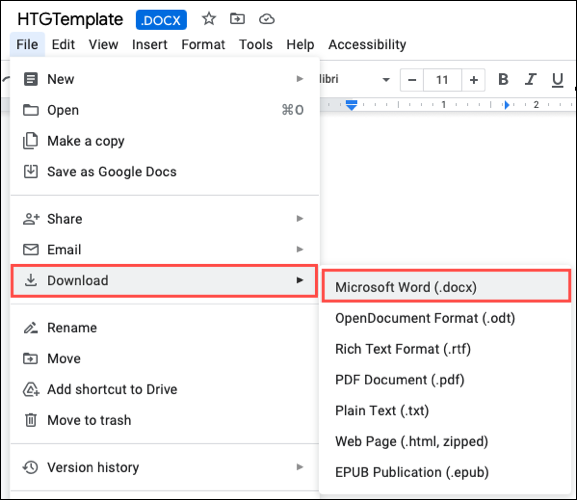
Gerenciar Versões de Arquivo
Semelhante a obter um link para seu arquivo sem abri-lo, você pode gerenciar suas versões. Esse recurso funciona com arquivos PDF e Microsoft Office, bem como imagens.
Clique com o botão direito do mouse no arquivo e escolha "Gerenciar versões".
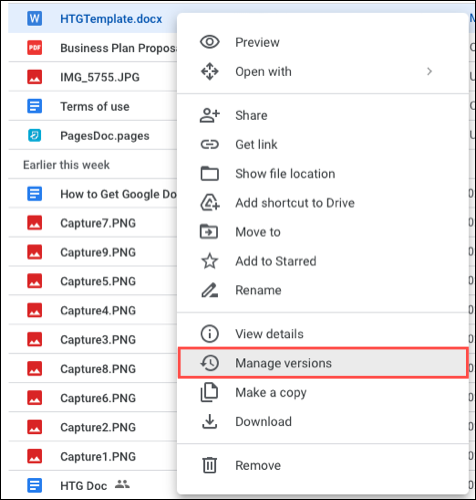
Você verá uma janela pop-up com cada versão do arquivo, incluindo a versão atual.
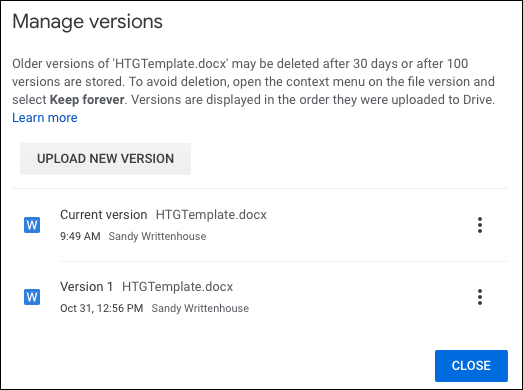
Como você pode ver na parte superior da janela, a versão mais antiga pode ser excluída após 30 dias ou 100 versões armazenadas. Se você quiser evitar a perda de uma versão anterior, clique nos três pontos à direita e escolha “Manter para sempre”.
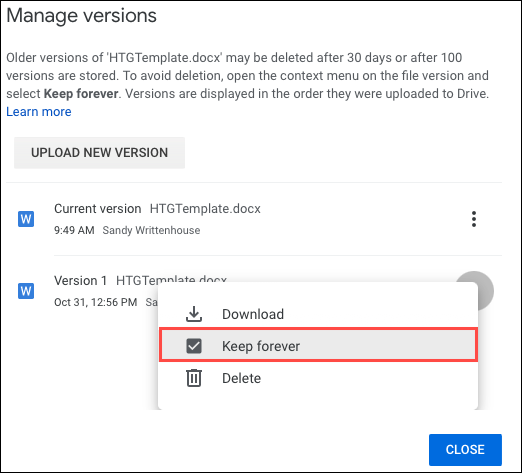

Se você tiver uma versão mais recente salva em seu dispositivo que deseja usar, selecione “Carregar nova versão”. Em seguida, procure o arquivo e escolha “Upload”.
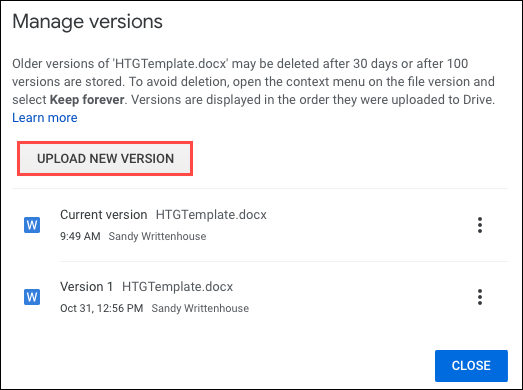
Duas outras ações que você pode executar são excluir ou baixar qualquer uma das versões que você vê. Use os três pontos à direita da versão para escolher “Excluir” ou “Baixar”.
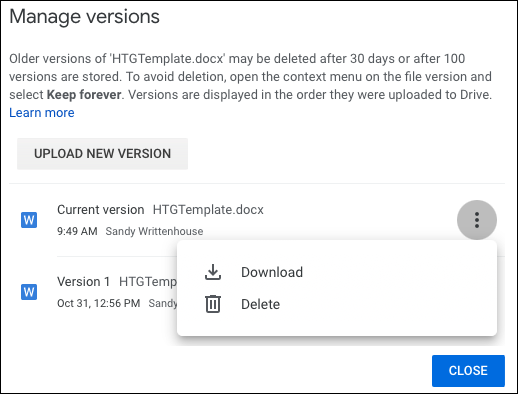
Exibir a atividade, os detalhes e a descrição de um arquivo
Embora possa parecer uma coisa tão simples, poder visualizar a atividade e os detalhes de um arquivo pode ser exatamente o que você precisa fazer. Além disso, você pode aproveitar as descrições no Google Drive para adicionar seus próprios detalhes.
RELACIONADO: Como alterar o proprietário de um arquivo no Google Drive
Abra a barra lateral de detalhes de uma destas maneiras:
- Clique com o botão direito do mouse no arquivo e escolha "Exibir detalhes".
- Selecione o arquivo e clique no ícone Exibir detalhes (letra minúscula “i”) no canto superior direito.
- Selecione o arquivo, clique nos três pontos na parte superior e escolha “Exibir detalhes”.
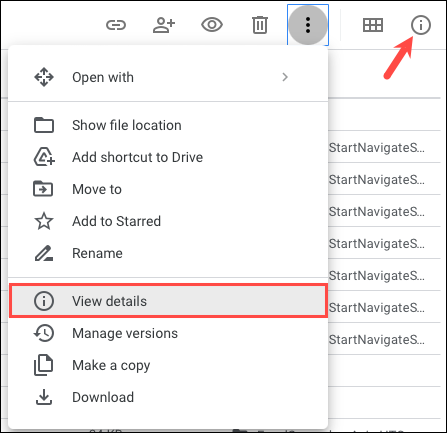
Você verá a barra lateral com duas guias para Detalhes e Atividade. Com Detalhes, você pode revisar o tipo de arquivo, tamanho, proprietário, data de criação e muito mais. Com Atividade, você verá coisas como quando o arquivo foi carregado ou quando foi editado.
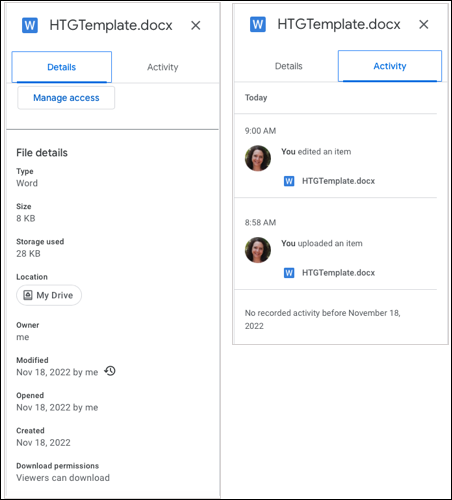
Para adicionar uma descrição ao arquivo, use a guia Detalhes na barra lateral. Digite seu texto na caixa Descrição na parte inferior e pressione Enter ou Return. Esta é uma boa maneira de distinguir entre arquivos com nomes semelhantes.
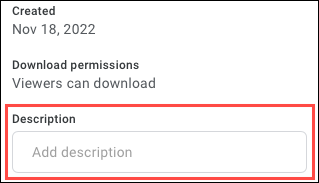
Adicionar comentários aos arquivos
Outro recurso conveniente do Google Drive é a capacidade de adicionar comentários aos arquivos. Isso é útil para anotações para você ou para colaboradores.
Abra o arquivo no modo de visualização. Você pode fazer isso selecionando o arquivo e clicando no ícone Visualizar (olho) na parte superior ou clicando com o botão direito do mouse e escolhendo “Visualizar”.
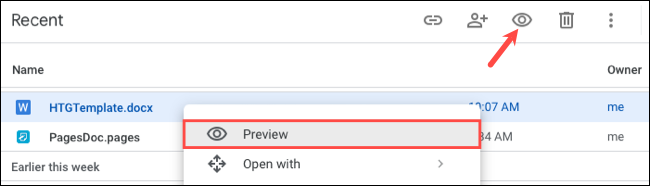
Selecione a parte do arquivo que deseja comentar e, em seguida, selecione o ícone Comentário à direita ou na parte superior.
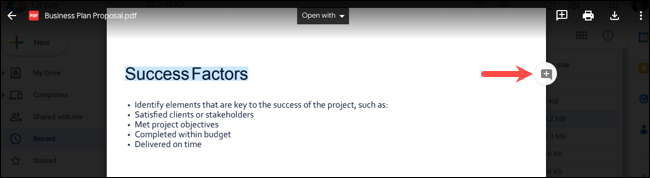
Digite seu comentário na caixa que aparece e clique em “Comentário”.
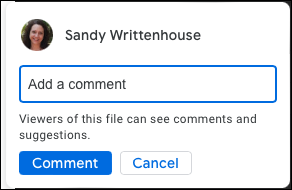
Observe que você pode usar o símbolo @ (At) para mencionar um colaborador, se desejar. Como bônus, você pode atribuir seu comentário a essa pessoa. Marque a caixa Atribuir a e clique em "Atribuir".
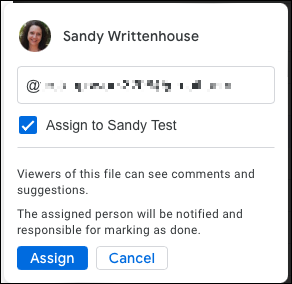
Carregar arquivos com a câmera do seu dispositivo móvel
Se você usar o aplicativo móvel do Google Drive, terá um recurso adicional que pode facilitar os uploads. Você pode usar a câmera do seu dispositivo para capturar um arquivo ou outro item e carregá-lo como um PDF (Android) ou uma imagem (iPhone).
RELACIONADO: Como fazer upload de arquivos e pastas para o Google Drive
No Android
Abra o aplicativo Google Drive para Android e toque no sinal de adição para fazer upload de um arquivo. Em seguida, escolha "Digitalizar".
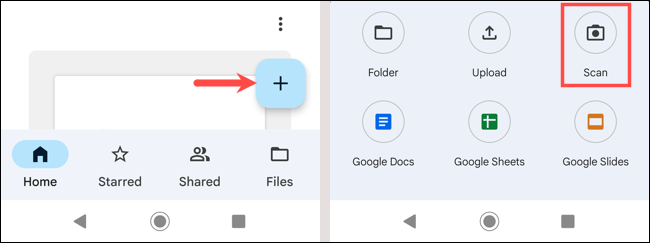
Toque no botão do obturador para digitalizar o item e, em seguida, use a marca de seleção para salvá-lo. Você pode escolher o ícone da lixeira para recapturar a verificação, se necessário. Selecione "Salvar".
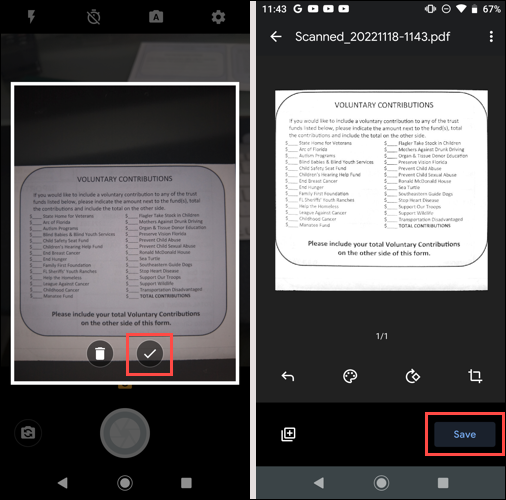
Escolha o local para salvá-lo no Google Drive e toque em “Salvar” novamente. Você verá seu arquivo digitalizado como um PDF.
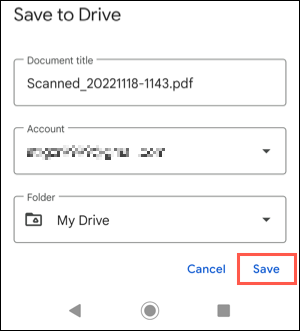
No iPhone
Abra o aplicativo Google Drive para iPhone e toque no sinal de adição para fazer upload de um arquivo. Em seguida, escolha "Usar câmera".
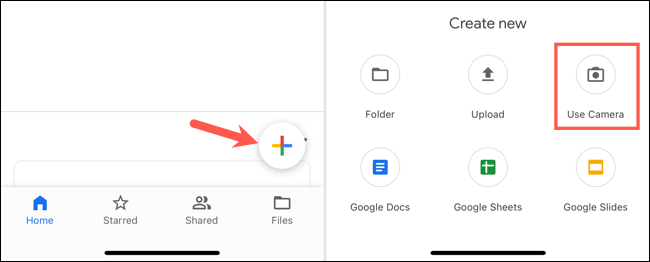
Toque no botão do obturador para capturar a imagem, selecione e toque em “Usar foto” para carregá-la. Você também pode escolher “Refazer” para recapturar a foto, se necessário.
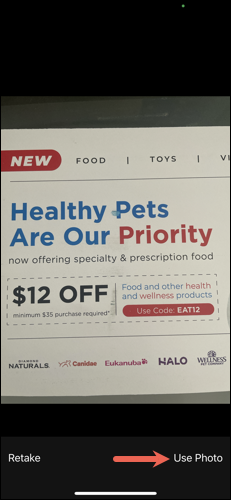
Após alguns instantes, você verá sua imagem no Google Drive.
Às vezes, os recursos são óbvios, especialmente se forem aqueles que você usa com frequência. Mas há outros que você não sabe que existem e acharia super úteis. Esperamos que pelo menos um desses recursos do Google Drive seja útil para você.
