6 maneiras de se organizar com atalhos no Mac
Publicados: 2023-01-30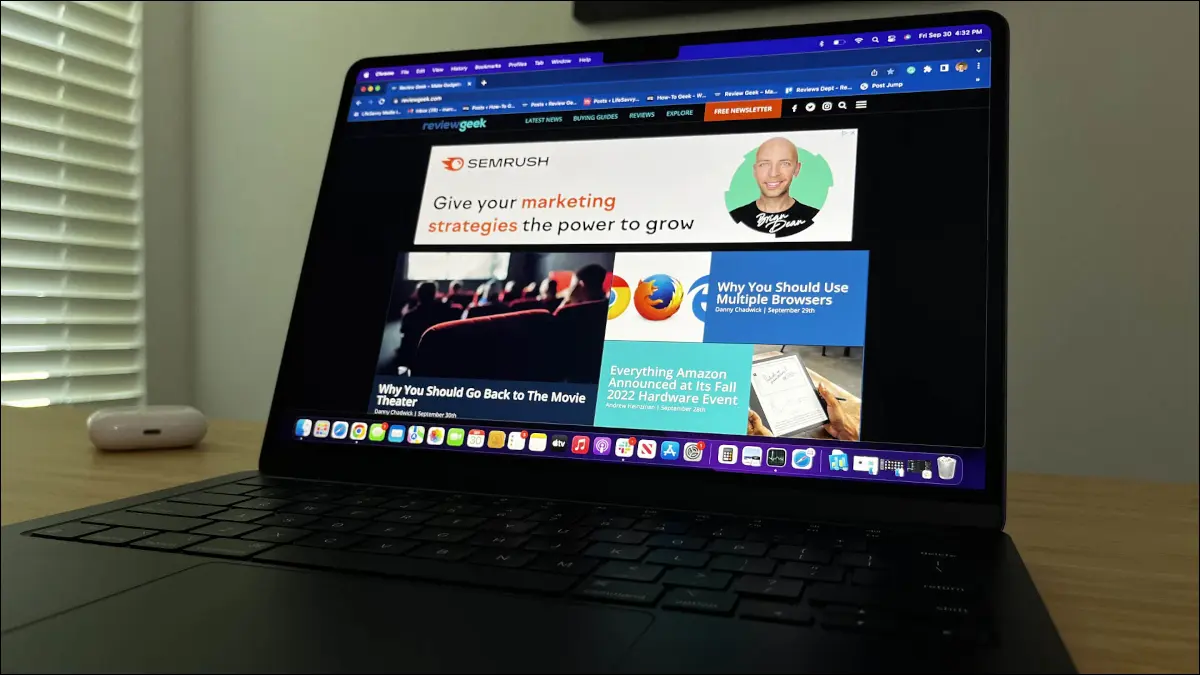
Hoje em dia, existem todos os tipos de ferramentas para nos ajudar a nos organizar, como aplicativos de lista de tarefas digitais. Usando o aplicativo Atalhos no macOS, você pode criar maneiras de organizar lembretes, notas, janelas abertas e muito mais.
Adicionando atalhos no Mac
1. Marcar notas em massa
2. Adicione um lote de lembretes
3. Pesquise uma lista de itens no Google
4. Coloque lado a lado suas últimas janelas
5. Renomeie vários arquivos
6. Inicie um temporizador Pomodoro
Adicionando atalhos no Mac
Para usar um atalho abaixo, você pode abrir o aplicativo Atalhos usando o Finder com Ir > Aplicativos na barra de menus.
No aplicativo, vá até a Galeria e procure o nome do atalho. Clique no sinal de mais ou em "Adicionar atalho" para incluí-lo na seção Todos os atalhos do aplicativo para seu uso.
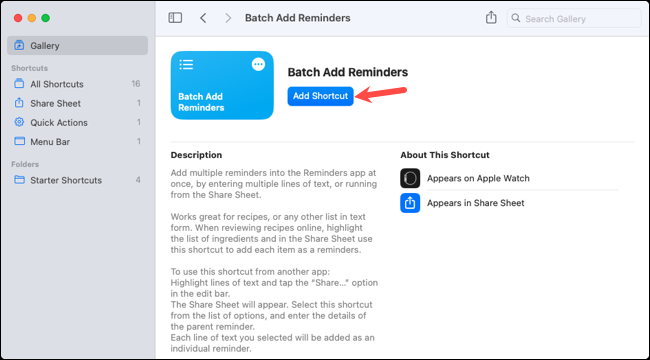
RELACIONADO: 5 atalhos do Mac para produtividade no Office
1. Marcar notas em massa
Se você aproveitar as tags no aplicativo Notes, poderá marcá-las em massa com um atalho. Esta é uma ótima maneira de rotular um grupo que você perdeu ou para o qual criou uma nova tag.
Depois de adicionar o atalho Bulk Tag Notes, execute-o usando o botão Reproduzir na seção Todos os atalhos. No primeiro prompt, digite o texto de pesquisa para as notas que deseja localizar e clique em "Concluído". Entraremos na WWDC como exemplo.
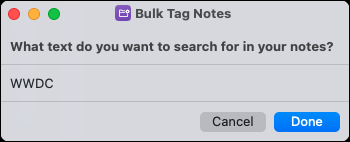
No segundo prompt, marque as caixas das notas que deseja marcar nos resultados da pesquisa e clique em "Concluído".
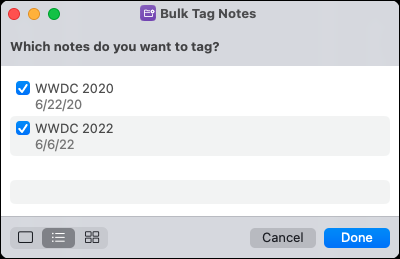
No último prompt, insira o nome da tag, que pode ser uma tag nova ou existente, e clique em "Concluído".
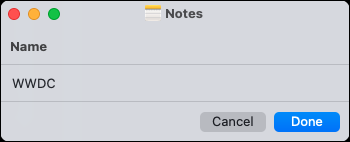
Ao abrir o aplicativo Notas, você pode expandir Marcas à esquerda e ver aquelas que você marcou.
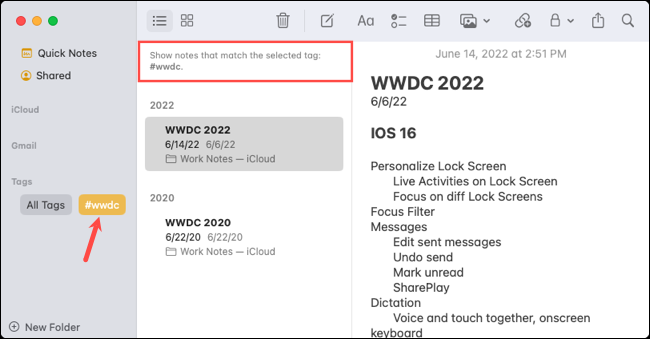
2. Adicione um lote de lembretes
Quando você tem vários itens que deseja adicionar ao aplicativo Lembretes, provavelmente o faz um por um. Com o atalho Batch Add Reminders, você pode fazer isso de uma só vez.
Depois de adicionar um atalho, execute-o usando o botão Reproduzir em Todos os atalhos. No primeiro prompt, digite o nome que deseja usar para o grupo de lembretes e clique em "Concluído".
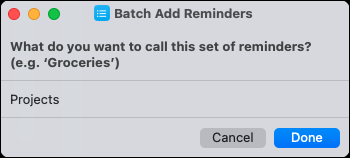
No segundo prompt, adicione cada lembrete em uma linha separada e clique em "Concluído".
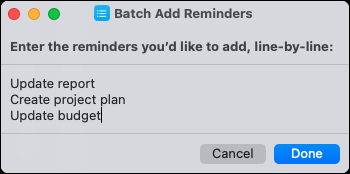
Abra o aplicativo Lembretes na lista de Lembretes e você verá seu grupo de tarefas. A partir daí, você pode adicionar datas de vencimento e notas ou simplesmente marcá-las à medida que as conclui.
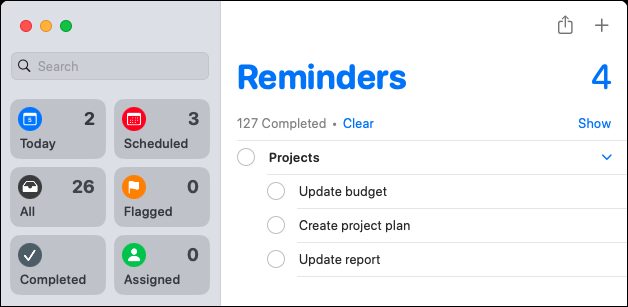
3. Pesquise uma lista de itens no Google
Quer uma maneira mais rápida de pesquisar vários itens de uma só vez usando o Google? A lista de pesquisa no atalho do Google faz isso para você. Cada linha de texto inserida torna-se uma pesquisa do Google em uma guia separada do Safari.
Pressione o botão Reproduzir para executar o atalho em Todos os atalhos. No primeiro prompt, insira cada termo de pesquisa em uma linha separada e clique em "Concluído".
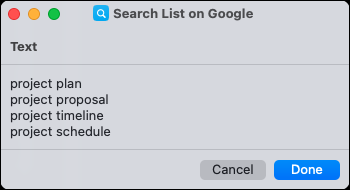
Na primeira vez que executar o atalho, você será solicitado a conceder acesso ao Google.com. Selecione “Permitir” para continuar.
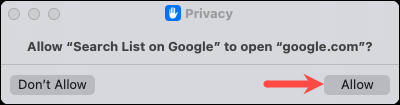
Você deve ver o Safari abrir com seus termos de pesquisa no Google em guias separadas. Você pode alternar entre eles facilmente para obter seus resultados.

4. Coloque lado a lado suas últimas janelas
Se você realiza várias tarefas ao mesmo tempo com frequência, sabe que pode usar a visualização dividida e o Stage Manager no seu Mac. Mas, para outra opção, você pode usar um dos atalhos Tile the Last Windows para duas, três ou quatro janelas.
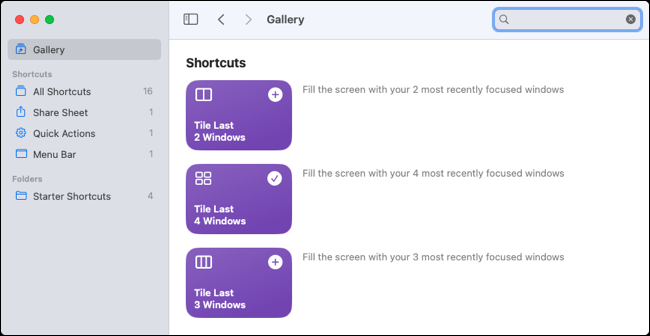
Como exemplo, usaremos o atalho Tile Last 4 Windows. Depois de adicioná-lo, pressione "Reproduzir" na seção Todos os atalhos.

Você verá imediatamente as últimas quatro janelas ativas aparecerem em um único grupo em uma tela.
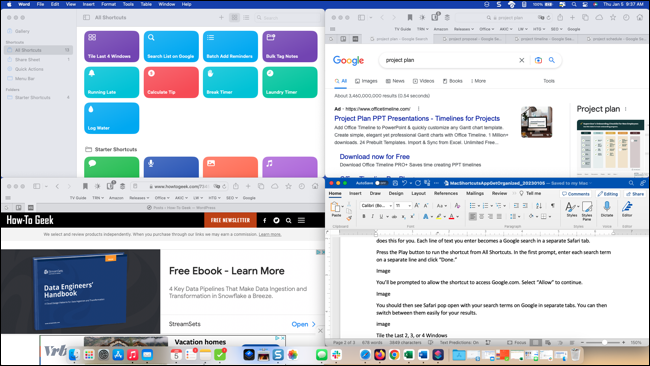
Você pode usar cada aplicativo separadamente enquanto todos permanecem juntos na tela. Basta mover, minimizar ou fechar cada janela quando terminar.
RELACIONADO: Como ativar o Stage Manager no seu Mac (e você deve usá-lo?)
Para configurar o atalho, clique com o botão direito do mouse e escolha "Editar". Você pode escolher uma ordem de classificação, limitar o número ou alterar o número de janelas a serem abertas. Você também pode fazer com que o atalho peça o número todas as vezes.
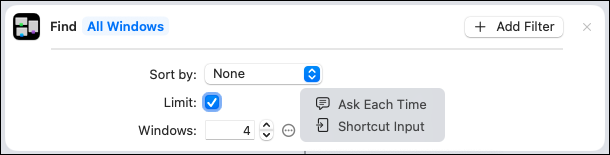
5. Renomeie vários arquivos
Quando você deseja renomear vários arquivos ao mesmo tempo, você tem algumas opções. Você pode fazer isso manualmente, configurar um processo do Automator ou usar o atalho Renomear arquivos.
O que é bom sobre o atalho é que você tem flexibilidade para renomear um ou mais arquivos e é solicitado durante todo o processo.
Antes de usar o atalho, você deve ativá-lo para usar vários arquivos, o que não acontece por padrão. Depois de adicionar o atalho, clique duas vezes nele ou clique com o botão direito do mouse e escolha "Editar".
Na caixa na parte superior da janela de configuração, selecione "Mostrar mais". Em seguida, marque a caixa Selecionar vários e feche a janela. Sua alteração é salva automaticamente.
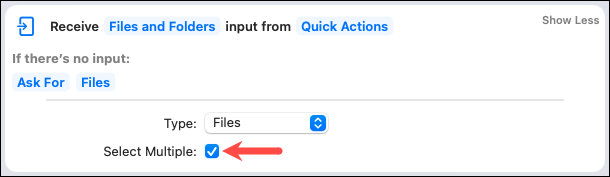
Para usar o atalho, pressione o botão Reproduzir. Primeiro, você será solicitado a selecionar o(s) arquivo(s). Escolha o local, selecione os arquivos e clique em "Abrir".
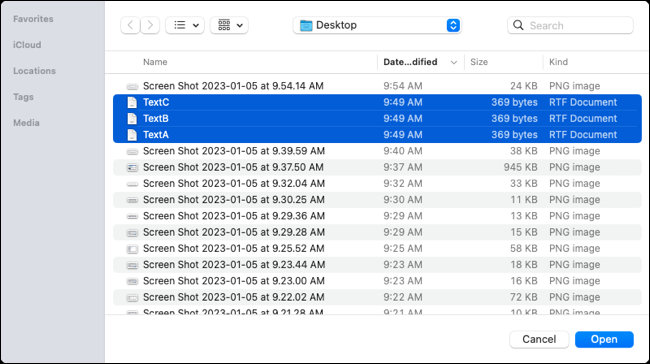
No segundo prompt, escolha como deseja renomear os arquivos. Você pode adicionar texto, substituir texto ou adicionar uma data. Clique em "Concluído".
Como exemplo, escolhemos “Adicionar texto”. Os prompts recebidos dependem da opção selecionada.
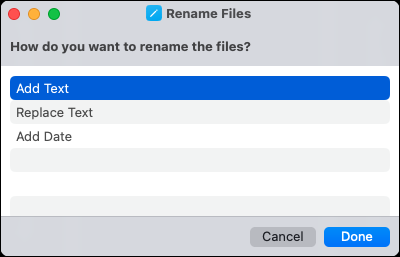
No próximo prompt, digite o texto e clique em "Concluído".
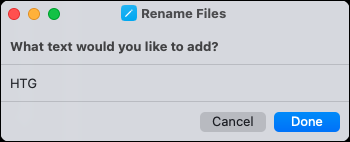
No prompt final, escolha se deseja colocar o texto antes ou depois do nome do arquivo e clique em "Concluído".
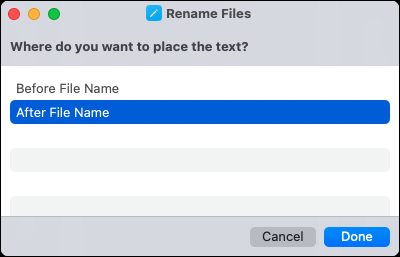
Dependendo da localização dos seus arquivos, você pode ser solicitado a fornecer o acesso de atalho na primeira vez. Selecione “OK” para continuar.
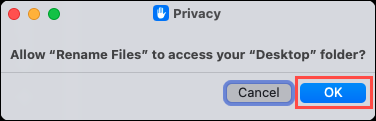
Em seguida, verifique seus arquivos para seus novos nomes.
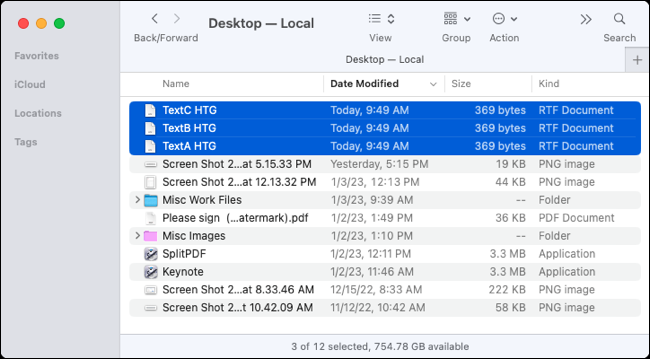
RELACIONADO: Como redimensionar imagens em lote com o Automator no Mac
6. Inicie um temporizador Pomodoro
Se o que você mais precisa organizar é o seu tempo, o atalho Start Pomodoro pode ajudar. Com ele, você define um cronômetro para realizar uma tarefa, como 20 ou 25 minutos. Além disso, o cronômetro ativa o Focus no seu Mac para ajudar a eliminar as distrações.
Ao adicionar o atalho, você será perguntado imediatamente qual modo de foco você gostaria de usar. Faça sua seleção e clique em "Adicionar atalho".
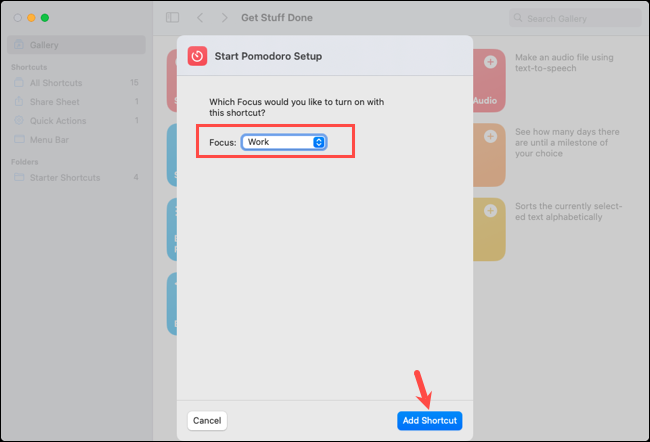
Quando estiver pronto para definir um cronômetro, pressione o botão Reproduzir do atalho. Você será solicitado a inserir o tempo em minutos. Clique em "Concluído".
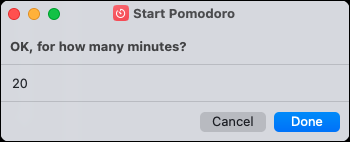
Você verá uma mensagem informando que seu cronômetro está definido e que o Focus permanecerá ativado até que o tempo acabe. Clique em "Concluído" para confirmar a mensagem.
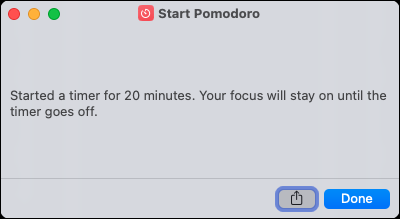
Quando o tempo acabar, você verá um alerta de relógio avisando e seu modo de foco será desativado.
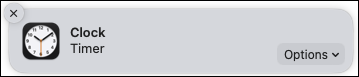
Se você quiser alterar o modo de foco que está usando, clique com o botão direito do mouse no atalho em Todos os atalhos e escolha "Editar". Em seguida, vá para a caixa na parte inferior com o ícone da lua.
Selecione seu modo Focus atual, escolha um novo e feche a janela de configuração para salvar sua alteração.
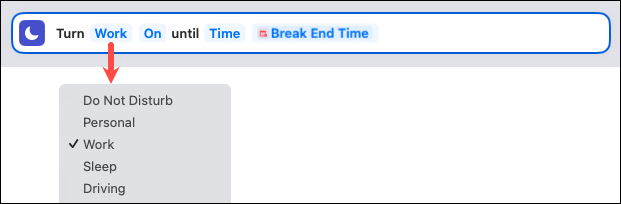
Todo mundo tem uma maneira diferente de se organizar. Esperamos que um desses atalhos seja exatamente o que você está procurando para ajudar a organizar anotações, arquivos ou seu tempo.
RELACIONADO: 10 recursos ocultos do Mac que você deve usar
