6 usos para o armazenamento reserva do iCloud
Publicados: 2022-01-29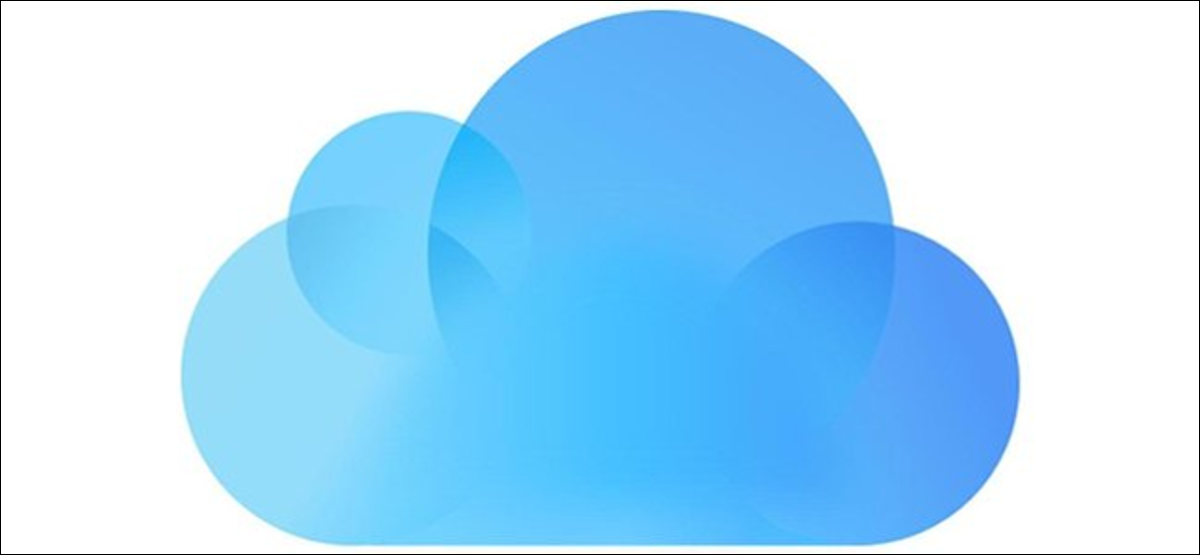
A Apple oferece 5 GB de armazenamento gratuito do iCloud, mas isso não vai muito longe. Se você quiser fazer backup do seu iPhone ou armazenar mídia no iCloud, provavelmente precisará atualizar para o nível de 50 GB, 200 GB ou 2 TB.
Mas é muito espaço! Para que mais você pode usar todo esse armazenamento extra?
Faça backup de todos os seus dispositivos
Com armazenamento suficiente do iCloud, você pode fazer backup de todos os dispositivos compatíveis, incluindo iPhone, iPad ou iPad Pro, Apple Watch e iPod Touch. Você não pode fazer backup de todo o seu Mac no iCloud agora, mas pode armazenar suas pastas Documentos e Área de trabalho lá.
Depois de atualizar seu plano de armazenamento, pegue seu iPhone ou iPad e vá para Configurações> [Seu nome]> iCloud> Backup do iCloud para ativar o serviço. Faça isso para todos os seus gadgets suportados. O iCloud fará um backup sempre que você conectar seu dispositivo e estiver conectado ao Wi-Fi em uma tela bloqueada.
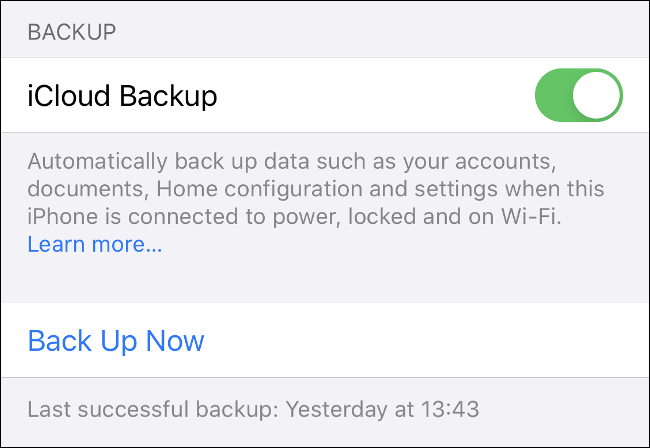
O iCloud faz backup de todas as suas informações importantes, incluindo dados de aplicativos, configurações, telas iniciais, Apple Watch, histórico de mensagens, toques, histórico de compras e mídia pessoal. Se você tiver a Fototeca do iCloud ativada, suas fotos e vídeos já estão armazenados em backup.
Para restaurar a partir de um backup, você precisará redefinir e apagar seu dispositivo em Configurações> Geral> Redefinir. Toque em “Restaurar do backup do iCloud” quando o dispositivo for reiniciado e aguarde a conclusão da restauração. Quanto tempo isso levará depende da velocidade da sua conexão com a Internet.
Não se esqueça, você também pode fazer backup do seu iPhone e iPad localmente com o iTunes. Os backups locais são ideais para transferir rapidamente o conteúdo de um dispositivo para outro, como quando você substitui seu iPhone por um novo modelo. Os backups em nuvem servem como uma precaução de emergência caso você perca ou quebre seu dispositivo.
Use a biblioteca de fotos do iCloud para armazenar fotos e vídeos
A Biblioteca de Fotos do iCloud carrega todas as suas fotos e vídeos para a nuvem para que você possa acessá-los em qualquer dispositivo. Você pode liberar espaço no seu iPhone armazenando versões “otimizadas” de baixa resolução de suas imagens localmente e deixando os originais de alta resolução na nuvem.
Quando você quiser ver suas fotos, o iCloud baixará automaticamente as versões de melhor qualidade (você também pode solicitar as originais sempre que precisar). O serviço permite armazenar fotos e vídeos, o que pode fazer uma enorme diferença em um dispositivo lotado.
No entanto, lembre-se de que transmitir vídeos ou baixar fotos do iCloud pode ser uma experiência frustrante se você não tiver uma conexão robusta com a Internet. Você não quer esperar séculos para ver suas fotos ou vídeos. Percebemos um atraso de um a dois segundos ao visualizar um vídeo em uma conexão de 100 megabits.
Para ativar a Biblioteca de Fotos do iCloud, vá para Configurações> [Seu nome]> iCloud> Fotos. Ative “Fotos do iCloud” e escolha o armazenamento otimizado ou para manter os originais no seu dispositivo.
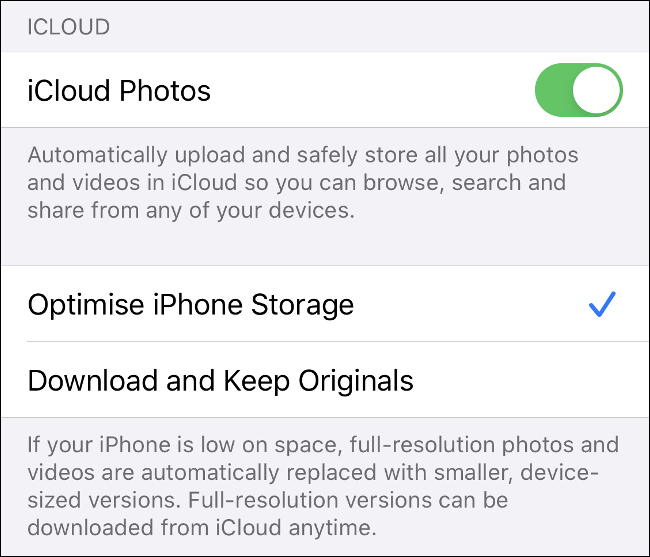
Depois que suas fotos estiverem armazenadas no iCloud, você poderá acessá-las de qualquer iPhone ou iPad por meio do aplicativo Fotos - basta ativar o Fotos do iCloud se elas não aparecerem. Você também pode acessar o iCloud.com e visualizá-los em um navegador da Web ou baixar a coleção inteira.
Em um Mac, sua mídia aparece no app Fotos. No Windows, você pode baixar o iCloud para Windows para baixar sua mídia para a área de trabalho.
Armazene dados de aplicativos no iCloud para facilitar o acesso
Você deve ter notado alguns aplicativos (especialmente em um Mac) padrão para salvar dados no iCloud em vez do dispositivo. Isso inclui aplicativos como Pages and Numbers, GarageBand e TextEdit.
Se você não estiver pagando por armazenamento adicional do iCloud, esses projetos podem ocupar uma quantidade preciosa de sua cota de 5 GB. Se você tem muito espaço de sobra no iCloud, por que não usar esse recurso?
Existem algumas boas razões pelas quais você pode querer fazer isso. Quando os arquivos são armazenados na nuvem, você pode acessá-los de qualquer dispositivo que tenha conexão com a internet. Além disso, se você trabalha na nuvem, todas as alterações feitas em um arquivo serão enviadas para todos os seus dispositivos, mantendo tudo sincronizado, independentemente de onde você estiver trabalhando.
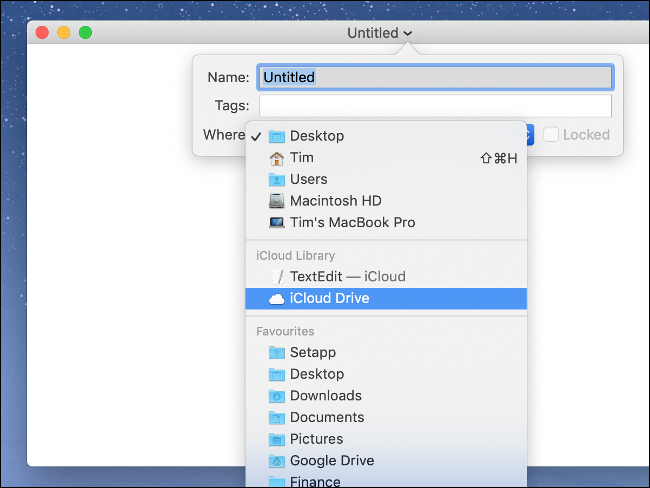
O armazenamento em nuvem é uma boa proteção contra falhas caso algo aconteça com seu dispositivo local. Por exemplo, se seu laptop estiver danificado e você não conseguir acessar seus arquivos, ainda poderá continuar trabalhando pela nuvem. Não só você não perderá seus dados, mas também haverá menos tempo de inatividade.
Por outro lado, você precisará de uma conexão decente à Internet para aproveitar ao máximo esse recurso. Os documentos do Pages e os arquivos TextEdit funcionarão em praticamente qualquer velocidade. No entanto, arquivos de projeto maiores, amostras para o GarageBand ou vários shows no valor de clipes do iMovie são outra questão.

Se você usa o iCloud para armazenar arquivos como esse, pode ver e gerenciar tudo navegando no iCloud Drive. Em um iPhone ou iPad, você pode fazer isso por meio do aplicativo Arquivos da Apple.
Em um Mac, abra o Finder e clique em “iCloud Drive” na barra lateral. Vá para iCloud.com para acessar tudo de um navegador da web.
O iCloud para Windows não oferece essa funcionalidade, infelizmente.
Armazene e transfira arquivos via iCloud
Assim como Dropbox, Google Drive ou qualquer outro serviço de armazenamento em nuvem, você pode usar seu espaço do iCloud como uma unidade extra para armazenar arquivos. Isso facilita a transferência de arquivos para dispositivos pela Web, o que é especialmente útil quando você está longe do Mac ou de outros dispositivos.
Em um Mac, clique em “iCloud Drive” na barra lateral do Finder. A partir daí, você pode criar pastas e mover arquivos como faria com dados locais. Você também deve ver o progresso de upload ou download de todas as transferências que iniciar.
No iPhone ou iPad, você pode usar o aplicativo Arquivos para acessar qualquer coisa armazenada no seu iCloud Drive. Para fazer upload de arquivos, você terá que usar a opção “Compartilhar” no aplicativo relevante. Em seguida, basta selecionar "Salvar em arquivos" na lista. Você será solicitado a escolher um local antes de salvar e também poderá criar novas pastas.
No Windows, você pode instalar o iCloud para Windows, que adiciona acesso nativo ao iCloud Drive ao Windows Explorer. Você pode então copiar arquivos de e para o iCloud Drive e usá-lo como faria com qualquer outro serviço de armazenamento em nuvem.
Na web, você pode acessar todo o seu iCloud Drive em iCloud.com. Você também pode organizar ou fazer upload de arquivos ou criar pastas na interface da web.
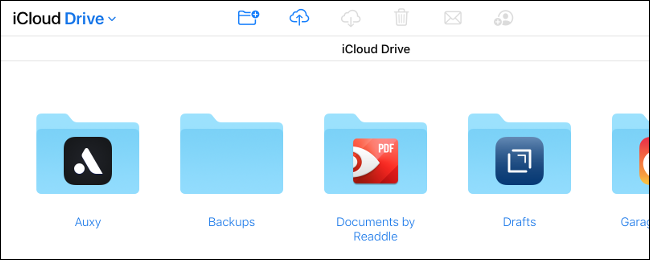
Se desejar, você pode compartilhar pastas com outras pessoas por meio do endereço de e-mail delas. Basta clicar em “Adicionar pessoas” no iCloud.com ou abrir o Finder e ir para Compartilhar> Adicionar pessoas em arquivos no iPhone ou iPad em um Mac. Os colaboradores não precisarão de um ID Apple para acessar a pasta.
Surpreendentemente, não há limitações quanto aos tipos de arquivos que você pode armazenar no iCloud. Você pode fazer upload de músicas, vídeos, arquivos ZIP ou histórias em quadrinhos inteiras, desde que cada arquivo individual tenha menos de 50 GB.
Liberar espaço no seu Mac
Se o seu Mac estiver com pouco espaço, você pode gerenciar seus arquivos automaticamente via iCloud. Se você puder descarregar alguns arquivos locais para a nuvem, poderá baixá-los sempre que precisar.
Para fazer isso, clique no logotipo da Apple, selecione “Sobre este Mac” e clique na guia “Armazenamento”. Clique em “Gerenciar . . .” e, em seguida, escolha “Armazenar no iCloud”. Isso libera espaço armazenando os arquivos nas pastas “Desktop” e “Documents” na nuvem.
Os arquivos parecerão permanecer no local, mas terão um ícone de download ao lado deles, indicando que estão armazenados remotamente. Sempre que você tentar abrir um arquivo armazenado no iCloud, seu Mac fará o download automaticamente. Esse recurso também observa seu uso e armazena apenas arquivos abertos recentemente localmente.
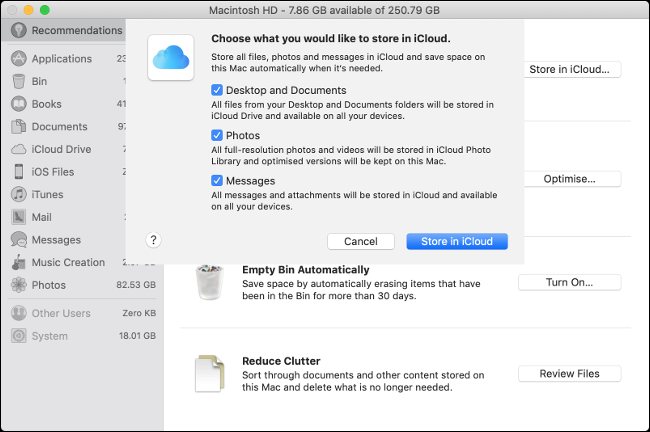
É um pouco arriscado confiar no macOS e no iCloud para lidar com isso automaticamente. Se esse recurso estiver ativado, você não precisará microgerenciar seu espaço disponível. No entanto, se você for pego sem uma conexão com a Internet, poderá perder o acesso a algo importante.
Se você precisar de ainda mais espaço em um MacBook, há muitas maneiras de aumentá-lo, incluindo trocar a unidade ou construir uma matriz RAID.
Compartilhe seu espaço iCloud com sua família
Se você optar pelo nível iCloud de 200 GB ou 2 TB, poderá compartilhar seu armazenamento disponível com sua família. Primeiro, você precisará configurar o Compartilhamento Familiar, para que você e seus entes queridos possam compartilhar compras, músicas e muito mais.
Em seguida, vá para Configurações> [Seu nome]> Compartilhamento com a família em um iPhone e toque em Armazenamento do iCloud para comprar ou compartilhar um plano existente. Todos os membros da família que usarem o nível gratuito de 5 GB poderão usar automaticamente o novo.
Se alguém da sua família quiser ter seu próprio plano do iCloud, poderá optar por não participar e comprar o seu próprio plano. Seus dados e arquivos permanecerão separados e bloqueados para as contas individuais.
Atualize seu plano do iCloud hoje
Ainda não tem certeza se precisa atualizar? Novamente, você obtém 5 GB de armazenamento gratuito ao se inscrever para um ID Apple. Para a maioria de nós, porém, isso não é suficiente para fazer backup de um único dispositivo.
Quando se trata de atualizar, você pode selecionar uma das três opções a seguir:
- 50 GB: US$ 0,99 por mês, apenas para uso individual.
- 200 GB: US$ 2,99 por mês, compartilhável via Compartilhamento Familiar.
- 2 TB: US$ 9,99 por mês, compartilhável via Compartilhamento Familiar
Lembre-se de que, ao atualizar, você também pode manter seu plano gratuito de 5 GB. Portanto, um plano de 50 GB é na verdade 55 GB, o que é um bom bônus.
A única desvantagem é que, à medida que você se torna mais dependente do iCloud, mais “preso” você fica no ecossistema. Por exemplo, depois de ultrapassar a camada de 50 GB, você terá pouca escolha a não ser atualizar para 200 GB, a menos que queira perder o acesso a todos os seus backups, mídia e armazenamento.
Por esse motivo, algumas pessoas podem preferir manter o uso do iCloud no mínimo.
