6 ferramentas úteis que o Microsoft Edge tem que o Google Chrome não tem
Publicados: 2022-06-25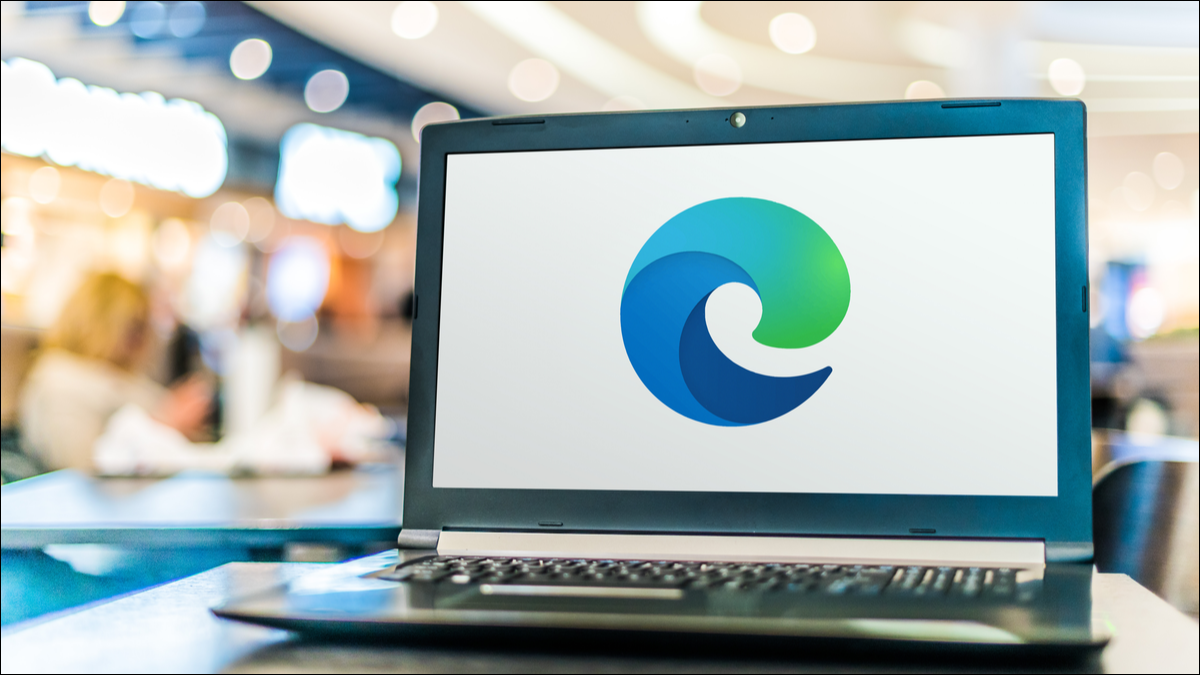
O Microsoft Edge pode ter surgido aos trancos e barrancos nos últimos anos, mas agora ele possui recursos úteis e exclusivos suficientes para substituir o Chrome como o navegador favorito do mundo? Alguns recursos podem convencê-lo.
Você pode pensar que dois navegadores baseados na mesma tecnologia, Chromium, seriam bastante iguais quando se trata de ferramentas e recursos. Mas com Edge e Chrome, não é isso que vemos. O Chrome está claramente fazendo algo certo, pois continua sendo de longe o navegador de desktop mais usado no mundo, mas pode haver pouca dúvida de que a Microsoft está procurando uma fatia maior do bolo.
Esta é uma ambição que parece ser apoiada por quanto trabalho está sendo colocado no Edge e quantos novos recursos e ferramentas são adicionados regularmente. Pode ter um longo caminho a percorrer antes de corresponder à popularidade do navegador do Google, mas nunca houve um momento melhor para considerar a mudança para o Edge.
Aqui estão algumas das ferramentas úteis que o Edge tem que o Chrome não tem.
RELACIONADO: Qual é a diferença entre Chromium e Chrome?
Abas Verticais
Embora possa não parecer imediatamente um recurso matador, a opção de mover suas guias abertas para o lado da janela no Edge é realmente útil. Isso é especialmente verdade se você tiver muitas abas abertas, pois dá mais espaço para o título da página ser exibido. Você perde um pouco do espaço da tela, mas isso pode ser diminuído desafixando o painel de guias para que ele seja minimizado quando você não o estiver usando.
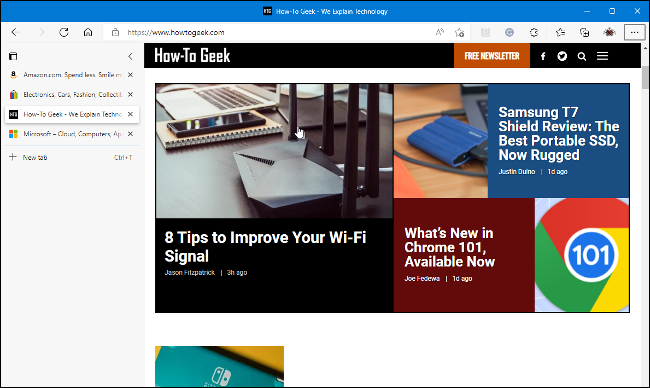
No que diz respeito às opções gerais de guias, o Edge superou o Chrome. O navegador da Microsoft permite pesquisar guias no mesmo menu que a opção de guias verticais. Ao pesquisar, um novo painel é aberto, permitindo pesquisar palavras contidas nos títulos das guias abertas e fechadas recentemente.
E por falar em abas fechadas recentemente, ao contrário do Chrome que só permite reabrir a última aba fechada, o Edge fornece uma lista completa. Ele até permitirá que você abra abas de seus outros dispositivos se eles usarem o Edge como navegador.
RELACIONADO: Como sincronizar guias do Microsoft Edge entre dispositivos
A Barra de Borda
O Edge Bar é possivelmente um dos recursos mais negligenciados do Edge. Essa ferramenta útil fornece um instantâneo do feed de notícias da Microsoft na página inicial. Ele também permite pesquisar na web e fixar sites favoritos, tudo a partir de um painel fino que fica na lateral da tela.
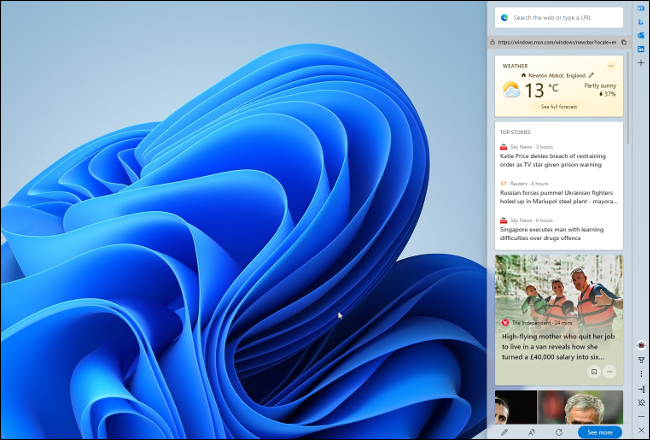
A Edge Bar pode aparecer pela primeira vez após a instalação de uma atualização do Edge. Caso contrário, você pode ativá-lo no menu Edge > Mais ferramentas. Depois de abrir a Edge Bar, ela permanecerá mesmo depois de fechar a janela principal do navegador Edge. Em Configurações do Edge > Barra do Edge, você pode optar por abrir automaticamente a barra ao iniciar o computador.
Captura da Web
O Web Capture é uma ferramenta que permite salvar uma página da Web completa como uma imagem. Será mais útil para algumas pessoas do que para outras, mas se você quiser compartilhar uma imagem de uma página da Web sem precisar enviar várias imagens ou juntar várias capturas de tela em uma única imagem, o Web Capture é uma ótima ferramenta.
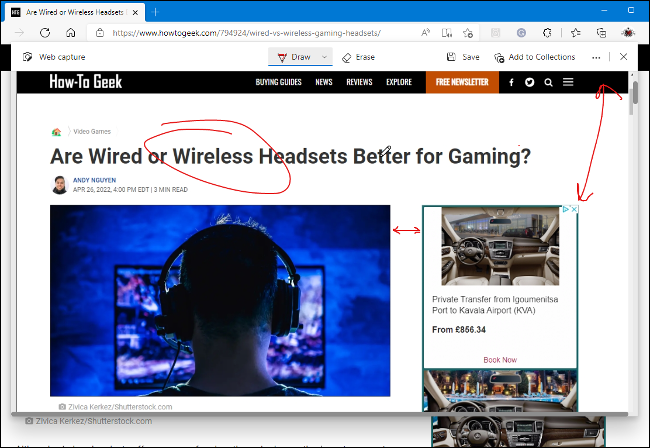
Você seleciona Web Capture no menu Edge ou clicando com o botão direito do mouse na página e selecionando-a no menu de contexto. A ferramenta Web Capture tem duas opções: Área de captura e Captura de página inteira. A primeira permite capturar uma área específica da página e a segunda captura a página inteira e abre a imagem em uma visualização. Você pode então desenhar ou escrever na imagem, antes de salvá-la ou compartilhá-la.

Embora seja possível fazer uma captura de tela de página inteira no Chrome, é uma ferramenta de desenvolvedor oculta e não possui recursos de anotação. Como alternativa, você pode salvar páginas da Web no Chrome como suas partes componentes. Você também pode salvar uma página inteira selecionando imprimir no menu e salvando-a como um arquivo PDF. Nenhuma dessas opções é tão fácil, organizada ou acessível quanto o Web Capture no Edge.
RELACIONADO: Como tirar screenshots de página inteira no Microsoft Edge
Imagem na Imagem
Você pode ativar o modo picture-in-picture (PiP) ao assistir vídeos no Edge há algum tempo, mas era fácil perder se você não soubesse disso. Você precisava habilitar o botão de controle PiP nas configurações do Edge ou clicar com o botão direito do mouse em um vídeo e selecionar a opção no menu de contexto.
Desde então, a Microsoft habilitou o controle Picture-in-Picture por padrão. Ao visualizar um vídeo em um site no Edge, um pequeno botão de controle PiP aparecerá na parte superior da janela do vídeo. Você pode clicar no botão para continuar assistindo ao vídeo em uma pequena janela suspensa. Você pode redimensionar o visualizador de vídeo e movê-lo pela tela se sua posição original não for adequada para você.
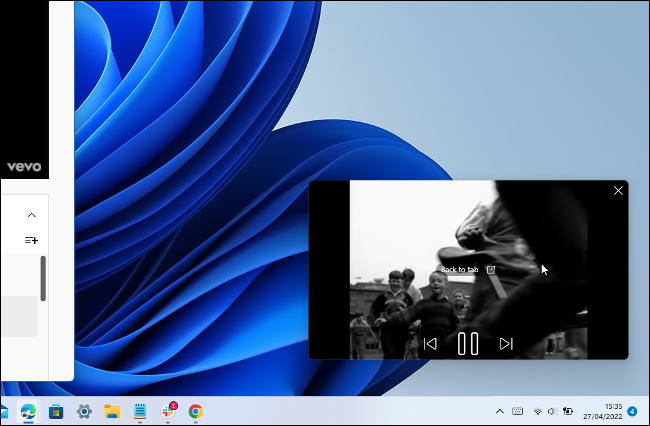
O Chrome permite picture-in-picture em vídeos do YouTube, mas não é óbvio como você o ativa. Se você não souber, clique duas vezes com o botão direito do mouse em um vídeo e selecione-o no segundo menu de contexto. E embora o PiP no Edge não funcione em todos os vídeos que você encontra online, pelo menos funciona para alguns que estão hospedados em outros sites que não o YouTube.
Coleções
As coleções no Edge são um pouco como os moodboards digitais. Eles são muito úteis ao pesquisar algo online, pois oferecem um local para agrupar links, imagens e texto. Você pode acabar com uma seleção de informações muito mais ordenada, em vez de apenas um monte de links adicionados aos seus favoritos.
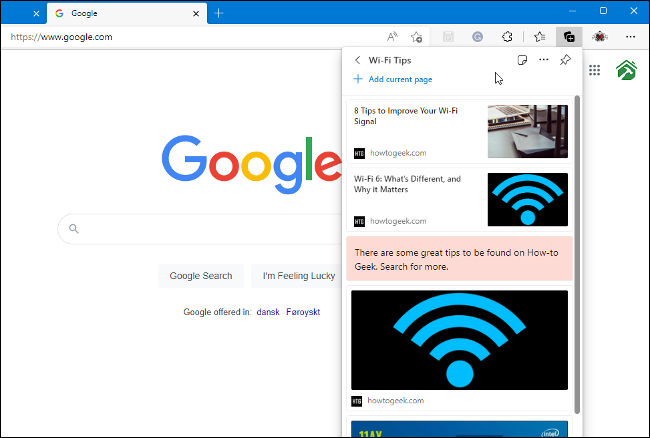
As coleções provavelmente não são algo que você usará todos os dias, mas ainda são uma nova maneira interessante de salvar informações da Internet. Existem extensões para o Chrome, como o Note Board, que fazem um trabalho semelhante. Mas sem adicionar software ao Chrome, não há nada semelhante no navegador do Google.
Confira nosso guia sobre como usar o Edge Collections para obter mais informações sobre esse recurso útil.
Modo de eficiência
O Chrome é notório por ser um navegador que consome muitos recursos, especialmente se você tiver várias guias abertas. O Edge não tem a mesma reputação de consumir a memória do sistema, mas ainda oferece várias opções de desempenho, incluindo o Modo de eficiência.
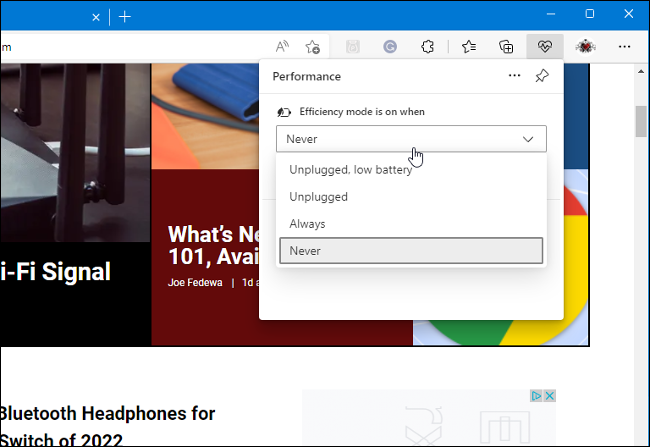
O modo de eficiência é ativado no menu Edge. Quando o modo é ativado, ele coloca automaticamente as guias não utilizadas em suspensão após um período definido. Ele também limita um pouco o uso da CPU Edge, o que ajuda ainda mais o desempenho geral do PC e também pode ajudar a prolongar a vida útil da bateria em laptops.
Utilidade é um termo relativo. Você pode pensar que todas essas ferramentas do Edge parecem úteis, talvez apenas algumas, ou até mesmo nenhuma delas. O Edge certamente oferece muitas opções e muitas maneiras de personalizá-lo ao seu gosto. Agora pode ser o momento perfeito para experimentar o navegador da Microsoft, para ver se ele pode substituir o Chrome no seu computador.
RELACIONADO: Por que eu uso o Microsoft Edge no Android
