6 dicas para planejar seu dia no Google Agenda
Publicados: 2023-01-19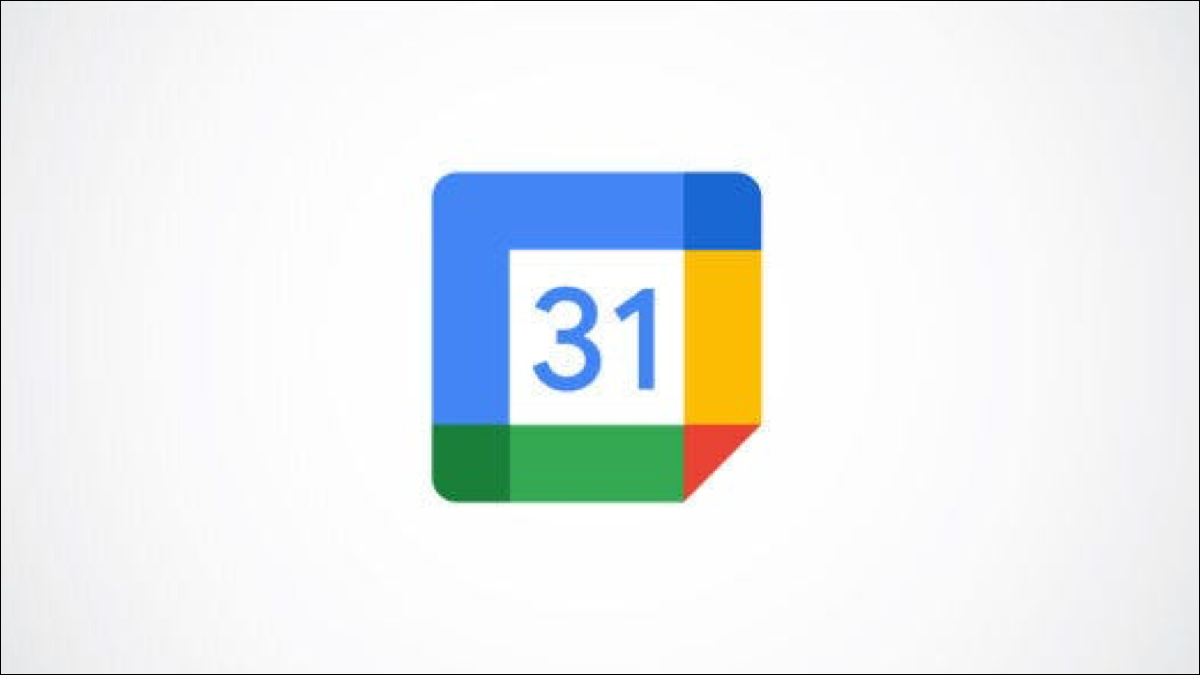
Você já pode usar o Google Agenda para agendar reuniões, mas já pensou em usar o aplicativo de calendário gratuito do Google para planejar todo o seu dia? Você pode, se souber quais ferramentas e recursos usar, que descreveremos abaixo.
Mude sua visualização
Configurar tarefas
Usar lembretes
Faça eventos, tarefas ou lembretes repetidos
Criar calendários para categorias
Obtenha uma agenda diária em sua caixa de entrada
Mude sua visualização
Para começar a planejar com o Google Agenda, abra o site e faça login em sua conta do Google. Em seguida, use a caixa suspensa de exibição na parte superior para sua exibição preferida. Para planejar seu dia, escolha “Dia” na lista suspensa e use as setas na parte superior para passar para o dia seguinte.
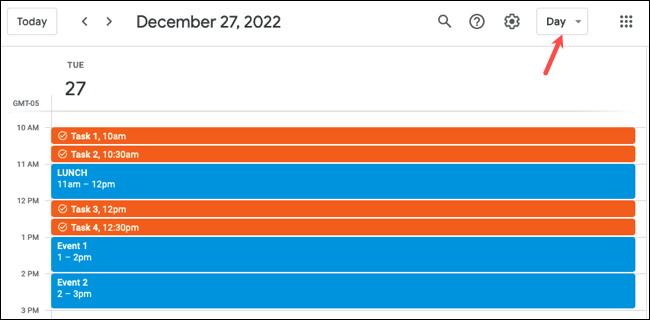
Se você deseja planejar os próximos dias ou até toda a semana de trabalho, pode escolher "Semana".
Você também pode personalizar suas opções de visualização para ver apenas o que deseja. Clique no ícone de engrenagem no canto superior direito e escolha “Configurações”. Em seguida, expanda Geral à esquerda e escolha “Exibir opções”.
À direita, você pode usar as caixas de seleção para mostrar fins de semana ou reduzir o brilho de eventos anteriores e usar as caixas suspensas para selecionar em qual dia iniciar sua semana ou configurar uma exibição personalizada.
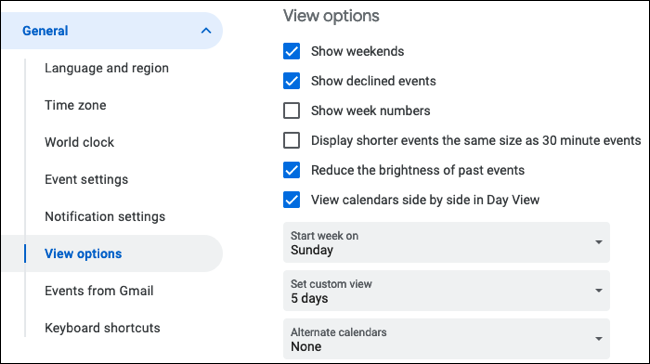
Como é muito fácil alternar entre visualizações com a caixa suspensa na parte superior do calendário, você sempre saberá o que está por vir. Você também pode ter uma boa visão do dia atual escolhendo “Agenda” na caixa suspensa.
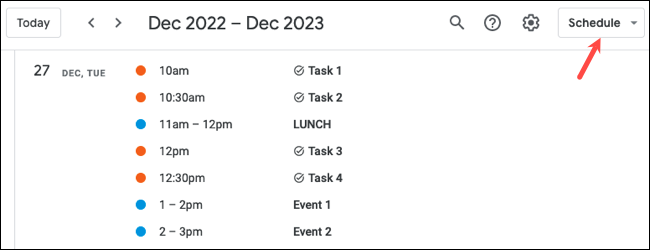
Configurar tarefas
O Google Agenda tem integração com o Google Tarefas, para que você possa criar tarefas diárias e vê-las em sua agenda com seus outros eventos e compromissos.
RELACIONADO: Como configurar agendamentos de compromissos no Google Agenda
No canto superior esquerdo da tela do calendário, selecione o ícone Menu principal (três linhas) e expanda Meus calendários na barra lateral. Marque a caixa Tarefas para exibi-las em seu calendário principal.
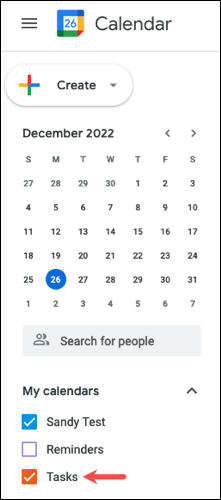
Se desejar uma cor específica para suas tarefas, coloque o cursor sobre o calendário de tarefas à esquerda. Clique nos três pontinhos e escolha a cor.
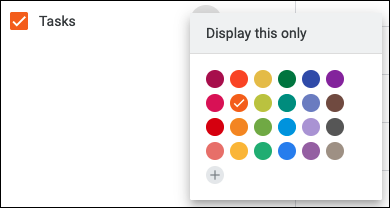
Para criar uma tarefa, clique em uma data ou hora no calendário. Em seguida, escolha “Tarefa” na parte superior da janela pop-up do evento. Dê um nome à sua tarefa, adicione um horário se não for uma tarefa de dia inteiro e escolha a lista de tarefas. Opcionalmente, você pode repetir e incluir uma descrição. Clique em "Salvar".
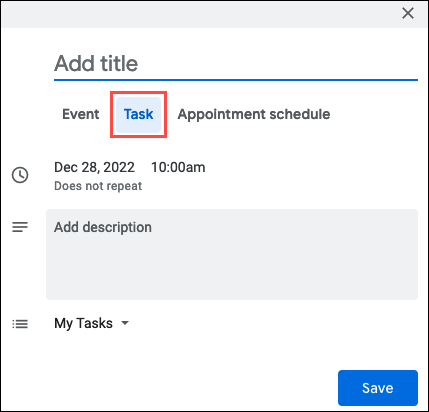
Você verá todas as tarefas agendadas em seu calendário principal do Google. Além disso, você pode expandir o painel lateral à direita e visualizar suas tarefas usando a marca de seleção azul.
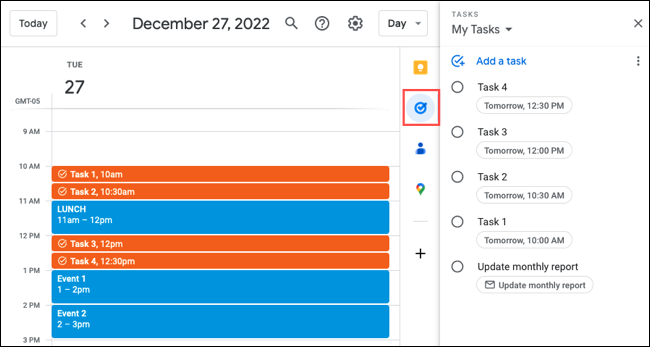
Para marcar uma tarefa como concluída, selecione o evento em seu calendário e clique em “Marcar como concluída”. Como alternativa, abra Tarefas na barra lateral e marque o círculo ao lado da tarefa.
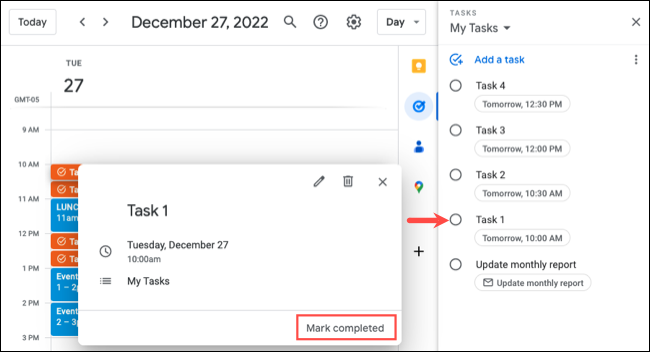
Usar lembretes
Os lembretes funcionam de maneira semelhante às tarefas no Google Agenda. Você pode adicionar o calendário de Lembretes à sua visualização e criar lembretes na janela pop-up do evento. Uma diferença entre lembretes e tarefas é que os lembretes não aparecem no painel lateral.
RELACIONADO: Como personalizar as notificações do Google Agenda na Web
Abra o Menu Principal usando o ícone no canto superior esquerdo, se necessário. Em seguida, marque a caixa Lembretes na seção Meus calendários.
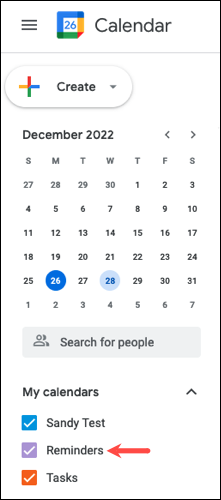
Para alterar a cor dos seus lembretes, passe o cursor sobre o calendário, clique nos três pontos ao lado dele e escolha uma cor.
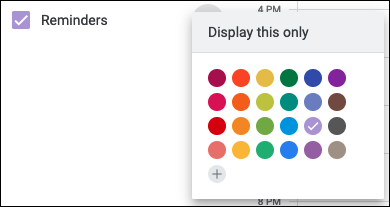
Para criar um lembrete, selecione uma data em seu calendário. Escolha Lembrete na parte superior da janela pop-up do evento e dê um nome a ele. Para definir um horário para o lembrete, desmarque a caixa Dia inteiro e selecione o horário ao lado da data. Opcionalmente, você pode repetir o lembrete. Clique em “Salvar” quando terminar.

Observação: você não verá a opção Lembrete na janela pop-up do evento até marcar a caixa para exibir o calendário de Lembretes.
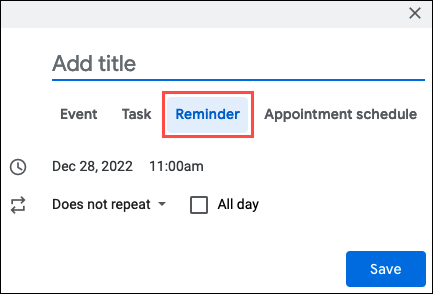
Para ver os alertas dos seus lembretes, clique no ícone de roda dentada no canto superior direito e escolha “Configurações”. Expanda Geral à esquerda e escolha “Configurações de notificação”.
À direita, abra a caixa suspensa Notificações e selecione “Notificações da área de trabalho” ou “Alertas” de acordo com sua preferência. Se você optar por receber notificações na área de trabalho, confirme se as notificações estão ativadas em seu computador. Se você escolher Alertas, verifique se o Google Agenda está aberto e ativo em seu navegador.
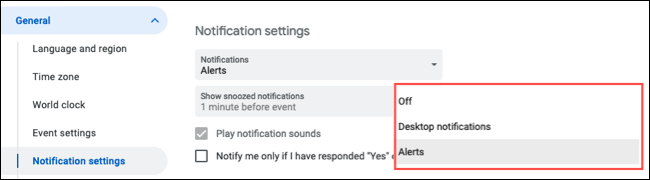
Faça eventos, tarefas ou lembretes repetidos
Se você tiver eventos, tarefas ou lembretes que ocorrem regularmente, pode configurá-los para serem repetidos. Isso evita que você crie o mesmo repetidamente. Por exemplo, se você usar a técnica de bloqueio de tempo, poderá configurar um evento para gerenciar e-mails todas as manhãs, das 9h às 10h.
RELACIONADO: Como adicionar, editar ou excluir eventos recorrentes no Google Agenda
Ao criar o evento, tarefa ou lembrete, selecione a caixa suspensa Não se repete. Você pode escolher “Diário” para que ele ocorra todos os dias no horário selecionado na parte superior.
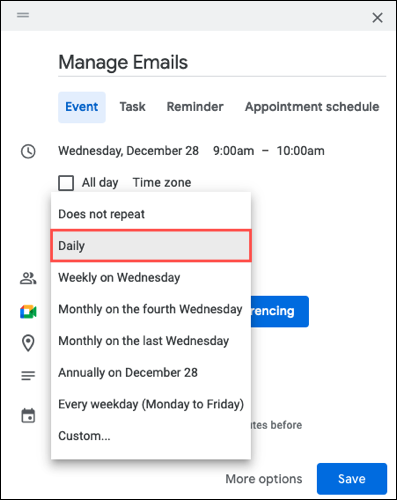
Como alternativa, você pode escolher “Personalizado” para que seja repetido a cada dois dias ou a cada segunda, quarta e sexta-feira como exemplos.
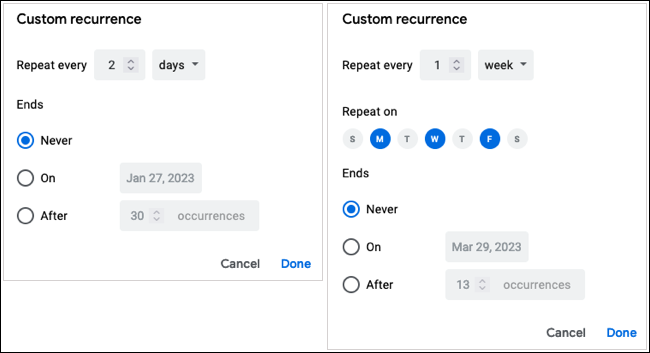
Depois de configurar os detalhes restantes para o evento, tarefa ou lembrete, clique em "Salvar".
Criar calendários para categorias
Uma maneira de organizar seus eventos, tarefas e compromissos é criar categorias coloridas para eles. Você pode fazer isso configurando calendários separados. Por exemplo, você pode criar calendários para reuniões, tarefas administrativas e trabalhos de projeto.
RELACIONADO: Como criar e personalizar um novo calendário do Google
Clique no ícone de engrenagem no canto superior direito e escolha “Configurações”. À esquerda, expanda Adicionar calendário e escolha “Criar novo calendário”.
À direita, dê um nome ao calendário e, opcionalmente, uma descrição. Você também pode ajustar o fuso horário, se necessário. Clique em “Criar calendário” para salvá-lo.
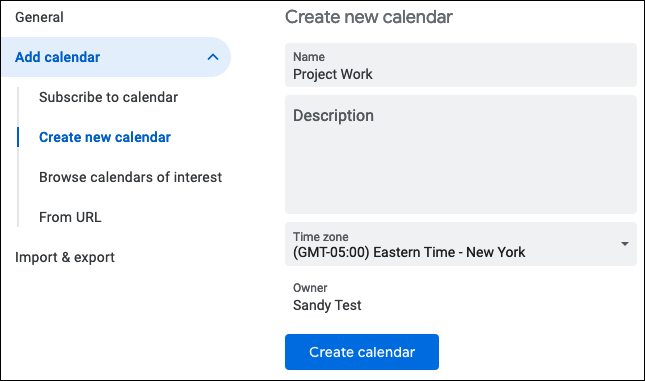
Você o verá na seção Configurações para meus calendários abaixo. Você pode escolher o calendário lá para fazer alterações nas notificações, convites e outras configurações específicas do calendário.
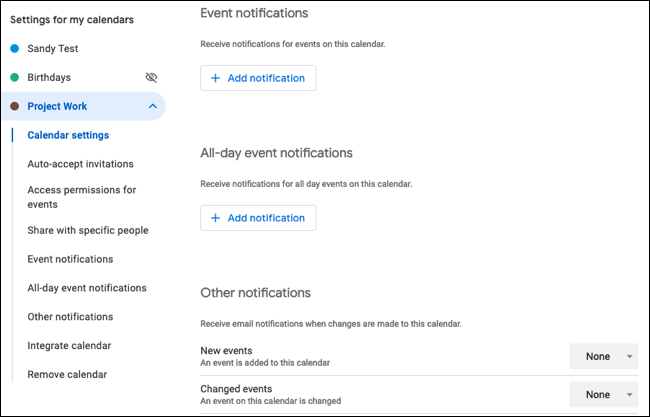
Ao retornar à tela principal do calendário, você verá o calendário na seção Meus calendários. Marque a caixa ao lado para exibir seus eventos e clique nos três pontos à direita para escolher sua cor.
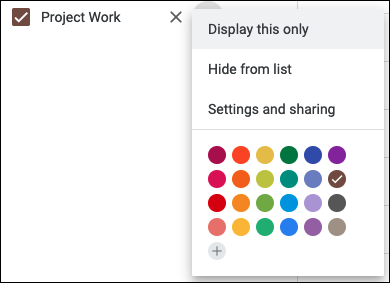
Para criar um evento para um calendário específico, clique duas vezes na data ou hora para abrir a página de detalhes do evento. Preencha os campos de título, data, hora, descrição e outras informações que desejar. Em seguida, à direita do ícone Calendário, use a caixa suspensa para selecionar o calendário.
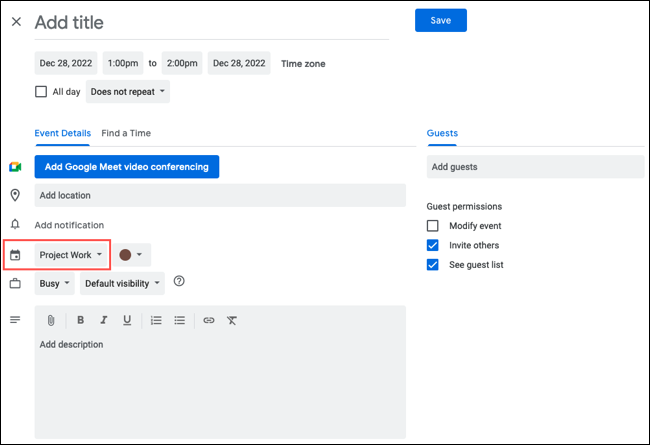
Clique em "Salvar" na parte superior para salvar o evento no calendário da categoria com código de cores.
Obtenha uma agenda diária em sua caixa de entrada
Quando você planeja seus dias com antecedência, como no dia anterior ou para cada dia da próxima semana, pode receber uma agenda diária em sua caixa de entrada. Esta é uma ótima maneira de ver o que está no seu prato durante o dia.
RELACIONADO: Como adicionar, ocultar e remover aniversários no Google Agenda
Clique no ícone de engrenagem no canto superior direito e escolha “Configurações”. À esquerda, abaixo de Configurações para Meus calendários, escolha um calendário e selecione “Outras notificações”. À direita, use a caixa suspensa ao lado de Agenda diária para escolher "E-mail".
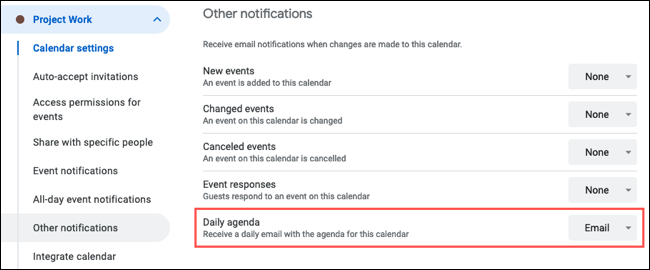
Você receberá um e-mail enviado para sua conta do Gmail conectada todas as manhãs com a agenda desse calendário.
Se você já usa o Google Agenda para determinados eventos, por que não aproveitar ao máximo o aplicativo de calendário para planejar seus dias?
RELACIONADO: Como adicionar, ocultar e remover aniversários no Google Agenda
