6 dicas para organizar seus aplicativos para iPhone
Publicados: 2022-01-29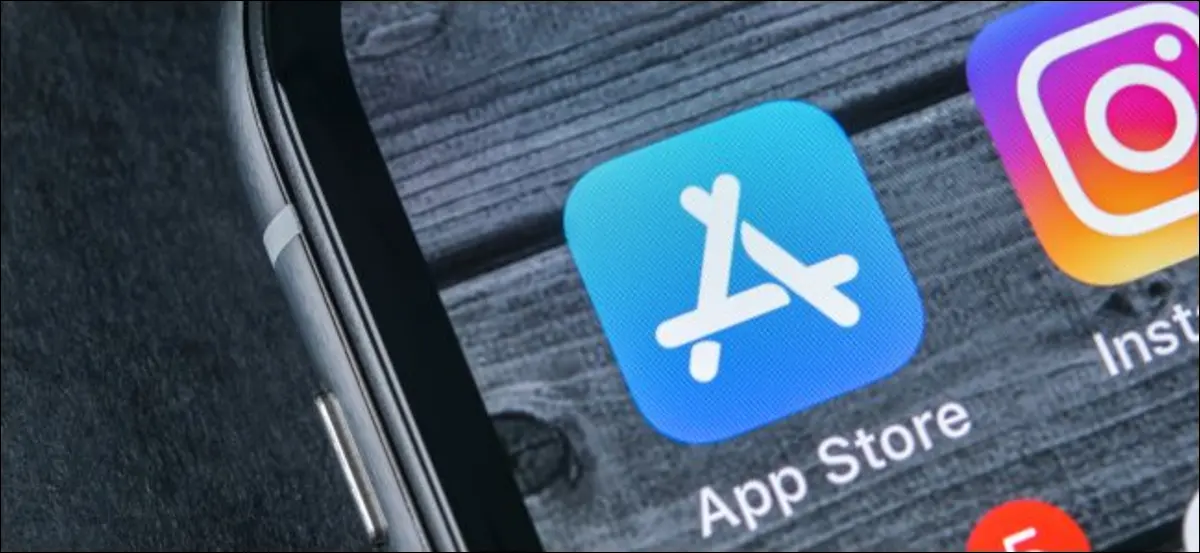
Organizar a tela inicial do seu iPhone ou iPad pode ser uma experiência desagradável. Mesmo se você tiver um layout em mente, a abordagem rígida da Apple ao posicionamento dos ícones pode ser imprecisa e frustrante.
Felizmente, a atualização do iOS 14 da Apple tornará a tela inicial muito melhor ainda este ano. Enquanto isso, aqui estão algumas dicas para organizar seus aplicativos e tornar a tela inicial um espaço mais funcional.
Como organizar sua tela inicial
Para reorganizar os ícones de aplicativos na tela inicial, toque e segure um deles até que todos os ícones comecem a tremer. Você também pode tocar e segurar um e depois tocar em “Editar tela inicial” no menu que aparece.
Em seguida, comece a arrastar os ícones para onde quiser na tela inicial.
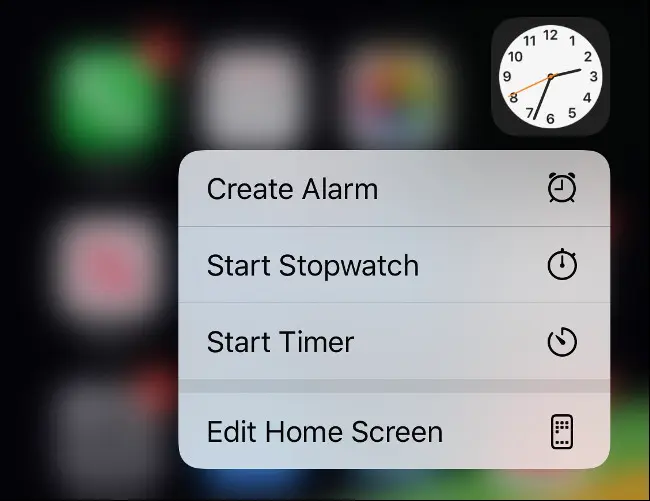
Arrastar um aplicativo para a borda esquerda ou direita o moverá para a tela anterior ou seguinte. Às vezes, isso acontece quando você não quer, no entanto. Outras vezes, você precisará passar o mouse por um segundo antes que o iPhone alterne as telas iniciais.
Você pode criar pastas arrastando um aplicativo e segurando-o em cima de outro por um segundo. Enquanto os aplicativos estão balançando, você pode renomear pastas tocando nelas e depois tocando no texto. Você também pode usar emojis nos rótulos das pastas, se desejar.
Arrastar ícones pela tela, um de cada vez, pode ser demorado e frustrante. Felizmente, você pode selecionar vários ícones de uma só vez e depositá-los todos em uma tela ou em uma pasta. Enquanto os ícones estão balançando, pegue um aplicativo com um dedo. Então (enquanto ainda segura o aplicativo), toque em um diferente com outro dedo. Você pode empilhar vários aplicativos dessa maneira para realmente acelerar o processo de organização.
Quando terminar de organizar, deslize de baixo para cima (iPhone X ou posterior) ou pressione o botão Home (iPhone 8 ou SE2) para que os aplicativos parem de tremer. Se em algum momento você quiser voltar à organização iOS da Apple, basta acessar Configurações> Geral> Redefinir> Redefinir o layout da tela inicial.
RELACIONADO: Como o iOS 14 está prestes a transformar a tela inicial do seu iPhone
Coloque aplicativos importantes na primeira tela inicial
Você não precisa preencher uma tela inicial inteira antes de passar para a próxima. Essa é outra maneira útil de criar divisões entre determinados tipos de aplicativos. Por exemplo, você pode colocar os aplicativos que usa com mais frequência no Dock e os restantes na tela inicial.
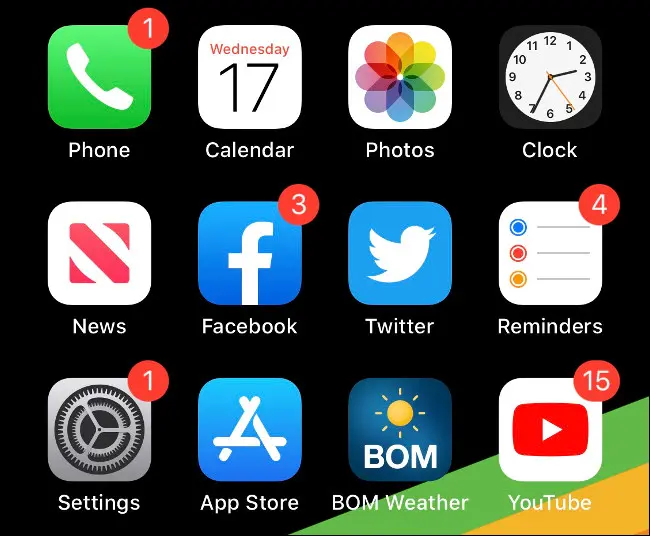
Sempre que você desbloqueia seu dispositivo, a tela inicial é a primeira coisa que você vê. Você pode aproveitar ao máximo esse espaço colocando os aplicativos que deseja acessar rapidamente na primeira tela.
Se você preferir uma aparência mais limpa, considere não preencher totalmente a tela. As pastas demoram para abrir e rolar, então pode ser melhor colocá-las na segunda tela inicial.
Você pode colocar pastas no Dock
Uma maneira de tornar o Dock mais útil é colocar uma pasta nele. Você pode até preencher o Dock com pastas, se quiser, mas esse provavelmente não é o uso mais inteligente do espaço. A maioria das pessoas confia no Dock inconscientemente para acessar aplicativos como Mensagens, Safari ou Mail. Se você achar isso limitante, crie uma pasta lá.
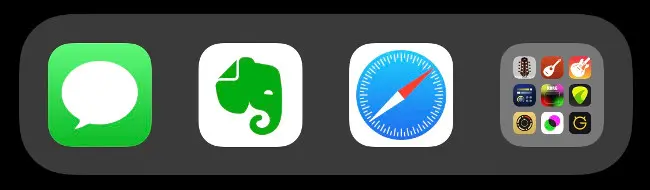
Agora você terá acesso a esses aplicativos, independentemente de qual tela inicial estiver lendo. As pastas exibem nove aplicativos por vez, portanto, adicionar um pode aumentar a capacidade do Dock de quatro aplicativos para 12, com a única penalidade sendo um toque adicional.
Organizar pastas por tipo de aplicativo
A maneira mais óbvia de organizar seus aplicativos é dividi-los por finalidade em pastas. Quantas pastas você precisará depende de quantos aplicativos você tem, o que eles fazem e com que frequência você os acessa.
Criar seu próprio sistema de organização adaptado ao seu fluxo de trabalho funcionará melhor. Observe seus aplicativos e descubra como você pode agrupá-los de maneira prática e significativa.

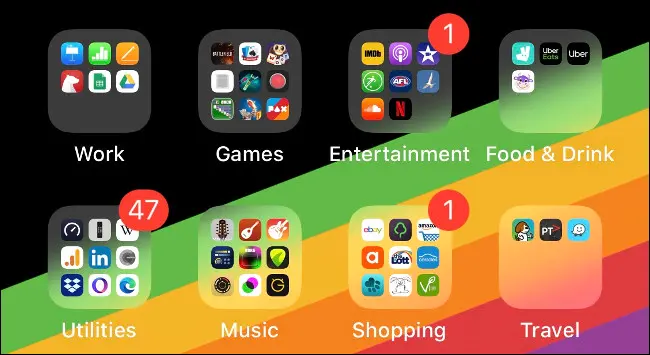
Por exemplo, você pode ter um hábito saudável de colorir e alguns aplicativos de atenção plena. Você pode agrupá-los todos em uma pasta chamada “Saúde”. No entanto, provavelmente faria mais sentido criar uma pasta separada “Livros para colorir” para que você não precise rolar por aplicativos não relacionados quando quiser colorir.
Da mesma forma, se você faz música em seu iPhone, você pode querer separar seus sintetizadores de suas baterias eletrônicas. Se seus rótulos forem muito amplos, será difícil encontrar coisas quando você precisar delas.
A atualização do iOS 14, que deve ser lançada no outono deste ano, contará com uma “Biblioteca de aplicativos” que organiza automaticamente seus aplicativos dessa maneira. Até então, organizá-los é com você.
Organizar pastas com base em ações
Você pode categorizar ainda mais os aplicativos com base nas ações que eles ajudam a realizar. Alguns rótulos de pastas comuns nesse sistema de organização podem incluir "Chat", "Pesquisar" ou "Reproduzir".
Se você não achar rótulos genéricos como “Fotografia” ou “Trabalho” muito úteis, experimente. Você também pode usar emojis para significar ações, pois agora há um para quase tudo.
Organizar em ordem alfabética
Organizar seus aplicativos em ordem alfabética é outra opção. Você pode fazer isso facilmente redefinindo a tela inicial - basta acessar Configurações> Geral> Redefinir> Redefinir layout da tela inicial. Os aplicativos de ações aparecerão na primeira tela inicial, mas todo o resto será listado em ordem alfabética. Você pode redefinir a qualquer momento para reorganizar as coisas.
Como as pastas no iOS não têm um limite rígido de aplicativos, você também pode organizá-las em ordem alfabética dentro das pastas. O mesmo que organizar seus aplicativos por tipo, porém, é importante não criar uma barreira colocando centenas de aplicativos em uma pasta.
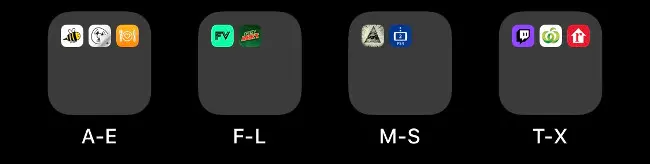
A melhor coisa sobre esse método é que você não precisa pensar no que um aplicativo faz para encontrá-lo. Você só saberá que o aplicativo do Airbnb está na pasta “AC”, enquanto o Strava está na pasta “MS”.
Organizar ícones de aplicativos por cor
Você provavelmente já associa seus aplicativos favoritos à cor de seus ícones. Quando você está procurando o Evernote, você pode estar procurando por um retângulo branco e uma bolha verde. Aplicativos como Strava e Twitter são fáceis de encontrar porque sua marca forte e vibrante se destaca, mesmo em uma tela inicial desordenada.
Agrupar aplicativos por cor não é para todos. É principalmente uma opção para aplicativos que você escolhe não manter em pastas. Além disso, só funcionará bem para aqueles que você usa com mais frequência.
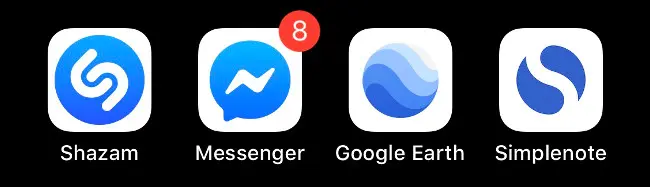
Uma reviravolta nessa abordagem seria fazê-lo por pasta, usando emojis coloridos para indicar quais aplicativos pertencem a essa pasta. Existem círculos, quadrados e corações em várias cores na seção de símbolos do seletor de emojis.
Use o Spotlight em vez de ícones de aplicativos
A melhor abordagem para a organização de aplicativos é evitá-la completamente. Você pode encontrar qualquer aplicativo de forma rápida e eficiente simplesmente digitando as primeiras letras de seu nome no mecanismo de pesquisa do Spotlight.
Para fazer isso, abra a tela inicial para revelar a barra de pesquisa. Comece a digitar e toque no aplicativo quando ele aparecer nos resultados abaixo. Você pode até dar um passo adiante e pesquisar dados dentro de aplicativos, como notas do Evernote ou documentos do Google Drive.
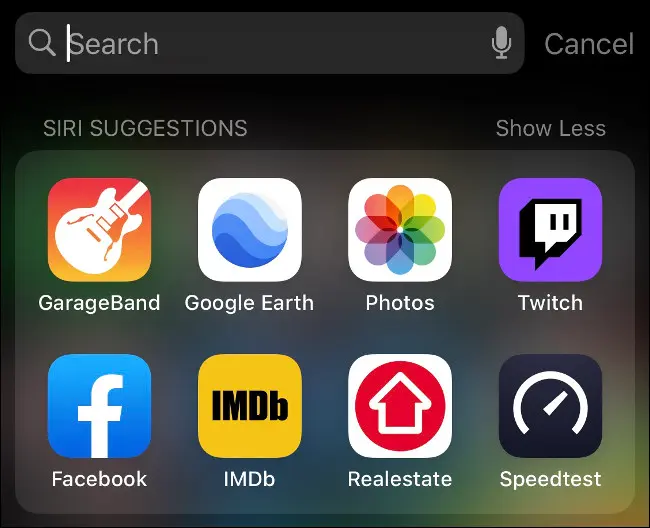
Essa é de longe a maneira mais rápida de interagir com aplicativos fora do Dock ou da tela inicial principal. Você pode pesquisar categorias de aplicativos (como "jogos"), painéis de configurações, pessoas, notícias, podcasts, músicas, favoritos ou histórico do Safari e muito mais.
Você pode até pesquisar na Web, App Store, Mapas ou Siri diretamente digitando sua pesquisa, rolando até o final da lista e escolhendo entre as opções disponíveis. Para obter melhores resultados, você também pode personalizar totalmente a pesquisa do Spotlight para mostrar apenas o que deseja.
RELACIONADO: Como usar a pesquisa do Spotlight no seu iPhone ou iPad
