6 recursos do Google Docs para ajudar você a criar documentos melhores
Publicados: 2022-09-04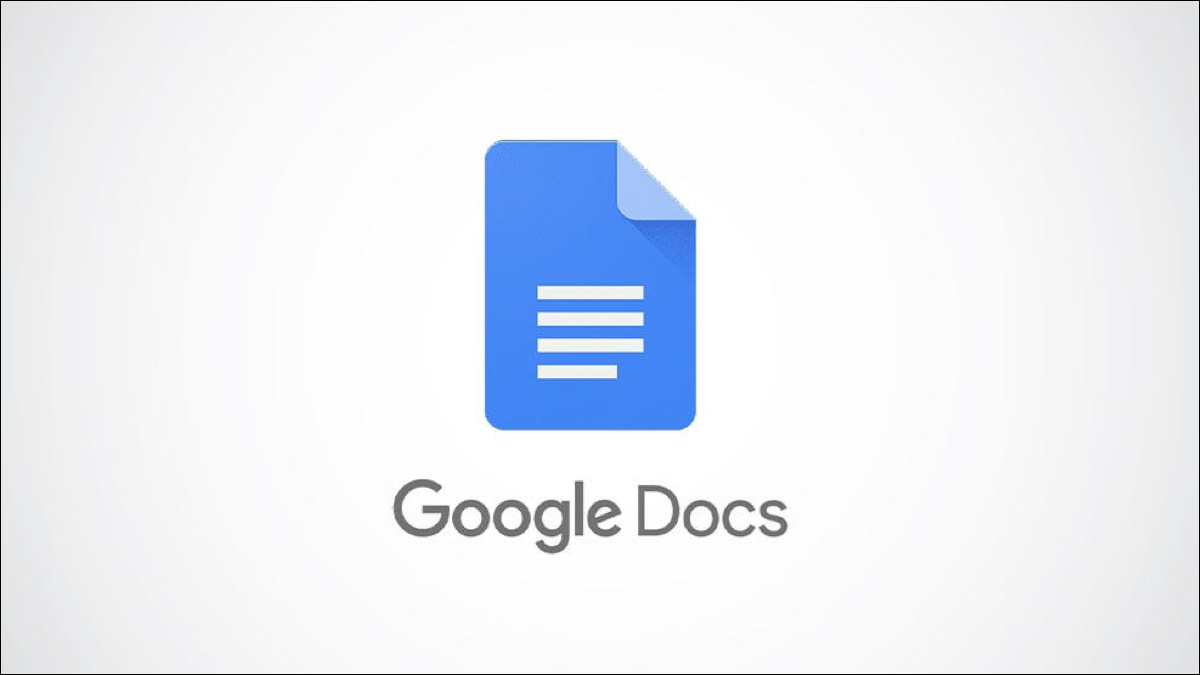
Às vezes, procuramos dicas e recursos para fazer as coisas mais rapidamente. Então, há outros momentos em que só queremos fazê-los melhor. Aqui, veremos vários recursos do Google Docs que podem melhorar seus documentos.
1. Use tabelas para estruturar o texto
2. Insira uma lista suspensa para escolher itens facilmente
3. Adicione um resumo e um esboço para uma visão geral
4. Inclua um Índice para Navegação
5. Dê acesso rápido aos leitores usando links
6. Use marcadores para acessar locais de documentos
1. Use tabelas para estruturar o texto
Algum texto pertence a um parágrafo, os itens geralmente entram em uma lista e, em seguida, há detalhes que ficam melhores em uma tabela. Você pode inserir uma tabela facilmente no Google Docs e até mesmo conferir um dos modelos úteis.
RELACIONADO: Como acompanhar projetos e revisões no Google Docs com modelos de tabela
Como exemplo, as informações aqui estão em forma de lista, o que é bom. Mas uma mesa faria com que parecesse arrumado e limpo.
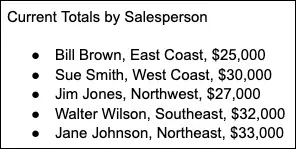
Selecione a guia Inserir, vá para Tabela e escolha o número de colunas e linhas. Quando a tabela aparecer, coloque seus dados nela.
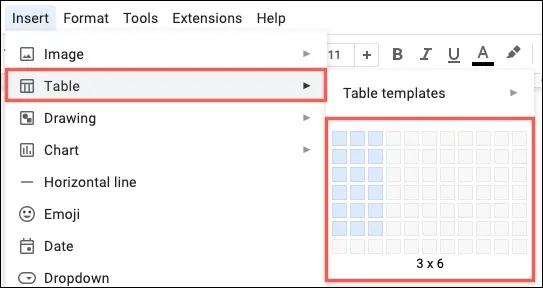
Você pode formatar a fonte na tabela com negrito ou cor, classificar a tabela para facilitar a visualização e reorganizar as linhas e colunas se desejar exibir os dados de maneira diferente. Portanto, a tabela não apenas fica bonita, mas simplifica a manipulação do texto.
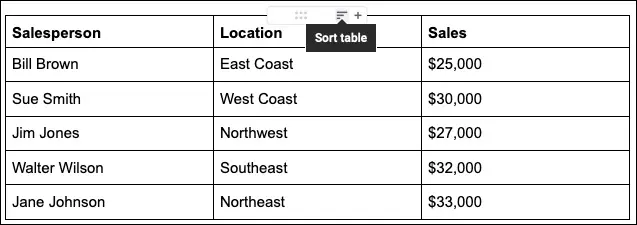
O Google Docs também fornece alguns modelos de tabela. Você pode usar um Product Roadmap, Review Tracker, Project Assets ou Launch Content Tracker. Cada modelo tem títulos e listas suspensas para incluir facilmente os dados necessários. Mas é claro que você pode editar o modelo para atender às suas necessidades.
Se você estiver interessado em usar um modelo, vá para Inserir e vá para Tabela > Modelos de tabela para ver as opções.
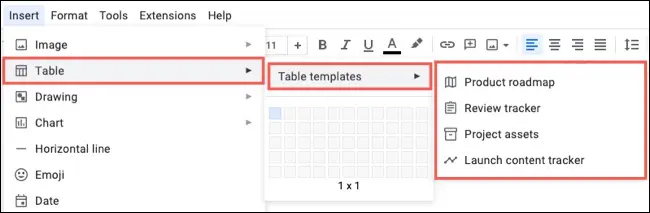
Escolha o que você deseja e ele aparece em seu documento pronto para você usar.
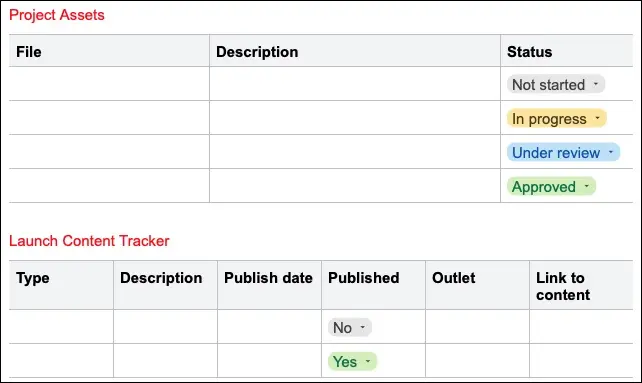
2. Insira uma lista suspensa para escolher itens facilmente
Se você tiver um documento com detalhes que são atualizados ao longo do tempo, poderá inserir e personalizar uma lista suspensa. Isso permite que você ou sua equipe escolham o item em vez de digitar, formatar ou inserir informações incorretas.
RELACIONADO: Como criar e personalizar uma lista suspensa no Google Docs
Selecione a guia Inserir e escolha "Suspenso".
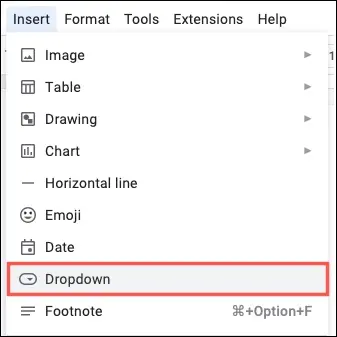
Você verá algumas listas suspensas predefinidas para Status do projeto e Status da revisão. Essas são as mesmas listas suspensas usadas nos modelos de tabela discutidos acima. Para visualizar os itens da lista, passe o cursor sobre essa predefinição na lista. Se você usar uma predefinição, poderá editá-la para atender às suas necessidades.
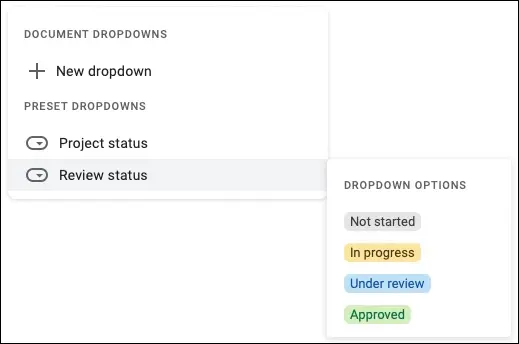
Você também pode criar sua própria lista selecionando “New Dropdown” na caixa Document Dropdowns. Em seguida, nomeie a lista, insira seus itens de lista, escolha as cores e clique em “Salvar”.
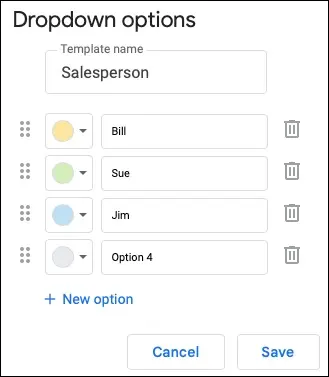
3. Adicione um resumo e um esboço para uma visão geral
Para dar aos leitores uma visão geral do seu documento, você pode usar os recursos integrados de resumo e estrutura de tópicos.
RELACIONADO: Como usar o Document Outline no Google Docs
Selecione o ícone Mostrar estrutura do documento no canto superior esquerdo do seu documento. Se você não vê-lo, vá para Exibir e escolha "Mostrar contorno".
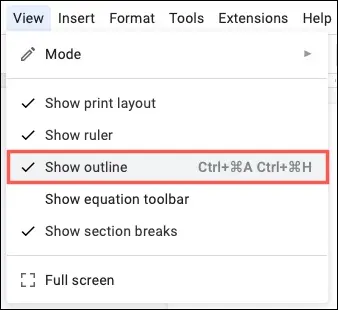
Se você quiser incluir um Resumo, clique no sinal de mais e digite seu texto.
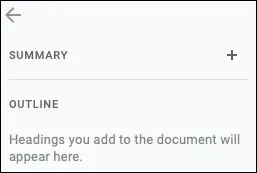

Para usar o Esboço, formate as seções do documento com títulos. Selecione um título, vá para Formatar > Estilos de parágrafo e escolha um nível de título no menu pop-out.
A estrutura de tópicos é atualizada automaticamente para incluir seus títulos. Se você usar níveis de título diferentes, também verá a hierarquia na estrutura de tópicos. Seus leitores podem selecionar um item no esboço para ir direto para essa seção do seu documento.
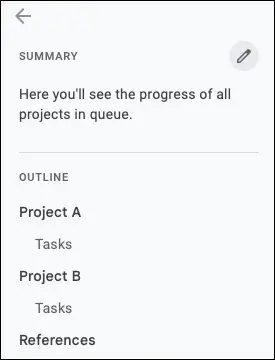
4. Inclua um Índice para Navegação
Quando você cria um documento extenso ou algo como um manual, um índice pode ajudar você e seus leitores a navegar pelo documento.
RELACIONADO: Como criar um índice no Google Docs
O Google Docs oferece um recurso útil para inserir um índice e mantê-lo atualizado. Vá para Inserir, vá para Índice e escolha um dos estilos no menu pop-out.
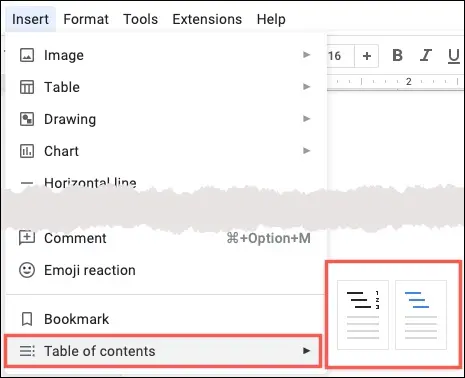
Como o esboço acima, você precisará formatar suas seções com títulos. Eles serão exibidos no índice automaticamente.
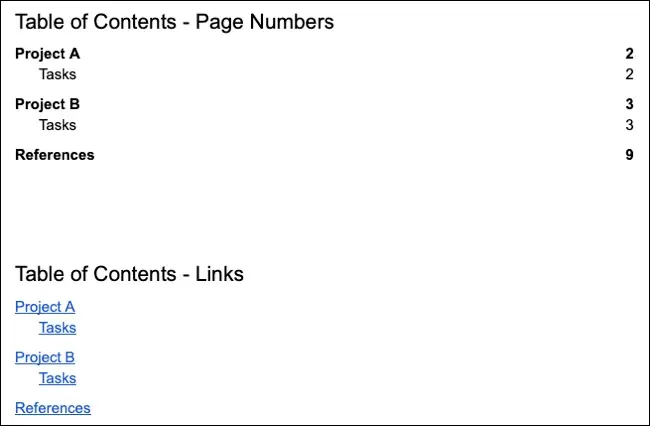
À medida que adiciona ou remove seções em seu documento, você pode atualizar o índice. Selecione a tabela e clique no ícone de atualização.
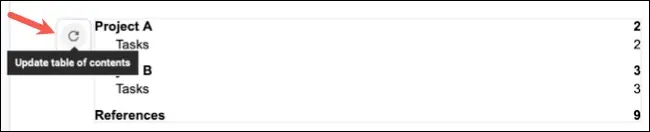
5. Dê acesso rápido aos leitores usando links
Como o Google Docs é um aplicativo baseado na web, usar links para permitir que seus leitores visitem rapidamente fontes, outros arquivos ou sites é um toque agradável.
RELACIONADO: Como hiperlink no Google Docs
Selecione o texto, imagem ou objeto que deseja vincular e clique no botão Inserir Link na barra de ferramentas ou vá para Inserir > Link no menu.
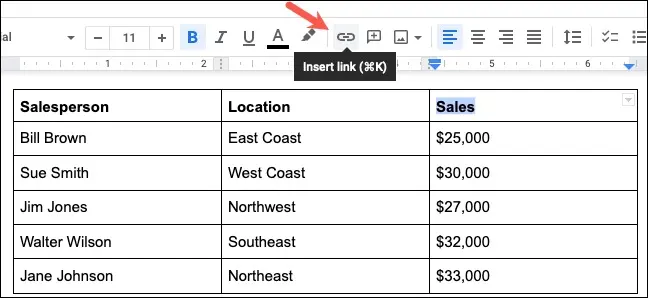
Você pode adicionar um URL, escolher um documento ou até mesmo vincular a um ponto em seu documento. Clique em "Aplicar" e você verá seu item vinculado.
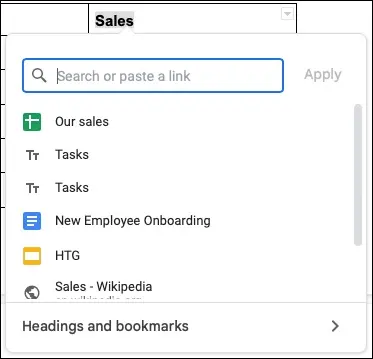
Ao colocar o cursor no link, você verá o chip de visualização. Selecione o link para abri-lo em uma nova guia do navegador (a menos que seja para um local em seu documento).
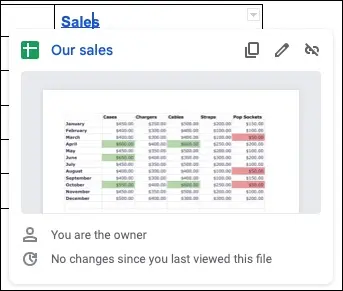
6. Use marcadores para acessar locais de documentos
Como mencionado acima, adicionar links a um documento é útil para seus leitores. E como você também pode vincular a pontos em seu documento usando esse recurso, considere adicionar um marcador.
RELACIONADO: Como marcar locais específicos em um arquivo do Google Docs
Você pode ter uma tabela, nome ou texto específico que não está formatado como um título para inclusão na estrutura de tópicos ou sumário. Ao usar um marcador, seus leitores podem pular direto para esse local no documento. Além disso, você pode copiar o link de um favorito se quiser compartilhá-lo em um e-mail ou bate-papo.
Selecione o texto ou item que deseja marcar. Vá para a guia Inserir e escolha "Marcador".
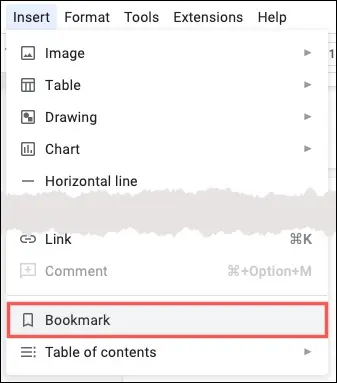
Você verá o ícone de marcador anexado ao texto ou item. A partir daí, você pode usar o ícone de cópia para pegar o link para compartilhar em outro lugar, se quiser.
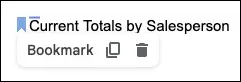
Para adicionar um link ao marcador em seu documento, siga as etapas acima para inserir um link. Em seguida, escolha “Títulos e marcadores” na parte inferior do menu pop-up e escolha o marcador.
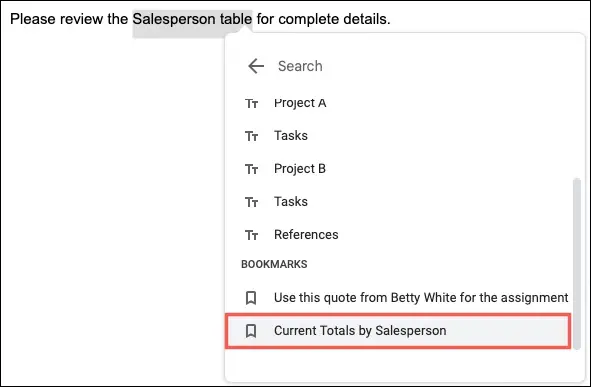
Você verá o item vinculado em seu documento. Você e seus leitores simplesmente selecionam o link e clicam em “Bookmark” para visitar aquele local.
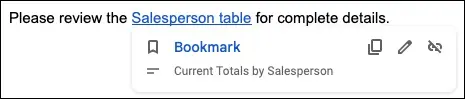
Se você usa uma tabela para uma aparência limpa, uma lista suspensa para inserir facilmente um item ou um resumo e um resumo para uma visão geral, esses vários recursos do Google Docs podem tornar seus documentos mais atraentes e úteis para seus leitores.
RELACIONADO: 7 recursos do Planilhas Google para aumentar sua produtividade
