Não fala a língua? Como usar o Google Tradutor
Publicados: 2022-01-29Se você precisar conversar com alguém que fala uma língua estrangeira, traduzir um menu, transcrever uma conversa ou ditar em outro idioma, o Google pode ajudá-lo com dois aplicativos diferentes disponíveis para dispositivos iOS e Android.
O aplicativo Google Tradutor pode traduzir dezenas de idiomas, seja por texto ou voz; basta digitar, escrever ou falar no aplicativo. Ele ainda permite que você aponte seu smartphone para uma placa ou menu escrito em um idioma estrangeiro para visualizar uma tradução ao vivo.
Enquanto isso, o modo de intérprete do Google Assistant pode oferecer traduções em tempo real que permitirão que você converse com alguém enquanto fala diferentes idiomas. Depois de pedir ajuda ao Google com um idioma específico, o Assistente traduz automaticamente suas palavras para que você possa manter uma conversa com a outra pessoa.
Veja como usar o aplicativo Google Tradutor e o Google Assistente.
Google Tradutor
O Google Tradutor funciona em dispositivos iOS e Android; Os usuários de iPhone e iPad podem baixá-lo na App Store da Apple, enquanto os usuários de Android podem pegá-lo no Google Play. Ambas as versões oferecem aproximadamente os mesmos recursos.
Traduza texto digitado em mais de 100 idiomas diferentes, veja traduções de imagens em cerca de 90 idiomas, traduza conversas bilíngues em tempo real em 43 idiomas e desenhe texto para tradução em 95 idiomas. Traduções offline também estão disponíveis para muitos idiomas, e você também pode salvar palavras e frases traduzidas para uso futuro.
Além do inglês, uma pequena amostra dos vários idiomas suportados pelo aplicativo inclui francês, italiano, alemão, espanhol, grego, chinês, japonês, coreano, latim, árabe, russo, hebraico e iídiche.
Traduzir texto
Digamos que você queira uma tradução italiana de uma frase em inglês. Toque no nome do idioma atual no canto superior esquerdo da tela e selecione Inglês como idioma de origem. Toque no nome do idioma no canto superior direito da tela e selecione italiano como idioma de destino. Em seguida, toque no campo que diz Toque para inserir texto e comece a digitar a palavra ou frase em inglês que deseja traduzir.
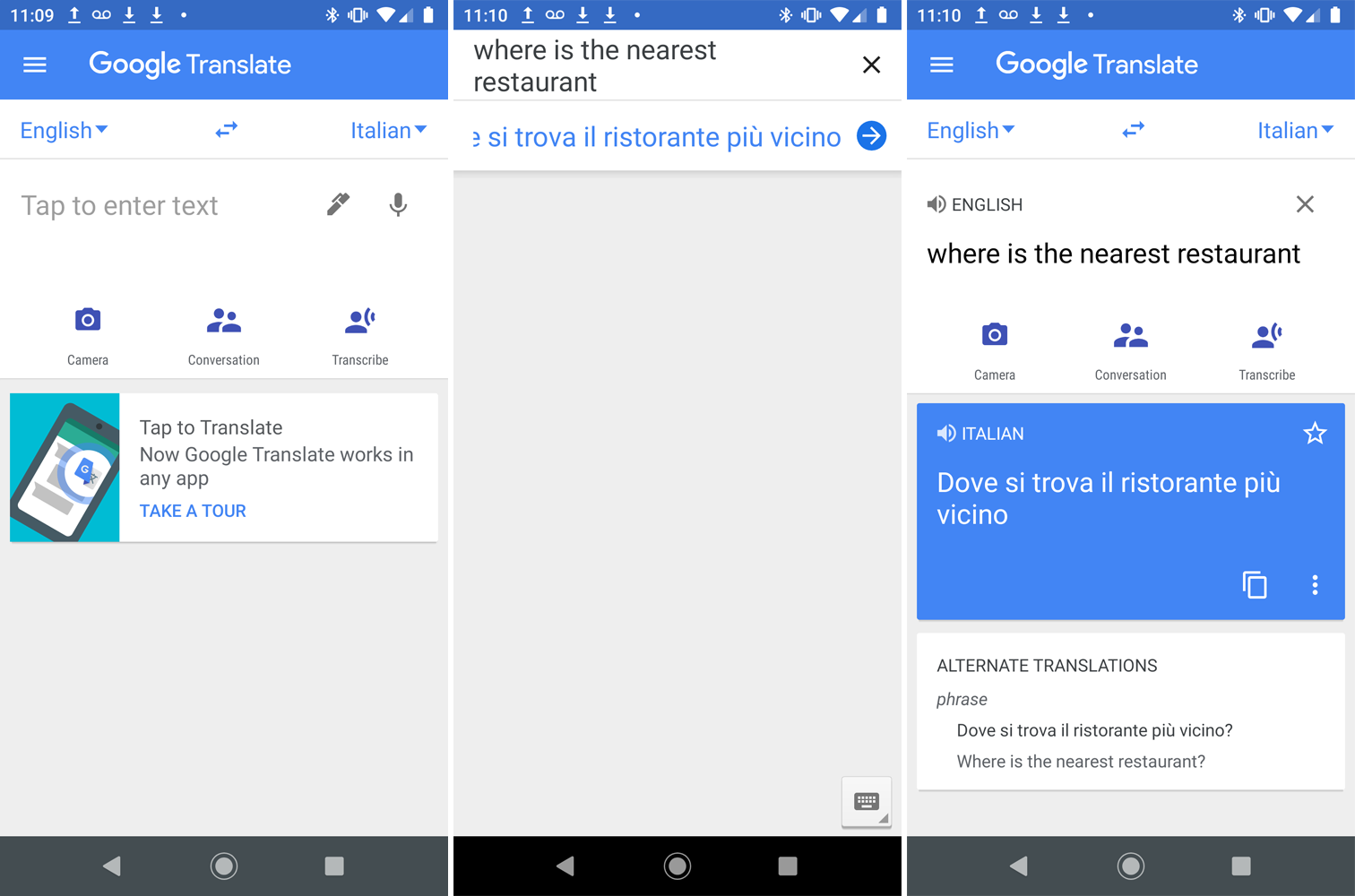
Como alternativa, você pode tocar na caneta e escrever uma frase em inglês, um caractere de cada vez, usando o dedo ou a caneta. À medida que você digita ou escreve caracteres na tela, o aplicativo tenta prever o que você planeja escrever na íntegra, exibindo possíveis combinações de palavras e letras. Continue escrevendo ou selecione uma das palavras sugeridas se corresponder ao que você pretendia inserir. Em algum momento, o aplicativo pode sugerir a frase inteira que você deseja inserir. Se sim, selecione a frase.
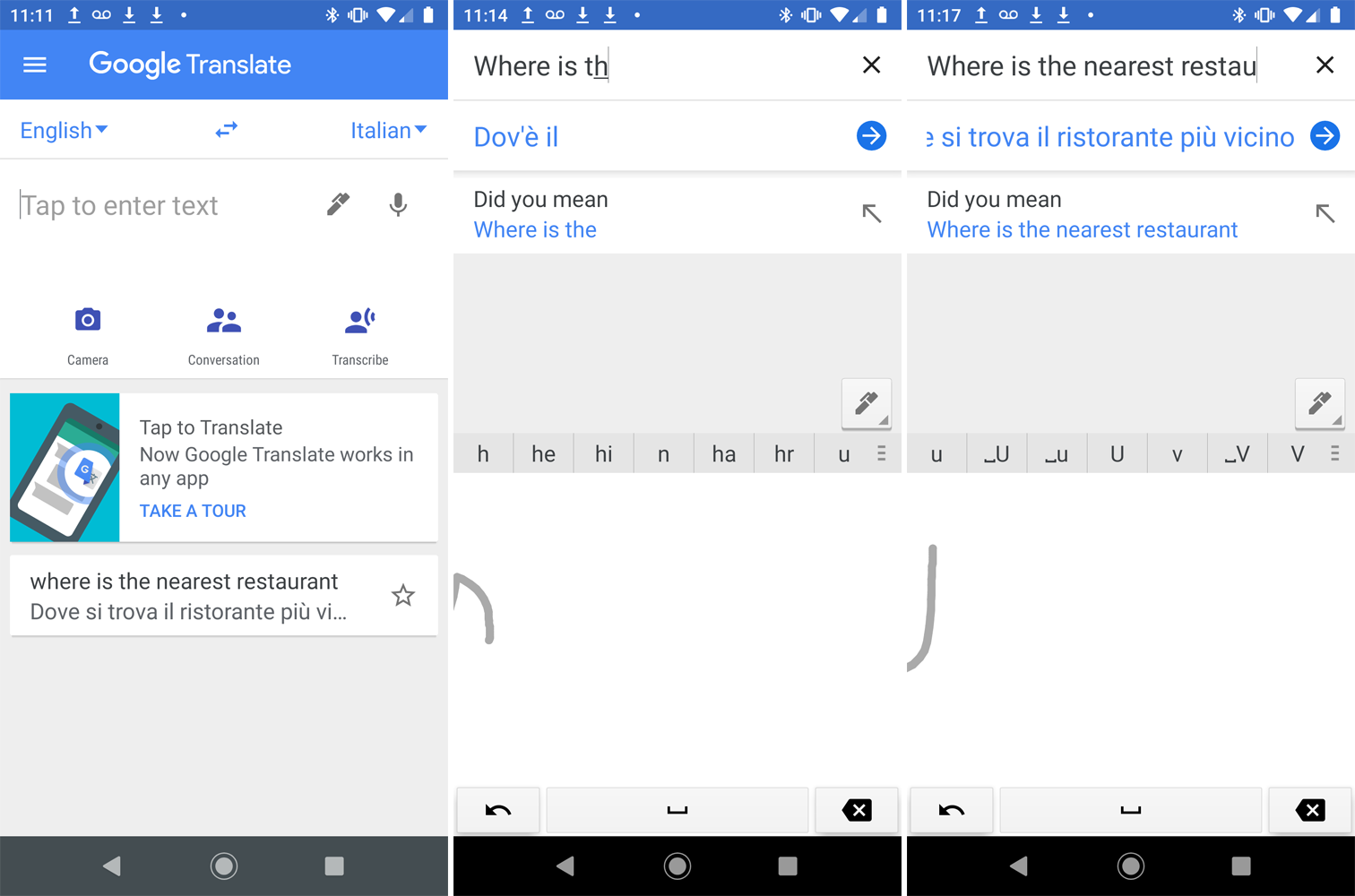
Em troca, o Google Tradutor exibe a palavra ou frase no idioma de destino. Você pode tocar em um botão de seta para a direita ao lado da tradução e, em seguida, tocar em um ícone de alto-falante ao lado da frase em qualquer idioma para ouvi-la em voz alta.
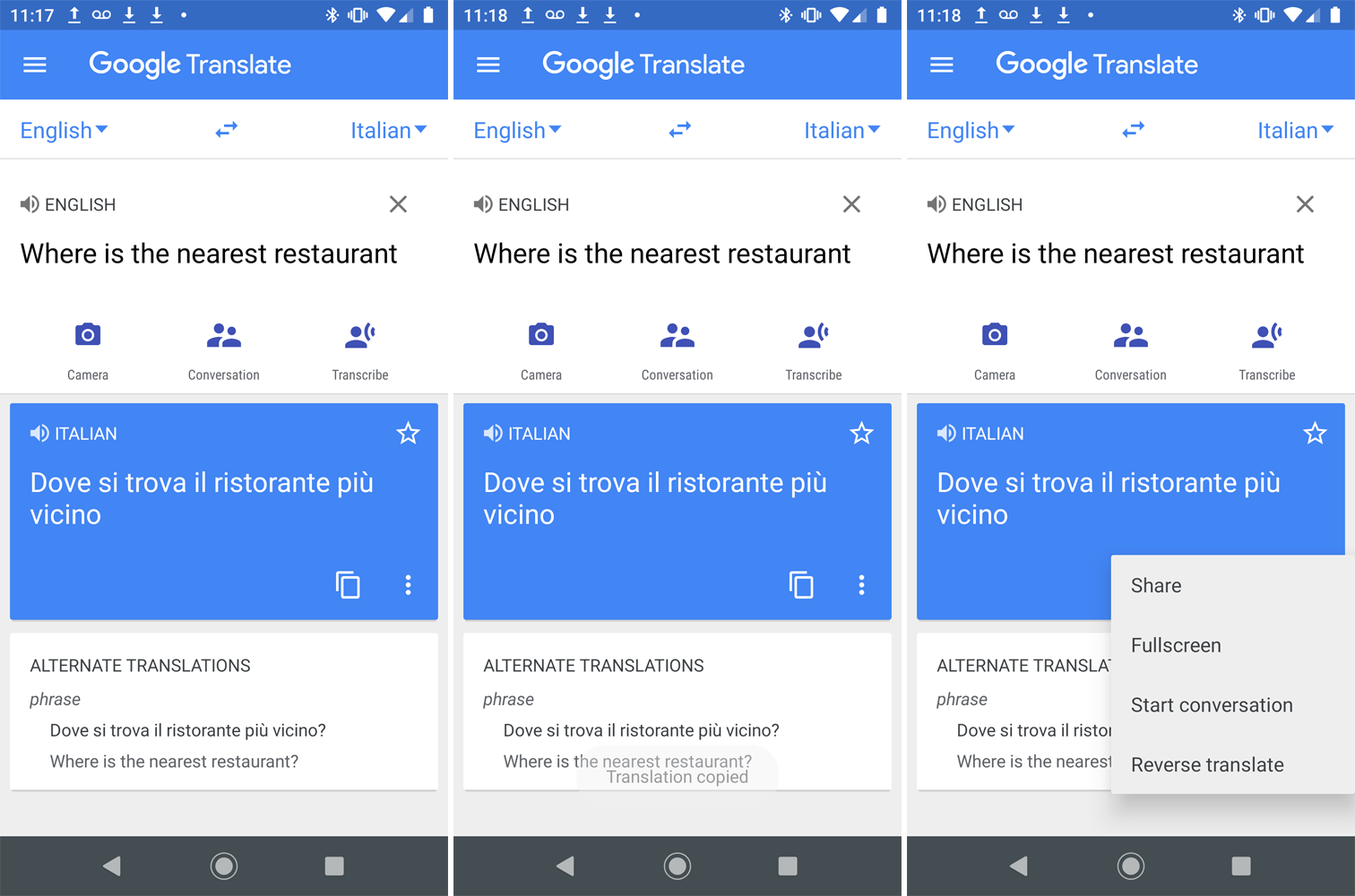
Toque no ícone Copiar para copiar a tradução e no ícone de três pontos para compartilhá-la, vê-la em tela cheia, iniciar uma conversa ou reverter a tradução.
Traduzir imagens
Outro recurso interessante é a capacidade de traduzir texto em uma imagem através da câmera do seu telefone. Escolha os idiomas de origem e de destino e toque no ícone da câmera. Aponte a câmera do seu dispositivo para o letreiro, menu ou documento escrito no idioma de origem.
O Google Tradutor oferece traduções ao vivo, embora alguns idiomas exijam um pacote de idiomas para download. Quando o aplicativo tem um momento para reconhecer o texto, ele é traduzido para o idioma de destino e pode ser visualizado diretamente na tela.
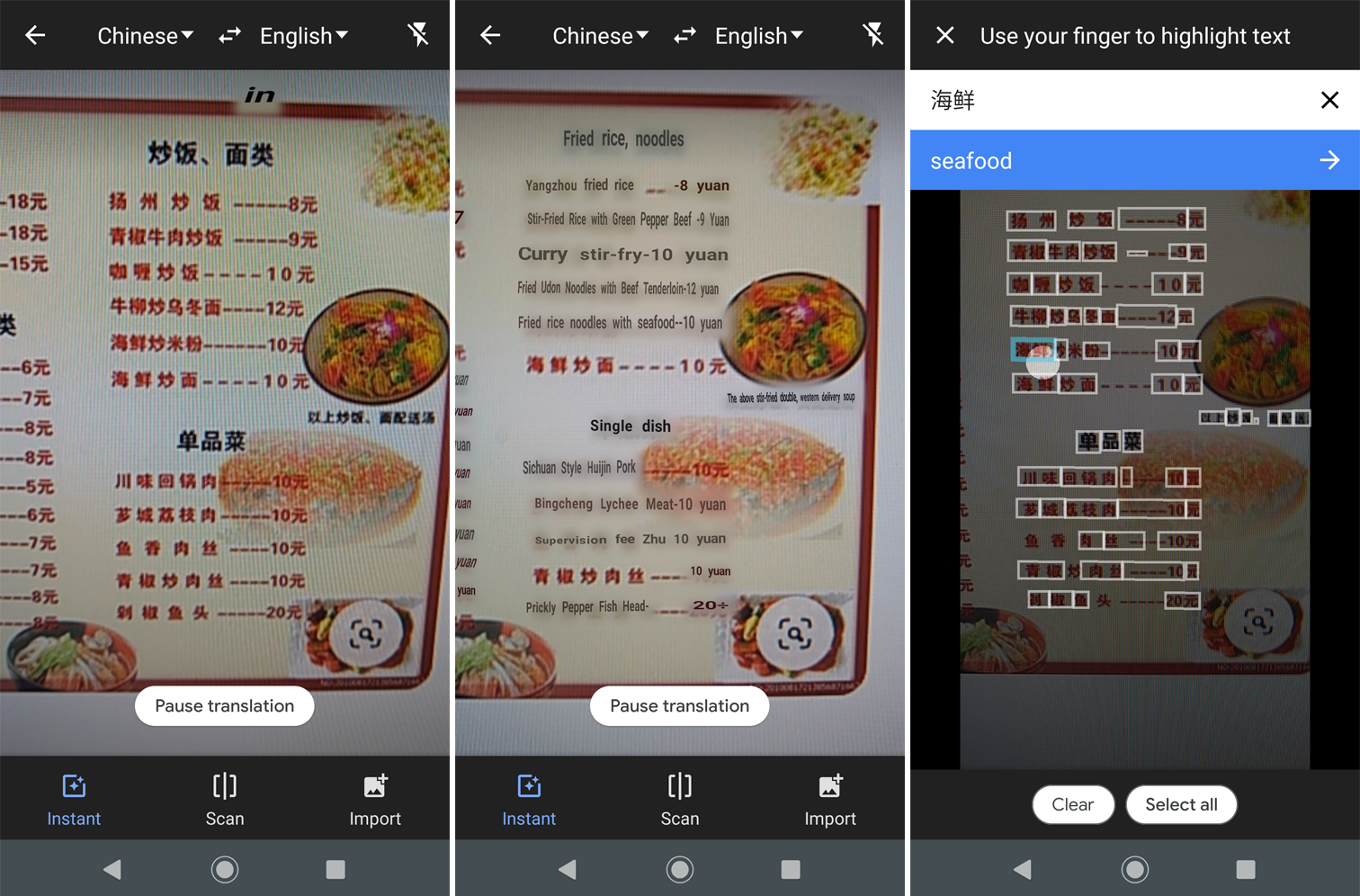
Toque no ícone Digitalizar para digitalizar a imagem; em seguida, toque em cada parte do texto para ver a tradução. Toque no ícone Importar para traduzir uma foto que você já tirou com seu telefone. Você também pode usar o botão do obturador no seu dispositivo e o aplicativo solicitará que você destaque o texto que precisa ser traduzido.
Traduzir fala
Você pode falar em um idioma e o aplicativo transcreverá o que você disser para outro idioma. Toque no ícone do microfone na parte superior da tela e fale sua palavra ou frase no aplicativo. O Google Tradutor traduz suas palavras no idioma de destino. Toque no ícone Alto-falante para ouvir a tradução.
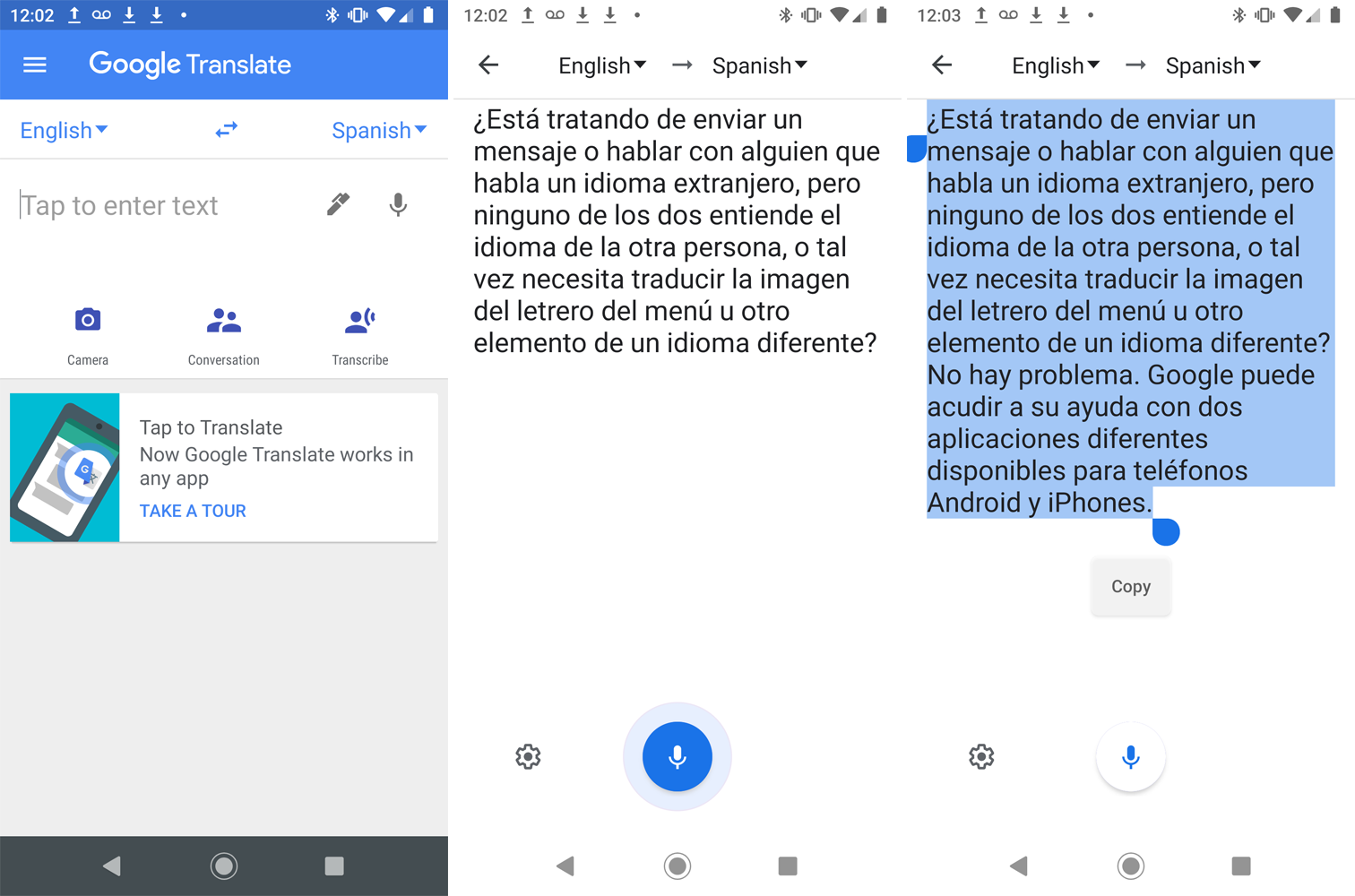
Outra opção é tocar no ícone Transcrever e começar a falar. Toque no ícone do microfone quando terminar. Você pode então selecionar e copiar a transcrição para colá-la em outro lugar.

Conversas em tempo real
O aplicativo permite que você mantenha uma conversa de ida e volta com alguém, mesmo que você não fale o mesmo idioma. Escolha os dois idiomas e toque no ícone Conversa. Você pode continuar a conversa manualmente ou automaticamente.
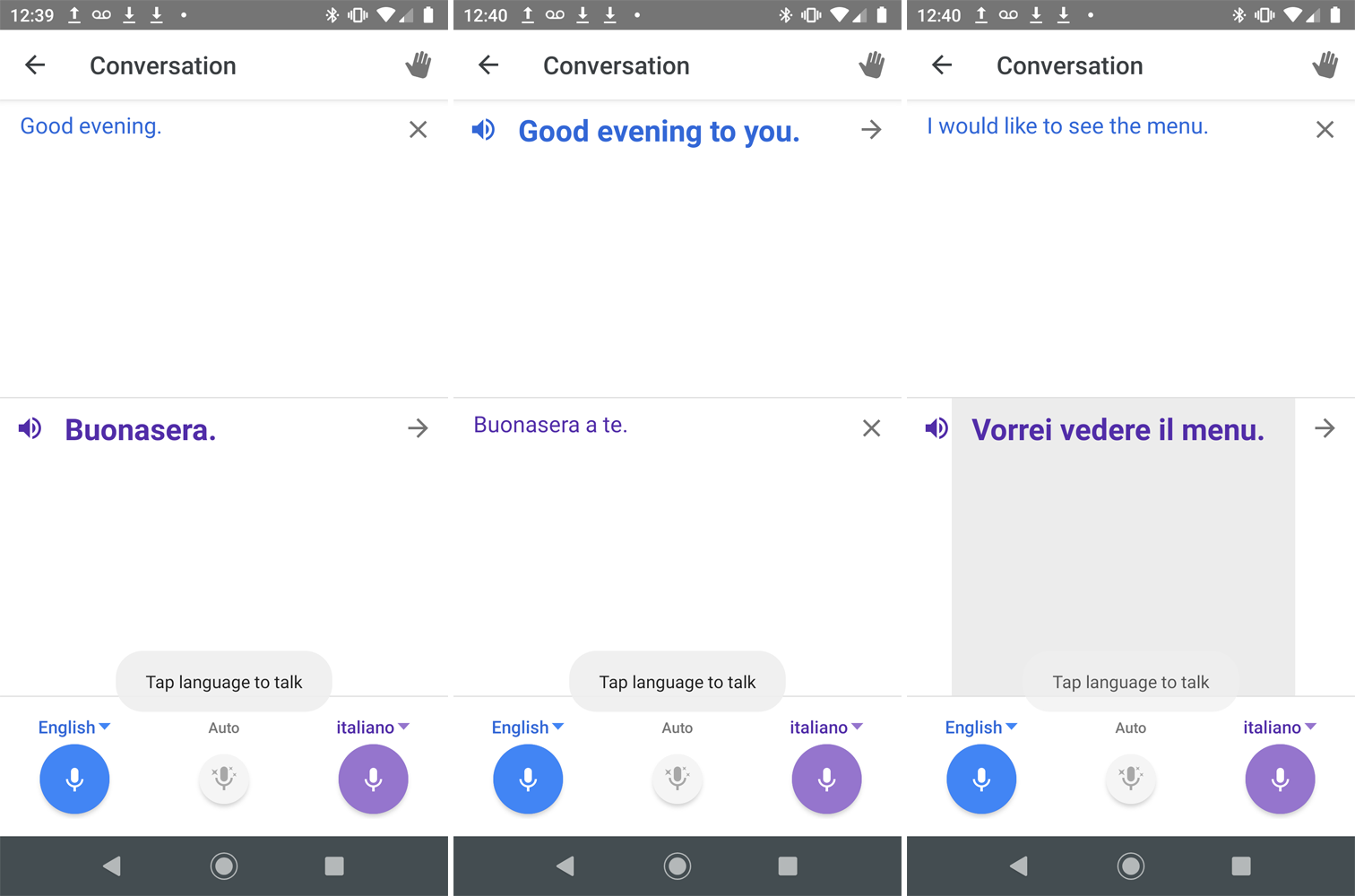
A rota manual exige que você toque no ícone do idioma do falante atual. Optar pelo método automático tocando no ícone Automático informa ao Google para determinar quem está falando com base no idioma.
Google Assistente
A maioria dos dispositivos Android terá o Google Assistant pré-instalado, mas você pode obtê-lo no Google Play, se precisar. Para usá-lo em um iPhone, baixe e instale o aplicativo na App Store.
O modo de intérprete do assistente suporta 44 idiomas diferentes, incluindo inglês, francês, alemão, grego, hindi, húngaro, italiano, japonês, norueguês, polonês, português, russo, espanhol, tailandês, ucraniano e vietnamita.
O modo intérprete também pode ser acessado nos alto-falantes do Google Home, em alguns alto-falantes inteligentes com Google Assistant integrado e em alguns relógios inteligentes.
Traduzir conversas
Para começar, inicie o Google Assistant no seu dispositivo e diga ao Google o idioma que você deseja usar. Você pode expressar seu comando de várias maneiras, como:
"Ei Google, seja meu intérprete de espanhol."
"Ei, Google, me ajude a falar francês."
"Ei Google, interprete do inglês para o russo."
"Ei Google, intérprete de japonês."
"Ei Google, ative o modo de intérprete."
Se você disser ao Google para ativar o modo de intérprete, o assistente detectará seu próprio idioma e perguntará qual idioma você deseja usar para a interpretação. Após o início do recurso, toque no ícone do microfone e diga algo em seu próprio idioma. O Google exibe e fala a interpretação no outro idioma.
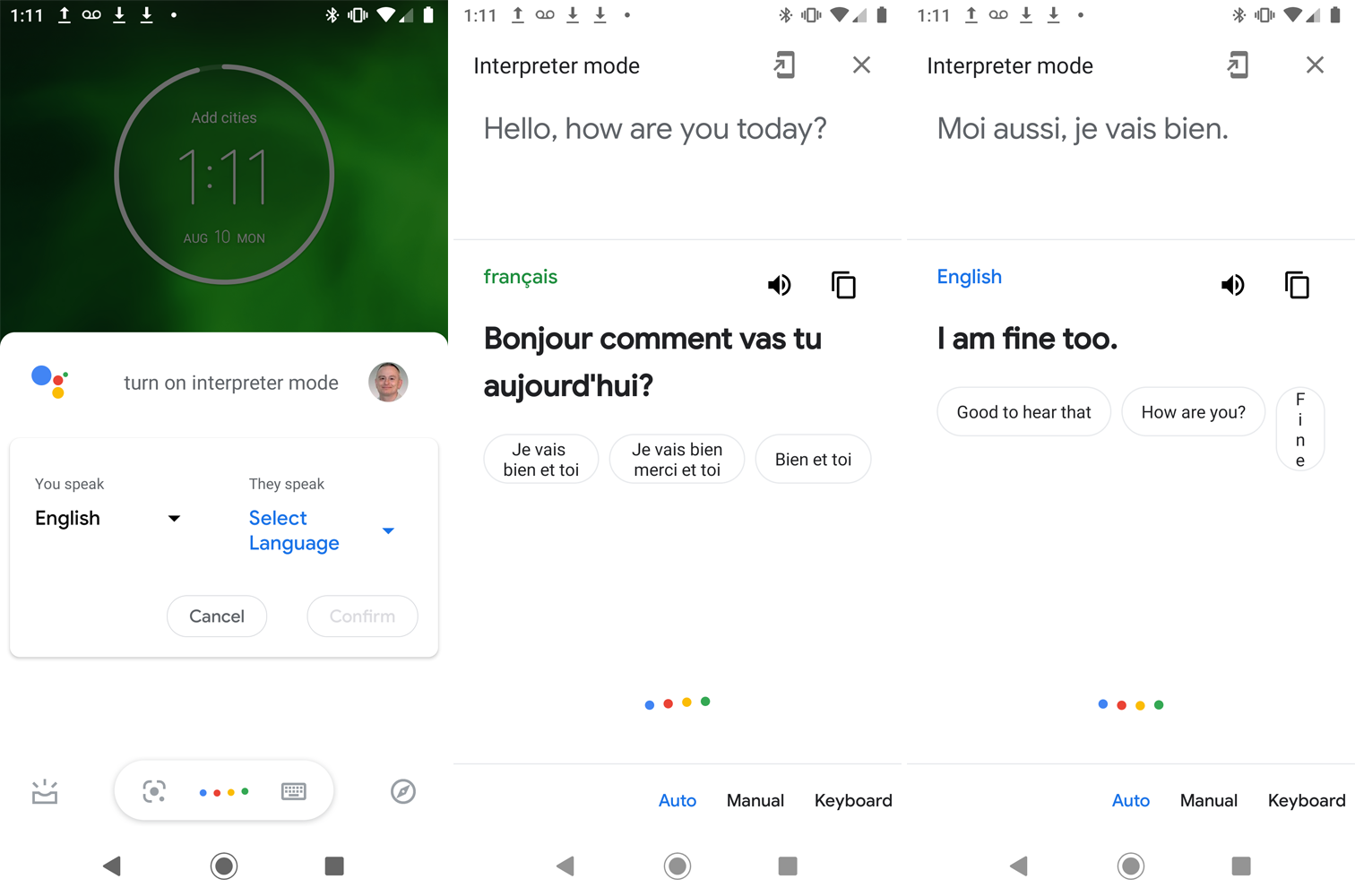
Você pode então entregar o dispositivo para a pessoa com quem deseja conversar e, quando ela falar em seu idioma, o Google o traduzirá. O aplicativo exibirá e falará sua frase no idioma definido. Continue desta forma para manter automaticamente uma conversa de vai e vem com a outra pessoa.
Tradução manual
Por padrão, o Assistente detecta automaticamente o idioma falado e o traduz para o idioma de sua preferência. Isso deve funcionar sem problemas na maioria das vezes, mas se o recurso tropeçar, você pode alternar para o manual.
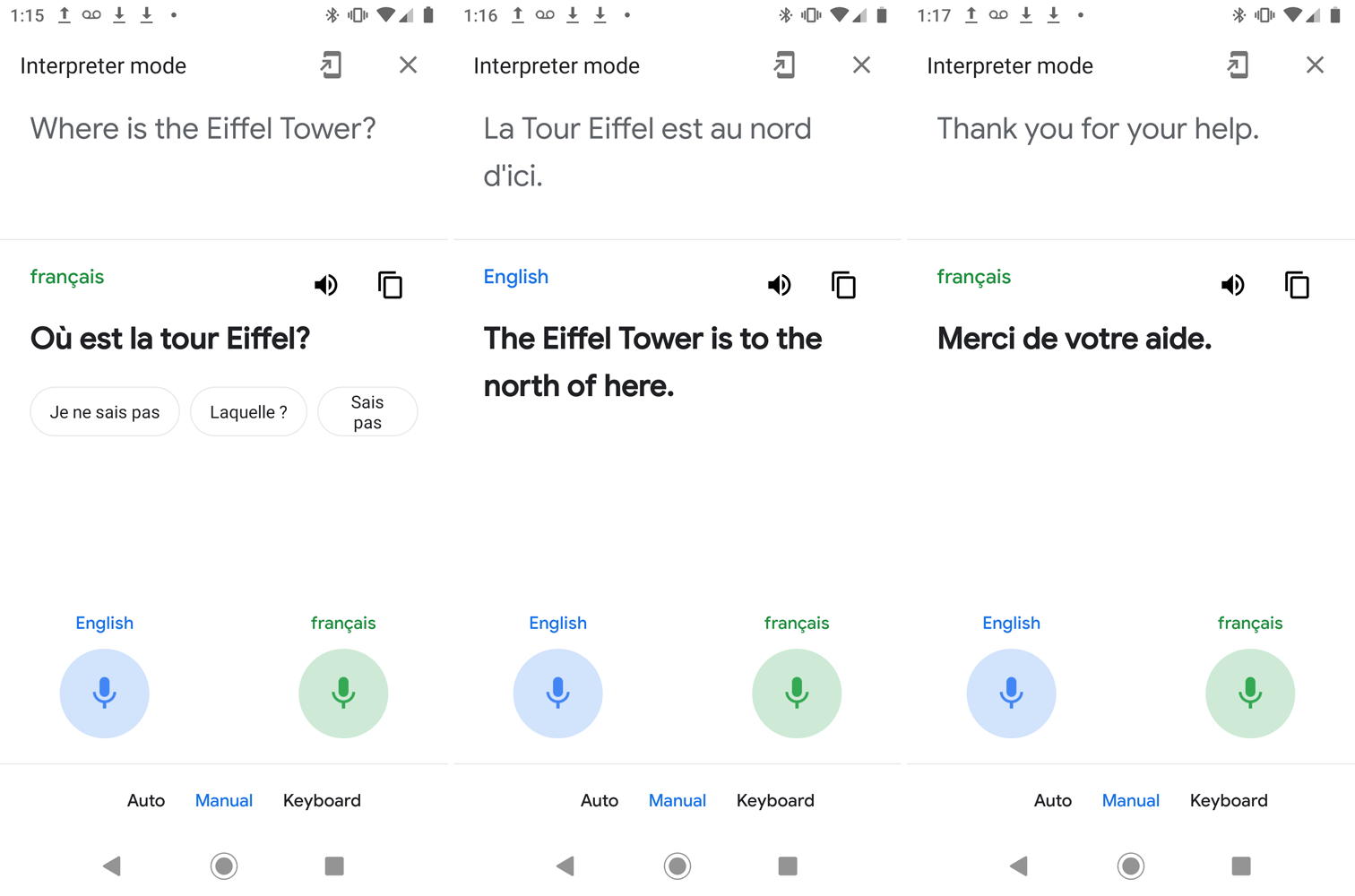
Toque na entrada para Manual na parte inferior da tela. Toque no ícone do microfone do seu próprio idioma quando falar e toque no ícone do outro idioma quando a outra pessoa quiser falar.
Tradução do teclado
Você também pode usar o teclado para traduzir entre idiomas. Isso pode ser útil se você e a outra pessoa estiverem visualizando seu dispositivo móvel ou se você precisar de uma tradução para algo que não seja uma conversa em tempo real.
Antes de poder usar esta opção, pode ser necessário instalar o teclado para alguns idiomas. Para fazer isso em um telefone Android, vá para Configurações e localize a opção de teclados ou idiomas. O menu deve ter uma opção que permita adicionar novos idiomas e, em seguida, selecione o idioma que você precisa na lista.
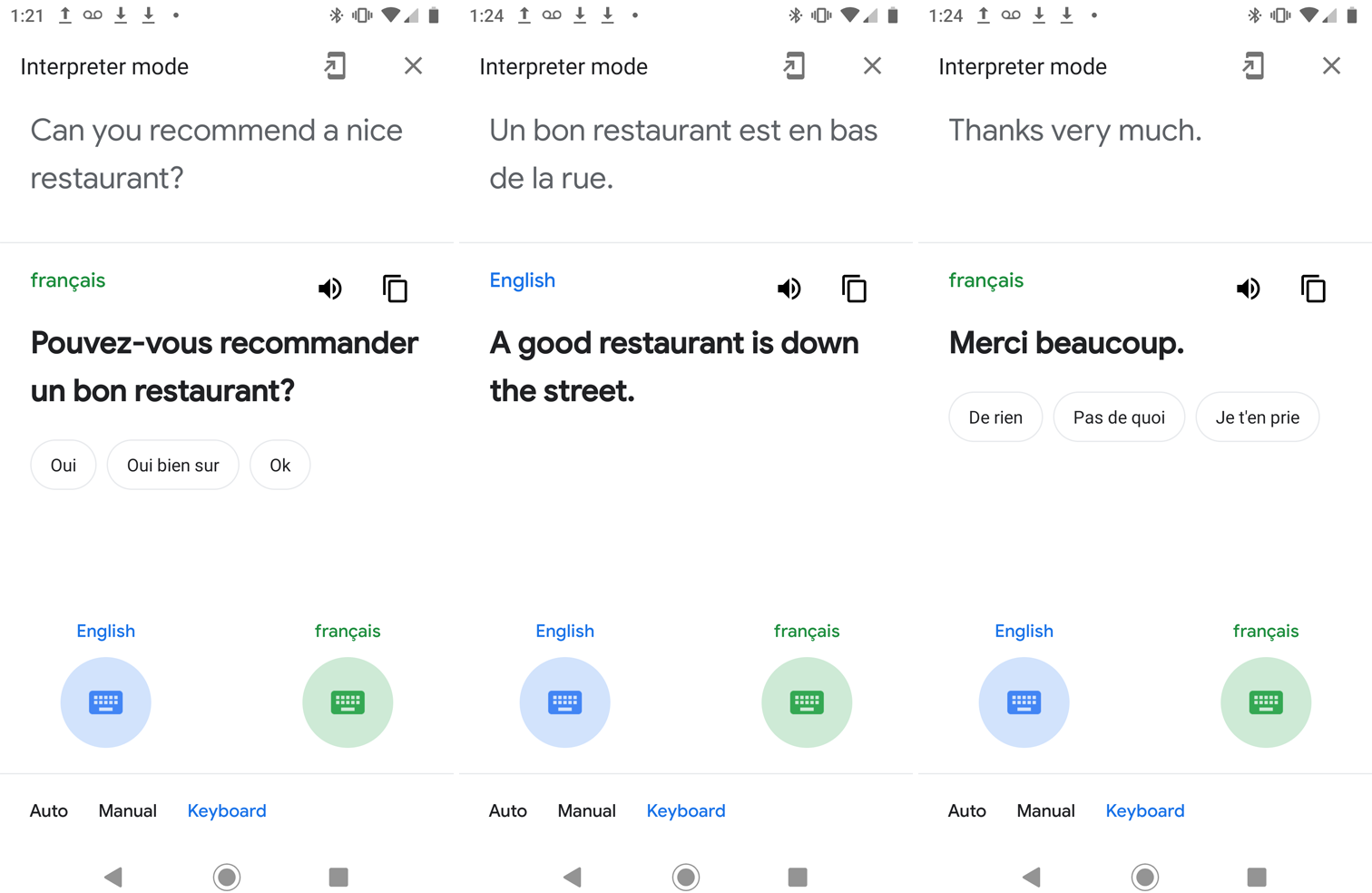
Em um iPhone ou iPad, acesse Ajustes > Geral > Teclado > Teclados . Toque em Adicionar novo teclado , selecione o idioma e toque em Concluído.
Para acessar o recurso de teclado, toque em Teclado na parte inferior e toque no ícone azul do teclado para selecionar seu idioma. Digite sua mensagem e a tradução aparecerá abaixo. Você pode tocar no ícone do alto-falante para ouvir a tradução lida em voz alta ou usar o ícone de cópia para colar a tradução em outro lugar.
Toque no ícone verde do teclado para definir o idioma para outra pessoa e, em seguida, pressione o ícone necessário para que o teclado mude para o idioma dela. A outra pessoa pode digitar uma resposta usando o novo teclado. Quando você terminar com o modo de intérprete, toque no botão X no canto superior direito ou apenas diga "Parar".
