5 maneiras gratuitas de executar aplicativos Android no seu PC
Publicados: 2022-01-29Você já desejou poder executar um aplicativo ou jogo Android no seu PC para não ficar relegado a uma pequena tela de telefone? Talvez você precise testar um recurso no Android, mas não tenha um dispositivo Android à mão. Suas opções dependerão de qual dispositivo móvel você possui ou de qual versão do Windows você está executando, mas aqui estão algumas maneiras de executar o Android (e seus aplicativos) em seu computador.
1. Espelhe seu telefone com o Windows
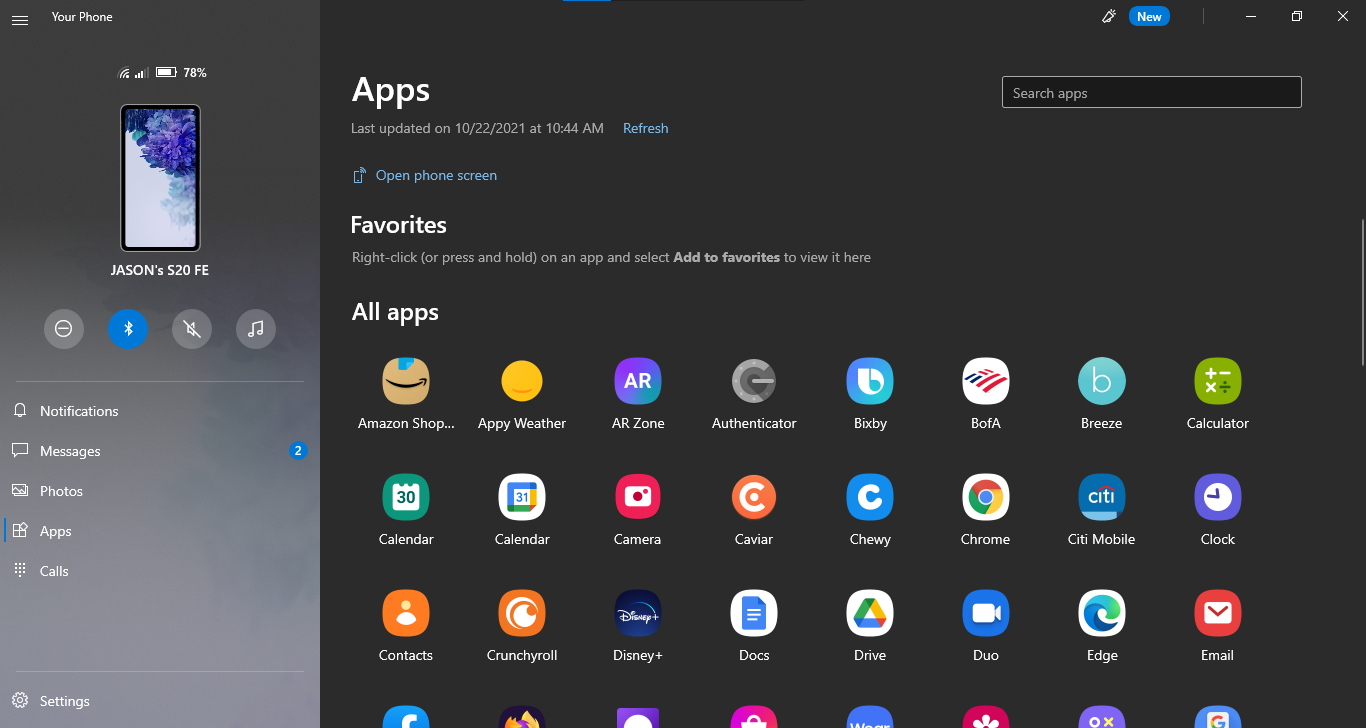
Para aplicativos instalados em seu telefone, você não precisa de nada sofisticado para ter o Android no seu PC. O aplicativo Your Phone da Microsoft permite que você conecte seu dispositivo móvel Android ao Windows para acessar aplicativos, visualizar notificações e fotos e enviar mensagens. Você pode até adicionar aplicativos Android aos Favoritos ou fixá-los diretamente na barra de tarefas do Windows.
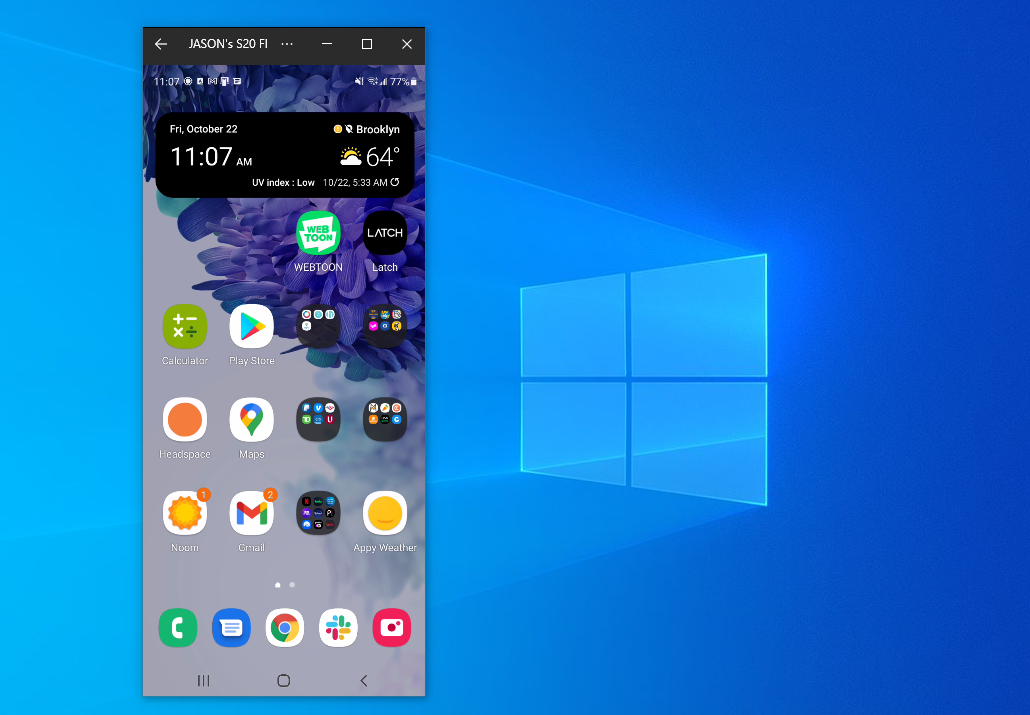
Se você quiser espelhar a tela do telefone diretamente, basta clicar na imagem da tela do telefone no aplicativo de desktop Seu telefone. Conceda permissão ao aplicativo em seu telefone e a tela do seu telefone será exibida no Windows. Você pode então navegar na tela do telefone com o clique do mouse.
Esta nem sempre é a solução ideal. Embora o recurso funcione com muitos fabricantes de telefones Android, funciona melhor com telefones Samsung. Alguns recursos exigem um PC com Windows 10 executando a atualização de maio de 2020 ou posterior com pelo menos 8 GB de RAM e Android 11. Se você deseja jogar, isso pode ocorrer com algum atraso e desfoque gráfico, e você não poderá para compartilhar facilmente arquivos do seu PC diretamente para um aplicativo no Android. Mas para acesso rápido a aplicativos Android que você já instalou, definitivamente funciona em um piscar de olhos.
2. Execute seus aplicativos favoritos com BlueStacks
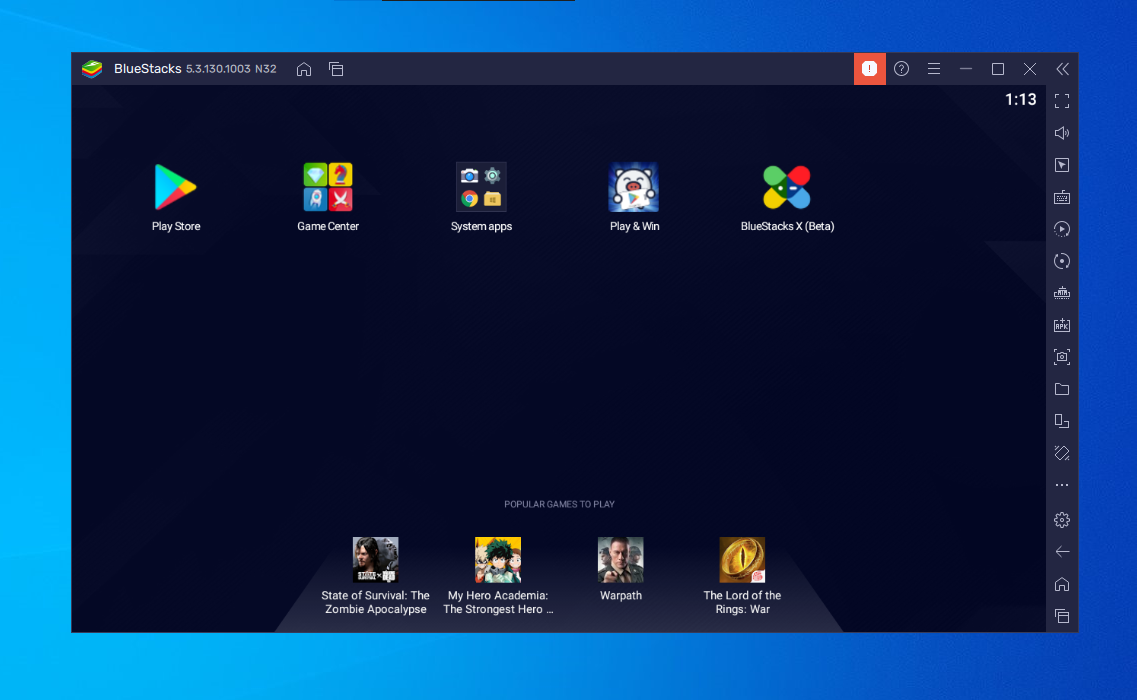
Se você deseja apenas executar alguns aplicativos e não precisa que o emulador se pareça com o Android, tente o BlueStacks. Ao longo dos anos, tornou-se o melhor emulador de aplicativos Android do mercado e está repleto de recursos que garantem que seus aplicativos e jogos funcionem sem problemas. Como ele usa virtualização para emular o Android, você deve entrar no BIOS do seu computador e habilitar o Intel VT-x ou AMD-V, se o seu computador suportar, para obter melhor desempenho.
Instale o BlueStacks como faria com qualquer outro aplicativo para Windows ou Mac. BlueStacks 5, a versão mais recente do software, ocupa 5 GB de espaço no seu computador (além de qualquer aplicativo que você baixar). Abra o aplicativo e você será recebido com uma tela inicial personalizada e acesso à Play Store. Baixe os aplicativos que você quiser e eles aparecerão na tela inicial do BlueStacks e na área de trabalho do Windows como seus próprios atalhos. Basta clicar duas vezes em um ícone para executar o aplicativo em questão.
O BlueStacks é ótimo para aplicativos que não possuem aplicativos de desktop correspondentes, mas o emulador realmente brilha quando se trata de jogos. O emulador possui mapeamentos integrados para seu mouse e teclado, que você pode personalizar para os controles de toque encontrados em diferentes jogos Android.
Você também pode ajustar a resolução, DPI, FPS e quantidade de CPU ou RAM alocada ao emulador, garantindo o melhor equilíbrio entre velocidade e fidelidade gráfica. (Isso é útil, pois o BlueStacks consome bastante recursos, assim como muitas máquinas virtuais.)
O BlueStacks, infelizmente, vem com alguns anúncios e confusão, mas não é tão intrusivo quanto antes, e é um preço pequeno a pagar pela funcionalidade que você obtém - especialmente considerando as opções de versão do Android que ele oferece.
3. Emule a experiência completa do Android com o Genymotion
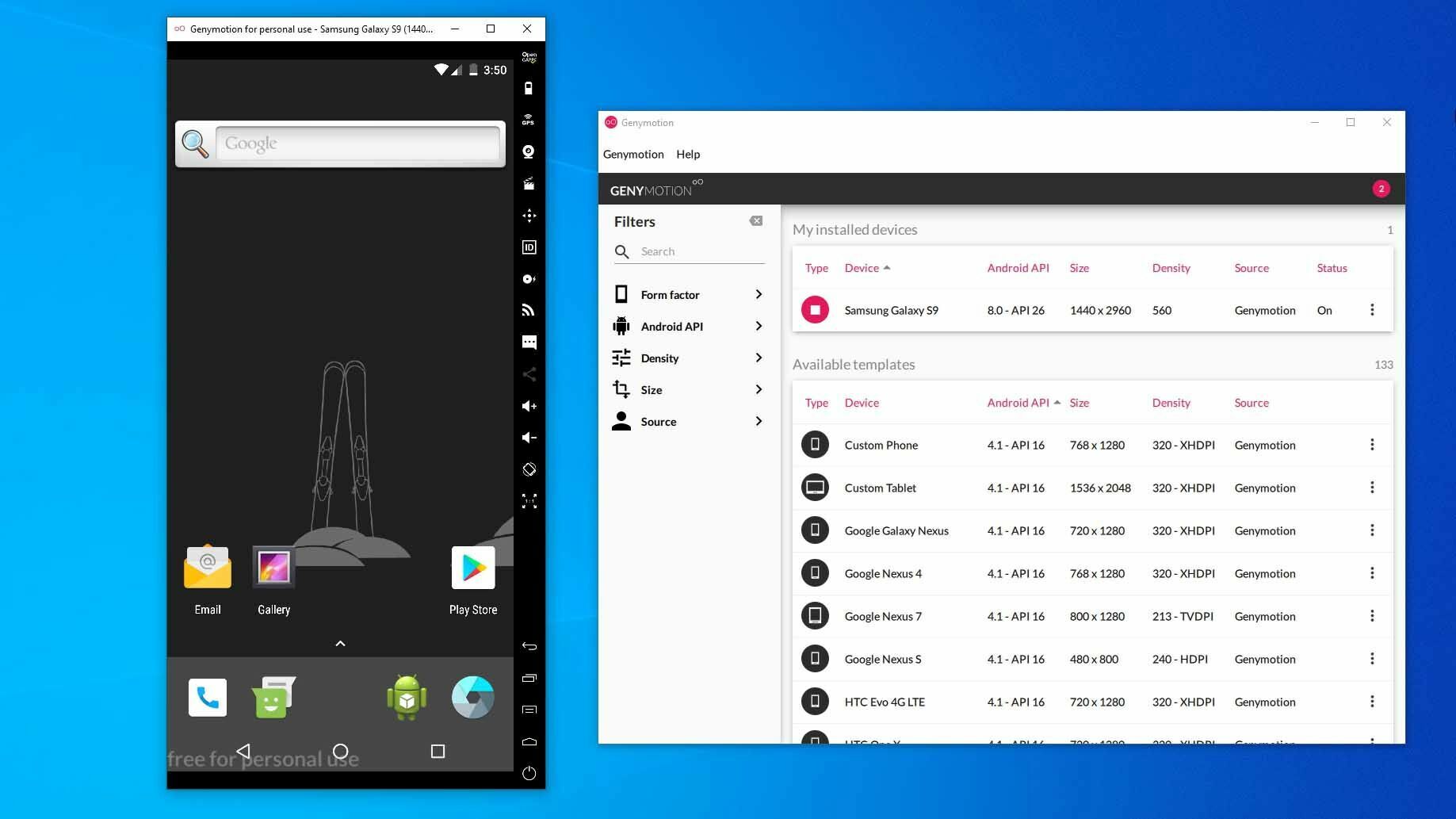
Se você deseja explorar o próprio sistema operacional Android - em vez de aplicativos individuais - o Genymotion é um emulador decente. Seu principal produto é projetado para desenvolvedores e custa dinheiro para usar, mas existe uma versão gratuita do software que você pode baixar para uso pessoal; você só precisa primeiro criar uma conta no site.

O Genymotion usa o VirtualBox para emular o Android, então você precisará ter o VirtualBox instalado no seu PC ou baixar a versão com o VirtualBox empacotado. Instale-o como faria com qualquer outro programa, garantindo que você selecione a versão de uso pessoal durante o assistente. (E, como o BlueStacks, você desejará habilitar o Intel VT-x ou AMD-V do BIOS do seu computador, se o tiver.)
Ao iniciar o Genymotion, ele apresentará uma lista de modelos de dispositivos que você pode instalar – isso determina a resolução da tela, a versão do Android e os recursos alocados ao emulador. Instale o modelo desejado e clique duas vezes nele para entrar no Android. Você poderá navegar pela tela inicial, iniciar aplicativos e emular determinados eventos, como a localização do GPS.
Observe que você começará com uma versão muito básica do Android que nem vem com muitos dos aplicativos do Google ou recursos modernos, embora você possa adicionar a Play Store clicando no ícone Open Gapps na barra lateral para instalá-lo.
Além disso, não importa qual modelo você escolha, você não obterá nenhuma versão personalizada do Android - escolher o modelo Samsung Galaxy S10, por exemplo, não fornecerá a One UI da Samsung. Apenas determina a resolução e as especificações da máquina virtual. (O Genymotion suporta versões do Android de 4.4 até 10.0.)
O Genymotion funciona bem para explorar as configurações do Android e outros recursos internos, embora eu não o use necessariamente para executar aplicativos individuais, pois ele não se integra tão bem ao seu PC quanto o BlueStacks. Se o Genymotion não atender às suas necessidades, o kit oficial de desenvolvimento de software Android do Google também vem com um emulador de Android, embora a configuração seja mais complexa.
4. Execute o Android diretamente no seu PC com Android-x86
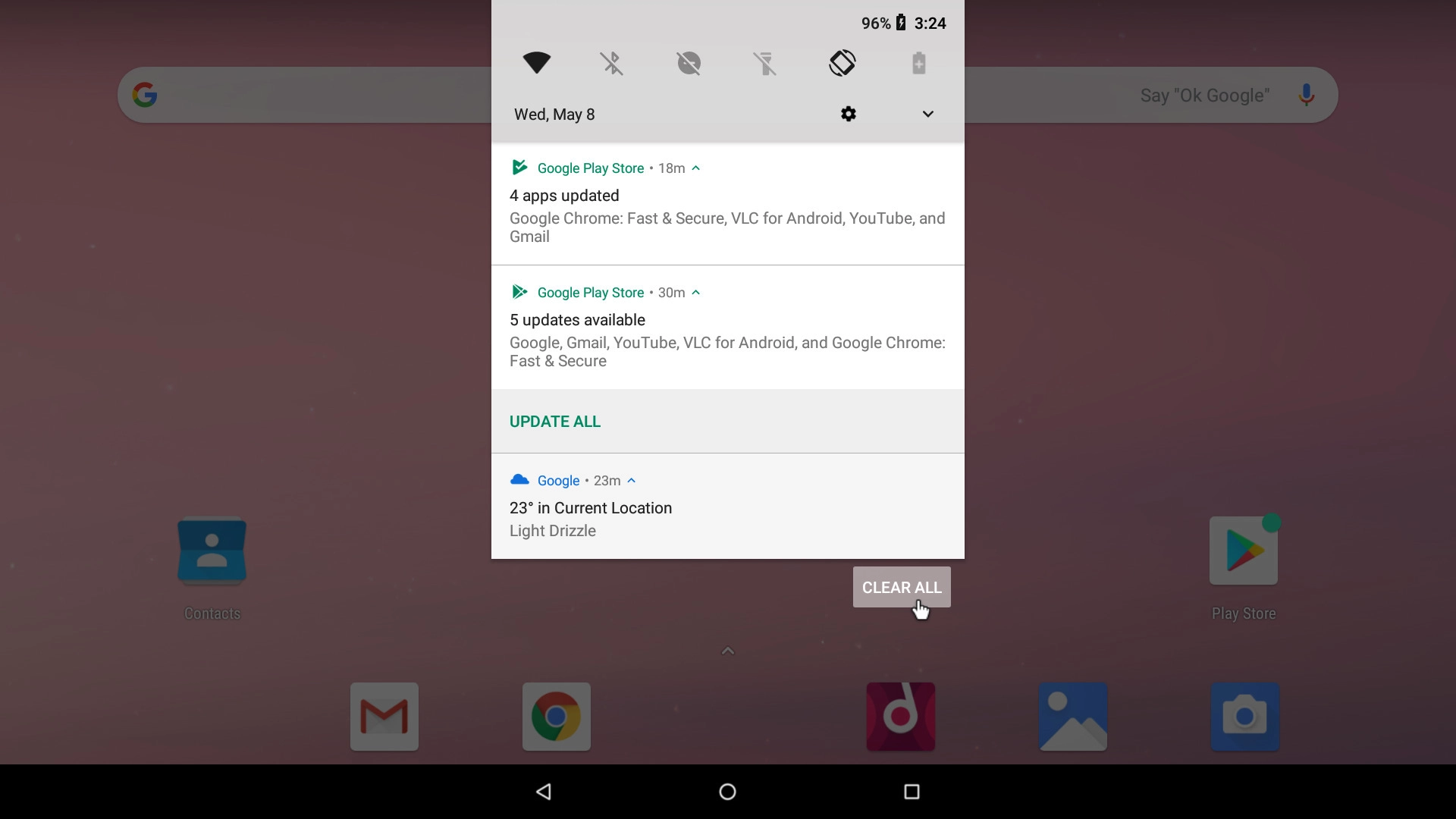
Se você está procurando algo um pouco mais completo, o projeto Android-x86 aproxima você o máximo possível do verdadeiro Android no seu PC. O Android-x86 é um projeto de código aberto que porta o Android para a plataforma x86, permitindo que você o execute em seu computador em vez de um telefone ou tablet baseado em ARM.
Para executar o Android-x86, você tem algumas opções. Se você deseja executar o Android sozinho, como um sistema operacional de desktop para o seu PC, pode baixá-lo como uma imagem de disco ISO e gravá-lo em uma unidade USB com um programa como o Rufus. Em seguida, insira essa unidade USB no PC em questão, reinicie e entre no menu de inicialização (geralmente pressionando uma tecla como F12 durante o processo de inicialização).
Ao inicializar a partir de sua unidade USB Android-x86, você poderá executar o Android em um ambiente ao vivo - sem afetar seu PC - ou instalá-lo no disco rígido do seu PC para uso permanente (e melhor desempenho).
Alternativamente, se você deseja executar o Android-x86 em cima do seu sistema operacional existente, você pode baixar a imagem do disco e executá-la dentro do VirtualBox. Isso é, novamente, um pouco mais avançado se você não estiver familiarizado com o VirtualBox, mas nosso guia para executar o Windows em um Mac pode ajudá-lo a se familiarizar com o processo.
O site oficial tem algumas dicas para colocar o Android-x86 em funcionamento também em uma máquina virtual. É mais trabalhoso do que usar algo como o BlueStacks, mas também está mais próximo do Android puro, o que é uma boa vantagem.
5. Instale aplicativos Android da Amazon Appstore
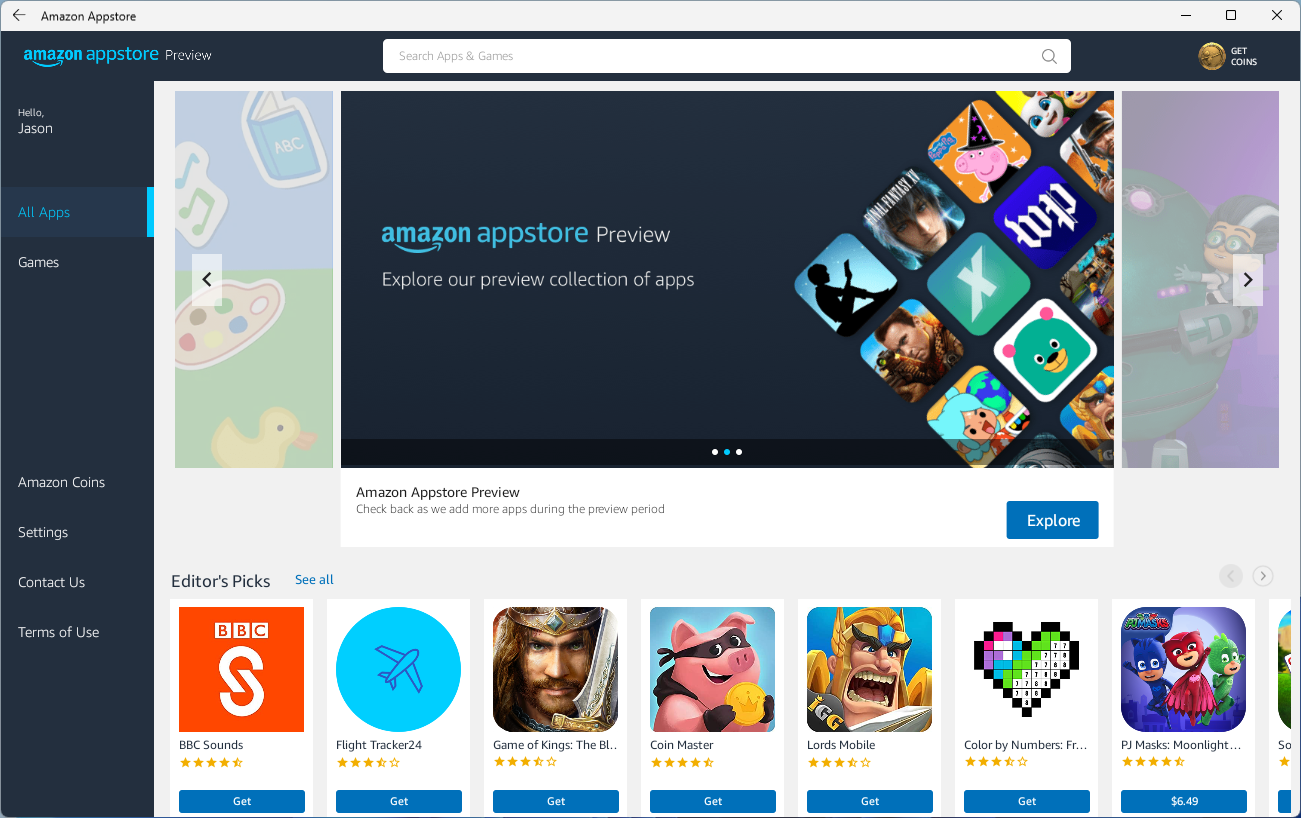
Com o Windows 11, a Microsoft adiciona suporte integrado para aplicativos Android, mas por enquanto está limitado aos inscritos no programa beta Windows Insider, que atualmente podem brincar com 50 aplicativos da Amazon Appstore. Você também precisará de um PC que possa executar o Windows 11.
O Windows 11 usa um recurso chamado Windows Subsystem for Android, que torna os aplicativos Android compatíveis com o próprio sistema operacional da Microsoft. Você precisará instalar o Amazon Appstore da Microsoft Store, que solicitará a instalação do Windows Subsystem. Aqui está um resumo completo.
