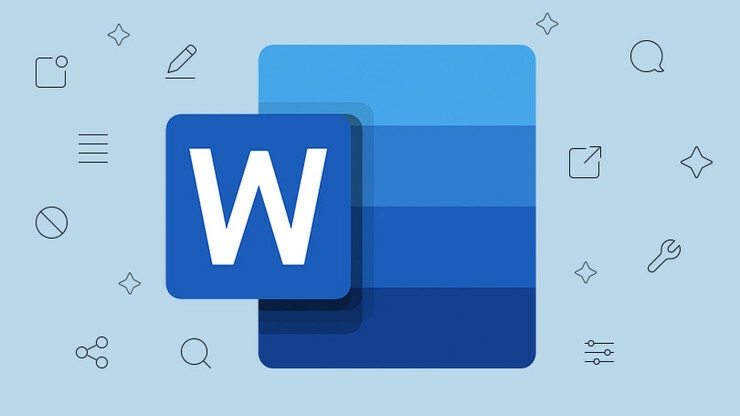26 dicas do Excel para se tornar um profissional em planilhas
Publicados: 2022-01-29Há muito, muito poucas pessoas no planeta Terra que poderiam dizer que dominam completamente todas as pequenas coisas intrincadas sobre o Microsoft Excel. É o primeiro aplicativo de planilha do mundo e tem sido o padrão da indústria por mais de 35 anos, substituindo o venerável Lotus 1-2-3, o primeiro aplicativo matador para PCs na década de 1980.
O domínio do Microsoft Excel como planilha ainda precisa ser realmente testado, certamente não pelo Quattro Pro da Corel (ainda hoje vendido no WordPerfect Office), as ferramentas de código aberto do LibreOffice ou mesmo pelo Planilhas do Google (a planilha do Google Drive).
Há uma razão para isso. Excel é mais do que uma marca que todos conhecem: é poderoso. Ele faz praticamente tudo o que se poderia pedir em uma planilha. A versão atual do Excel, disponível no Microsoft Office 2019 como parte de uma assinatura do Microsoft 365 e outros métodos, é uma escolha dos editores do PCMag.
Não é apenas para números. Muitas pessoas preenchem as grades aparentemente infinitas do Excel com dados, usando-o como um banco de dados de arquivo simples. Ele pode se tornar um gerente de contato relativamente eficaz ou um gerente de relacionamento com o cliente completo. Não é tão chocante ver as pessoas usando-o como seu processador de texto, apesar do Microsoft Word normalmente estar bem próximo a ele. Isso sem mencionar o número quase infinito de gráficos de excelente aparência que ele pode gerar com os dados certos (ou até errados!).
Uma coisa que quase todo usuário do Excel tem em comum: não saber o suficiente. Há tantas maneiras de fatiar e dados números, dar a esses dados uma nova aparência e mais, é impossível recontá-los todos. Livros inteiros são escritos sobre o tema. Mas é fácil dominar algumas das dicas mais interessantes e intrincadas que tornarão seu tempo de uso do programa um pouco mais fácil e farão você parecer um guru da planilha de alta tecnologia. Portanto, aprenda alguns ou todos esses truques para se destacar no Excel.
Pintar células para um novo formato
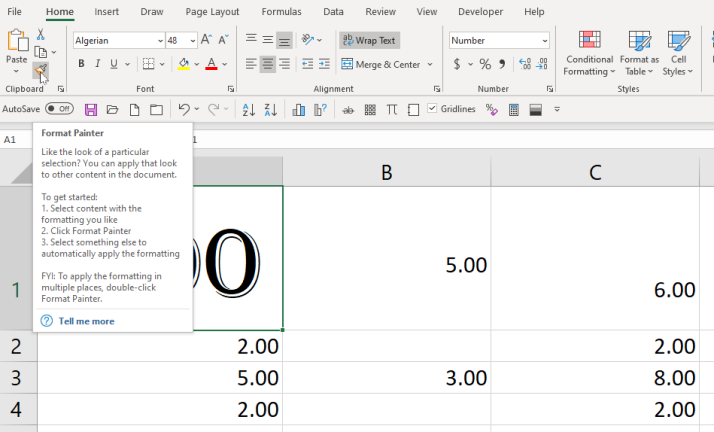
Digamos que você altere não apenas a quebra de uma célula, mas também toda a aparência — a fonte, a cor, o que for. E você quer aplicá-lo a muitas, muitas outras células. O truque é a ferramenta Format Painter , aquela que fica na aba Home que se parece com um pincel.
Selecione a venda que você gosta, clique no ícone e, em seguida, clique em uma célula diferente para pintar no formato - elas serão iguais na aparência, não no conteúdo. Quer aplicá-lo a várias guias? Clique duas vezes no ícone do pincel e clique em várias células.
Quebras de linha e quebra de texto
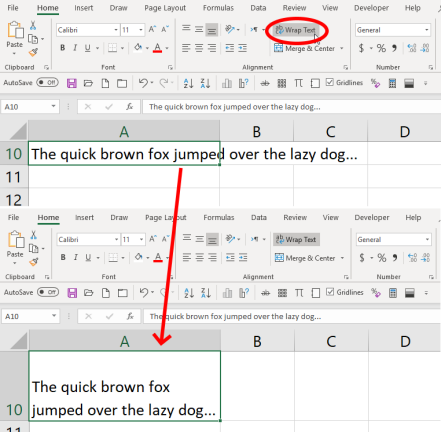
Digitar nas células da planilha pode ser frustrante, pois o padrão para o texto que você digita é continuar para sempre, sem voltar para uma nova linha. Você pode mudar isso. Crie uma nova linha digitando Alt+Enter (pressionar Enter sozinho leva você para fora da célula). Ou clique na opção Quebrar texto na guia Início na parte superior da tela, o que significa que todo o texto é ajustado na borda da célula em que você está. Redimensione a linha/coluna e o texto será ajustado novamente.
Se você tiver várias células com excesso de texto, selecione todas elas antes de clicar em Quebrar texto. Ou selecione todas as células antes mesmo de digitá-las e clique em Quebra de texto. Então, o que você digitar será encapsulado no futuro.
Preencher automaticamente suas células
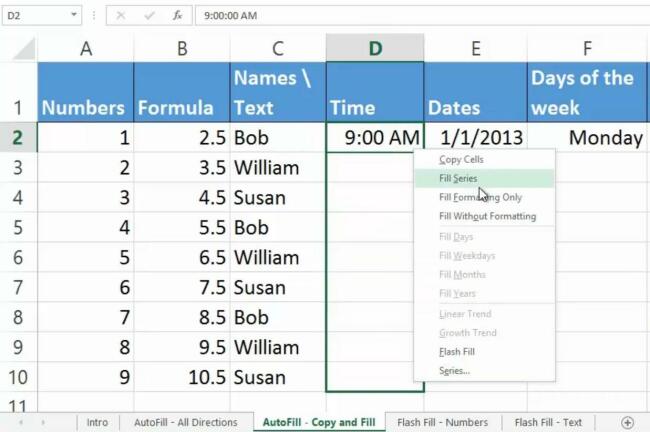
Este é um acéfalo, mas tão facilmente esquecido. Você começa a digitar uma série de coisas repetitivas, como datas (1/1/20, 2/1/20, 3/1/20, etc.) e sabe que terá um longo dia. Em vez disso, comece a série e mova o cursor na tela para a parte inferior direita da última célula - a alça de preenchimento. Quando se transformar em um sinal de mais ( + ), clique e arraste para baixo para selecionar todas as células que você precisa preencher. Eles serão preenchidos magicamente usando o padrão que você iniciou. Também pode subir uma coluna, ou esquerda ou direita em uma linha.
Ainda melhor - você pode preencher automaticamente sem muito padrão. Novamente, escolha uma célula ou células, mova para a alça de preenchimento, clique com o botão direito do mouse e arraste. Você terá um menu de opções. Quanto mais dados você inserir no início, melhor será a opção Preencher Série ao criar suas opções de Preenchimento Automático. Confira este tutorial da Microsoft.
Preenchimento Flash, Preenchimento Mais Rápido Vivo
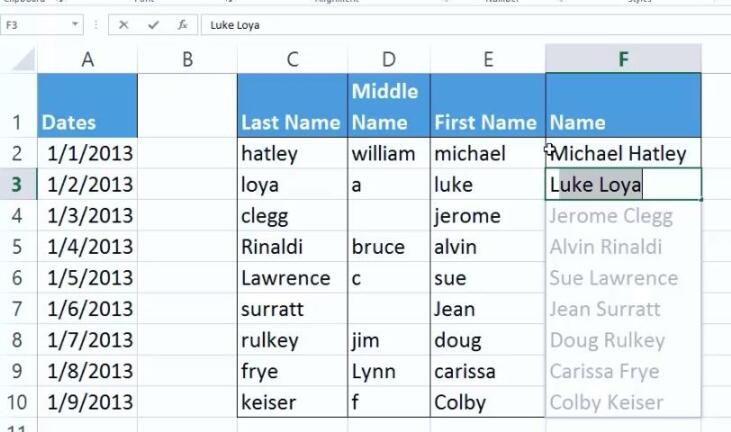
O Flash Fill preencherá uma coluna de forma inteligente com base no padrão de dados que vê na primeira coluna (ajuda se a linha superior for uma linha de cabeçalho exclusiva). Por exemplo, se a primeira coluna for todos os números de telefone formatados como "2125034111" e você quiser que todos pareçam "(212)-503-4111", comece a digitar. Na segunda célula, o Excel deve reconhecer o padrão e exibir o que acha que deseja. Basta pressionar enter para usá-los.
Isso funciona com números, nomes, datas etc. Se a segunda célula não fornecer um intervalo preciso, digite um pouco mais — o padrão pode ser difícil de reconhecer. Em seguida, vá para a guia Dados e clique no botão Flash Fill. Confira este tutorial da Microsoft para saber mais.
Ctrl+Shift para selecionar

Existem maneiras muito mais rápidas de selecionar um conjunto de dados do que usar o mouse e arrastar o cursor, especialmente em uma planilha que pode conter centenas de milhares de linhas ou colunas. Clique na primeira célula que você deseja selecionar e mantenha pressionado Ctrl+Shift e, em seguida, pressione a seta para baixo para obter todos os dados na coluna abaixo, a seta para cima para obter todos os dados acima ou a seta para a esquerda ou para a direita para obter tudo a linha (para a esquerda ou para a direita, é claro). Combine as direções e você pode obter uma coluna inteira, bem como tudo nas linhas à esquerda ou à direita. Ele só selecionará células com dados (mesmo dados invisíveis).
Se você usar Ctrl+Shift+End , o cursor pulará para a célula mais baixa à direita com dados, selecionando tudo no meio, até mesmo células em branco. Portanto, se o cursor estiver na célula superior esquerda (A1), isso é tudo.
Ctrl+Shift+* (o asterisco) pode ser mais rápido, pois selecionará todo o conjunto de dados contíguo de uma célula, mas parará nas células em branco.
Texto para colunas
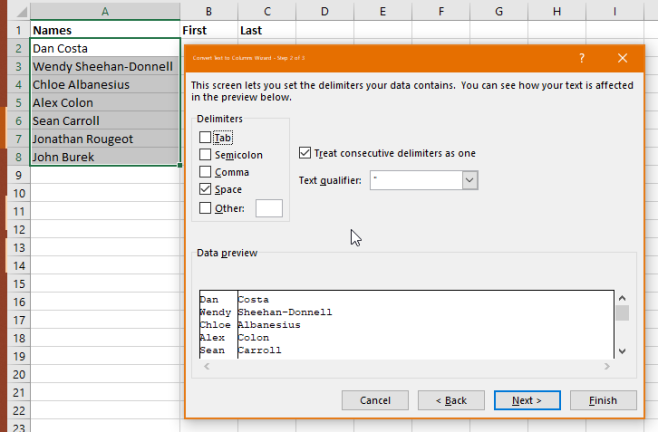
Digamos que você tenha uma coluna cheia de nomes, do primeiro ao último, mas quer duas colunas que os separem. Selecione os dados e, na guia Dados (na parte superior), clique em Texto para Colunas. Escolha separá-los por delimitadores (com base em espaços ou vírgulas — ótimo para valores de dados CSV) ou por uma largura fixa. A largura fixa é utilizada quando todos os dados são amontoados na primeira coluna, mas separados por um número fixo de espaços ou pontos. O resto é como mágica, com opções extras para determinados números.
Colar especial para transpor
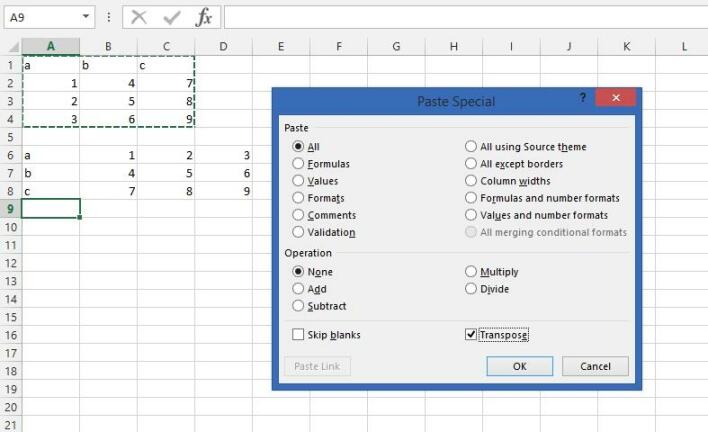
Você tem um monte de linhas. Você quer que eles sejam colunas. Ou vice-versa. Você enlouqueceria movendo as coisas célula por célula. Copie esses dados, selecione Colar especial , marque a caixa Transpor e clique em OK para colar em uma orientação diferente. Colunas se tornam linhas, linhas se tornam colunas.
Várias células, mesmos dados
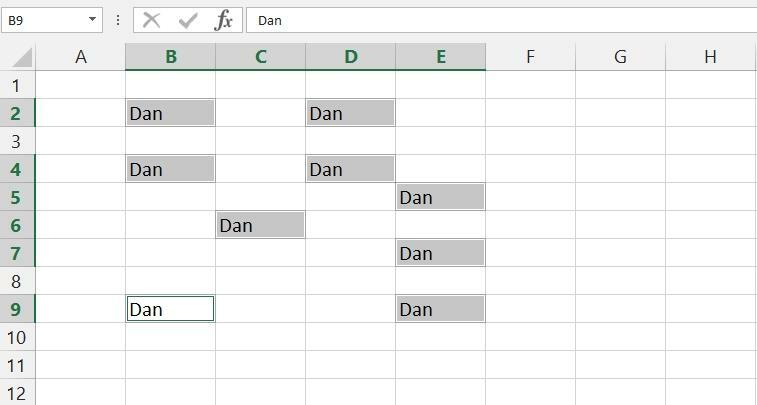
Por algum motivo, você pode ter que escrever a mesma coisa várias vezes nas células de uma planilha. Isso é excruciante. Basta clicar em todo o conjunto de células, arrastando o cursor ou segurando a tecla Ctrl enquanto clica em cada uma. Digite-o na última célula e pressione Ctrl + Enter (não Enter sozinho) - o que você digitou vai para cada célula selecionada.
Isso também funciona com fórmulas e alterará as referências de célula para funcionar com qualquer linha/coluna em que as outras células estejam.
Colar especial com fórmulas
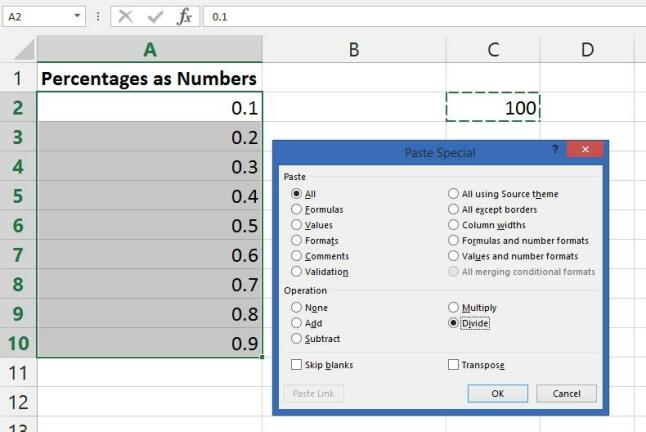
Digamos que você tenha uma grande quantidade de números em formato decimal que deseja mostrar como porcentagens. O problema é que esse numeral 1 não deve ser 100%, mas é isso que o Excel oferece se você clicar no botão Percent Style (ou pressionar Ctrl-Shift-% ).
Você quer que 1 seja 1%. Então você tem que dividir por 100. É aí que entra o Paste Special.
Primeiro, digite 100 em uma célula e copie-a. Em seguida, selecione todos os números que deseja reformatar, selecione Colar especial , clique no botão de opção " Dividir " e, boom, a dinamite : você terá números convertidos em porcentagens. Isso também funciona para adicionar, subtrair ou multiplicar números instantaneamente, obviamente.
Usar gráficos em gráficos
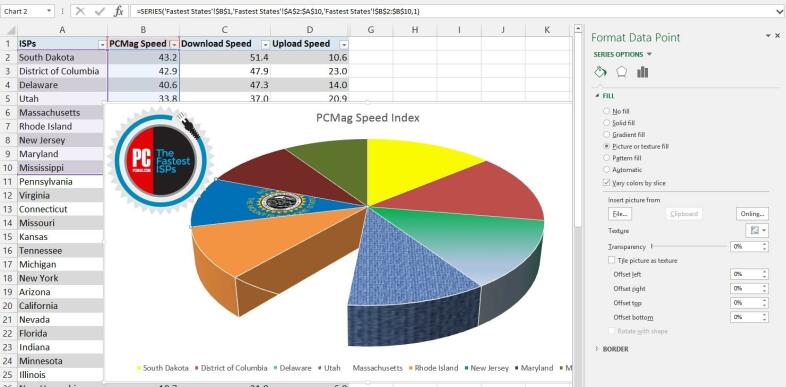
Você pode colocar um gráfico em qualquer elemento de um gráfico do Excel. Qualquer elemento. Cada barra, pedaço de torta, etc., pode suportar sua própria imagem. Por exemplo, acima, há uma bandeira do estado de Dakota do Sul no gráfico de pizza (colocada selecionando a fatia, usando o menu suspenso Opções de série e selecionando " Preenchimento de imagem ou textura "), além de um logotipo PCMag incorporado (colocado com o botão Inserir imagens da guia ). Você pode até mesmo ir com " sem preenchimento ", o que causou aquela fatia que faltava.
Clipart pode ser recortado e colado em um elemento – notas de dólar para mostrar os dólares gastos, gotas de água para custos de encanamento, esse tipo de coisa. Misturar e combinar muitos elementos gráficos torna impossível a leitura, mas as opções que você tem valem alguns ajustes digitais. Deixe seu designer gráfico residente conferir antes de usá-los.
Salvar gráficos como modelos
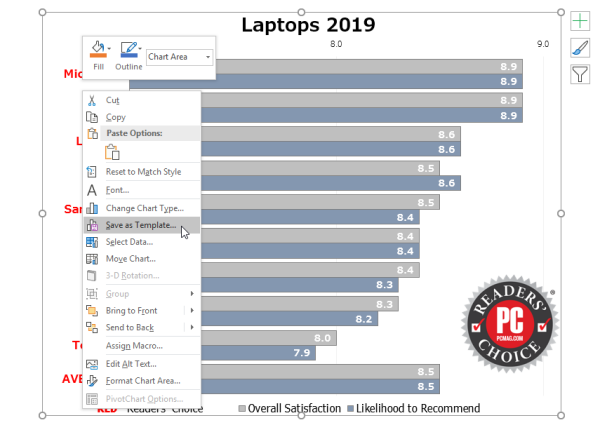
O Excel tem mais tipos de gráficos do que os amendoins de Jimmy Carter, mas é quase impossível encontrar um gráfico padrão perfeito para sua apresentação. Felizmente, a capacidade do Excel de personalizar todos os gráficos é exemplar. Mas quando você tem que recriar um, isso é uma dor. Não precisa ser. Salve seu gráfico original como modelo.
Depois que um gráfico for aperfeiçoado, clique com o botão direito nele. Selecione Salvar como modelo . Salve um arquivo com uma extensão CRTX em sua pasta de modelos padrão do Microsoft Excel. Uma vez feito, aplicar o modelo é bolo. Selecione os dados que deseja traçar, vá para a guia Inserir , clique em Gráficos Recomendados e, em seguida, na guia Todos os Gráficos e na pasta Modelos . Na caixa Meus modelos, escolha aquele a ser aplicado e clique em OK .
Alguns elementos, como o texto real nas legendas e títulos, não serão traduzidos a menos que façam parte dos dados selecionados. Você obterá todas as seleções de fonte e cor, gráficos incorporados e até as opções de série (como uma sombra projetada ou brilho ao redor de um elemento do gráfico).
Trabalhar com células em planilhas
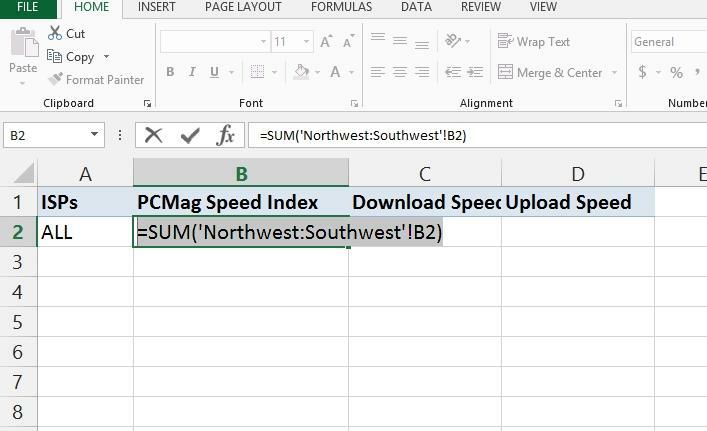
Este, chamado 3D Sum, funciona quando você tem várias planilhas em uma pasta de trabalho que têm o mesmo layout básico, digamos, declarações trimestrais ou anuais. Por exemplo, na célula B3, você sempre tem o valor em dólares para a mesma semana correspondente ao longo do tempo.
Em uma nova planilha na pasta de trabalho, vá para uma célula e digite uma fórmula como =sum('Y1:Y10'!B3). Isso indica uma fórmula SUM (somando coisas) para todas as planilhas intituladas Y1 a Y10 (portanto, 10 anos) e olhando para a célula B3 em cada uma. O resultado será a soma de todos os 10 anos. É uma boa maneira de fazer uma planilha mestra que se refira a dados em constante mudança.
Esconder à vista
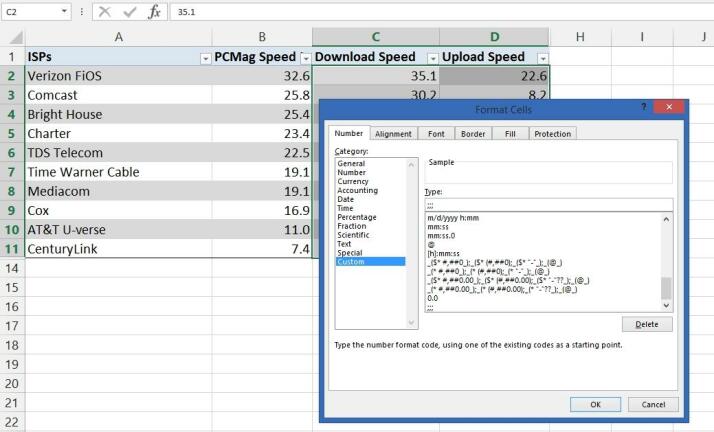
É fácil ocultar uma linha ou coluna - basta selecionar tudo clicando na letra ou no cabeçalho do número, clicar com o botão direito do mouse e selecionar "Ocultar". (Você pode reexibir selecionando as colunas de cada lado de uma vez, clicando com o botão direito do mouse e selecionando "Reexibir"). Mas e se você tiver apenas uma pequena seção de dados inconvenientemente colocados que deseja ocultar, mas ainda deseja poder trabalhar? Fácil. Realce as células, clique com o botão direito do mouse e escolha Formatar células . Na guia Número na parte superior, vá para Categoria e selecione " Personalizado ". Digite três pontos e vírgulas ( ;;; ) no campo Tipo:. Clique OK. Agora os números não são visíveis, mas você ainda pode usá-los em fórmulas.
Ocultar uma planilha inteira
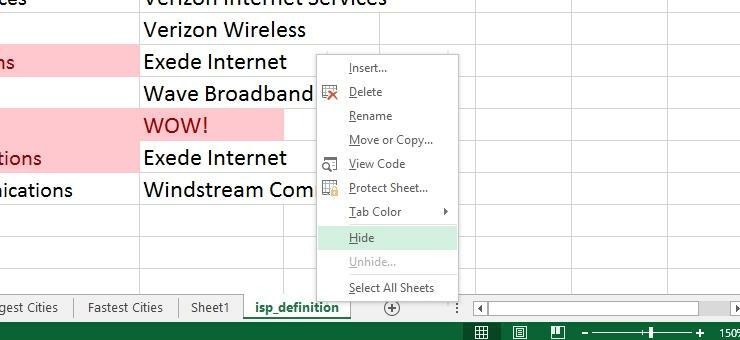
Sua pasta de trabalho típica do Excel - o arquivo em que você está trabalhando - pode ser carregada com muitas planilhas (cada planilha indicada por uma guia na parte inferior, que você pode nomear). Oculte uma planilha, se desejar, em vez de excluí-la, tornando seus dados ainda disponíveis não apenas para referência, mas também disponíveis para fórmulas em outras planilhas da pasta de trabalho. Clique com o botão direito do mouse na guia da folha inferior e selecione Ocultar . Quando você precisar encontrá-lo novamente, vá até a guia Exibir na parte superior, clique em Reexibir e escolha o nome da planilha na lista exibida.

Há também um botão Ocultar no menu da guia Exibir na parte superior. O que acontece quando você clica nisso? Ele oculta toda a pasta de trabalho que você está usando. Parece que você fechou o arquivo, mas o Excel continua em execução. Quando você fechar o programa, ele perguntará se você deseja salvar as alterações na pasta de trabalho oculta. Quando você abre o arquivo, o Excel fornece o que parece ser uma pasta de trabalho em branco, até que você clique em Reexibir novamente.
Usar pasta de trabalho pessoal para macros
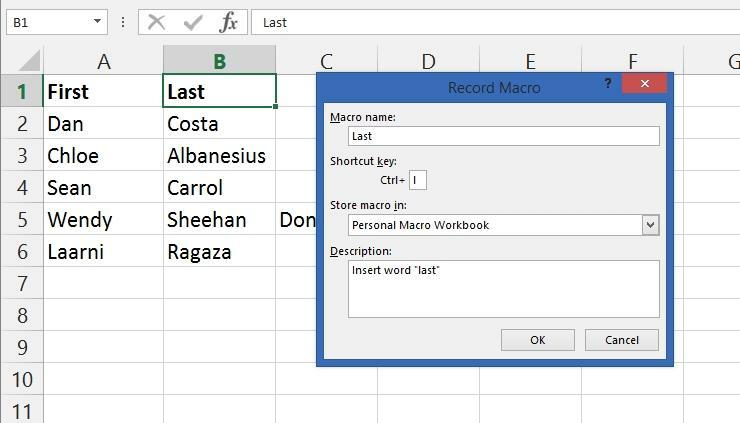
Ao reexibir uma pasta de trabalho inteira, você provavelmente verá uma pasta de trabalho listada que você não sabia que havia ocultado: o arquivo Personal.XLSB. Esta é, na verdade, a pasta de trabalho pessoal que o Excel criou para você; ele é aberto como uma pasta de trabalho oculta toda vez que o Excel é iniciado. O motivo de usá-lo? Macros .
Quando você cria uma macro, ela não funciona em todas as planilhas que você cria por padrão (como no Microsoft Word) — uma macro está vinculada à pasta de trabalho em que foi criada. No entanto, se você armazenar a macro em Pessoal. XLSB, ele estará disponível o tempo todo, em todos os seus arquivos de planilha.
O truque é, quando você grava a macro, no campo "Armazenar macro em", selecione "Pasta de trabalho de macro pessoal". (Grave uma macro ativando a guia Desenvolvedores - vá para a guia Arquivo , selecione Opções , clique em Personalizar Faixa de Opções , em seguida, na caixa Guias Principais , marque Desenvolvedores , clique em OK .)
Pivô! Pivô!
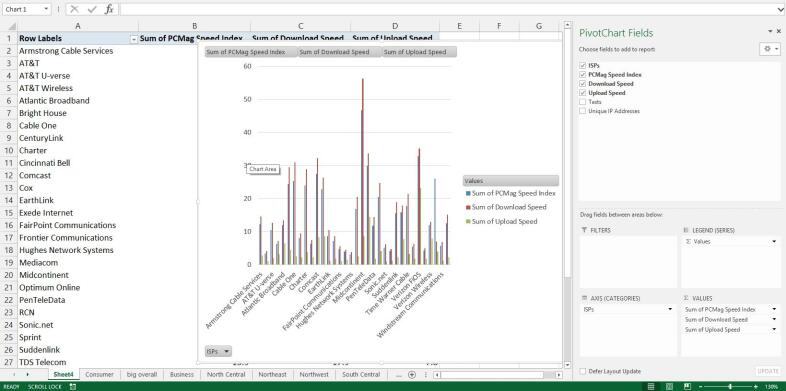
Livros inteiros foram dedicados a tabelas dinâmicas. Eles são resumos de sua gigantesca coleção de dados que torna muito mais fácil analisar as informações com base em seus pontos de referência. Por exemplo, se você tiver o conjunto completo de notas de todos os seus alunos em todos os testes do ano inteiro, uma Tabela Dinâmica pode ajudá-lo a restringir as coisas a um aluno por um mês. Cabe a qualquer pessoa com big data brincar com eles (faça uma cópia dos dados originais para brincar primeiro).
Para criar uma, verifique se todas as colunas e linhas estão intituladas como deveriam e selecione Tabela Dinâmica na guia Inserir . Melhor ainda, experimente a opção Tabelas Dinâmicas Recomendadas para ver se o Excel pode escolher o tipo certo para você. Ou experimente o PivotChart , que cria uma Tabela Dinâmica com um gráfico incluído para facilitar o entendimento.
Formatar condicionalmente
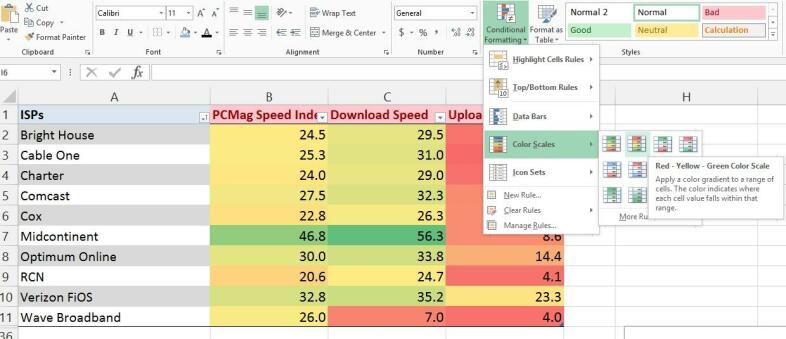
Olhando para uma enorme quantidade de dados e se perguntando onde estão os destaques? Quem tem a pontuação mais alta (ou mais baixa), quais são os cinco primeiros, etc.? A formatação condicional do Excel fará tudo, desde colocar uma borda em torno dos destaques até codificar por cores a tabela inteira. Ele até criará um gráfico em cada célula para que você possa visualizar a parte superior e inferior do intervalo de números rapidamente. (Acima, os números mais altos estão em verde rápido, os mais baixos em vermelho, com um espectro no meio.) Use o submenu Regras de células destacadas para criar mais regras para procurar coisas, como texto que contém uma determinada sequência de palavras, datas recorrentes, valores duplicados, etc. Existe ainda uma opção maior que/menor que para que você possa comparar as alterações de número.
Validar dados para fazer listas suspensas
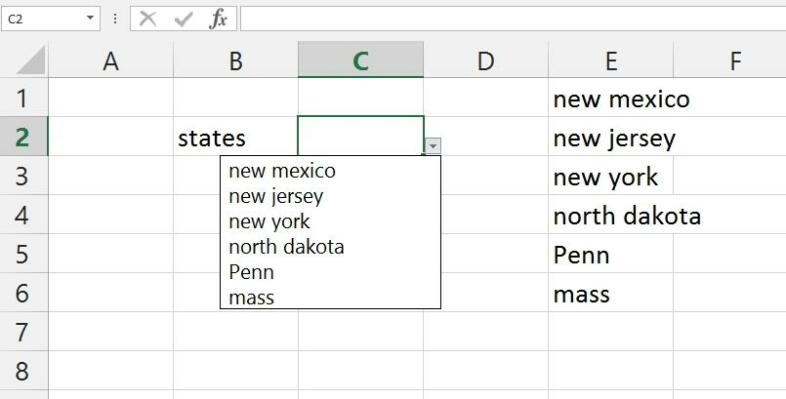
Criando uma planilha para outros usarem? Se você quiser criar um menu suspenso de seleções para usar em células específicas (para que elas não estraguem tudo!), isso é fácil. Realce a célula, vá para a guia Dados e clique em Validação de Dados . Em "Permitir:" selecione " Lista ". Em seguida, no campo "Fonte:", digite uma lista , com vírgulas entre as opções. Ou clique no botão ao lado do campo Origem e volte para a mesma planilha para selecionar uma série de dados — essa é a melhor maneira de lidar com listas grandes. Você pode ocultar esses dados mais tarde, ainda funcionará. A validação de dados também é uma boa maneira de restringir os dados inseridos — por exemplo, forneça um intervalo de datas e as pessoas não poderão inserir nenhuma data antes ou depois do que você especificar. Você pode até criar a mensagem de erro que eles verão.
Inserção de captura de tela
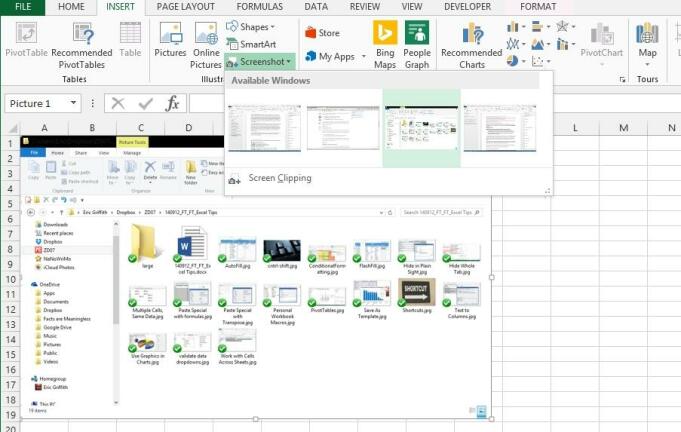
O Excel torna extremamente fácil fazer uma captura de tela de qualquer outro programa aberto na área de trabalho e inseri-la em uma planilha. Basta ir à guia Inserir , selecionar Captura de tela e você obterá um menu suspenso exibindo uma miniatura de todos os programas abertos. Escolha um para inserir a imagem em tamanho real. Redimensione-o como desejar.
Inserir dados do Excel no Word
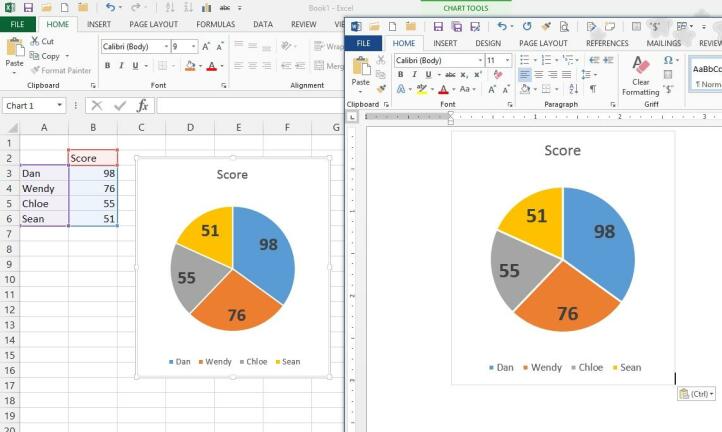
Trinta e cinco anos atrás, a ideia de colocar dados do Excel no Word ou no PowerPoint era alucinante no mundo dos Office Suites. Hoje não tem nada disso. Esteja você pegando células de dados ou um gráfico gráfico completo, copie e cole no outro programa. O que você deve saber é que esse é um processo de vinculação e incorporação — se você alterar os dados na planilha, eles também serão alterados no Word DOC ou PowerPoint PPT. Se você não quiser isso, cole-o como um gráfico. Use a ferramenta Colar Especial do Word para isso. Ou, ao tirá-lo do Excel, vá para a guia Início na parte superior, selecione o menu Copiar e use a opção Copiar como imagem . Então você pode colar o gráfico em qualquer programa.
Use $ para evitar o deslocamento
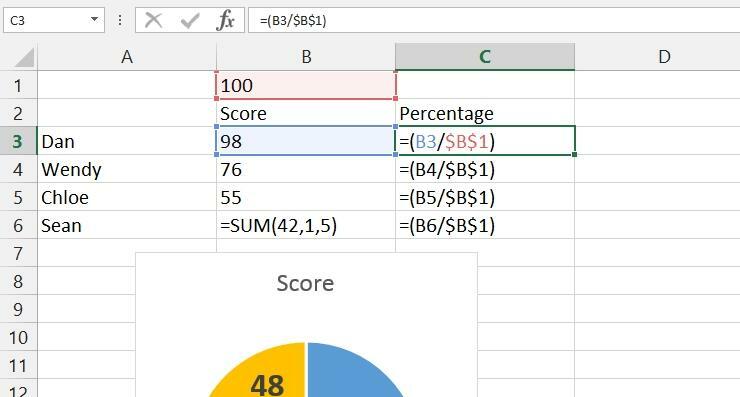
Ao escrever uma fórmula, você faz referência às células por sua posição, como A1. Se você copiar uma fórmula e colá-la na próxima célula para baixo, o Excel deslocará essa célula referenciada, para que seja A2. Para evitar deslocamento, use o cifrão ($). Digite $A1 e recorte e cole em uma nova célula, por exemplo, o que evita um deslocamento na coluna (A); A$1 impede o deslocamento na linha (1) e $A$1 impede a mudança de deslocamento em qualquer direção ao copiar uma fórmula.
Isso é útil quando você tem uma única célula para usar em um monte de fórmulas. Digamos que você queira dividir tudo por 100. Você poderia fazer uma fórmula como =(A1/100), mas isso significa que você não pode alterar o 100 facilmente em todos os aspectos. Coloque o 100 na célula B1 e use =(A1/B1)—mas então quando você recorta e cola, vira =(A2/B2), então =(A3/B3), etc. O $ corrige isso: =(A1/$B$1) pode ser recortado e colado em uma linha, mas a referência $B$1 nunca muda. Em seguida, você pode alterar o valor de 100 na célula conforme necessário para experimentar outras alterações.
Faça uma análise rápida
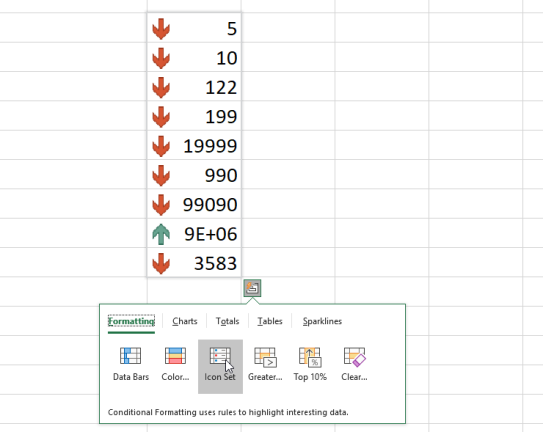
Se você não souber exatamente quais informações gostaria de aplicar aos dados no Excel, experimente o menu Análise Rápida para percorrer as opções rapidamente. Selecione os dados e clique na caixa Análise Rápida que aparece no canto inferior direito. Você terá um menu que aparece com opções para aplicar formatação condicional rapidamente, criar gráficos, lidar com totais, mostrar minigráficos e muito mais.
Grandes teclas de atalho do Excel

O Excel, como qualquer ótimo software, possui muitos atalhos de teclado excelentes. Aqui estão alguns dos melhores.
Ctrl+; —Insere a data de hoje.
Ctrl+Shift+: —Insere a hora atual (os dois pontos é o que está em uma leitura de relógio, como 12:00).
Ctrl+Shift+# — Muda o formato de uma data.
Ctrl+5 —Aplica um tachado ao texto em uma célula.
Ctrl+0 — Oculta a coluna atual.
Ctrl+9 — Oculta a linha atual.
Ctrl+F6 — Alterna entre pastas de trabalho abertas (ou seja, abre arquivos do Excel em janelas diferentes).
Ctrl+` —Esse é o acento, para cima pela tecla 1. Essa combinação alterna a exibição na planilha para mostrar todas as fórmulas.
Ctrl+PageUp ou PageDown — Mudança rápida entre as planilhas na pasta de trabalho aberta no momento.
F2 —Inicia a edição da célula selecionada atual (muito mais rápido do que clicar duas vezes).
Shift+F10 — Abre o menu do botão direito da célula em que você está.
Adicione rapidamente sem fórmulas
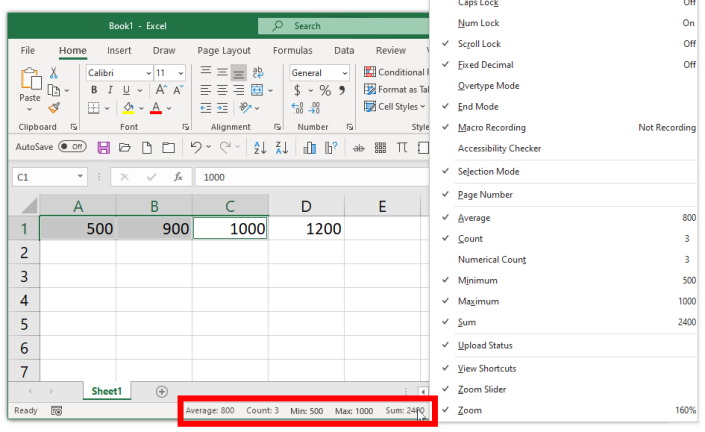
Tem números em uma planilha na qual deseja um cálculo rápido, sem o incômodo de ir para uma nova célula e criar uma fórmula SOMA para o trabalho? O Excel agora oferece uma maneira rápida de fazer isso. Clique na primeira célula, mantenha pressionada a tecla Ctrl e clique em uma segunda célula. Olhe para a barra de status na parte inferior e você verá a soma das células calculadas para você.
Mantenha o dedo em Ctrl e clique em quantas células quiser, a barra de status continuará mostrando a soma de todas as células. (Clique em uma célula com letras/palavras como conteúdo, ela será ignorada.) Melhor ainda, clique com o botão direito na barra de status para obter o menu Personalizar Barra de Status e você pode optar por adicionar outros elementos que podem ser calculados rapidamente como este, como como ver a média ou contagem de quantas células você clicou (ou a contagem numérica, que é quantas células você clicou que realmente têm números).
Congelar cabeçalhos para rolagem
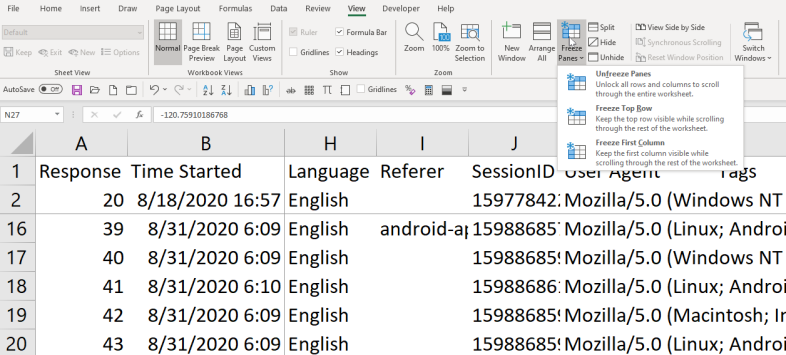
Trabalhar com um grande conjunto de dados em uma planilha pode ser difícil, especialmente quando você rola para cima/para baixo ou para a esquerda/direita e as linhas e colunas podem ser difíceis de rastrear. Há um truque simples para isso se você tiver uma linha ou coluna de cabeçalho, onde a primeira linha/coluna tem um descritor. Você o congela para que, ao rolar, essa linha e/ou coluna (ou várias linhas e/ou colunas) não se mova.
Vá para a guia Exibir e procure por Congelar Painéis . Você pode facilmente congelar a linha superior (selecione Freeze Top Row ) ou a primeira coluna (selecione Freeze First Column ). Você pode fazer as duas coisas ao mesmo tempo clicando na célula em B2 e selecionando Congelar Painéis . É aí que é divertido - selecione qualquer outra célula e também Congele todos os painéis acima e à esquerda dela. Selecione a célula C3, por exemplo, e as duas linhas acima e as duas colunas à esquerda não rolarão. Você pode vê-lo na captura de tela acima, indicada pelas linhas de grade escuras.
Quando você quiser se livrar do congelamento, basta selecionar Unfreeze Panes no menu.
Nova janela para segunda visualização
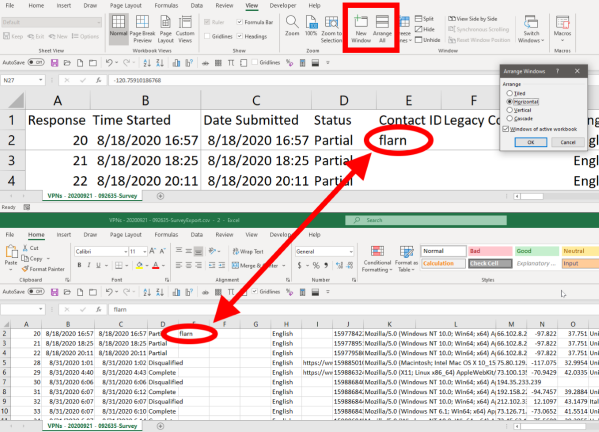
As planilhas podem ser enormes e você pode ter que interagir com diferentes áreas da planilha ao mesmo tempo, como recortar e colar informações de cima para baixo várias vezes. Se forem centenas de milhares de células, a rolagem que levaria poderia deixá-lo enjoado. Ou você pode simplesmente abrir uma segunda janela em sua área de trabalho com uma visualização exatamente da mesma planilha. É fácil. Na guia Exibir , clique em Nova janela . Você também pode clicar em Organizar tudo para ordená-los na tela de uma maneira que funcione para você. Você pode vê-los dispostos horizontalmente acima. Em seguida, digite algo em uma célula em uma janela, você pode vê-lo aparecer na outra janela. Esse truque é especialmente útil se você tiver monitores duplos.