19 dicas e truques lisos do Xbox One
Publicados: 2022-01-29A Microsoft não gosta de falar sobre quantos consoles Xbox One vendeu. Provavelmente porque a projeção inicial de Redmond de 200 milhões de unidades vendidas não está nem perto de se concretizar, mesmo seis anos depois; até o final de 2017, os embarques foram de cerca de 29,4 milhões.
Isso está muito longe dos 100 milhões de consoles PlayStation 4 vendidos. Em abril de 2019, até o Nintendo Switch estava com 34,74 milhões de consoles em estado selvagem. Mas 30 milhões ainda são muitos usuários do Xbox, e as atualizações do console (com o Xbox One S e Xbox One X) apenas o tornaram melhor.
Se você está entre os fiéis do Xbox One e se pergunta como pode extrair até a última gota de prazer digital do console, reunimos esta lista de recursos que você pode estar perdendo.
1. Controle seu Xbox via voz com a Cortana
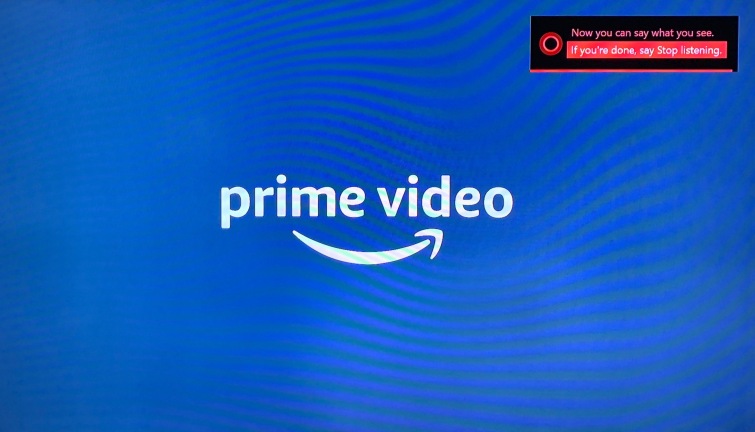
Faz sentido que a Cortana, a assistente de voz da Microsoft, controle o Xbox. Na verdade, a Cortana está inserida em Configurações > Sistema > Configurações da Cortana . Você deve ter um fone de ouvido com microfone para usá-lo (ou ter um Kinect, mas não vale a pena comprar). Diga "Ei, Cortana" para chamar a atenção dela. Ela é especialmente útil no jogo para tirar screenshots, emitir outros comandos ou para falar em texto ao preencher formulários.
Se a Cortana no Xbox começar a agir de forma instável, como dizer "Desculpe, não ouvi nada", mesmo que ela obviamente tenha ouvido você o suficiente para ativar, volte para as configurações e desligue-a, reinicie e ligue-a novamente (o que requer outra reinicialização).
2. Controle seu Xbox via voz com Alexa
Se você tiver um alto-falante inteligente habilitado para Alexa, use-o para controlar por voz o Xbox One quando ele fizer parte da configuração de sua casa inteligente. No Xbox One, vá para Configurações > Kinect e dispositivos > Assistentes digitais e marque a caixa Habilitar assistentes digitais. Em seguida, instale a habilidade do Xbox para Alexa. Quando solicitado pela habilidade (uma habilidade é como um aplicativo de voz para Alexa), insira as credenciais da sua conta da Microsoft. Emparelhe o console com sua conta Alexa e comece a falar.
Os comandos padrão começam com "Alexa, diga ao Xbox para..." ou "Alexa, peça ao Xbox para..." e, em seguida, você pode adicionar pausa, retomar, aumentar volume, diminuir volume, desligar, iniciar [nome do jogo ou do aplicativo ], ou tente "Alexa, pergunte ao Xbox o que posso dizer" para obter mais comentários. Se o Xbox fizer parte da configuração da sua casa inteligente, você pode pular a parte "dizer" ou "perguntar" e falar com mais naturalidade para pelo menos pausar, retomar, desligar ou ajustar o volume. Aqui está a lista completa de comandos.
O melhor de tudo, se o Xbox One é o único media player que você tem no seu aplicativo móvel Alexa, o alto-falante inteligente sabe que seus comandos de acompanhamento geralmente são apenas para o Xbox, então você pode tentar dizer apenas "Alexa, pause " ou "Alexa, play" (ou retomar ou avançar, etc.)
3. Agrupar aplicativos para iniciar
Você pode criar um atalho para um aplicativo ou jogo fixando-o em "Grupos", que são apenas coleções de aplicativos fixados que você pode acessar facilmente. Clique no botão Xbox () selecione "Meus jogos e aplicativos" e os grupos irão voar para acesso rápido. Você pode fazer grupos de jogos semelhantes (jogos de corrida) ou aplicativos semelhantes (redes de TV ou reprodução de música). Com um aplicativo ou jogo destacado, use o botão de menu no controle () para adicionar um grupo à página inicial, renomeá-lo ou mover aplicativos para grupos diferentes. Os aplicativos podem pertencer a vários grupos.
4. Tocar música de fundo
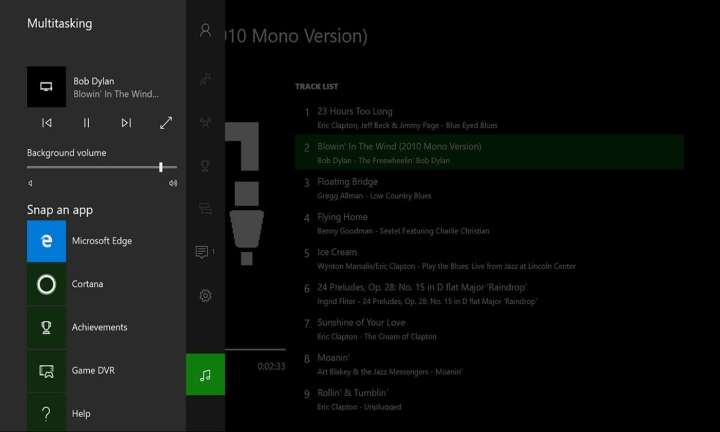
Tem um aplicativo de mídia específico tocando música que você deseja continuar mesmo se visitar outro aplicativo no Xbox One? Reproduza em segundo plano com Pandora, SoundCloud, Spotify e iHeartRadio. Inicie o áudio e deixe-o para visitar algumas outras áreas da interface, e a música continua.
Se você tem uma unidade cheia de música que prefere tocar, coloque os arquivos em uma pasta chamada "Xbox Music Library" e pegue o aplicativo chamado Simple Background Music Player da App Store.
5. Transmita jogos para PC/tablet Windows
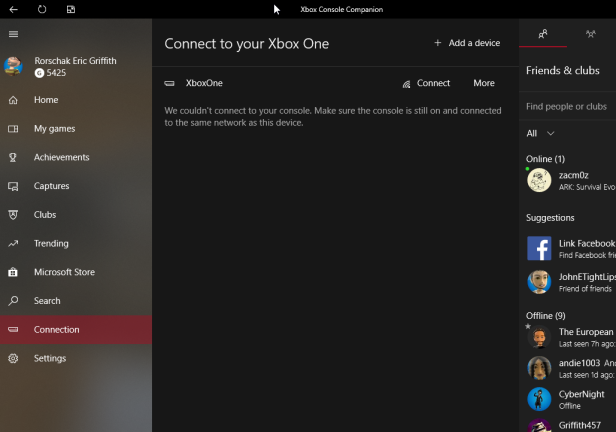
O Xbox One é basicamente uma caixa sofisticada do Windows para jogos. A Microsoft ressalta isso com a capacidade de transmitir facilmente jogos do console para seus PCs ou tablets com Windows 10.
Vá para Configurações > Preferências > Conectividade do aplicativo Xbox e, em Outros dispositivos , selecione Permitir conexões de qualquer dispositivo. Em Este Xbox, marque Permitir streaming de jogos para outros dispositivos para que sua máquina Windows 10 possa ter acesso.
Na máquina Windows 10, inicie o aplicativo Xbox Console Companion (que costumava ser chamado apenas de Xbox) na Windows Store. À esquerda, selecione Conexões (talvez seja necessário clicar no menu hambúrguer na parte superior para vê-lo); no pop-up, você deverá ver o nome do Xbox One na mesma rede. (Tive que desligar minha VPN para vê-la.) Assim que cliquei, o aplicativo me mostrou o que estava sendo reproduzido no meu Xbox no andar de baixo. Ao conectar um controle Xbox ao PC com Windows 10, com ou sem fio, você pode assumir o controle e começar a jogar diretamente no PC.
6. Transforme seu Xbox em um monitor sem fio para PC
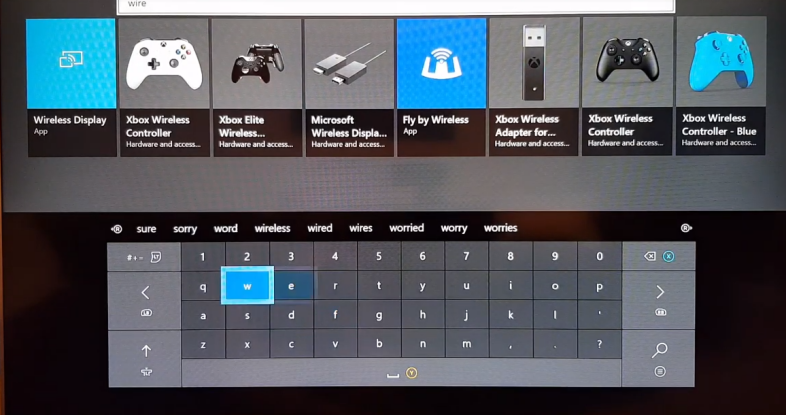
Você não está limitado a assistir coisas do Xbox no Windows. Você pode usar seu Xbox para transmitir seu PC com Windows 10, permitindo que você faça tudo no Xbox e na TV de tela grande que faria no seu PC.
Baixe o aplicativo Wireless Display na loja Xbox e inicie-o. No PC, aponte o cursor para a Central de Ações e selecione Conectar. Ele procurará monitores sem fio e encontrará o Xbox One. Clique. Você também terá que dar permissão para usar o controle do Xbox como mouse/teclado. Volte para o Xbox e comece a navegar pelo seu PC com Windows usando o controle, para que você possa acessar coisas que normalmente não consegue no Xbox, como navegadores que não sejam o Edge.
Isso também funciona com o Android: transmita a tela do seu telefone ou tablet para o Xbox para facilitar a visualização.
7. Ajuste as configurações de energia
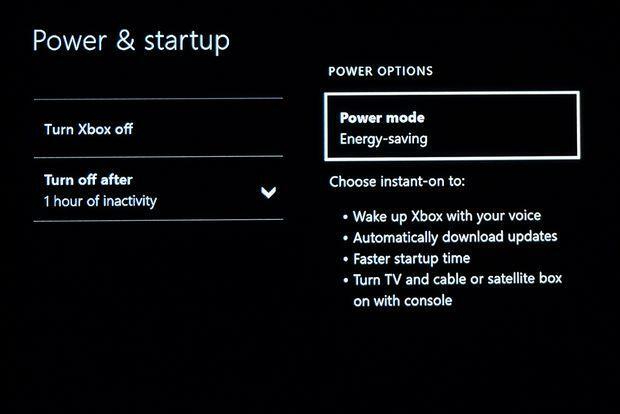
O Xbox One tem duas configurações de energia, que você acessa via Configurações > Energia e inicialização > Modo de energia e inicialização . Você quer o instant on , que usa mais suco para mantê-lo em um estado semi-acordado para acesso rápido; ou Economia de energia , que reduz muito mais as coisas.
Enquanto estiver lá, ajuste seu console para desligar após uma ou seis horas de inatividade (ou nenhuma) e se quiser que o console receba atualizações do sistema automaticamente (disponível apenas com Instant-on ativado). Caso contrário, você procura atualizações do sistema automaticamente. As atualizações automáticas de jogos/aplicativos são uma opção, independentemente da configuração de energia que você escolher.
8. Login instantâneo (se você for o único usuário)
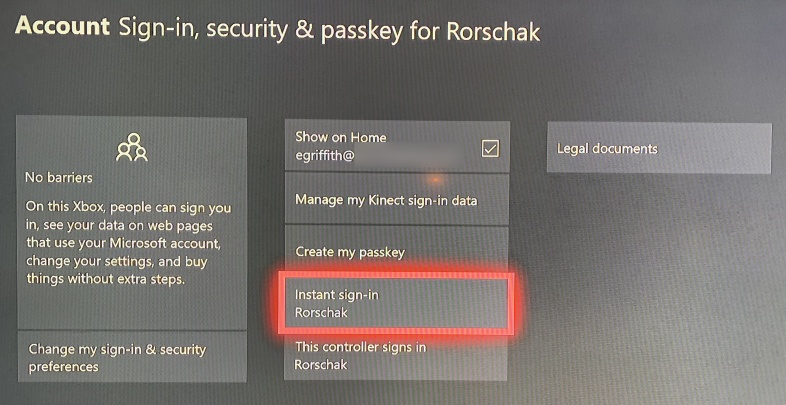
Vá em Configurações> Conta> Login, segurança e senha e escolha uma conta específica para sempre obter o Login Instantâneo. Este é definitivamente o caminho a percorrer se você for o único (ou pelo menos o principal) usuário do console. Você também pode vincular contas a diferentes controladores, para que seu cônjuge não precise fazer login novamente se pegar seu controlador favorito.
9. Pegue uma tela ou grave clipes de um jogo
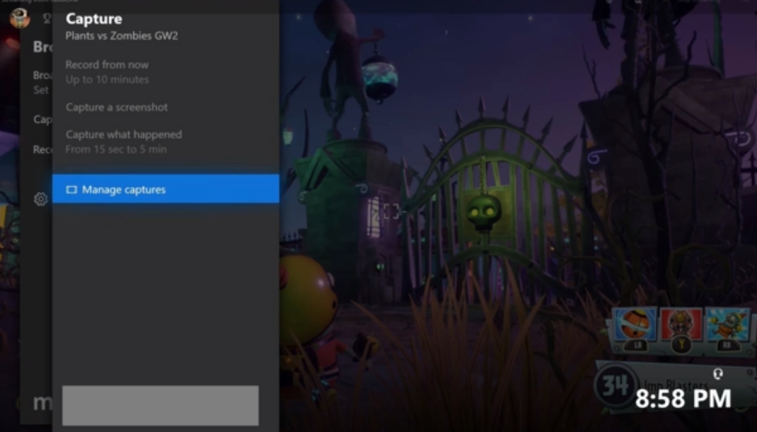
Fazer capturas de tela ou videoclipes de 30 segundos de seus jogos no Xbox One é fácil. Toque no botão Xbox () quando vir a tela desejada e toque em Y . Ou toque no X para capturar os últimos 30 segundos de jogo para um vídeo. (Isso só funciona em jogos, não em outros aplicativos, o que é realmente irritante.) As fotos capturadas podem ser encontradas clicando e navegando até o ícone Transmitir. O menu mostrará Capturar ; entre e selecione Gerenciar Capturas .

10. Obtenha o aplicativo para reprodução de Blu-ray
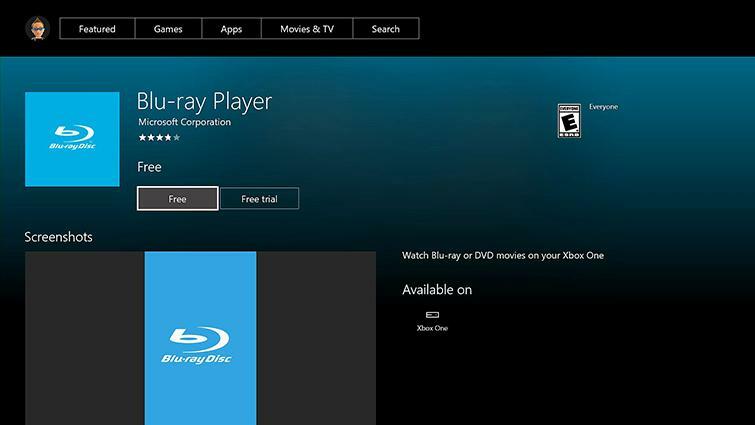
O Xbox One é um reprodutor de Blu-ray, enquanto o Xbox One S e o One X são reprodutores de Blu-ray UHD/4K nativos (mas ainda reproduzem Blu-rays regulares, bem como DVDs antigos). Tudo isso é ótimo, mas adivinhem? Você precisa de um aplicativo, inteligentemente chamado Blu-Ray , para reproduzir os discos - está na Xbox Store gratuitamente. Você deve receber um aviso para instalá-lo na primeira vez que colocar um disco Blu-ray. Vá para Configurações> Disco e Blu-ray para desativar a reprodução automática dos discos inseridos. Você também pode desativar o recurso "Retomar reprodução" para quando reinserir um disco que você assistiu e removeu anteriormente, mas isso é loucura.
11. Passagem para HDMI
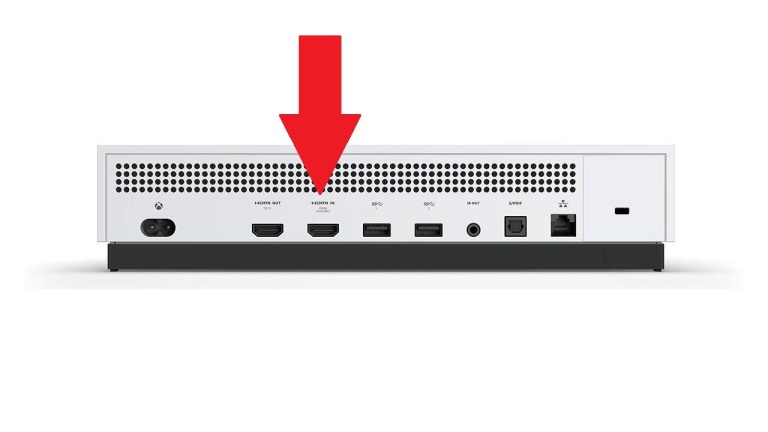
A parte traseira do Xbox One e Xbox One S tem uma saída HDMI para conectar diretamente à sua TV ou outro monitor, mas também há uma porta HDMI IN . Isso serve para conectar quase qualquer outro dispositivo que você normalmente conectaria à TV - seu antigo Xbox 360, um PlayStation, Nintendo Switch, um Roku, Apple TV, Amazon Fire Stick, o decodificador da empresa de cabo - você escolhe. Dessa forma, você pode manter o Xbox conectado enquanto usa esses outros dispositivos. Basta carregar o aplicativo de TV gratuito para exibir o outro dispositivo na tela; use o aplicativo OneGuide se você planeja assistir TV ao vivo por meio de um decodificador. Espere um pouco de latência, o que nem sempre é ótimo em jogos.
12. Use o smartphone como controle remoto
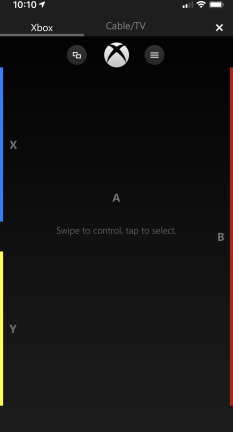
O aplicativo móvel do Xbox (Android, iOS) funciona como um controle remoto para seu console. (A versão do Windows 10 ainda é chamada de Xbox One SmartGlass; a Microsoft não é boa com nomes.) O aplicativo se conectará automaticamente se o dispositivo móvel estiver conectado à mesma conta da Microsoft que o Xbox One e todos os dispositivos estiverem na mesma rede .
Para acessar o recurso remoto, procure um banner na parte inferior da tela do telefone que diz "conectado" e clique no ícone do controle remoto. A interface é simples, mas imita a maior parte do que você pode fazer com um controle do Xbox One. Clicar no centro da tela é o mesmo que apertar o botão A. Além disso, se você tiver uma caixa de texto, é muito mais fácil inserir texto digitando-o no teclado do telefone do que na tela com um controle do Xbox.
O aplicativo móvel não é apenas um controle remoto para qualquer aplicativo do Xbox One que você esteja usando (experimente com Netflix, Hulu ou YouTube - deslizar para a esquerda ou para a direita é uma ótima maneira de avançar ou retroceder alguns segundos em um programa ou filme) , também é a maneira perfeita de controlar o navegador Edge no Xbox One. O aplicativo também oferece acesso a muitos dos recursos que você obtém no Xbox One, como compartilhar atualizações com amigos e comprar jogos (este último aparece no console).
13. Remapear os botões do controlador
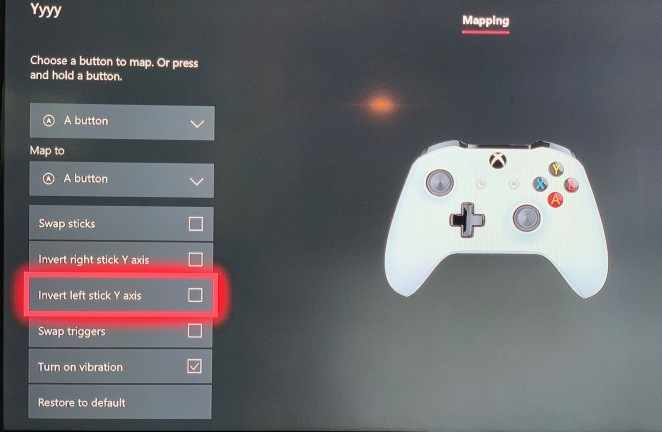
Se você não gostar das opções de botão pré-atribuídas no controlador, altere-as para atender às suas necessidades. Vá para Configurações > Kinect e dispositivos > Dispositivos e acessórios . Escolha seu controlador e clique em configurar abaixo dele. Selecione Novo perfil na próxima tela para configurá-lo. Se você estragar os botões, volte e selecione Padrão. O mapeamento de botões não é tudo o que você pode fazer - inverta o eixo nos bastões ou remapear os gatilhos também. Os botões de remapeamento são uma excelente piada de primeiro de abril para jogar em seus filhos viciados em Xbox.
14. Faça upload de clipes de vídeo para o YouTube
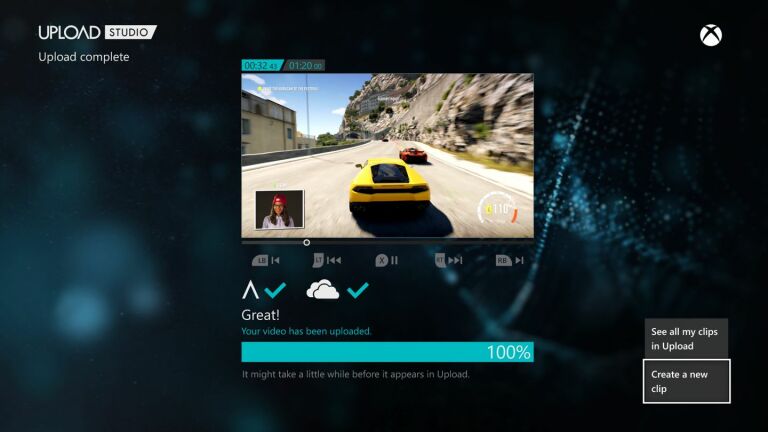
Antigamente, você podia fazer upload de clipes de jogos diretamente usando o aplicativo do YouTube para Xbox. Não mais. Em vez disso, use o aplicativo Upload Studio para Xbox One para editar seus clipes de jogo primeiro, adicionar clipes à sua conta do OneDrive, acessá-los em seu dispositivo móvel, editá-los com seu aplicativo de edição de vídeo favorito e, em seguida, usar o aplicativo móvel do YouTube para fazer upload o clipe do seu telefone/tablet.
15. Transmita seus jogos para o Twitch
Você pode usar o aplicativo Twitch gratuito para Xbox One para assistir a outras emissoras, mas por que assistir quando você pode se exibir? Você não precisa de um PC ou placa de captura para transmitir. Você precisa vincular as contas que possui no Twitch e no Xbox One, fazer login no aplicativo no Xbox, visitar twitch.tv/activate via PC ou smartphone e inserir um código de seis dígitos que aparece no Xbox.
Depois disso, selecione "Broadcast" no aplicativo e "Enable Microphone" se quiser ser ouvido. Você pode até usar um Kinect ou uma webcam conectada ao Xbox para se mostrar ao vivo enquanto joga. Dê um título ao seu programa e você será um locutor. Funciona melhor se o seu Xbox estiver conectado ao roteador em vez de usar o Wi-Fi se você não for o único na rede doméstica; O vídeo de a21aaron acima tem muitas dicas.
16. Armazene mais via USB
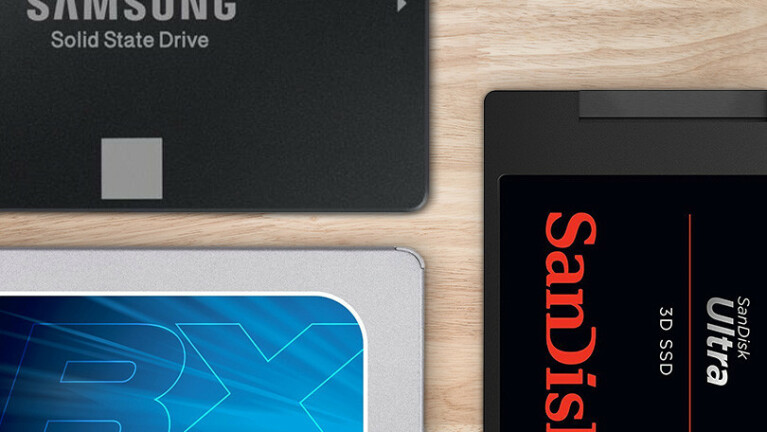
Você pode conectar uma unidade flash USB ou um SSD USB completo ou disco rígido em um Xbox para obter mais armazenamento. As ressalvas: o drive deve estar usando USB 3.0 e ter capacidade mínima de 256GB (máximo: 16 terabytes). Se você precisar de ainda mais armazenamento, conecte duas unidades (esse é o limite).
Conecte a unidade e, se for compatível, o Xbox One o guiará pela configuração - você a formatará para uso com mídia ou jogos e aplicativos. Mesmo as unidades que nem sempre se encaixam no armazenamento de jogos podem ser usadas para armazenamento de mídia (vídeo/música), em um formato que permite mover a unidade para um PC; se a unidade estiver formatada para jogos e aplicativos, ela funcionará apenas com o Xbox One. O melhor de tudo, com uma unidade muito, muito rápida - digamos 7200 RPM - será mais rápida do que a própria unidade do Xbox One, para que os jogos possam carregar ainda mais rápido.
Visite Configurações > Sistema > Armazenamento para mais opções, como mover jogos baixados existentes para a nova unidade.
17. Reorganize a fila de download
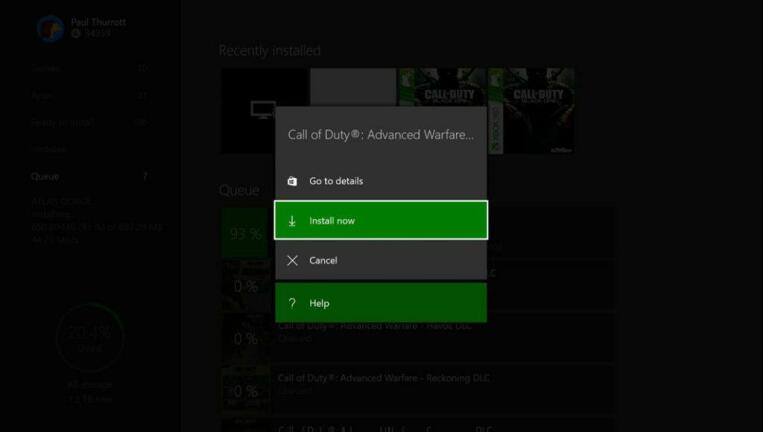
Se você tiver muitos downloads acontecendo e quiser chegar a um em particular, mova-o para a fila. Selecione os jogos ou aplicativos baixados na página Meus jogos e aplicativos que podem esperar, pressione o botão de menu de hambúrguer sensível ao contexto () e selecione pausar. Ou selecione "Instalar agora" no pop-up para priorizar o download mais importante.
18. Verifique o uso da Internet
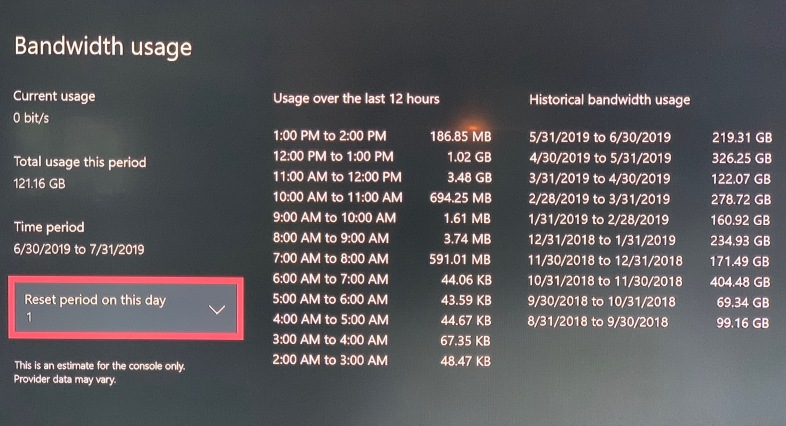
Se o seu ISP fornecer um limite de dados, mas você tem medo de que a exibição de vídeo do Xbox One possa empurrá-lo, verifique em Configurações > Rede > Configurações de rede > Uso de largura de banda . Na verdade, isso não o impedirá de assistir – isso é com você – mas lhe dará uma ideia de onde você está.
19. Atualização do painel
Se você estiver na tela principal do Xbox One - o painel - e as coisas estiverem com problemas ou a tela estiver travada, mantenha pressionados os botões de gatilho direito (RT) e gatilho esquerdo (LT) junto com a tecla Y por alguns segundos e depois solte. Deve atualizar a tela inteira.

