16 comandos de terminal que todo usuário de Mac deve saber
Publicados: 2022-01-29
Você tem medo da linha de comando do Mac? Aprender alguns comandos simples pode ajudá-lo a aumentar sua confiança e se livrar desse medo. Você pode até descobrir que gosta de trabalhar em um ambiente de linha de comando!
Use o terminal para executar comandos
Seu Mac vem com um aplicativo chamado Terminal em Aplicativos > Utilitários. É assim que você executa comandos no seu Mac usando a linha de comando. Inicie o Terminal encontrando-o na pasta Utilitários ou procurando-o usando o Spotlight e, em seguida, familiarize-se com a interface.Muitos dos atalhos que você usa em outros aplicativos funcionarão aqui. Você pode abrir várias guias com Command+T ou uma nova janela do Terminal com Command+N. Recorte, copie e cole todo o trabalho conforme o esperado e você pode arrastar qualquer arquivo ou pasta para a janela do Terminal para pular imediatamente para esse diretório.
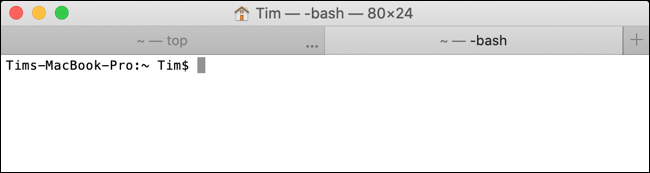
Abordaremos alguns dos comandos mais básicos do terminal Mac aqui. Eles serão familiares para você se você também já usou a linha de comando do Linux.
Quando terminarmos, você pode querer aprender como bloquear seu Mac a partir do Terminal, ou até mesmo como desligá-lo com um simples comando.
Use sinalizadores para modificar comandos
A maioria dos comandos pode ser anexada com um sinalizador na forma de um hífen e uma letra para acessar diferentes funções. Por exemplo, o sinalizador -R aplica um comando recursivamente para que ele se aplique a um diretório, todos os arquivos e pastas dentro desse diretório específico, todos os arquivos e pastas dentro dessas pastas e assim por diante.
O sinalizador sempre aparece após o comando. Por exemplo: rm -i <location> . Neste exemplo, rm é o comando delete, o sinalizador -i instrui o processo a solicitar a confirmação do usuário e <location> seria substituído pelo local do arquivo ou pasta na unidade. Os sinalizadores diferenciam maiúsculas de minúsculas.
Alterar diretório: cd
Exemplo de uso: cd /folder/
Use o comando cd para alterar os diretórios. Por exemplo: cd /Volumes/Elements/ para acessar uma unidade externa chamada “Elements”.

Você pode usar atalhos para pular rapidamente para determinados diretórios. Por exemplo, executar cd ~ o levará ao diretório inicial do usuário atual. Você também pode usar cd/ para chegar à raiz da unidade, cd.. para subir um diretório ou cd../.. para subir dois diretórios.
Listar arquivos e pastas: ls
Exemplo de uso: ls /folder/
Também útil para navegar em sua unidade, ls pode ser usado para listar o conteúdo do diretório atual simplesmente executando o comando. Anexe-o com um local na unidade para direcionar especificamente esse diretório.
Você pode adicionar sinalizadores ao comando ls para obter resultados diferentes. Por exemplo, use -C para obter uma saída de várias colunas, -S para classificar por tamanho, -lt para classificar por data de modificação, -la para conteúdo detalhado incluindo arquivos ocultos ou -lh para criar uma lista com tamanhos de arquivos legíveis.
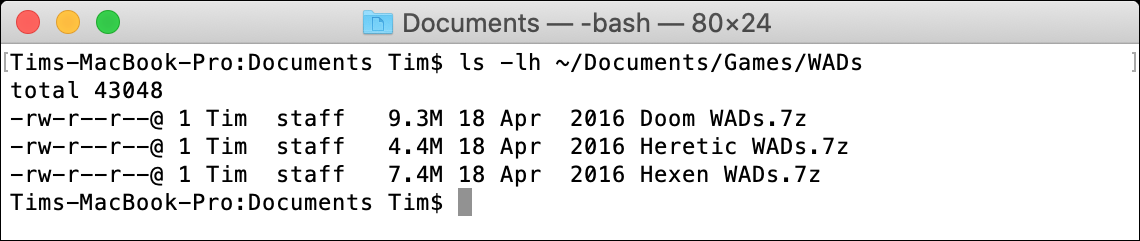
Lembre-se, você também pode usar os mesmos atalhos de localização que usaria com o comando cd (por exemplo, ls ~ ) para pular rapidamente.
Copiar: cp
Exemplo de uso: cp file.txt /destination/
Use cp para iniciar o comando de cópia, adicione um sinalizador onde necessário e insira o arquivo ou pasta de destino, seguido por um espaço e adicione a pasta de destino.

Se você estiver copiando um único arquivo, poderá usar o comando cp sem um sinalizador conforme o exemplo mostrado acima. Se você quiser copiar um diretório, precisará usar o sinalizador -R para indicar que todos os arquivos e pastas no diretório devem ser incluídos. Por exemplo: cp -R /folder/ /destination/ .
Você pode até incluir vários arquivos em um único comando de cópia. Por exemplo: cp file1.txt file2.txt file3.txt /destination/ .
Mover e renomear: mv
Exemplo de uso: mv file.txt /destination/
Move funciona quase de forma idêntica para copiar como mostrado acima, exceto que não há necessidade de adicionar um sinalizador recursivo ao mover diretórios. Você pode adicionar um sinalizador -i ao comando para exigir confirmação antes de mover, pois o comando mv substituirá todos os arquivos no destino por padrão.

Você também pode usar mv para renomear arquivos “movendo” um arquivo para o mesmo diretório. Por exemplo: mv oldfilename.txt newfilename.txt .
Crie um novo diretório: mkdir
Exemplo de uso: mkdir <name>
Se você deseja criar um novo diretório, use o comando mkdir , seguido pelo nome do diretório que deseja criar. Você pode criar vários diretórios separando os nomes com espaços. Por exemplo: mkdir folder1 folder2 folder3 .

Se você quiser criar uma pasta com um espaço no nome, certifique-se de colocar o nome da pasta entre aspas. Por exemplo, mkdir "my folder" .
Excluir arquivos e pastas: rm
Exemplo de uso: rm <file>
O comando rm exclui arquivos ou pastas imediatamente sem pedir confirmação primeiro. Você pode adicionar o sinalizador -i para exigir a confirmação do usuário sempre que usá-lo, o que deve ajudar a evitar contratempos.


Você pode excluir vários arquivos de uma vez anexando mais nomes de arquivo ao final do comando. Por exemplo: rm file1.txt file2.txt file3.txt .
Exibir uso de disco e espaço livre: du & df
Exemplo de uso: du /destination/
Use o comando du para calcular o uso do disco no local especificado a seguir. Para uma leitura muito mais útil, execute du -sh /destination/ para fornecer um total legível de uso do disco para um local especificado.

Da mesma forma, você pode usar df -h para calcular o espaço em disco ou usar o sinalizador -H para exibir o espaço total em disco em unidades de armazenamento "métricas" (por exemplo, 1000 MB por GB em oposição a 1024 MB por GB).
Localizar um arquivo: find
Exemplo de uso: find /location/ -name <file>
Este comando pode ajudá-lo a localizar arquivos em seu disco. Siga o comando find com o local do diretório no qual deseja pesquisar, o sinalizador -name e, em seguida, o nome do arquivo que deseja localizar.
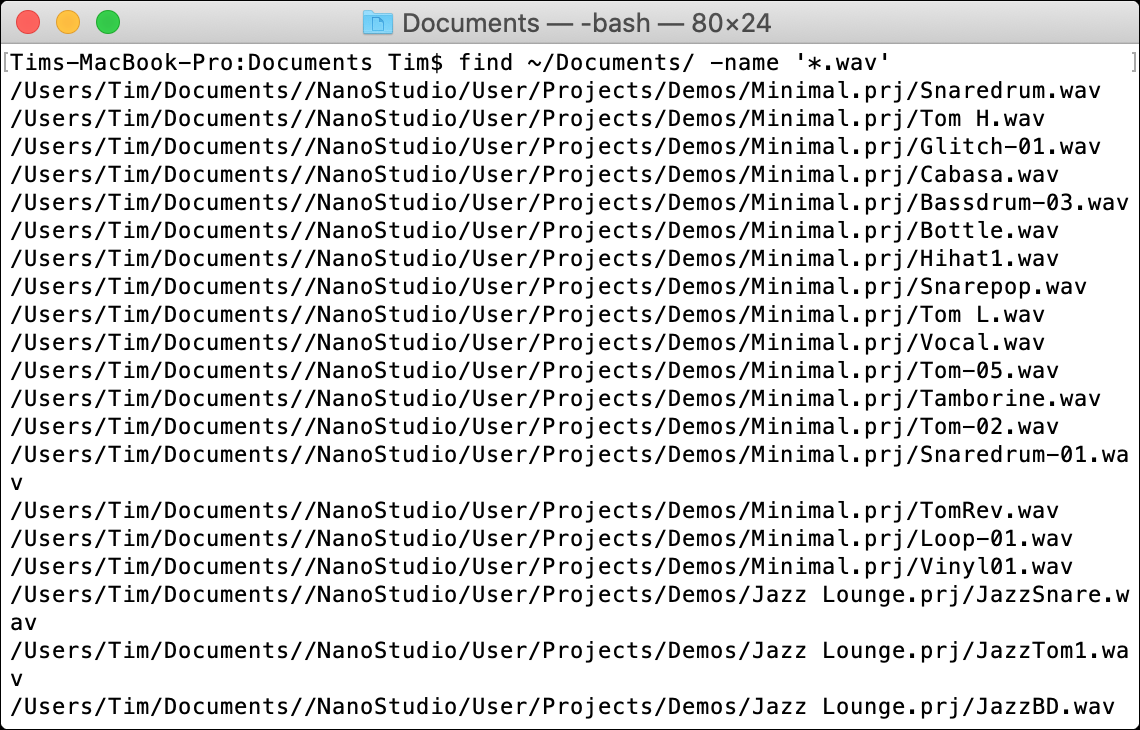
Você sempre pode usar um curinga * para pesquisar nomes de arquivos parciais. Por exemplo, find /location/ -name '*.png' encontraria todos os arquivos com a extensão .PNG no local especificado.
Abrir um arquivo: open
Exemplo de uso: open <file>
Você pode usar o comando open para abrir arquivos ou diretórios simplesmente especificando o caminho ou caminho com o nome do arquivo posteriormente. Abra vários diretórios ou arquivos encadeando-os no final do comando. Por exemplo, open file1.txt file2.txt file3.txt .

Você também pode abrir arquivos em aplicativos específicos usando o sinalizador -a, seguido pelo nome do aplicativo (ou o caminho para o arquivo .APP, se você souber). Por exemplo: open -a Preview file.pdf .
Editar um arquivo: nano
Exemplo de uso: nano <file>
O nano é um editor de texto básico de código aberto incluído no macOS para editar arquivos no Terminal. Você pode editar arquivos baseados em texto, incluindo arquivos do sistema, usando o comando nano , seguido pelo nome do arquivo.
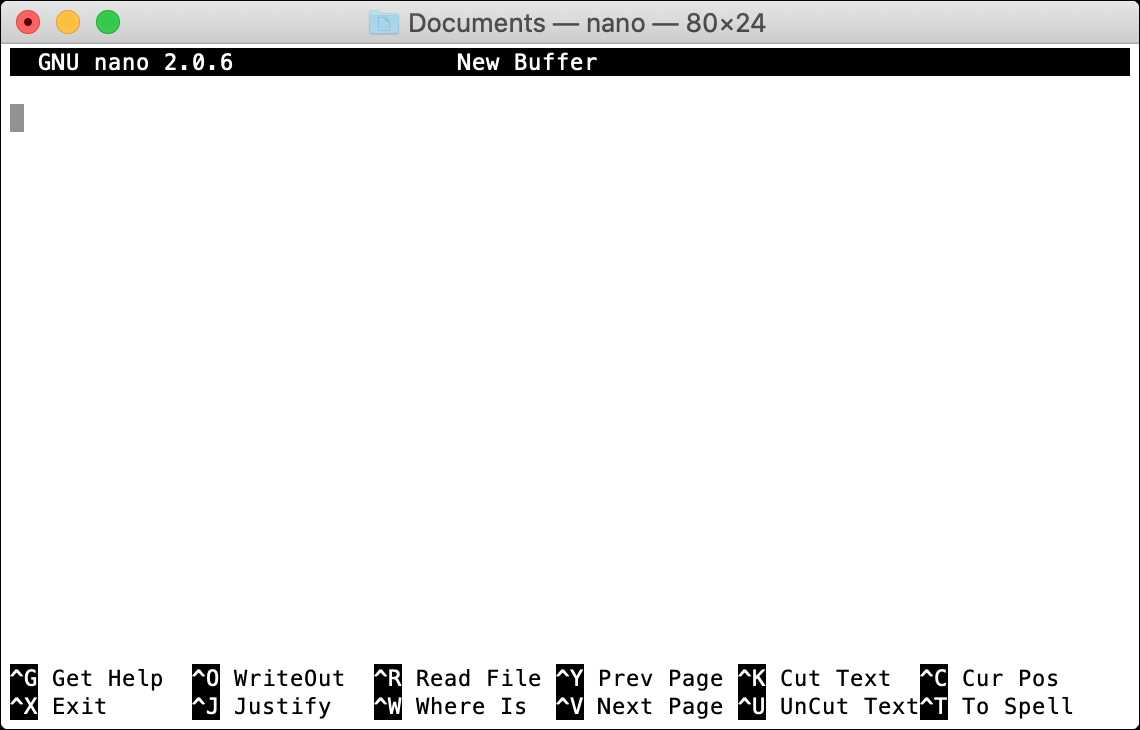
Quando estiver no nano, preste atenção aos comandos na parte inferior da tela, que envolvem a tecla de controle. Para salvar um arquivo, pressione Control+O (conhecido como “Write Out”) ou saia sem salvar usando Control+X.
Executar como superusuário: sudo
Exemplo de uso: sudo <command>
O prefixo sudo é usado para executar um comando como um “super usuário”, também conhecido como root ou admin. Depois de inserir um comando prefixado por sudo , você precisará inserir sua senha de administrador para executá-lo.

Alguns comandos requerem acesso root para funcionar. Se você deseja editar um arquivo do sistema, por exemplo, pode ser necessário usar sudo nano <file> para salvar suas alterações.
Mostrar o diretório de trabalho: pwd
Exemplo de uso: pwd
Para exibir o diretório atual em que você está (ou “diretório de trabalho de impressão”), você pode usar o comando pwd . Isso é especialmente útil para imprimir um caminho que você pode copiar e colar posteriormente.

Mostrar processos em execução: top
Exemplo de uso: top
Para ver uma lista de processos atualmente em execução e quanta CPU e memória eles estão usando, execute top . Por padrão, o processo exibirá todos os processos por uso de CPU, com o ID do processo ou PID exibido ao lado de cada entrada.
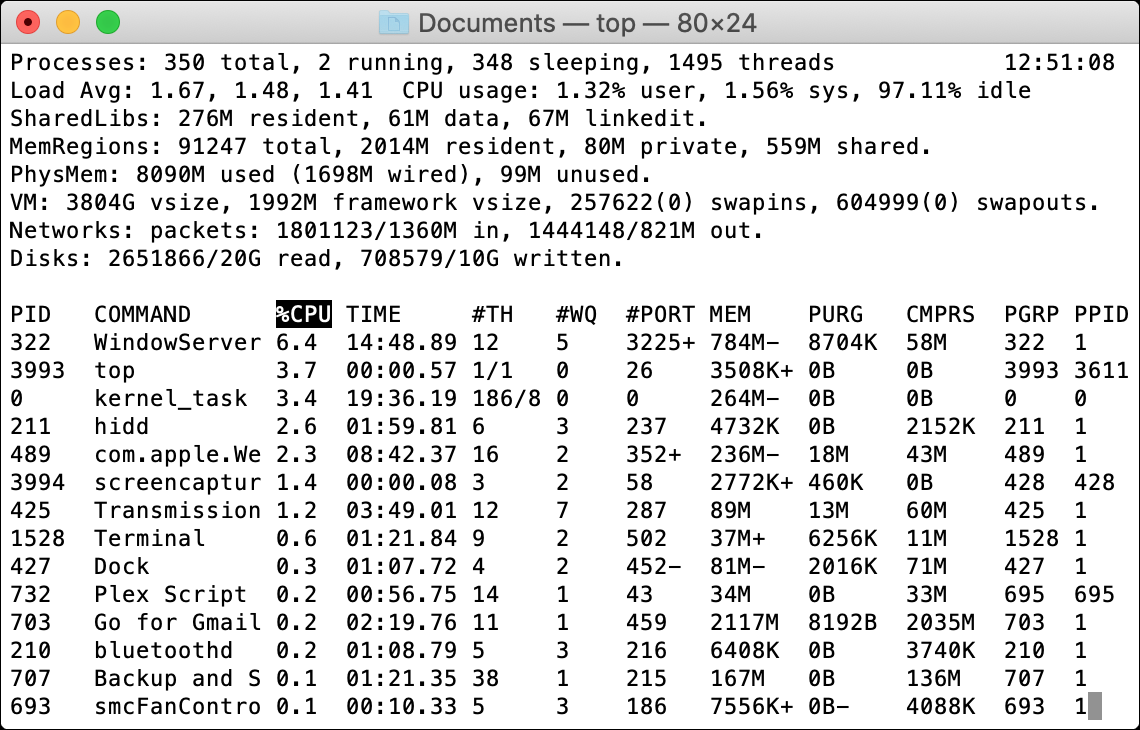
Você pode pressionar “Q” para voltar à linha de comando quando terminar.
Encerrar um processo: kill
Exemplo de uso: kill <PID>
Para matar um processo, primeiro você precisa executar o comando top para encontrar o ID do processo (ou PID ). Você pode então usar o comando kill , seguido pelo número exibido ao longo do processo. Por exemplo: kill 1569 .

Saiba mais sobre um Comando: man
Exemplo de uso: man <command>
Cada comando nesta lista tem um manual associado a ele que explica exatamente como usá-lo e o que os diferentes sinalizadores fazem, juntamente com alguns exemplos mais exóticos dos comandos que estão sendo usados.
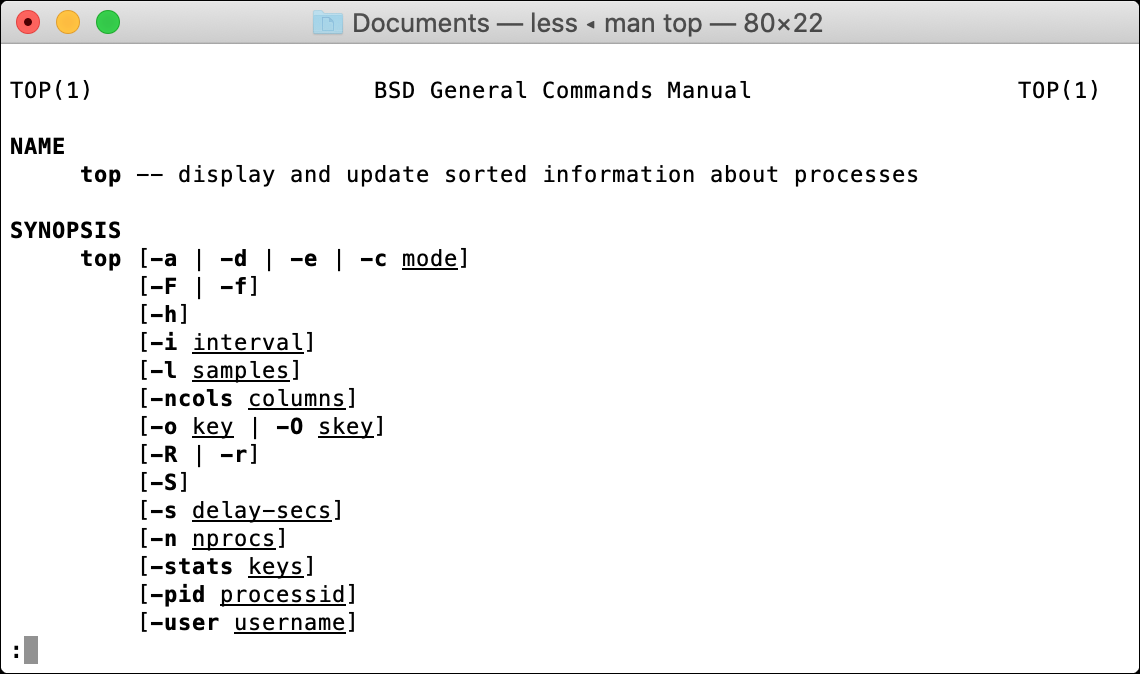
Por exemplo, o comando top tem muitos sinalizadores e outros modificadores, sobre os quais você pode ler usando: man top . Se você deseja dominar a linha de comando, o uso do comando man é vital.
Faça mais com o Homebrew
Esses comandos são úteis em uma emergência. Por exemplo, você não pode executar o Finder para copiar arquivos da unidade do seu Mac no modo de recuperação , mas pode copiar arquivos manualmente usando o Terminal se souber como fazê-lo.
Se você deseja obter mais uso do Terminal, considere usar o Homebrew para baixar e instalar o software diretamente da linha de comando do seu Mac.

