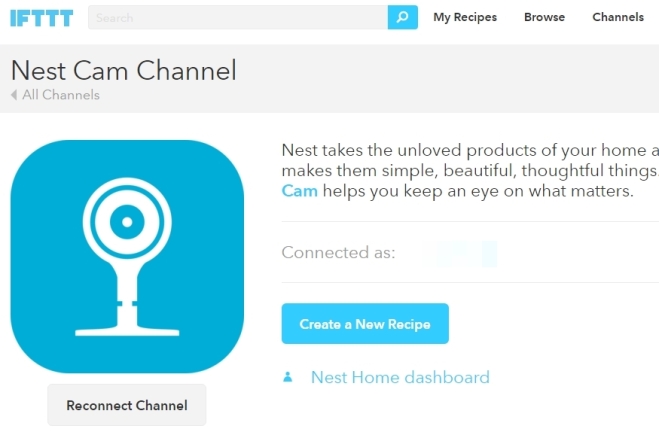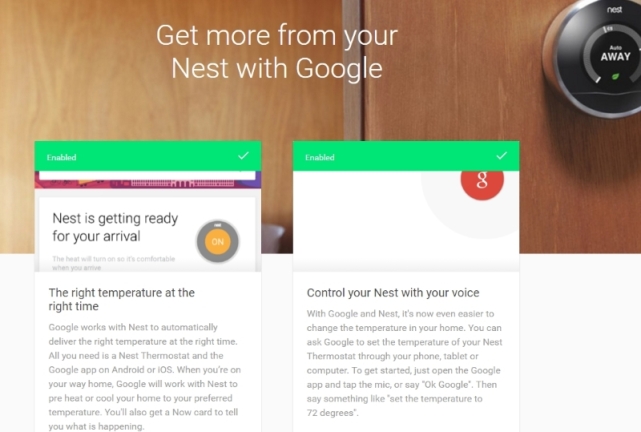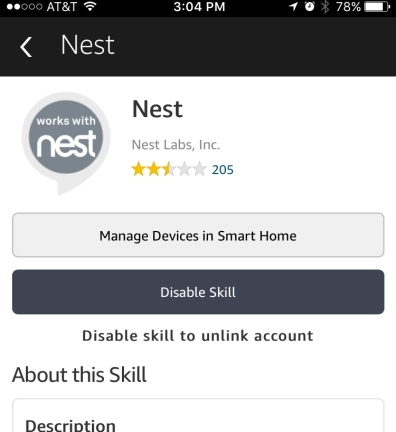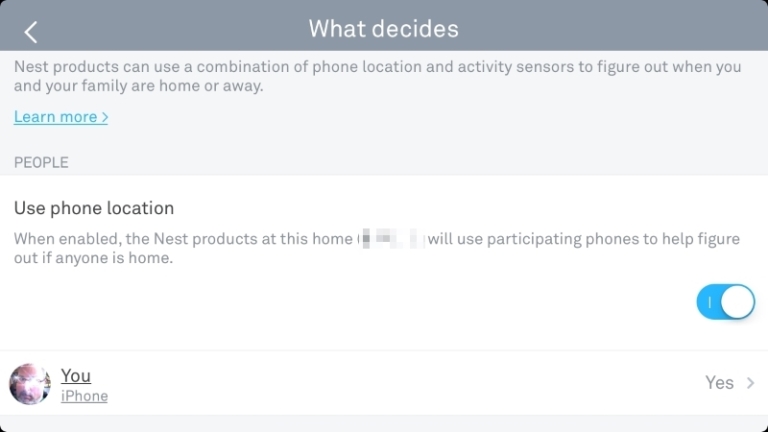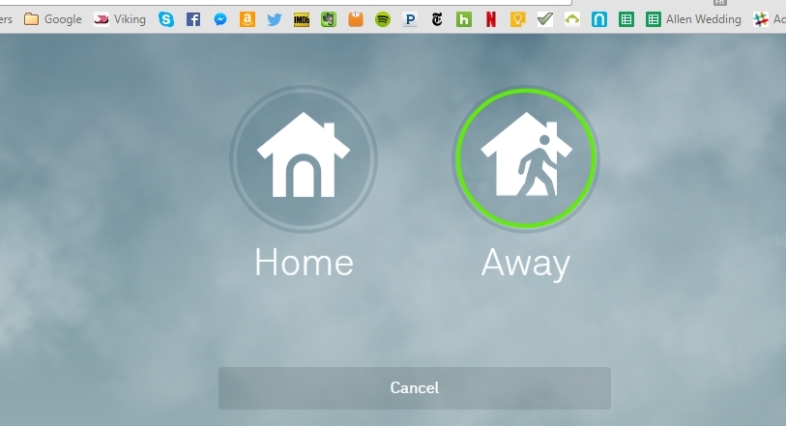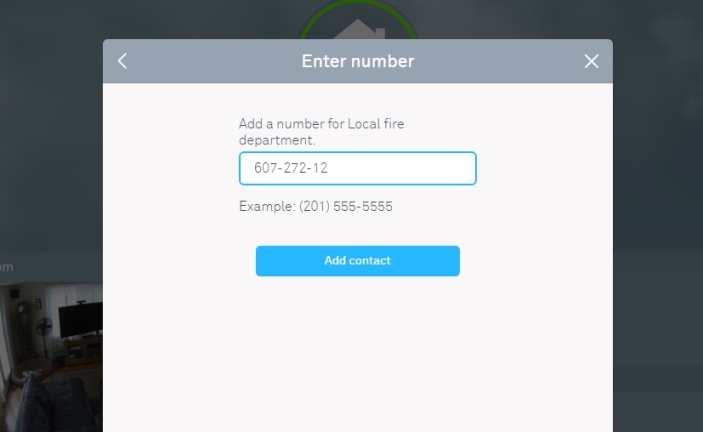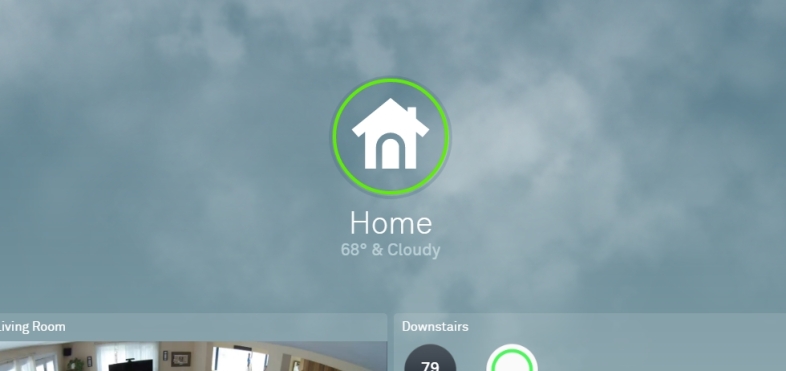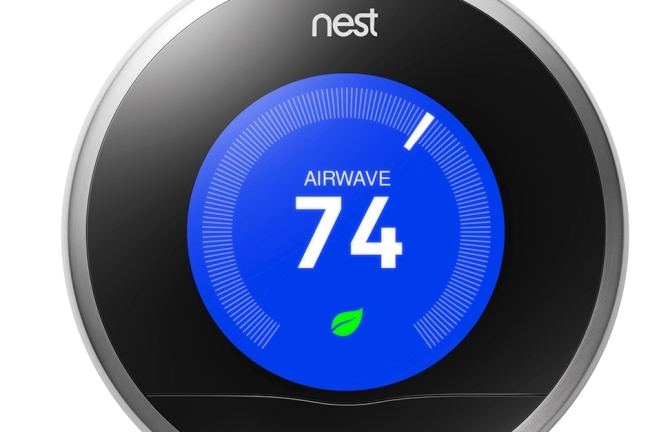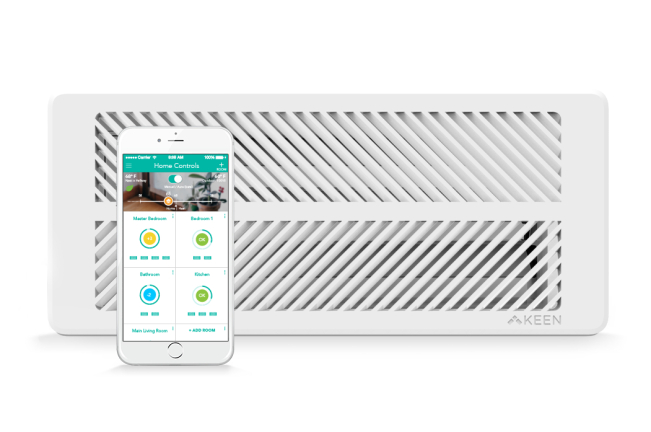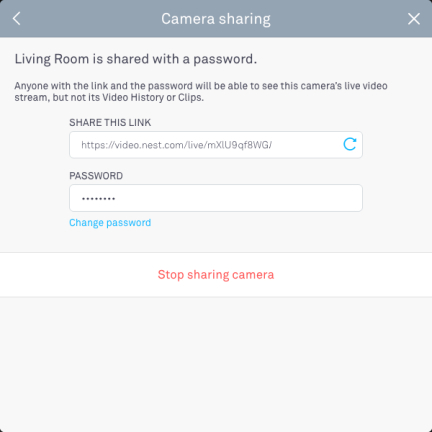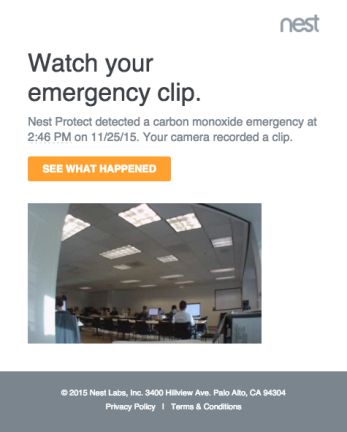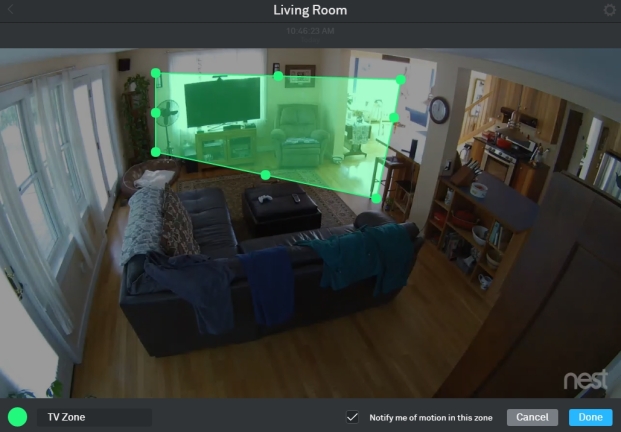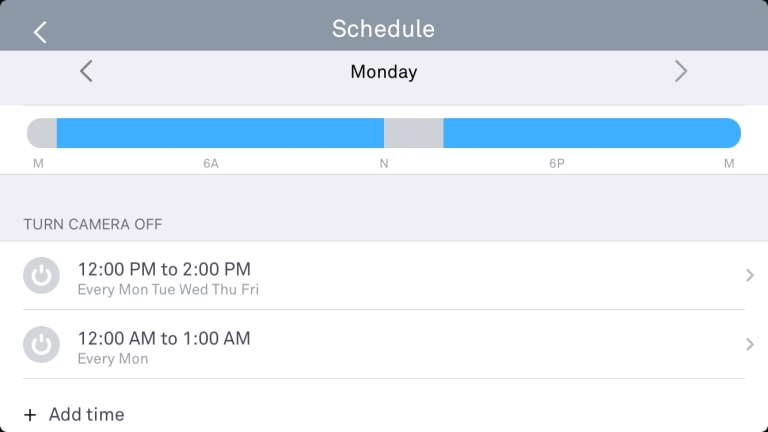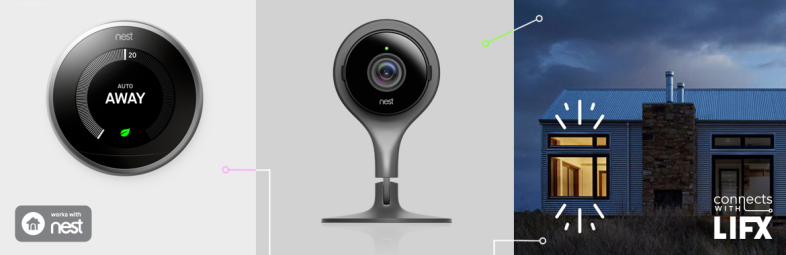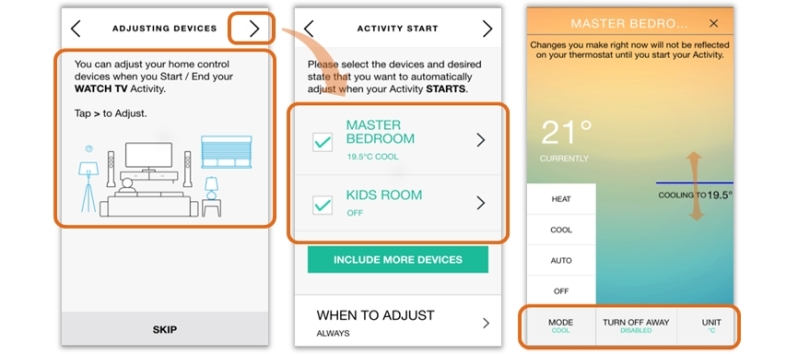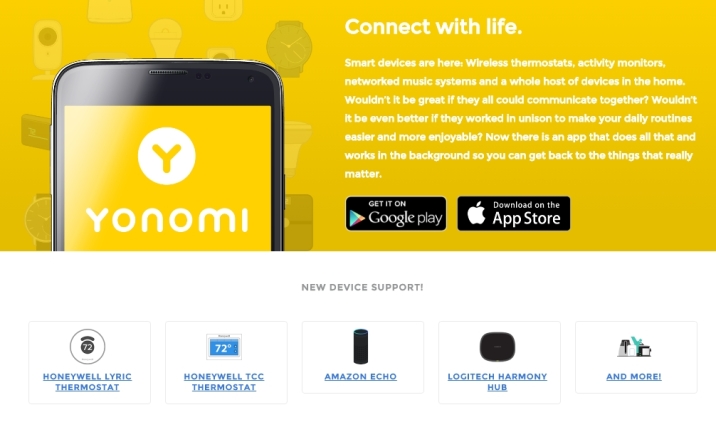A Nest Labs é uma das primeiras empresas a tentar tornar a casa inteligente um pouco mais popular, primeiro com o Nest Learning Thermostat em 2011 e depois com os detectores de fumaça e monóxido de carbono (CO) Nest Protect em 2013.
Depois que o Google comprou a empresa em janeiro de 2014 por US$ 3,2 bilhões, a Nest deu a volta por cima e comprou a Dropcam por US$ 555 milhões. Ela sucedeu a premiada linha de câmeras de vigilância doméstica com sua própria Nest Cam (US$ 99,99 na Google Store); uma versão externa (US$ 99,99 na Google Store) foi lançada recentemente e se tornou nossa Escolha dos Editores. A Nest agora é uma subsidiária integral da Alphabet Inc., empresa controladora do Google.
Isso faz parecer rosas e sol, mas as transições no Nest nem sempre foram fáceis. O co-fundador da Nest Labs, Tony Fadell, deixou o cargo de CEO no início deste ano [dissemos anteriormente "demitido"] para se tornar um consultor; o ex-proprietário da Dropcam diz que se arrepende de ter vendido sua empresa para a Nest. Também houve relatos de alguns problemas de segurança, mas a Nest diz que não tem nada a ver com informações de identificação pessoal, apenas códigos postais de estações meteorológicas, sem provas de que alguém tenha interceptado as informações, exceto pesquisadores. Uma falha no inverno passado deixou alguns proprietários do Nest Thermostat no frio, mas foi rapidamente corrigido. Não importa o que aconteça, nem sempre é fácil ser o garoto-propaganda da Internet das Coisas (IoT).
Ainda assim, a Nest tem MUITOS produtos no mercado. Eles são vendidos em todas as grandes lojas dos EUA, bem como no Canadá, França, Bélgica, Irlanda, Holanda e Reino Unido - 7 países os vendem, com dispositivos Nest instalados em 190. A revista Time chamou o Nest Learning Thermostat, um dos 50 gadgets mais influentes de todos os tempos, algo com que nossa análise concordou no lançamento. Todos os produtos Nest atuais são escolhas dos editores PCMag, com exceção da Nest Cam interna, e mesmo isso recebeu quatro estrelas.
Na América do Norte, 4,5 milhões de residências tinham algum tipo de termostatos inteligentes até o final de 2015, um aumento de 78% em relação a 2014. Nem todas são da Nest – Ecobee e outras são boas opções – mas cerca de 25% das residências com um produto Nest de algum tipo tem pelo menos um outro produto IoT que se enquadre no banner "Works with Nest". Apesar das muitas dores de crescimento, a Nest conseguiu criar um ecossistema que funciona.
Mas sempre pode funcionar melhor, então essas dicas e truques ajudarão você a aproveitar ao máximo o gadget Nest que você possui.
1. Abrace o IFTTT
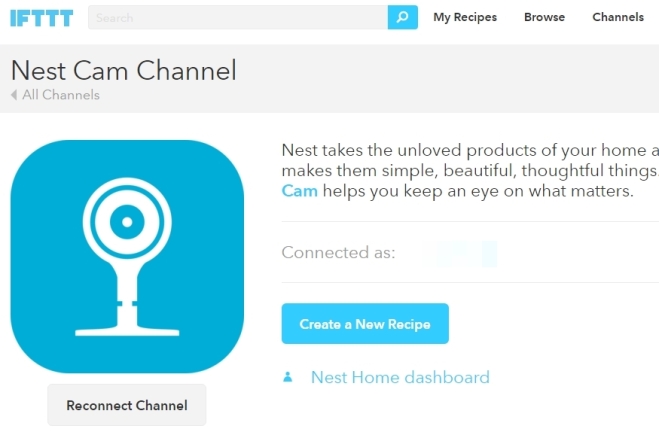
O IFTTT tem como objetivo fazer com que diferentes serviços da Web e produtos de IoT se comuniquem e é muito útil quando se trata de produtos Nest. Para garantir que os dispositivos Nest estejam conectados à conta, acesse IFTTT.com e faça login. Clique em Canais e pesquise a palavra "Nest" para exibir todos os três. Clique nos que você possui e, na página do canal, clique em "Conectar". Se você já estiver conectado ao Nest.com no mesmo navegador, basta aprovar a conexão. Você pode começar imediatamente de volta ao IFTTT.com pesquisando por "Nest" para obter receitas que fazem coisas como vincular seu termostato às luzes inteligentes Philips Hue, fazer uma ligação telefônica se o Nest Protect desligar, registrar movimento ou alertas sonoros da Nest Cam a uma planilha do Google e uma combinação quase infinita de outras ações.
Você também pode vincular produtos Nest com o Stringify somente para iOS, que faz uma ligação semelhante ao IFTTT; mas você não pode usar produtos Nest no Zapier.
2. Temperatura de controle de voz com o Google Now
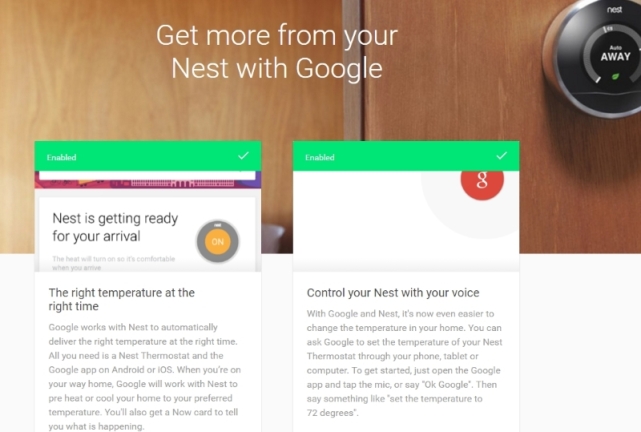
O controle de voz é o santo graal da casa inteligente e, com os produtos Nest, você pode acessar o Google Now para essa funcionalidade. Você precisa ter sua conta do Google vinculada à sua conta Nest. Em seguida, basta dizer ao aplicativo do Google no iOS ou Android "definir a temperatura para 75 graus" e ele cuidará do resto. Ou, se você estiver na área de trabalho usando o Google Chrome como navegador, digite isso na caixa de pesquisa - ele exibe alguns menus na pesquisa do Google que facilitam o suficiente para alternar a temperatura (ou alternar entre termostatos). Mas não é tão fácil quanto falar.
3. Temperatura de controle de voz com Amazon Echo
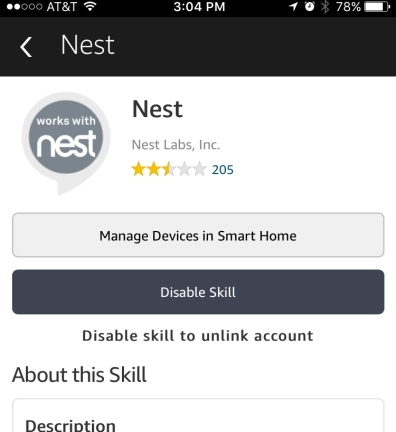
Naturalmente, usando o serviço Alexa no Amazon Echo é uma maneira primo de controlar a temperatura. Comece no aplicativo móvel Alexa. Acesse Skills > Smart Home ou pesquise no Nest. Quando a habilidade estiver habilitada, pergunte ao Alexa "Descubra meus dispositivos". Uma vez definido, pedir uma mudança na temperatura é bastante simples, mas você precisa dizer o nome do termostato (normalmente é o local do Nest) em sua declaração - mesmo se você tiver apenas um termostato. Por exemplo: "Alexa, mude a sala de estar para 68 graus" ou "Alexa, aumente a temperatura da sala de estar em 10 graus". É por isso que é melhor não ter dois termostatos registrados com o mesmo nome de local, como "corredor".
Outra habilidade para habilitar: Controlador de termostato da Underscore Research. Ele se conecta especificamente ao Nest Thermostat, oferecendo um pouco mais de flexibilidade porque sempre é padronizado para o último termostato usado, para que você não precise dizer "sala de estar" ou "corredor" - mas você precisa incluir as palavras " diga ao termostato." Por exemplo, diga "Alexa, diga ao termostato que está muito frio" e o calor aumentará. Ou tente "Alexa, pergunte ao termostato qual é a temperatura". Verifique a página do Underscore para obter uma lista completa de opções de voz para experimentar.
4. Decida automaticamente que você está ausente automaticamente
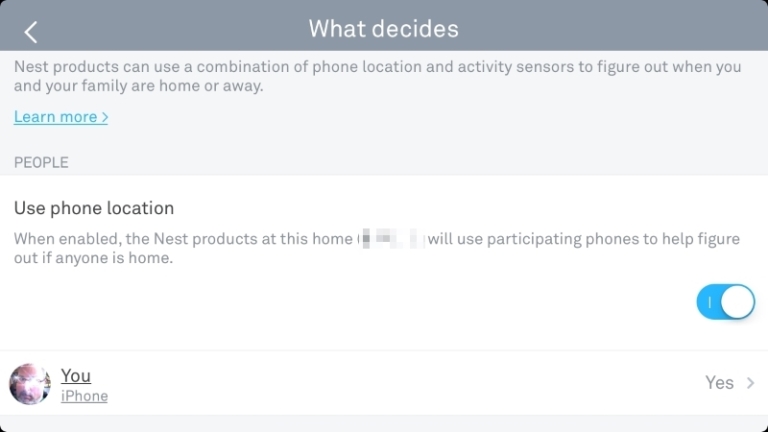
O Auto-Away, como o nome indica, é ativado automaticamente quando os sistemas da Nest percebem que não há ninguém em casa. Você pode dizer ao seu ecossistema Nest para baseá-lo na localização do seu telefone (o que significa que as configurações de localização precisam estar ativas no smartphone) e nos sensores dos produtos Nest. Esses sensores funcionam quando você, digamos, se aproxima de um Nest Thermostat e a tela frontal acende, ou o Nest Protect acende sua luz noturna no escuro quando detecta movimento. Você pode ou não querer ativo em sua Nest Cam ou Dropcam; a única configuração para eles é "ligar automaticamente a câmera quando ninguém estiver em casa", o que significa que, por padrão, NÃO está gravando se você estiver em casa. O que é bom se você não quiser espionar a si mesmo, mas também pode não ser apropriado se você tiver outras pessoas para espionar, mesmo quando estiver na outra sala.
Isso também pode funcionar com dispositivos de casa inteligente/IoT de terceiros. Por exemplo, se você tiver um abridor de porta de garagem inteligente da Chamberlain ou LiftMaster, ele poderá informar seu ecossistema Nest sobre suas idas e vindas e ajudá-lo a aprender sua programação.
5. Ausente vs. Ausente Automático
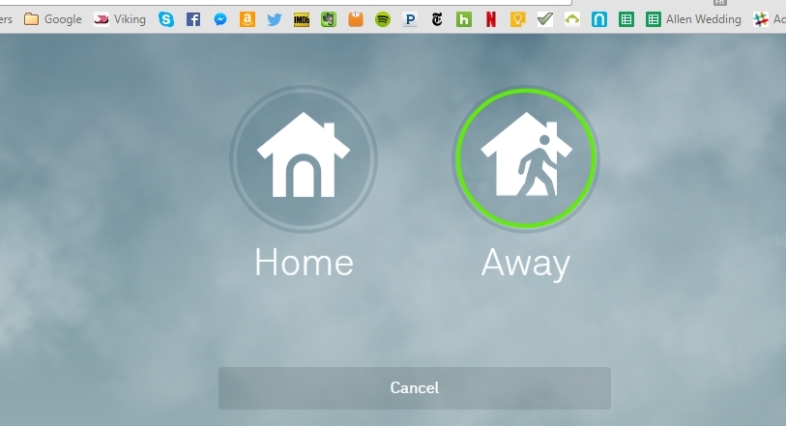
Garantir que seus produtos Nest saibam que você está longe de casa pode economizar dinheiro. Especificamente, se o Nest Smart Thermostat souber que você não está em casa, ajuste-o para garantir que o calor ou o ar-condicionado não liguem. No entanto, o Auto-Away (veja o slide anterior) leva tempo para entrar em ação, durante o qual seu HVAC pode estar funcionando. Você pode, no entanto, definir Ausente manualmente . No navegador ou no aplicativo móvel (mesmo em um dispositivo Apple Watch ou Google Wear), clique no logotipo da Nest house e você terá a opção de definir Home ou Away. Defina-o no próprio termostato, escolhendo o ícone da casa azul. Você também pode dizer ao Amazon Echo (se você ativar o Underscore Research Thermostat Controller) "Alexa, diga ao termostato que estou ausente". Lembre-se de que você também precisa configurá-lo de volta para o Início manualmente. Você também pode definir o início ou a ausência manual para iniciar automaticamente sua Nest Cam para gravar.
6. Adicionar contatos de emergência
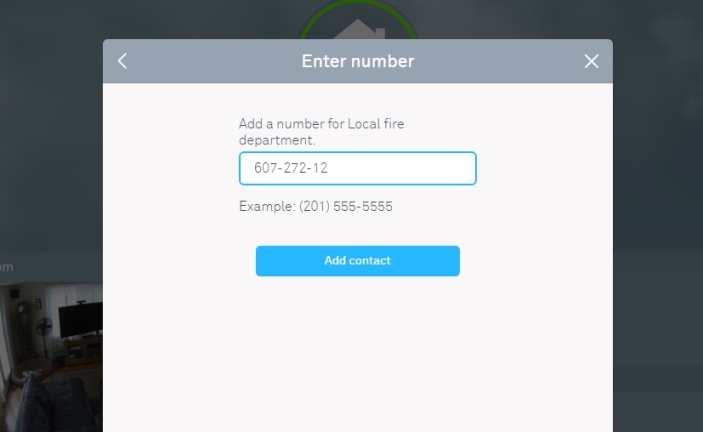
Se você tiver um Nest Protect, receberá uma notificação em seu smartphone se for detectado fumaça ou CO, mesmo que você não esteja em casa. O que você vai fazer se não estiver lá, além de se atrapalhar para encontrar rapidamente o número do corpo de bombeiros local ou do departamento de polícia? Você pode inserir um contato de serviço de emergência em sua conta por meio do aplicativo móvel ou na Web com antecedência, para que com um toque você se conecte ao departamento certo, pulando todo aquele pânico "qual é o número?!" coisa. (Ou, você sabe, basta discar 911.) Você também pode rotulá-lo como "outro" e colocar qualquer número, caso você queira que a chamada vá para um respondente diferente primeiro, como um outro significativo ou proprietário.
7. Obtenha clima ao ar livre instantâneo da Nest
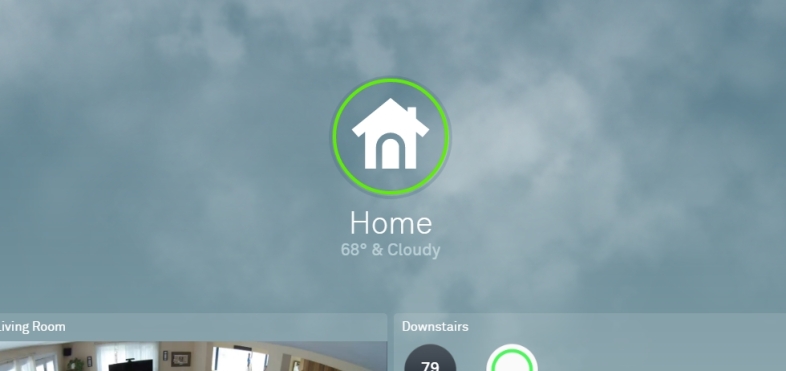
Quando digo clima, não estou falando da temperatura externa, embora isso apareça quando você verifica seu termostato, mesmo na Web ou no aplicativo. Quero dizer, nesses dois últimos, sempre que você carregar, olhe para o plano de fundo. Em um dia nublado, mostrará nuvens. Em um dia chuvoso terá chuva animada. Você entendeu. Verifique instantaneamente o clima externo no próprio Nest Smart Thermostat - basta girar o mostrador até a marca de seleção.
8. Fique de olho na folha
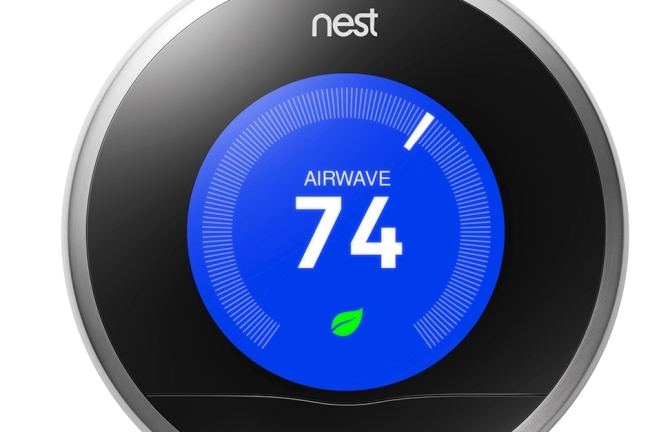
A Nest quer economizar algum dinheiro com aquecimento e resfriamento. As sugestões são que você sempre faça uma mudança fácil, digamos 1 grau por dia, para cima ou para baixo, o que estiver economizando algum dinheiro. A maneira de saber se você está tendo um impacto imediato é se o ícone verde Nest Leaf aparecer na tela. Essencialmente, quanto mais você vê, mais você está economizando em comparação com o uso anterior. A Nest afirma que o truque de 1 grau pode economizar até 5% em sua conta, se você continuar com ele.
9. Zonear a casa com aberturas inteligentes
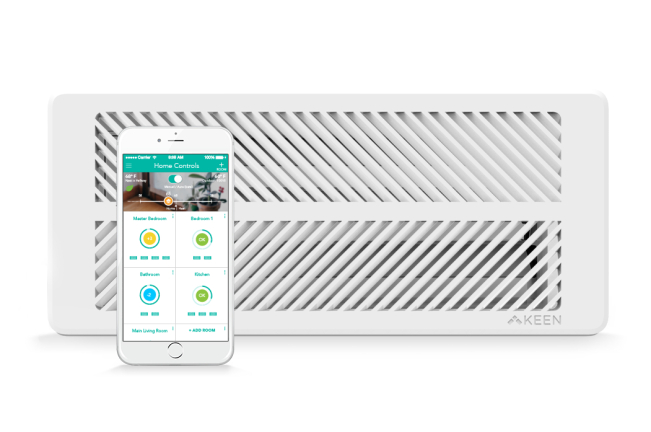
Os Keen Home Smart Vents eram tão bons que esgotaram, mas mais estão a caminho. Eles vão para as saídas de ar forçado em toda a sua casa, e os sensores internos informam o termostato inteligente para obter todas as áreas à temperatura desejada. Eles regularão o fluxo de ar de calor ou AC para equilibrar as coisas em todos os cômodos. Eles ainda vêm com filtros de ar para melhorar a qualidade do que você está respirando, e as capas decorativas fazem com que pareçam obras de arte. Se você não gosta de como eles falam com o termostato inteligente, um aplicativo Keen Home Controls separado o coloca manualmente no comando das aberturas. Eles vêm em quatro tamanhos (4x10, 4x12, 6x10 e 6x12 polegadas), com preços de US$ 72,24 a US$ 96,49 cada. Eles também exigem uma ponte inteligente de US $ 33,99 para conversar com o ecossistema Nest.
10. Compartilhe a cobertura Nest Cam
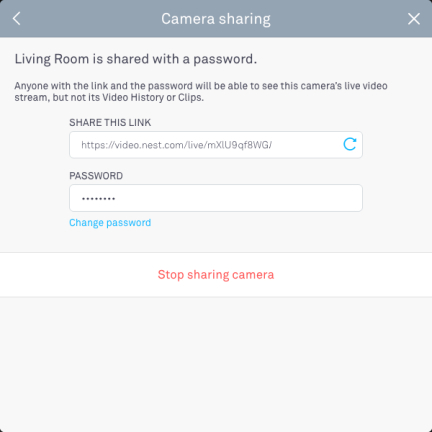
O fluxo de vídeo de alta qualidade da sua Nest Cam (que você pode definir como automático, 360p, 720p ou 1080p) não precisa ser apenas seu - você pode deixar que outras pessoas o vejam.
Primeira opção : Contas Familiares. Na Web, antes mesmo de entrar para ver o feed da câmera, clique no nome da conta na parte superior, abrindo um menu onde a segunda opção é Família. Clique em "Adicionar um membro da família" e você poderá convidar qualquer pessoa, por e-mail, para se inscrever no Nest e obter acesso instantâneo à sua conta. Essa é a maneira inteligente de fazer isso, pois você pode revogar o acesso dessa pessoa a qualquer momento e ela não receberá sua senha. Esses usuários também têm acesso ao histórico de vídeos e clipes se você tiver uma conta Nest Aware. Isso funciona para até nove membros da família.
Segunda opção : Compartilhe a transmissão ao vivo (mas não o histórico/clipes) compartilhando um link com uma senha que você criou para eles. Até 10 pessoas podem ver a transmissão desta forma. Você pode revogar a transmissão a qualquer momento ou apenas alterar a senha.
Terceira opção : Tornar todo o fluxo público (mas não clipes e histórico de vídeo). Isso significa que qualquer pessoa com o link que você gerou nas configurações pode ver o stream e compartilhar esse link com outras pessoas para visualizar. Nenhuma senha? Não tem problema, eles ainda têm acesso. É assim que você incorpora seu fluxo de vídeo em uma página da Web, se desejar. Você pode revogá-lo, mas se o fizer, qualquer incorporação da Web também morre. Você precisará fazer isso pela Web — você não pode eliminá-lo do aplicativo móvel.
11. Eventos de emergência em todo o ecossistema
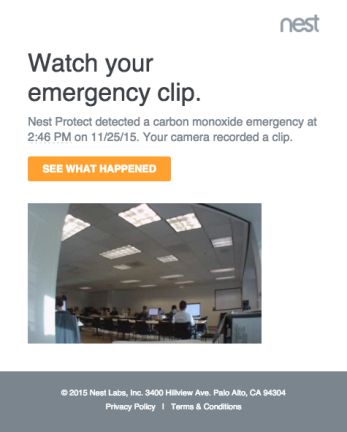
Se você tiver todos os produtos Nest, um alerta do Nest Protect poderá se propagar em todos os dispositivos. Se for detectado fumaça ou CO, a Nest Cam começará a gravar mesmo se estiver desativada por padrão ou se você não tiver pago mais pelo Nest Aware. Até que as condições com o Nest Protect voltem ao normal, um videoclipe de emergência é gravado na Internet para que você possa ver onde um problema pode ter começado; ele permanece lá até você excluí-lo. Naturalmente, os alertas vão para o seu telefone para que você possa acessar a Nest Cam para ver o que está acontecendo. Aqui está uma das coisas mais inteligentes em sua casa inteligente Nest: se o forno estiver funcionando, o alerta do Nest Protect comunica ao Nest Thermostat que ele deve desligar o sistema HVAC, stat, caso seja a causa.
12. Definir Zonas para Monitoramento de Atividades
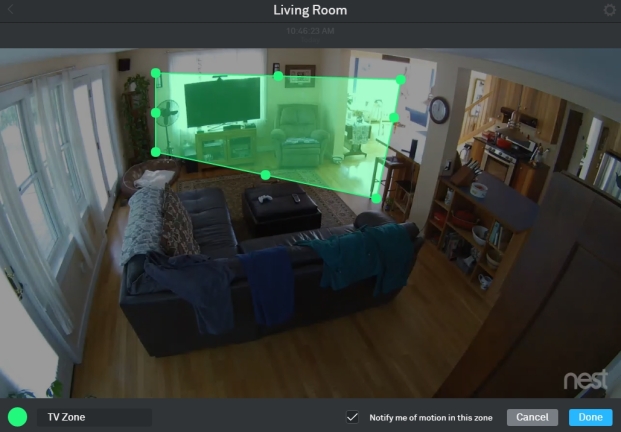
As Nest Cams podem monitorar não apenas o som e o movimento, mas também o movimento específico em apenas uma área de seu campo de visão. Dessa forma, por exemplo, você pode configurar a câmera para evitar animais de estimação próximos ao solo, mas observar pessoas mais altas no campo de visão.
Você precisa configurá-lo em um desktop ou laptop fazendo login na sua conta Nest em home.nest.com, visualizando a câmera e clicando no ícone ZONES no canto inferior direito. Clique em Criar para criar uma zona. Você obtém um quadrado com vários círculos que você pode clicar e arrastar para remodelar o quadrado; clique na zona para arrastá-la para um novo ponto na visualização. Há uma caixa de seleção na parte inferior da tela que diz "Notifique-me sobre movimento nesta zona" - você desmarca ou marca cada zona dependendo se deseja receber notificações. Renomeie a zona na área no canto inferior esquerdo e altere as zonas voltando ao ícone ZONES e selecionando editar.
Você pode editar alertas e especificar como obtê-los online ou no aplicativo. Vá para Configurações > Notificações.
13. Agendar Nest Cams
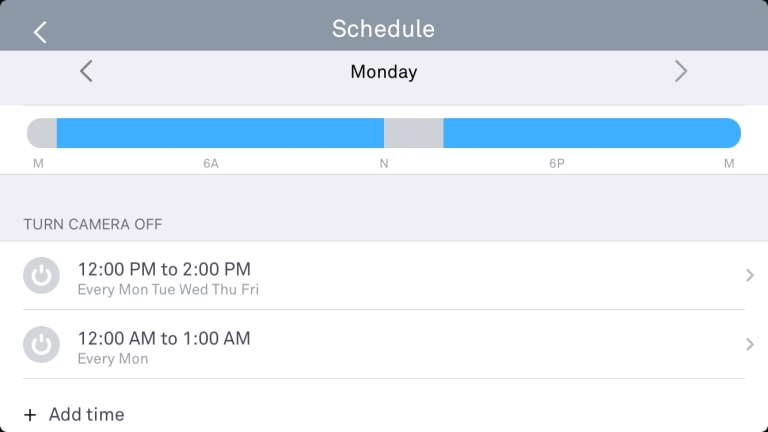
Suas Nest Cams não precisam ser ativadas 24 horas por dia, 7 dias por semana. Cada câmera pode ser programada para ligar ou desligar conforme você achar melhor (até 32 vezes por semana no máximo). Por exemplo, você pode desligar a Nest Cam externa durante o dia, desligar a Nest Cam na cozinha durante o horário de jantar para que os alertas não sejam ativados constantemente ou certificar-se de que ela esteja sempre na frente durante o horário nobre de entrega de pacotes, seja qual for você quer.
No aplicativo móvel Nest, escolha a câmera que deseja agendar e vá para as configurações (o ícone de engrenagem) > Agendar. Ative-o e você verá todos os dias em azul, indicando o status "sempre ativado". Clique em um dia e depois em "Adicionar hora" para especificar um horário de ativação/desativação; marque Repetir se quiser que o tempo aconteça diariamente ou escolha dias específicos. Da próxima vez que você abrir o aplicativo quando deveria estar desligado, a visualização do ícone redondo deve dizer "Sua câmera está desligada" (com a opção de ativá-la instantaneamente para uma olhada rápida). Ou olhe para a própria câmera; se a luz verde não estiver acesa, não está transmitindo.
14. Reaja com a Iluminação
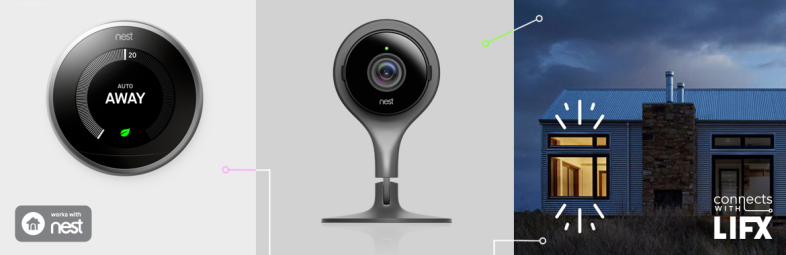
Ter uma iluminação inteligente em sua casa que funcione com o Nest significa que as mudanças no ambiente podem ser refletidas instantaneamente não apenas na presença de uma luz, mas na cor da luz (um alarme de luz). O Nest funciona diretamente com lâmpadas LIFX (US $ 39,99 na Currys), bem como com as lâmpadas Philips Hue Connected. O suporte direto significa que você pode fazer coisas como fazer com que as luzes pisquem se o Nest Cam vir um intruso ou pulsar vermelho se o Nest Protect detectar fumaça. Se a temperatura na casa ficar muito alta, as luzes podem ser alteradas para azul quando o AC liga. Seu modo ausente pode garantir que as luzes inteligentes sejam desligadas automaticamente e acendam quando você voltar para casa. As combinações são praticamente infinitas e vão para o infinito se você incluir receitas IFTTT para adicionar ainda mais eventos à medida que o Nest interage com a iluminação.
15. Controle Nest com Harmonia
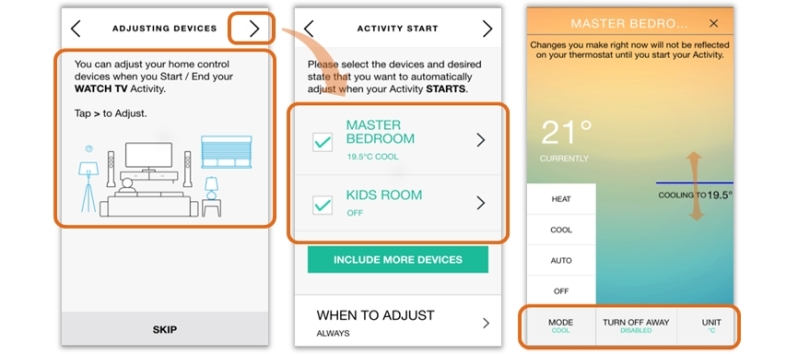
Tem um controle remoto inteligente da Logitech? Se for baseado em hub (não baseado em IR, como os controles remotos clássicos de "apontar para a TV"), funcionará com o Nest Smart Thermostat. Na verdade, um controle remoto Harmony deve detectar automaticamente os produtos Nest quando você faz uma configuração, mas você também pode adicioná-lo usando o aplicativo móvel Harmony ou por meio do software para desktop. Em seguida, você pode usar o aplicativo móvel ou os controles remotos Ultimate ou Ultimate Home para definir a temperatura. Na verdade, você pode configurar atividades como "Assistir à TV", que definirá o termostato automaticamente para uma temperatura predefinida de sua escolha. Nunca mais assista o tubo no frio!
16. Yonomi para Conexões
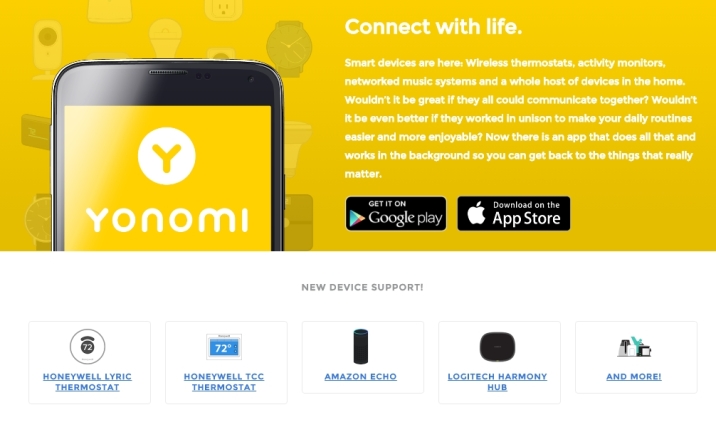
Muitos dispositivos domésticos inteligentes conversam com hubs (ou são os próprios hubs). Yonomi é assim, mas tudo em um aplicativo de smartphone para iOS e Android. Na verdade, o CEO acha que os aplicativos podem e vão substituir os hubs algum dia. O que o Yonomi faz é semelhante ao IFTTT, pois permite vincular dispositivos IoT como os da Nest com outras coisas em sua casa. Você define as conexões e as esquece. Por exemplo, você pode obter outra camada para informar aos dispositivos Nest que está em casa ou ausente, permitindo que Yonomi faça com que outros dispositivos da casa detectem sua presença. A Yonomi trabalha especificamente com o Nest Protect e Nest Thermostat, com uma lista impressionante de outros produtos suportados, incluindo Amazon Echo e todos os dispositivos inteligentes da Belkin e Withings.