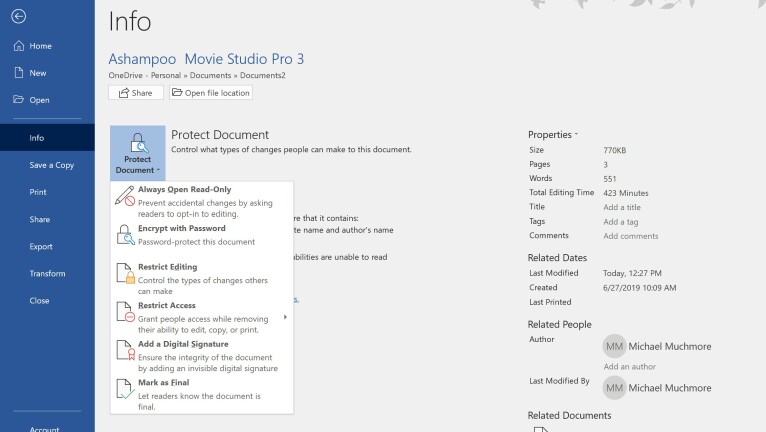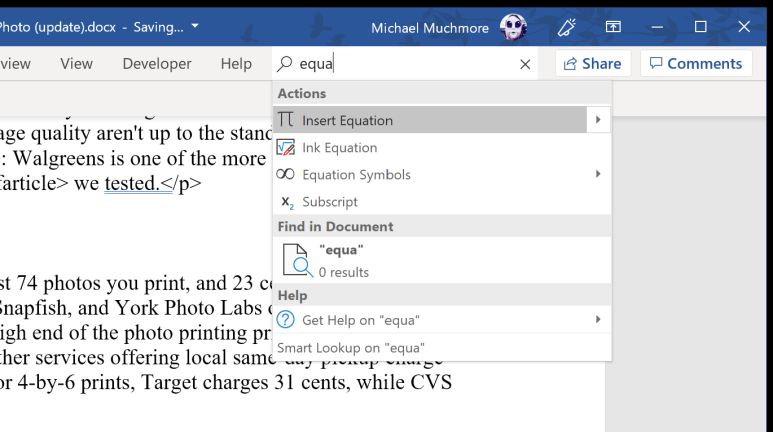16 dicas do Microsoft Word que você precisa aprender agora
Publicados: 2022-01-29O Microsoft Word é o programa de processamento de texto mais onipresente do mercado; é intuitivo mesmo para os usuários de computador mais tecnologicamente analfabetos e é apoiado pelo poderoso pacote Microsoft Office.
Impulsionado por programas baseados em nuvem como o Google Docs, o Word evoluiu ao longo dos anos com assinaturas online que oferecem acesso em vários dispositivos, bem como uma versão gratuita do Word baseada em nuvem. Mas, apesar da concorrência, o software da Microsoft continua sendo a ferramenta principal para a produção de documentos importantes. E porque não? É confiável, personalizável e possui muitas funcionalidades incorporadas que você ainda não experimentou. Continue lendo para alguns deleites semi-ocultos que apenas usuários avançados conhecem.
1. Determine suas estatísticas de legibilidade
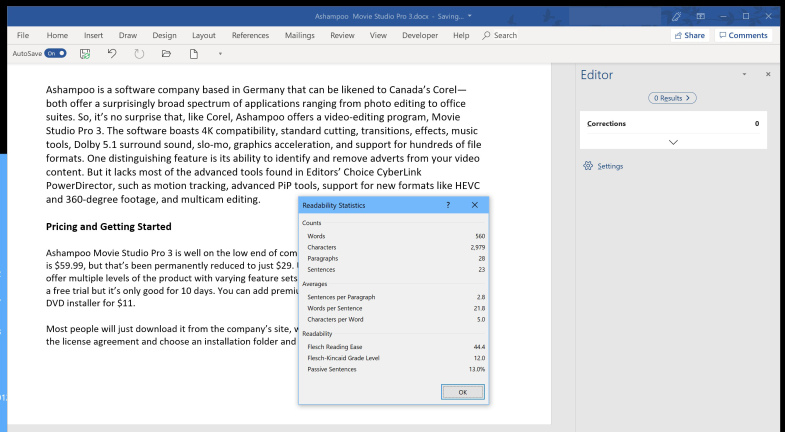
O Word tem o poder de não apenas julgar sua gramática e ortografia, mas também a complexidade de sua escrita. Por exemplo, sua escrita atende ao nível de compreensão de alguém que faz pós-graduação ou de alguém que ainda está aprendendo suas formas e cores?
O Word usa testes linguísticos, como o teste Flesch Reading Ease, que calcula uma pontuação em uma escala de 100 pontos. Quanto maior o número, mais fácil de entender. A própria documentação do Office sugere que você deseja uma pontuação entre 60 e 70.
Além disso, o Word executará um teste linguístico semelhante, o teste Flesch-Kincaid Grade Level, que informará para qual nível escolar um texto foi escrito; a maioria dos documentos deve apontar para entre 7.0 e 8.0, diz a Microsoft.
Para usar esse recurso, primeiro você terá que ativá-lo navegando até Arquivo > Opções > Revisão . Em seguida, selecione Mostrar estatísticas de legibilidade em ortografia e gramática. Agora, quando você pedir ao Word para executar uma verificação ortográfica, ele também gerará as estatísticas de legibilidade do seu documento.
2. Realce um campo quadrado de texto
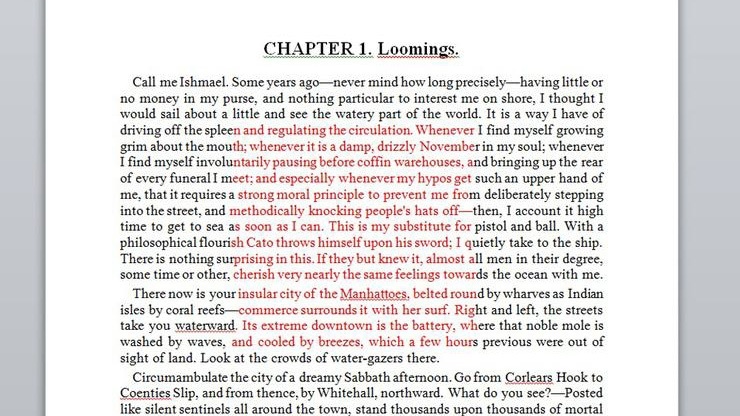
Aqui está um recurso que só poderá ser usado em casos muito específicos. Se você mantiver pressionada a tecla Alt no Windows ou a tecla Option no Mac, enquanto clica e arrasta o mouse, poderá desenhar uma caixa dentro do documento que destacará todos os caracteres dessa caixa. Se você sempre quis criar um quadrado perfeito de texto roxo no meio de um pedaço de texto, é assim que você faria.
3. Gerar Texto Aleatório
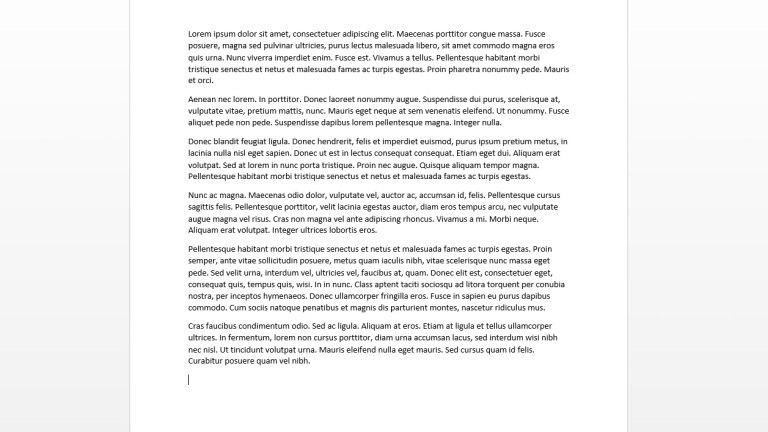
Se você precisar adicionar Lorem Ipsum ao seu documento como um espaço reservado, o Word o cobrirá. Basta digitar: =lorem(p,l) e substituir o "p" pelo número de parágrafos que você deseja, e substituir o "l" pelo número de frases que você precisa. Você também pode incluir apenas um número entre parênteses e isso criará muitos parágrafos. Quando estiver pronto, coloque o cursor no final da equação e pressione Enter para gerar seu texto.
Você também pode usar a documentação aleatória do Office gobbledygook como material de origem para seu preenchimento de espaço. Use a equação =rand(p,l) em vez disso.
4. Adicione uma calculadora ao Word
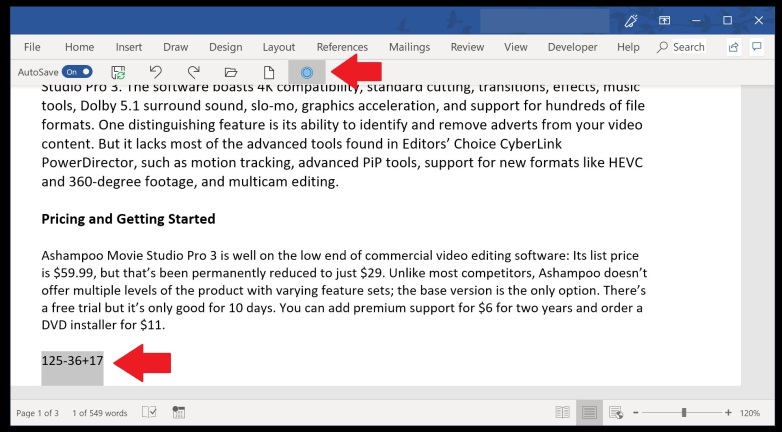
O Word tem uma calculadora integrada que pode ajudá-lo a resolver equações diretamente no seu documento. Primeiro, adicione-o ao menu do Word navegando até Arquivo > Opções > Barra de ferramentas de acesso rápido e selecionando Todos os comandos no menu suspenso. Localize Calcular e clique em Adicionar para movê-lo para a coluna Barra de ferramentas de acesso rápido. Clique em OK para retornar ao seu documento.
Você notará que um pequeno círculo cinza foi adicionado ao topo do seu documento do Word. Agora você pode digitar equações matemáticas e, se as destacar, esse ícone mudará de cor. Pressione o ícone e o Word calculará a resposta.
5. Realce uma frase com um clique
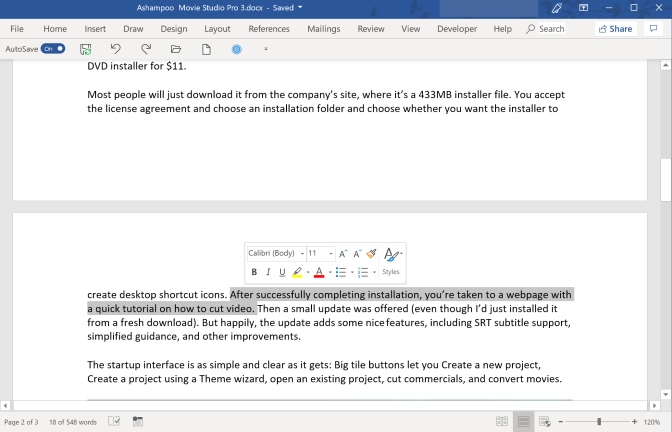
Para destacar rapidamente uma frase inteira, mantenha pressionada a tecla Ctrl no Windows ou a tecla Command em um Mac e clique no início da frase. O Word cuidará do resto.
6. Pule para Editar Hotspots
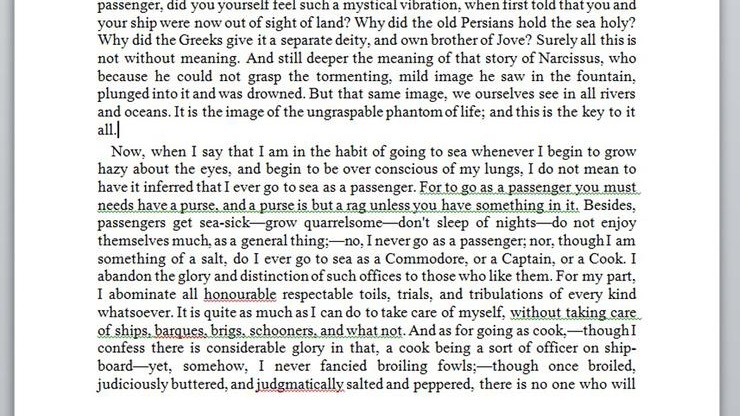
Pressionar Shift-F5 permitirá que você percorra as partes do seu documento que você editou recentemente. Esse truque vai até lembrar onde você estava editando pela última vez depois de reabrir um documento.
7. Escreva texto em qualquer lugar
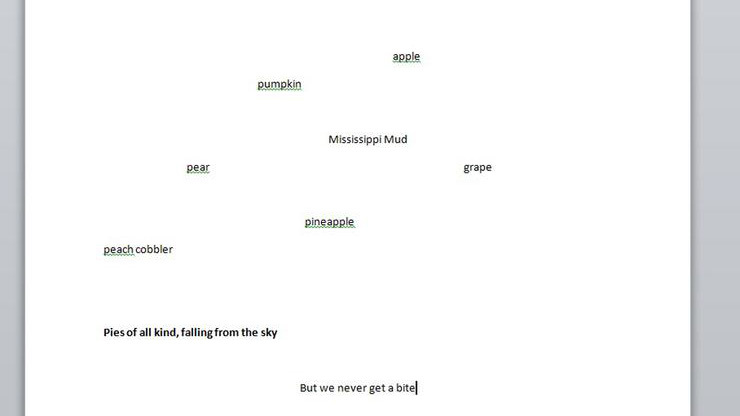
Você pode usar o Word como uma espécie de quadro branco e colocar texto facilmente em qualquer lugar da página. Basta clicar duas vezes em qualquer lugar da página e o Word permitirá que você comece a digitar lá. O Word insere automaticamente retornos físicos e guias para permitir que você insira texto. Poetas de vanguarda, esta função é para vocês.
8. Data e hora de atualização automática
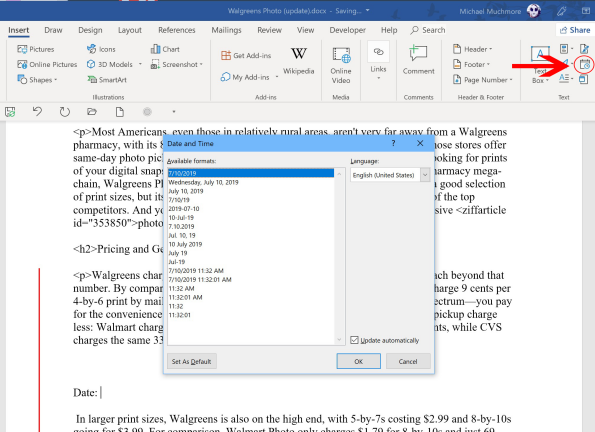
Às vezes, você tem um documento que usa repetidamente, atualizando apenas alguns detalhes importantes. Se este for um documento como uma carta que inclui a data e/ou hora, um pequeno truque bacana é permitir que o Word atualize a data automaticamente.

Na guia Inserir, clique no botão Data e hora e uma janela pop-up será exibida. Clique no formato de data desejado e clique na caixa "atualizar automaticamente" no canto inferior direito. Agora a data será atualizada automaticamente toda vez que você abrir (ou imprimir) o documento.
9. Converta para um documento PDF e HTML
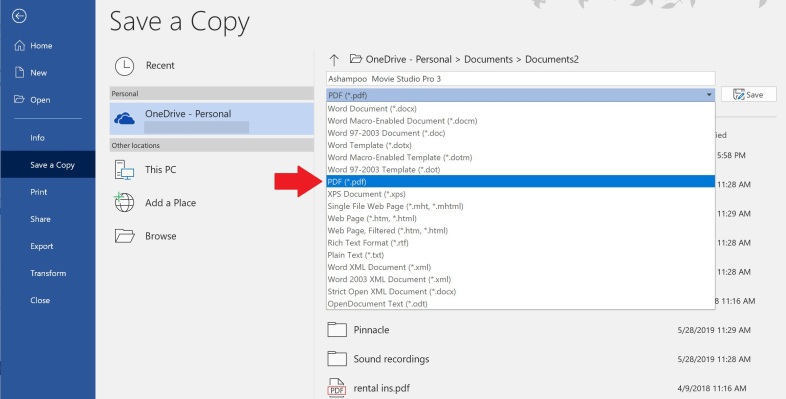
O Word facilita a conversão de seu documento em um arquivo PDF ou HTML. Ao "salvar como" um arquivo, você verá um menu suspenso "Salvar como tipo", que fornecerá várias opções, incluindo PDF e página da Web.
Observe que a função de página da Web pode incluir muito código extra. Isso não afetará necessariamente a página, mas pode tornar as coisas um pouco confusas se você precisar alterar alguma coisa. Outra opção é usar um site de conversão gratuito como o Word to Clean HTML, que, como o nome indica, criará código HTML a partir do texto copiado e colado diretamente de um documento do Word.
10. Altere as maiúsculas de maneira fácil
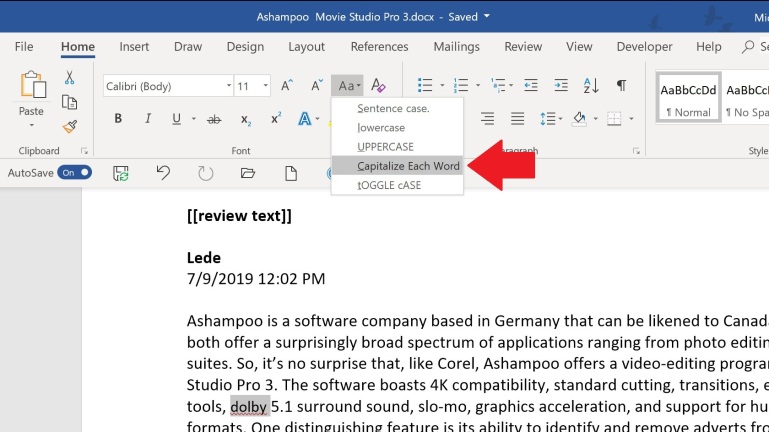
Você pode alterar facilmente a capitalização de qualquer texto com um clique de um botão. Realce uma seleção e clique no menu suspenso "Aa" para alterar seu texto entre maiúsculas ou minúsculas. Você também pode fazer com que cada palavra comece com uma letra maiúscula e alterne entre maiúsculas e minúsculas.
11. Mostrar caracteres ocultos
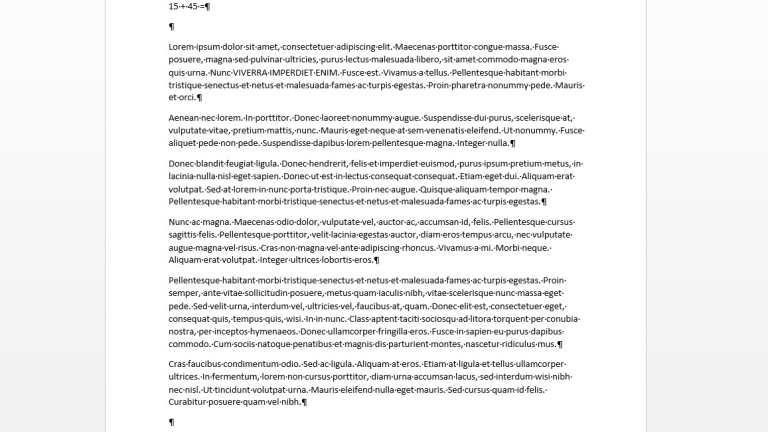
Se você estiver trabalhando em um documento complexo com diferentes estilos, colunas e formatos, a edição pode rapidamente se tornar um exercício tedioso. A melhor maneira de ver o que está acontecendo com a formatação do seu documento é tornar visíveis todas as marcas invisíveis (retornos físicos, retornos suaves, tabulações, espaços). Pressione Ctrl-Shift-8 no Windows ou Command-8 em um Mac.
12. Substituir Caracteres Invisíveis e Formatação
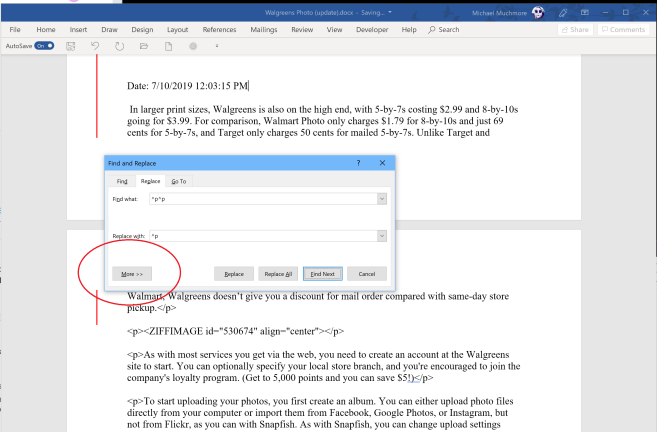
A ferramenta Localizar e substituir no Microsoft Word é um salva-vidas. Você pode fazer alterações em massa de maneira rápida e fácil sem precisar procurar e bicar cada instância de algo que você precisa alterar. Mas você também pode fazer um Localizar e substituir os caracteres ocultos em seu documento.
Clique no botão Localizar e Substituir no Word e clique em Mais na caixa de diálogo. Clique em Formatar para pesquisar a formatação em seu documento - o menu suspenso inclui margens, fonte, estilos e espaçamento entre linhas. Assim, você pode, por exemplo, pesquisar e substituir uma fonte verde por uma fonte roxa. Clique em Especial para pesquisar caracteres especiais (travessão, espaço em branco, etc.).
Você também pode inserir comandos no campo de texto para pesquisar diretamente a formatação e os caracteres. Use ^p^p para pesquisar/substituir espaços duplos e substitua-os por ^p para espaço simples. Você também pode usar ^t para pesquisar tabulações, ^# para pesquisar dígitos, ^$ para letras e ^w para quaisquer espaços em branco.
13. Inserir objetos no Word
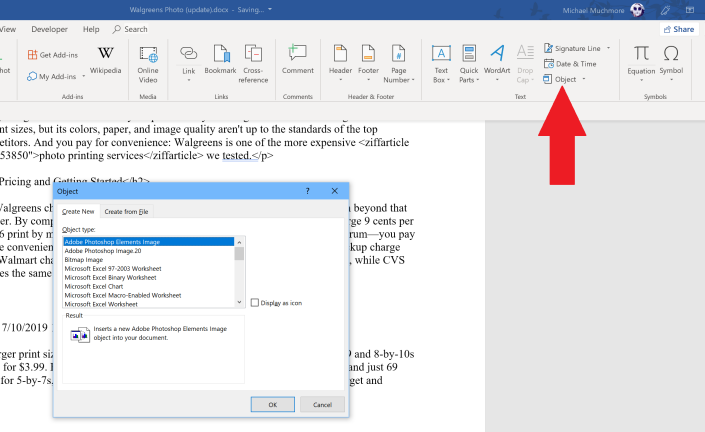
Se você sentir que seu documento pode usar algo adicionado ao corpo da cópia, o Word permite que você insira objetos diretamente na página. Clique em Inserir > Objeto para abrir uma caixa de diálogo que mostra o que você pode adicionar. É assim que você adicionaria um gráfico ao seu documento, mas também pode incorporar um PDF ou uma planilha do Excel.
14. Inserir Equações
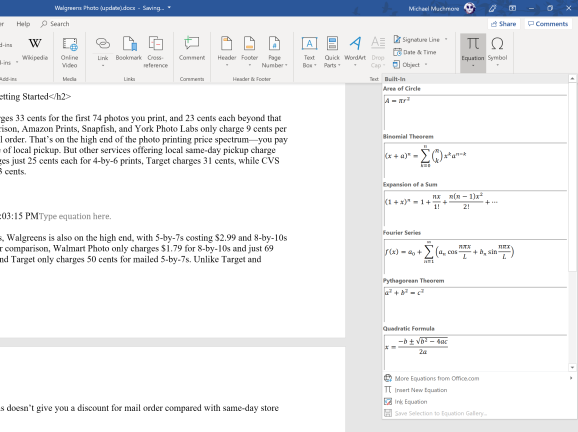
Você pode adicionar equações matemáticas complexas ao Word clicando em Inserir > Equação e selecionando a equação que deseja adicionar. Depois de inserido em seu documento, você pode alterar a formatação ou substituir letras por números.