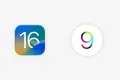16 recursos do iOS 16 que você deve experimentar imediatamente
Publicados: 2022-09-22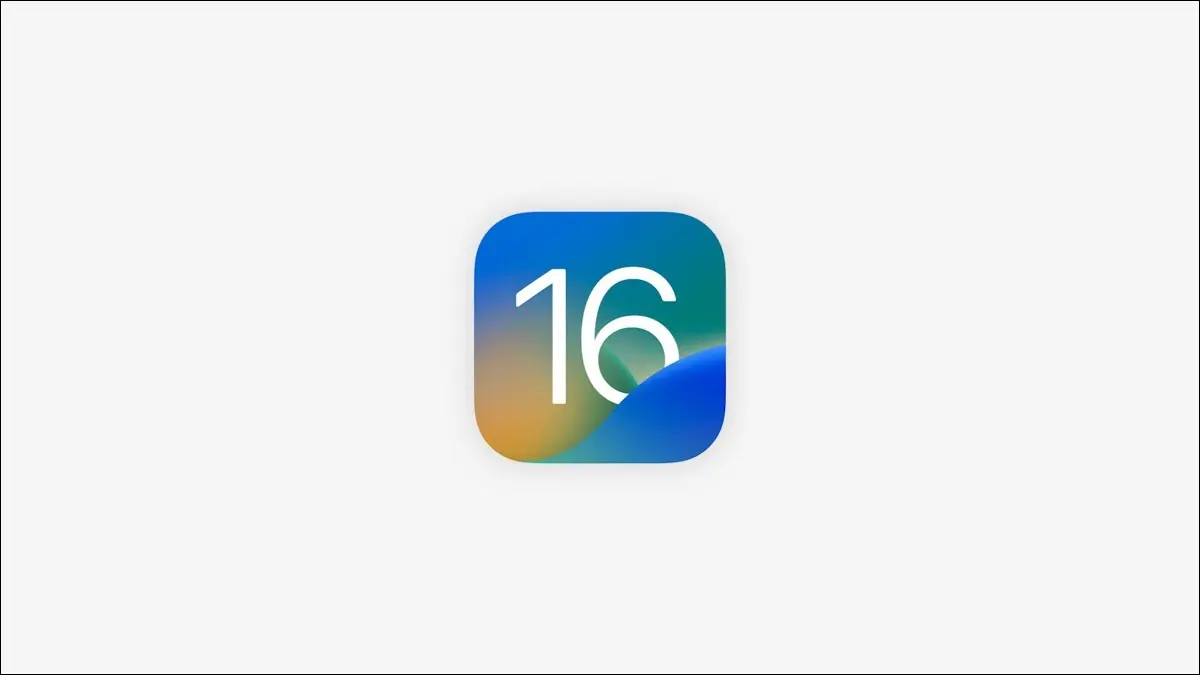
O iOS 16 já está disponível como uma atualização gratuita para iPhones compatíveis. Ainda não atualizou? Aqui estão alguns dos novos recursos do iPhone que você pode começar a usar logo após a atualização.
Galeria de tela de bloqueio e widgets
O iOS 16 permite adicionar widgets à tela de bloqueio. Depois de atualizar, toque e segure o plano de fundo da tela de bloqueio para visualizar a galeria da tela de bloqueio. Aqui você pode salvar vários layouts de tela de bloqueio e alternar para eles a qualquer momento ou usar o Foco para associar uma tela de bloqueio específica a um modo de foco específico.
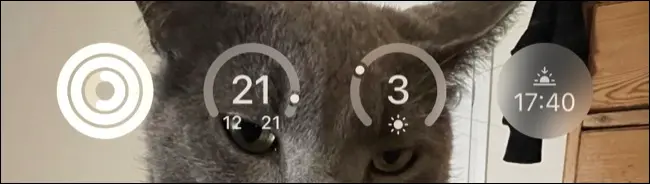
Clique no ícone de mais “+” para adicionar uma nova tela de bloqueio, escolha um papel de parede e escolha seus widgets. Você pode tocar na data e hora para alterar a forma como esses elementos são exibidos e, em seguida, tocar na área de widgets abaixo do relógio para adicionar widgets de sua escolha. Alguns exemplos incluem o progresso do anel de atividade física, as condições meteorológicas atuais e a temperatura ou compromissos futuros.
Aplicativos de terceiros podem usar essa área de widget, mas precisarão ser atualizados antes de serem disponibilizados. Com o passar do tempo, espere que mais widgets apareçam para uso na tela de bloqueio.
RELACIONADO: Esses aplicativos do Google terão widgets de tela de bloqueio do iOS 16
Amarre suas telas de bloqueio aos modos de foco
Enquanto estiver lá, você também pode configurar outro recurso útil: telas de bloqueio específicas que aparecem quando você está usando o modo de foco. Isso permite que você tenha estilos e papéis de parede específicos vinculados a atividades específicas e também selecione widgets apropriados para determinados modos de foco (como um widget de calendário enquanto você está no trabalho).
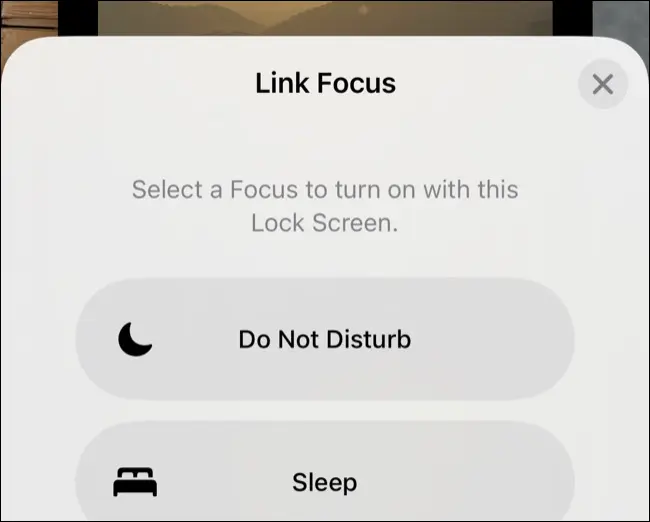
Toque e segure a tela de bloqueio para exibir a galeria da tela de bloqueio, escolha uma tela de bloqueio e toque no botão “Foco” para selecionar um modo de foco. Você pode adicionar mais modos de foco e configurar mais automação em Configurações > Foco.
Configurar filtros de foco
Os filtros de foco oferecem mais controle sobre o que é filtrado quando um modo de foco específico é ativado. Para fazer isso, vá para Configurações> Foco e toque em um modo de foco, role para baixo até Filtros de foco e toque em “Adicionar filtro” para ver mais opções.
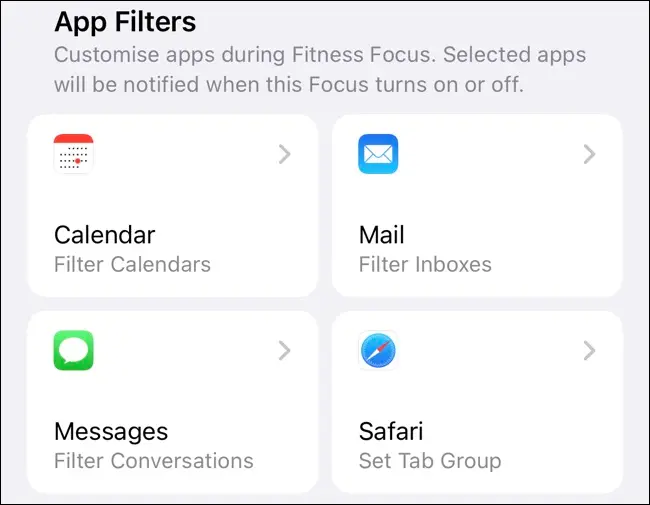
A partir daqui, você pode escolher quais calendários, caixas de correio, conversas e grupos de guias estarão ativos quando o filtro escolhido estiver ativado. Aplicativos de terceiros também podem aproveitar esses filtros, e você pode acessar filtros do sistema, como o modo de baixo consumo de energia e a aparência geral abaixo.
RELACIONADO: O iOS 16 e o iPadOS 16 serão executados no meu iPhone ou iPad?
Editar e cancelar o envio de iMessages
Agora você pode editar e cancelar o envio de mensagens enviadas pela plataforma iMessage. Isso funciona desde que o balão da mensagem esteja azul, o que significa que foi enviado para usuários que também estão usando dispositivos Apple (incluindo iPad e Mac). Se o balão da mensagem estiver verde, é um SMS normal que não pode ser editado ou cancelado.
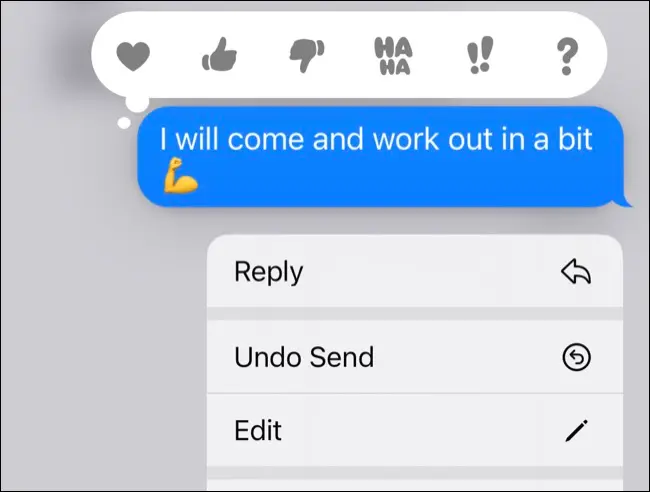
Para editar ou cancelar o envio de uma mensagem, toque e segure um balão de mensagem e use os botões "Editar" ou "Desfazer envio". Você pode editar uma mensagem por até 15 minutos depois de enviá-la, com uma notificação enviada ao destinatário informando que o conteúdo da mensagem foi alterado. Você pode cancelar o envio por dois minutos, com uma nota adicionada na parte inferior da janela da mensagem indicando que você fez isso.
A edição do iMessage funciona com versões mais antigas do iOS, incluindo o iOS 15, enquanto a capacidade de cancelar o envio de uma mensagem é limitada ao iOS 16.
Cancelar envio de e-mail, agendar mensagens e receber lembretes
O Apple Mail fica melhor no iOS 16 com três recursos úteis de destaque. Agora você tem 10 segundos para cancelar o envio de um e-mail depois de enviá-lo, basta clicar no botão “Desfazer envio” que aparece na parte inferior da caixa de entrada após o envio de um e-mail. Você poderá fazer correções e enviá-lo novamente. Este é efetivamente um atraso de 10 segundos, mas é um recurso útil, no entanto.
Você também pode agendar um e-mail pressionando e segurando o botão enviar e selecionando um horário sugerido, ou clicando em “Enviar mais tarde…” e escolhendo um horário específico que mais lhe convier.
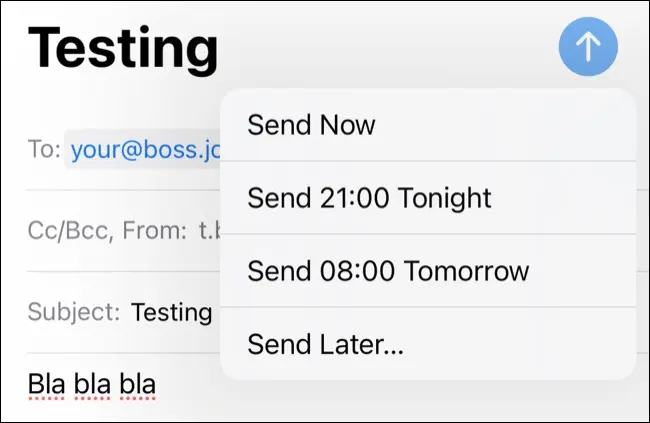
Por fim, deslize para a direita em um e-mail em sua caixa de entrada e escolha “Lembrar-me” para que o e-mail apareça novamente em sua caixa de entrada no topo da lista com um rótulo “Lembrar-me” ao lado.
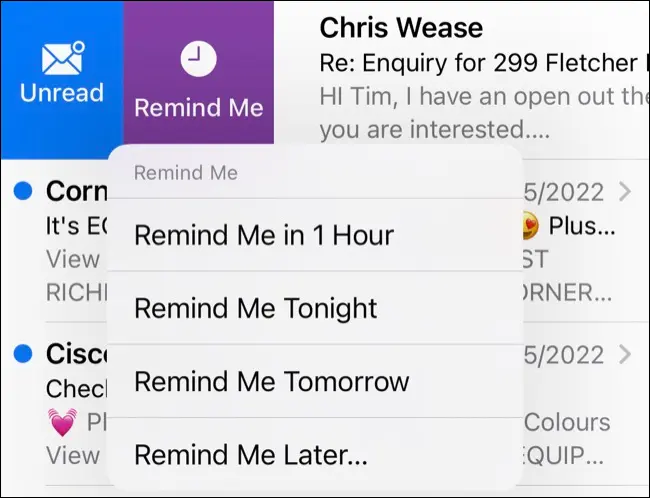
Rastrear Medicamentos na Saúde
Se você toma medicamentos regulares, agora pode usar o aplicativo Saúde no seu iPhone para adicioná-los e acompanhá-los. Vá para Saúde > Medicamentos e toque em "Adicionar um medicamento" para começar. Isso não funciona apenas para comprimidos ou líquidos, mas também géis, inaladores, injeções, adesivos e muito mais.
Ao adicionar um medicamento, você pode escolher a frequência, a dose e a hora do dia e, em seguida, personalizar a aparência (forma e cores) do medicamento, pois ele aparecerá no aplicativo para facilitar a distinção.
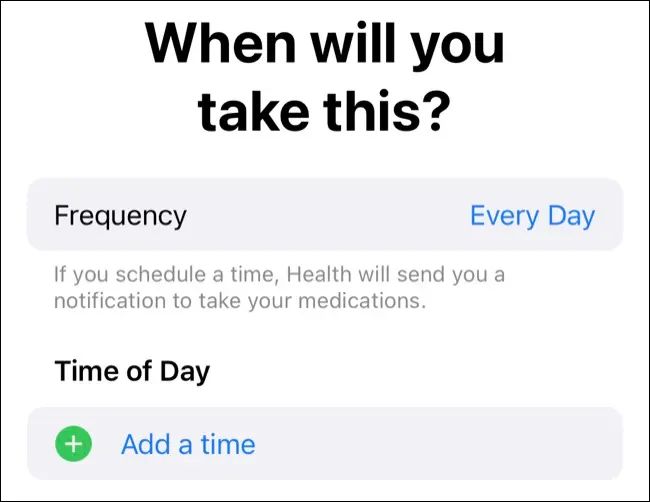
Você poderá então registrar esses medicamentos no aplicativo Saúde, que será registrado no aplicativo para seus registros. Enquanto a Saúde estiver habilitada em Configurações > Notificações, você receberá notificações quando for a hora de tomá-las.
RELACIONADO: Como compartilhar dados de saúde do iPhone com familiares e médicos
Aplicativo de fitness para todos os usuários do iPhone
Se você possui um Apple Watch, essa é uma notícia antiga, mas o aplicativo Fitness agora está disponível para todos os usuários do iPhone. Incluído no iOS 16, ele oferece a todos os usuários um anel Move que eles podem preencher queimando energia. Para alterar essa meta, inicie o Fitness e toque no seu ícone no canto superior direito, seguido da opção “Alterar metas”.
O Apple Watch é a melhor maneira de preencher seus anéis de atividade, pois você pode acompanhar o exercício com o aplicativo Workout. Em um iPhone, você pode usar aplicativos como Strava e Nike Run Club, além de rastrear seus passos usando a capacidade do seu iPhone de atuar como um pedômetro.

Conversão de moeda na câmera
O Live Text é um dos recursos mais ocultos do iPhone, permitindo que você aponte a câmera do seu iPhone para palavras escritas para copiar texto simples. Esse recurso agora também funciona para preços, basta apontar sua câmera para um valor de moeda, tocar no contorno amarelo do Live Text e tocar no preço que deseja converter.
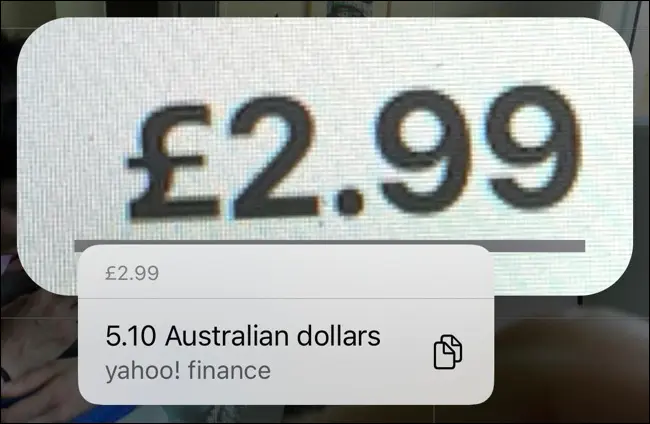
O recurso depende do contexto, convertendo para sua moeda local por padrão. Não é ideal se você mora em algum lugar como Austrália ou Canadá e deseja converter dólares americanos, já que o Live Text (razoavelmente) apenas assume que o valor está em sua moeda local.
Tela cheia "Em reprodução" enquanto bloqueado
A Apple adicionou a arte do álbum em tela cheia aos controles de mídia da tela de bloqueio mais uma vez. Para ver o que você está ouvindo em gloriosa tela cheia, toque na arte do álbum no miniplayer Now Playing.
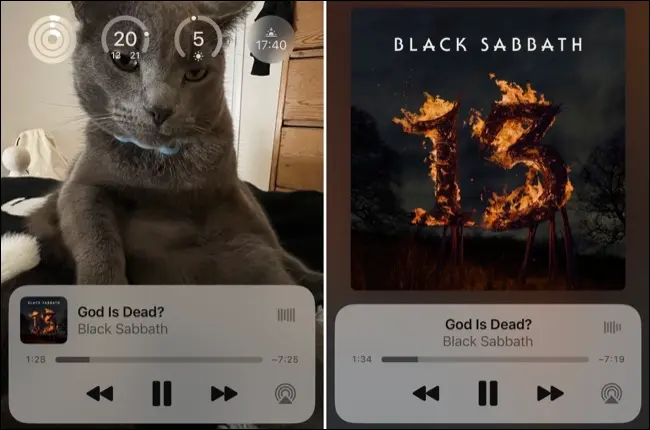
Toque na arte do álbum novamente para reduzir o player e obter acesso à tela de bloqueio normal, incluindo widgets e notificações.
Feedback de teclado tátil
Uma mudança pequena, mas que vale a pena, se você valoriza uma experiência de digitação mais tátil, agora você pode adicionar feedback tátil para cada pressionamento do teclado durante a digitação. Vá para Configurações> Som e Haptics> Feedback do teclado e ative a alternância “Haptic”.
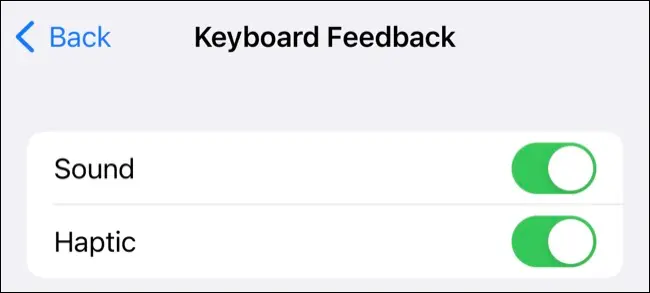
Você também pode usar este menu para desativar completamente o som de digitação “clique”, mesmo se o seu iPhone não estiver mudo.
Porcentagem de bateria na barra de menus
Você sente falta de ter a porcentagem da bateria exibida na barra de menus o tempo todo? Boas notícias! No iOS 16, você pode habilitá-lo novamente desde que tenha um dispositivo compatível. Isso substitui o indicador de carga da bateria por uma leitura numerada que fica verde quando você está carregando e vermelha quando está com pouca carga.
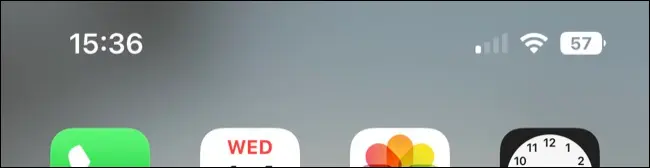
Você pode habilitar isso em Configurações> Bateria> Porcentagem da bateria. Nem todos os iPhones compatíveis com iOS 16 podem usar esse recurso. iPhone XR, 11, 12 mini e 13 mini não poderão fazer isso, pois esses modelos não têm espaço suficiente entre o entalhe e a borda da tela.
Fixar guias no Safari
Toque e segure a barra de URL no Safari e escolha “Pin Tab” para manter essa guia fixada, assim como você pode no Safari para Mac. As guias fixadas aparecem na parte superior do grupo de guias e devem ser desafixadas antes de serem fechadas.
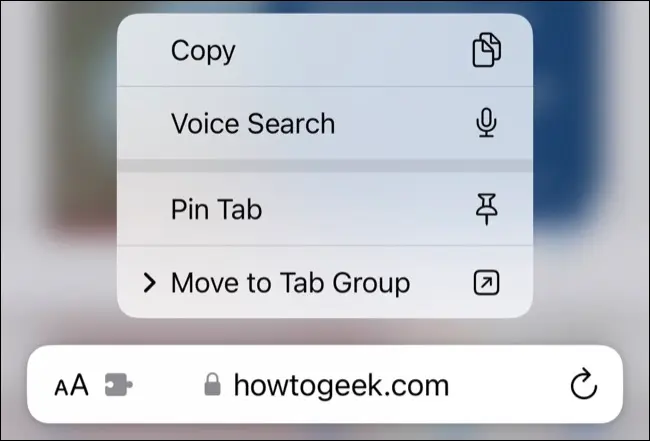
RELACIONADO: 8 dicas para manter as guias do Safari do iPhone sob controle
ID de rosto em paisagem
O iOS 16 corrige algo que os usuários pediam desde que o Face ID foi introduzido pela primeira vez. Agora você pode usar o Face ID com seu dispositivo no modo paisagem - apenas certifique-se de que seu dispositivo esteja longe o suficiente do seu rosto para obter uma digitalização adequada.
Você não precisa fazer nada para habilitar isso, ele deve “simplesmente funcionar” depois que o iOS 16 for instalado. Isso é útil para quem usa seu iPhone para jogar com uma montagem de controle.
Localizar e excluir fotos duplicadas
Você pode organizar fotos e capturas de tela duplicadas com o aplicativo Fotos e iOS 16. Vá para a guia "Álbuns", role para baixo até a área Utilitários na parte inferior da lista e toque no álbum "Duplicados". Você verá uma lista de fotos que foram detectadas como duplicatas listadas.
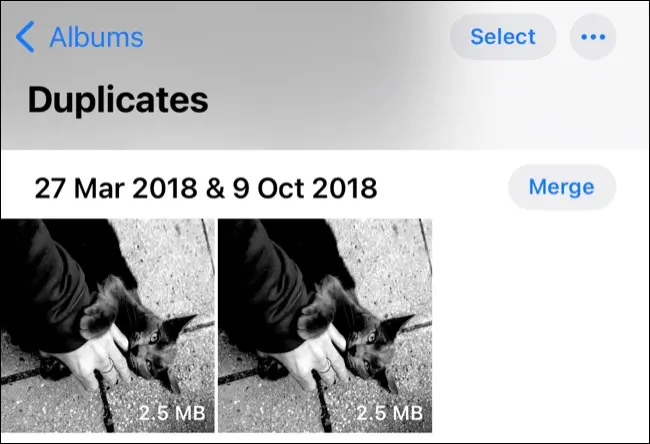
Toque em “Mesclar” para manter a versão da mais alta qualidade e mova o que resta para a pasta “Recentemente excluído” (onde será excluído após 30 dias). Se você não vir este álbum, provavelmente não há duplicatas. Percebemos que este álbum não apareceu imediatamente após a atualização, então pode valer a pena esperar algumas horas ou dias para que o Fotos termine de ser processado e verifique novamente se você não o vir primeiro.
RELACIONADO: Como liberar espaço em um iPhone ou iPad
Localizar e excluir contatos duplicados
Também útil no iOS 16 é a capacidade de encontrar contatos duplicados. Abra o aplicativo Telefone e toque em Contatos (ou abra o aplicativo Contatos diretamente). Você verá um aviso na parte superior da tela informando sobre quaisquer contatos duplicados.
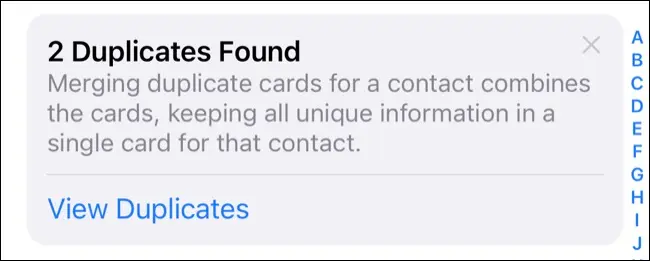
Toque em "Visualizar duplicatas" e depois em "Mesclar" em cada uma e revise as informações.
Tirar assuntos das fotos
O iOS 16 tem um novo recurso interessante que permite tirar os assuntos das suas fotos. Para usá-lo, toque e segure em um assunto e arraste-o para fora da foto. Solte e você verá um link “Copiar” e “Compartilhar” para colar o assunto em outro lugar ou compartilhar diretamente em outro aplicativo.
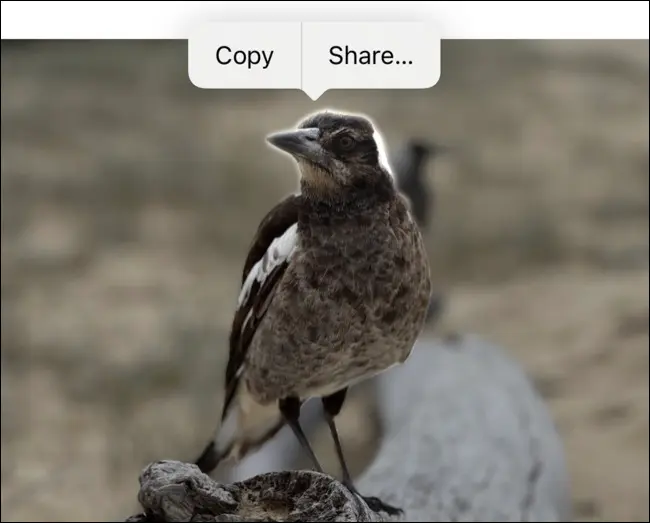
É um pouco complicado de usar com o Live Photos, que também usa o gesto de pressão longa. Há um pequeno atraso quando o assunto se torna arrastável e a Live Photo começa a ser reproduzida, então tente descobrir por si mesmo.
O recurso também funciona com vídeos, basta pausar o vídeo antes de tocar e segurar para isolar seu assunto.
Aí vem o iPhone 14 e iPhone 14 Pro
Este ano, você pode querer considerar perder o iPhone 14 e optar por um iPhone 14 Pro ou Pro Max. Mesmo se você optar pelo modelo básico, terá alguns novos recursos interessantes, como SOS de emergência via satélite e detecção de acidentes, que podem chamar serviços de emergência quando um acidente de carro grave é detectado.
RELACIONADO: O que há de novo no iPhone 14 e iPhone 14 Pro: 7 grandes mudanças