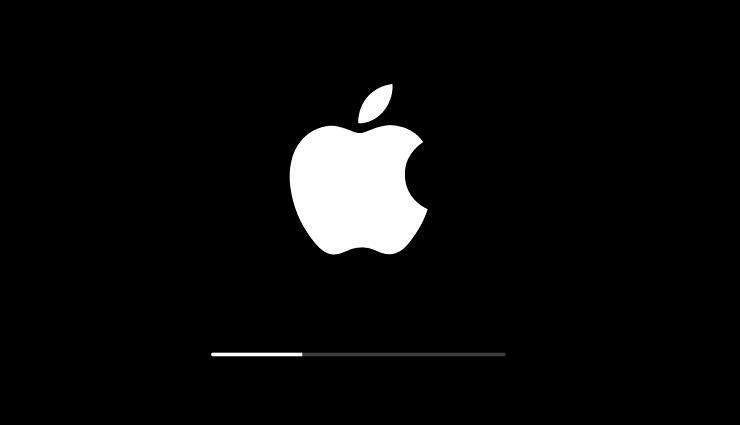16 recursos ocultos da Apple TV que você deve conhecer
Publicados: 2022-01-29A Apple está acostumada a dominar o mercado quando se trata de telefones, tablets e smartwatches. É uma história diferente para dispositivos de streaming de mídia, onde a Apple TV enfrenta ofertas populares de Roku, Google e Amazon.
Se você é fã da Apple, no entanto, vai adorar o que a empresa fez com a mais recente iteração da Apple TV. Um novo controle remoto adiciona controle de voz com Siri, um touchpad e um acelerômetro e giroscópio para jogos. E neste outono, haverá ainda mais para assistir quando o serviço de streaming Apple TV+ chegar.
A Apple TV HD padrão custa US$ 149 por 32 GB de espaço de armazenamento. A edição Apple TV 4K custa US$ 179 para 32 GB ou US$ 199 para 64 GB. Vamos ver o que você pode fazer com isso.
1. Transforme qualquer coisa em um controle remoto
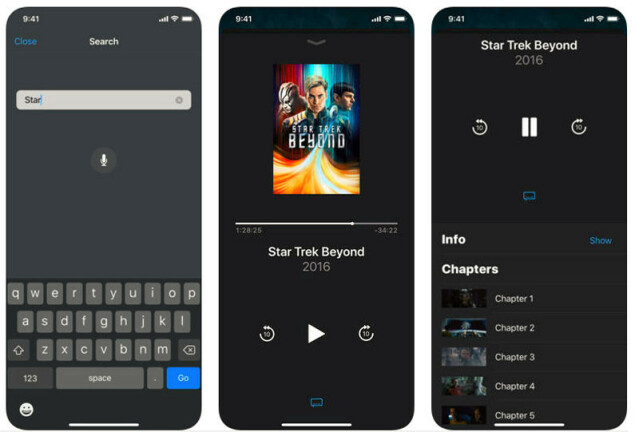
Você precisará do controle remoto que acompanha a Apple TV durante o processo de configuração, mas não ficará preso a ele depois disso. Transforme seu iPhone em um controle remoto com o aplicativo Apple TV Remote para iOS. (Para usuários do Android, existem alguns aplicativos não feitos pela Apple no Google Play.)
Você também pode usar um controle remoto tradicional de terceiros. Na Apple TV, navegue até Ajustes > Geral > Controles Remotos > Aprender Remoto , onde você pode mapear seu controle remoto para trabalhar com o dispositivo.
2. Verifique os níveis de bateria remota
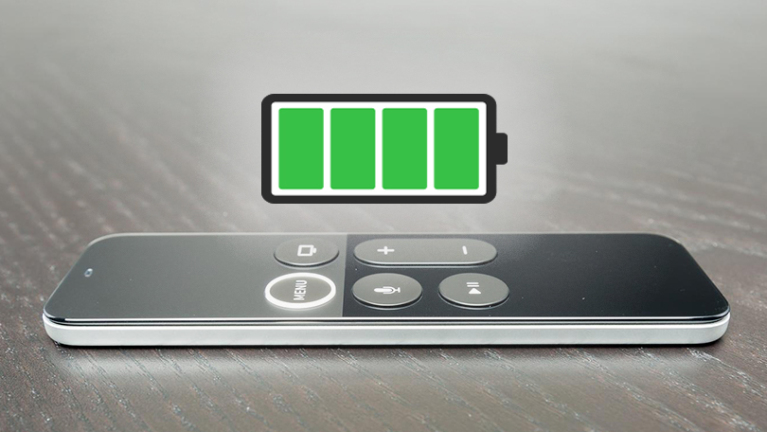
O seu controle remoto da Apple TV está morto ou apenas precisando de novas baterias? Vá para Configurações> Controles Remotos e Dispositivos para ver quanta carga resta. Clique em Remoto para ver o número percentual real.
3. Pesquisa por voz

Os mais novos Apple TV HD e Apple TV 4K vêm com um controle remoto Siri, que permite chamar o assistente digital da Apple e navegar pelo streamer de mídia por voz. Mantenha pressionado o botão Siri e peça título, gênero, elenco e muito mais. Solte o botão e a Apple TV pesquisará nos aplicativos disponíveis. Pressione e solte o botão Siri para recomendações.
4. Ajuste a Sensibilidade Remota
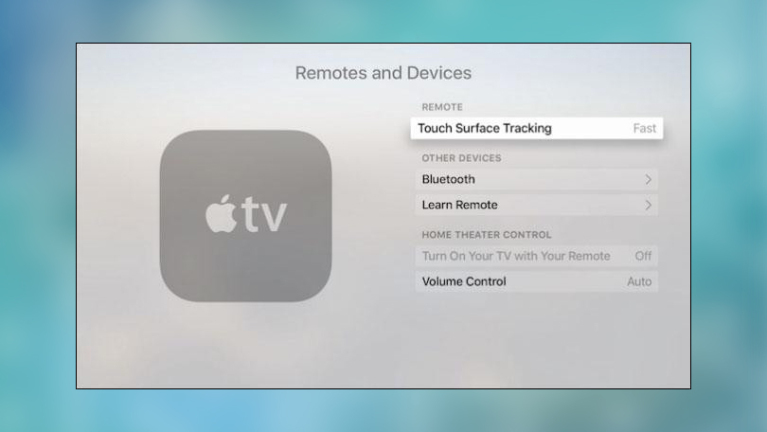
O mais novo controle remoto da Apple TV usa um touchpad em vez de botões direcionais, mas às vezes a superfície pode ser um pouco sensível demais. Se você achar que é difícil fazer as seleções desejadas porque está sempre superando os aplicativos, ajuste a velocidade de rolagem acessando Configurações > Controles Remotos e Dispositivos > Touch Surface Tracking . A configuração padrão é média, mas você pode alterá-la para rápida ou lenta.
5. Controle a reprodução

Você perdeu algo que alguém disse na tela? Toque na superfície de toque à esquerda para voltar 10 segundos ou toque à direita se precisar passar 10 segundos por um comercial de animais tristes.
Para mover-se rapidamente por um vídeo, pause e deslize o trackpad em qualquer direção para avançar e retroceder. Você também pode dizer à Siri para "avançar 10 minutos" ou perguntar "O que ele acabou de dizer?" e a Apple TV retrocederá para você.
6. Use o App Switcher
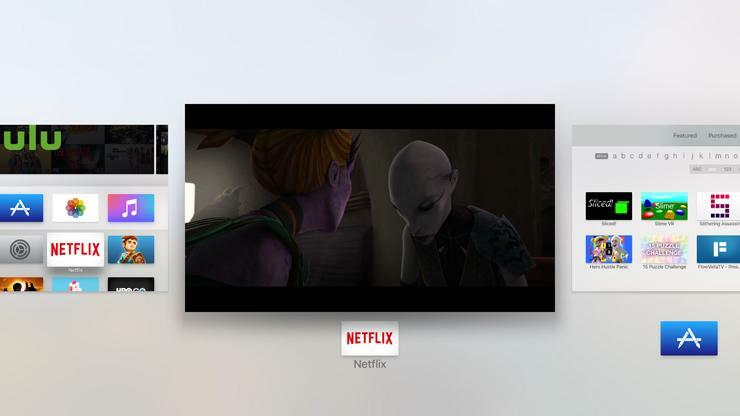
Os modelos mais recentes da Apple TV têm muito em comum com os dispositivos iOS, e um dos recursos mais úteis que eles compartilham é o alternador de aplicativos. Ative esse recurso clicando duas vezes no botão Início para visualizar uma coleção de aplicativos usados recentemente. Use o trackpad para deslizar entre aplicativos diferentes e deslize um para fechá-lo.
7. Organize-se
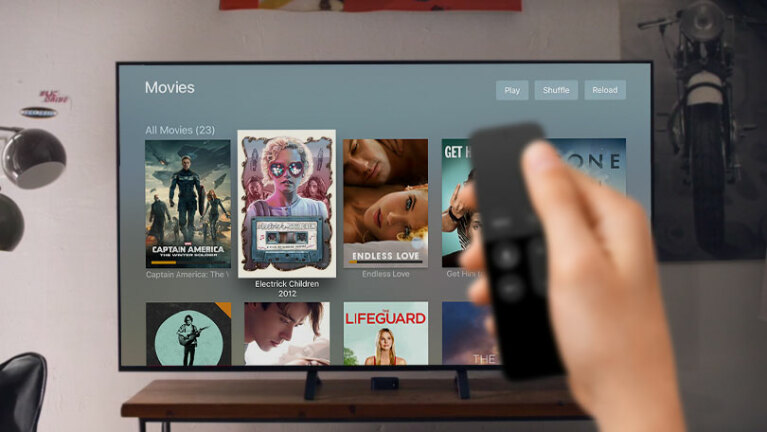
Se a tela inicial da Apple TV estiver muito confusa, você poderá mover aplicativos, ocultá-los ou colocá-los em pastas.
Clique e segure um aplicativo até ele balançar, quando você pode movê-lo pela tela inicial. Ou pressione o botão Reproduzir/Pausar para ocultar um aplicativo selecionado da visualização.
A nova Apple TV, por sua vez, suporta pastas, assim como os dispositivos iOS. Realce o aplicativo que você deseja colocar em uma pasta e mantenha pressionada a superfície de toque até que ela comece a balançar. Em seguida, arraste-o para cima de outro aplicativo que você deseja na mesma pasta.
Se você quiser criar uma nova pasta com base no aplicativo destacado, mantenha-o pressionado e pressione Reproduzir/Pausar e escolha uma opção. Para renomear uma pasta, toque nela e digite um novo título.
8. Segurança do AirPlay
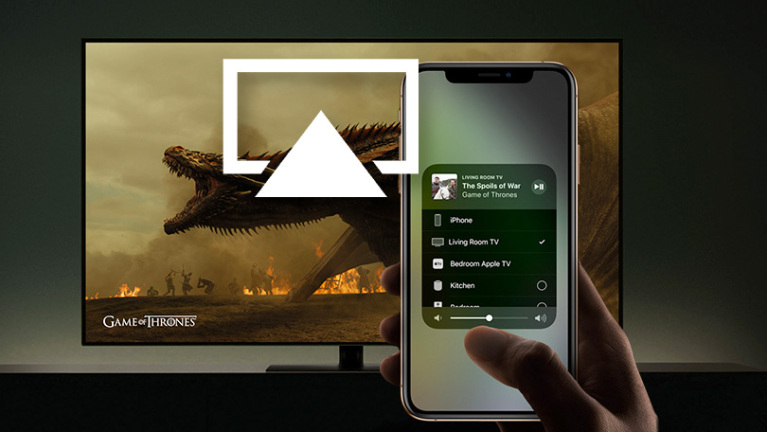
A Apple TV tem compatibilidade AirPlay integrada que permite enviar conteúdo de um iPad ou iPhone para uma tela de televisão conectada. Mas você pode restringir quem tem acesso à sua Apple TV. Navegue até Configurações > AirPlay e escolha entre todos, qualquer pessoa conectada à mesma rede Wi-Fi ou pessoas que compartilham o controle do seu aplicativo Home. Você também pode exigir uma senha para que alguém use o AirPlay com sua Apple TV.

Em dispositivos mais antigos, vá para Configurações > AirPlay > Segurança para definir um código de verificação ou uma senha para o dispositivo.
9. Defina as restrições dos pais

Da mesma forma, se você deseja bloquear as crianças de determinado conteúdo em casa, pode ativar as restrições em Ajustes > Geral > Restrições e, em seguida, definir um código de quatro dígitos para ativar.
A Apple TV permite limitar ou bloquear a capacidade de fazer compras e acessar conteúdo explícito. Filtre TV, filmes, música e podcasts com base no idioma, classificações ou idade. Os modelos mais recentes também podem desativar jogos multiplayer, gravação de tela, serviços de localização e muito mais.
10. Adicione mais contas
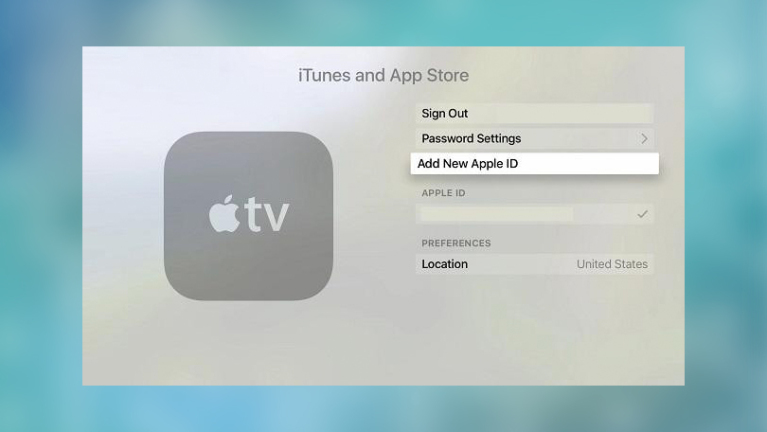
Se você compartilhar sua Apple TV com outras pessoas, não precisará compartilhar seus gostos. Configure contas separadas usando IDs Apple individuais. Na tela inicial, acesse Ajustes > Contas > iTunes e App Store . Selecione Adicionar novo ID Apple e insira um nome de usuário e senha do ID Apple. Para adicionar outra conta, saia e repita o processo. Você pode alternar entre contas retornando às Configurações.
11. Compartilhe filmes, TV, aplicativos com o Compartilhamento Familiar
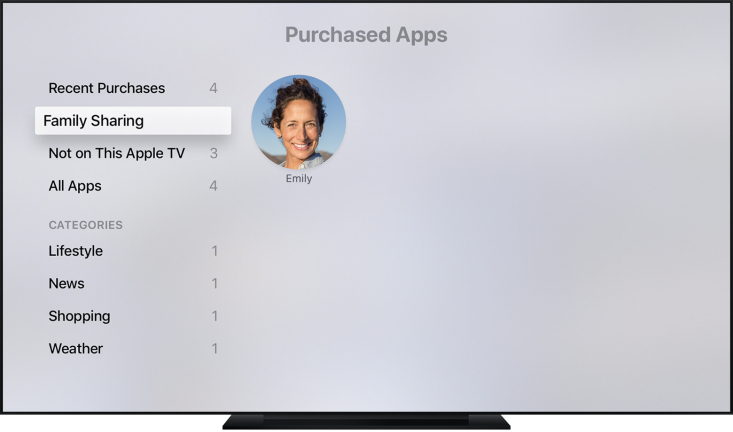
O compartilhamento familiar oferece aos membros da família acesso fácil ao conteúdo comprado, para que vários membros de uma família não precisem comprar a mesma coisa duas ou três vezes. Na Apple TV, você pode acessar filmes, programas de TV e apps compartilhados. Basta acessar Filmes, Programas de TV ou App Store. Selecione Comprado > Compartilhamento Familiar e selecione seu familiar para ver o conteúdo dele.
12. Conecte-se ao Bluetooth

A Apple TV é compatível com Bluetooth, para que você possa conectá-la a fones de ouvido, teclados, controladores de jogos e muito mais. Navegue até Configurações > Controles Remotos e Dispositivos > Bluetooth (ou Configurações > Geral > Bluetooth em dispositivos mais antigos) e coloque seu acessório no modo de emparelhamento.
13. Cancelar assinaturas
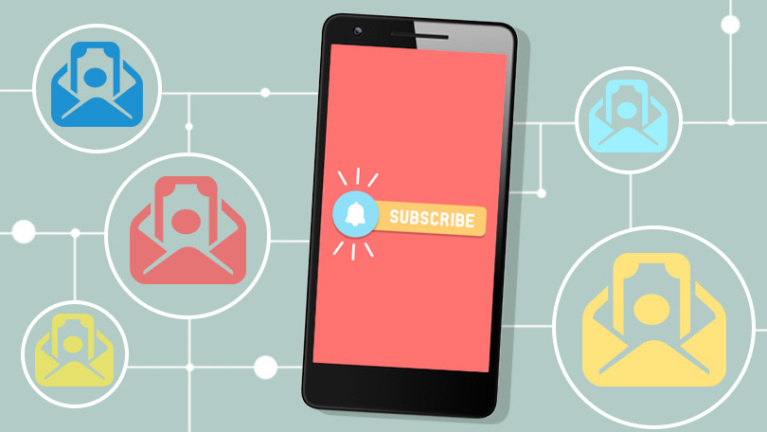
É fácil perder o controle de seus serviços de assinatura, mas na Apple TV, você pode monitorar e cancelar aqueles para os quais se inscreveu via Apple. Vá para Configurações > Contas > Gerenciar assinaturas , selecione sua assinatura ativa e cancele.
14. Assista TV ao vivo
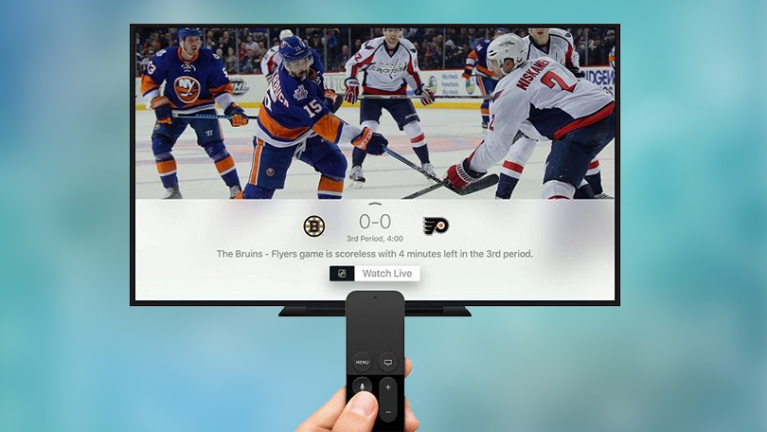
Os aplicativos de streaming são ótimos, mas às vezes, nada supera a experiência de TV ao vivo, especialmente quando se trata de esportes. Alguns aplicativos de canais de TV dos EUA permitem assistir TV ao vivo via Apple TV. Isso inclui ABC News, CBS, CBS News, CNN Go, Cooking Channel, Disney Channel, Disney Jr, Disney XD, DIY, ESPN, Food Network, FXNOW, HGTV, TBS, TNT e Travel Channel.
Se você tiver uma Apple TV de quarta geração, basta pressionar o ícone do microfone no controle remoto e pedir para assistir a um canal ao vivo. A Siri entenderá até mesmo se você pesquisar um evento esportivo específico, como perguntar "Quando os Flyers estão jogando?"
15. Sinta-se em casa
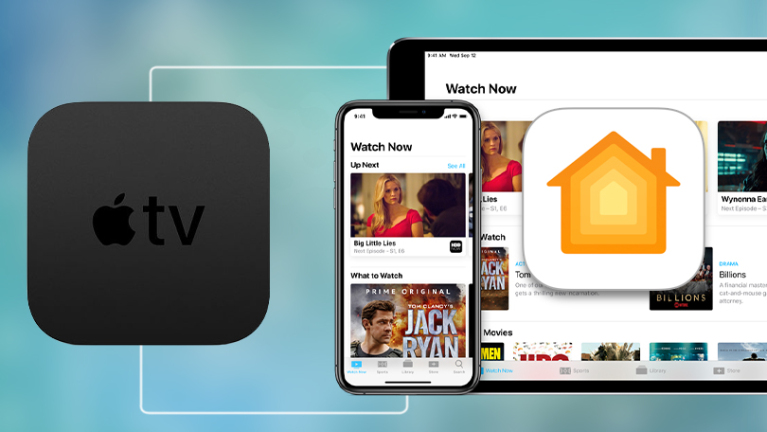
Sua Apple TV de terceira ou quarta geração pode servir como um hub de casa inteligente se você tiver dispositivos habilitados para HomeKit.
Para configurar a Apple TV como hub, você deve usar a mesma conta do iCloud para a Apple TV e os dispositivos iOS que você usa com o HomeKit. O processo deve acontecer automaticamente. Caso contrário, vá para a Apple TV e navegue até Configurações> Contas> iCloud , procure o HomeKit e verifique se ele está conectado.
A Apple também exige que você configure a autenticação de dois fatores no iCloud para garantir que seus dispositivos sejam mais seguros. Abra um dispositivo iOS e vá para Configurações> iCloud> Senhas e segurança> Configurar autenticação de dois fatores . Você também precisa configurar as Chaves do iCloud em Ajustes > iCloud > Chaves .