13 maneiras de abrir o aplicativo de configurações do Windows 10
Publicados: 2022-01-29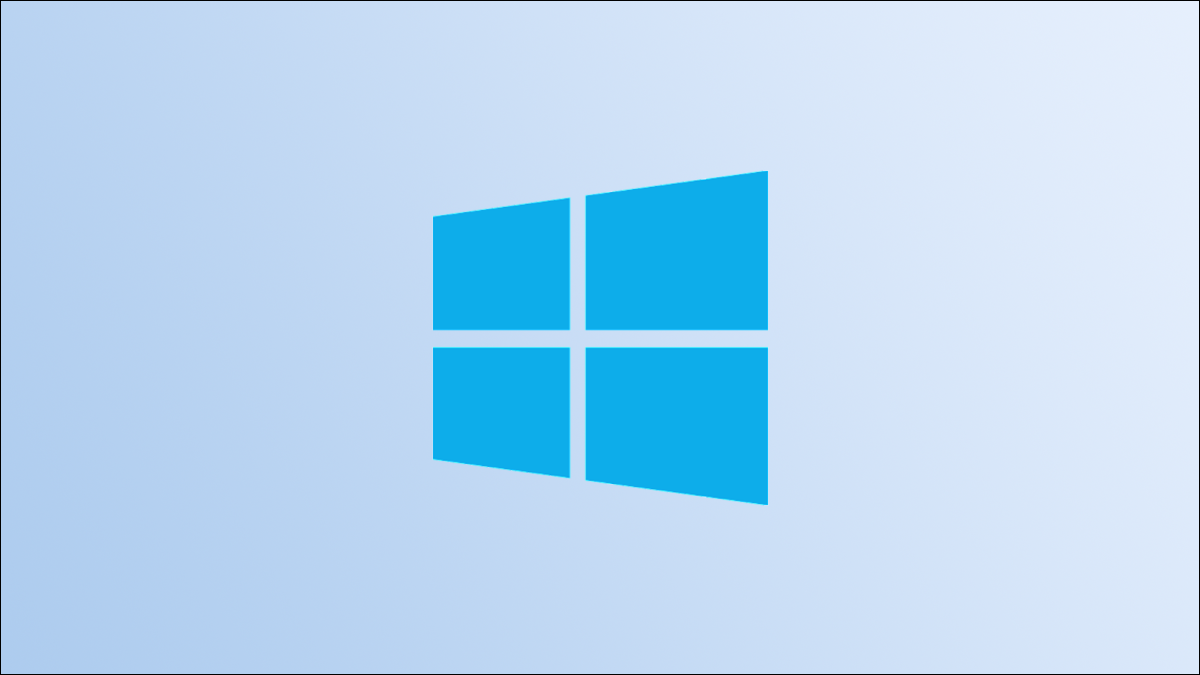
O aplicativo Configurações é um hub para quase todas as configurações do Windows 10, e você provavelmente o acessará com bastante frequência. Felizmente, há mais de uma maneira de abrir o aplicativo Configurações - de vários locais diferentes.
Índice
- Usar um atalho de teclado
- Use o Menu Iniciar
- Use o menu do usuário avançado
- Pesquisar configurações na pesquisa do Windows
- Acesse as configurações do menu de contexto na área de trabalho
- Diga à Cortana para abrir as configurações
- Abra as Configurações do Explorador de Arquivos
- Use a Central de Ações
- Usar o Gerenciador de Tarefas
- Usar o Painel de Controle
- Executar um comando no aplicativo Executar
- Executar um comando no prompt de comando
- Executar um comando no Windows PowerShell
Usar um atalho de teclado
O Windows 10 está repleto de atalhos de teclado para ajudá-lo a otimizar seu fluxo de trabalho, portanto, não é surpresa que haja um atalho de teclado para abrir o menu Configurações.
RELACIONADO: Os 20 atalhos de teclado mais importantes para PCs com Windows
Basta pressionar Windows + i e o menu Configurações será iniciado.
Use o Menu Iniciar
Você também pode acessar rapidamente as Configurações no menu Iniciar. Primeiro, clique no ícone do Windows no canto inferior esquerdo da área de trabalho.

O menu Iniciar será aberto. Clique no ícone de engrenagem na parte inferior do menu.
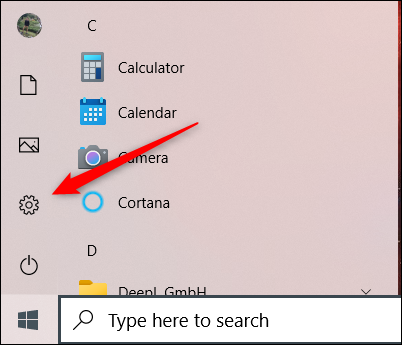
O aplicativo Configurações será aberto.
Use o menu do usuário avançado
O menu Power User, também conhecido como menu WinX, é essencialmente o menu de contexto do menu Iniciar. Abra-o clicando com o botão direito do mouse no ícone do Windows no canto inferior esquerdo da área de trabalho ou use o atalho de teclado Windows + X.

O menu Usuário avançado aparecerá. Aqui, clique em “Configurações”.
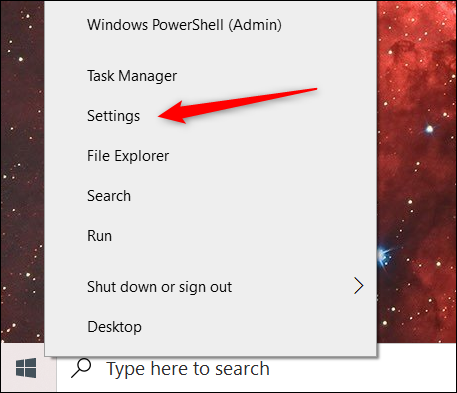
As configurações serão abertas.
Pesquisar configurações na pesquisa do Windows
Você pode pesquisar qualquer aplicativo instalado em seu PC com Windows 10 na barra de pesquisa do Windows, incluindo o aplicativo Configurações.
Digite “Configurações” na barra de pesquisa do Windows e clique no aplicativo “Configurações” nos resultados da pesquisa.
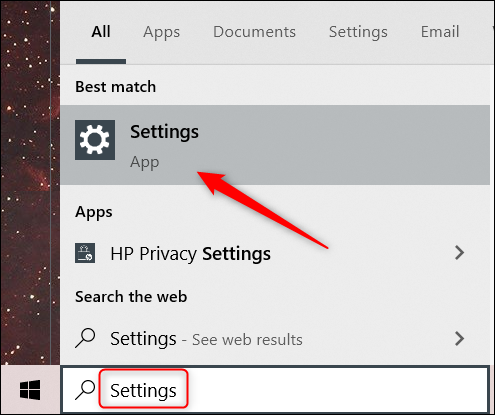
As configurações serão iniciadas.
Acesse as configurações do menu de contexto na área de trabalho
Outra maneira rápida de acessar as Configurações é no menu de contexto da área de trabalho. Primeiro, clique com o botão direito do mouse em qualquer lugar da área de trabalho e o menu de contexto aparecerá. Na parte inferior do menu de contexto, clique em "Configurações de exibição" ou "Personalizar".
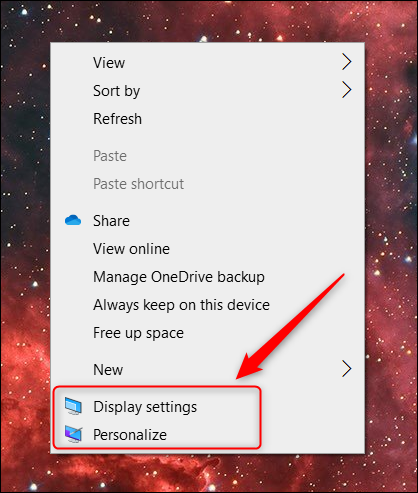
Qualquer um deles abrirá a respectiva opção no menu Configurações. A partir daí, basta clicar em “Home” para ir para o topo do aplicativo Configurações.
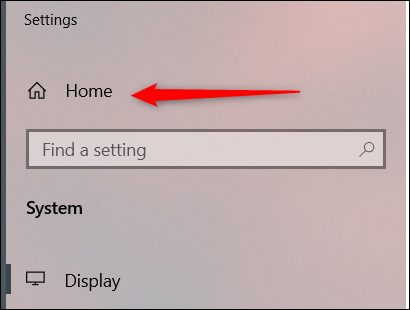
Diga à Cortana para abrir as configurações
Você também pode dizer à Cortana para abrir o aplicativo Configurações para você. Primeiro, clique no ícone Cortana na barra de tarefas (ou procure-o na barra de pesquisa do Windows, se você o removeu) para iniciar o aplicativo.
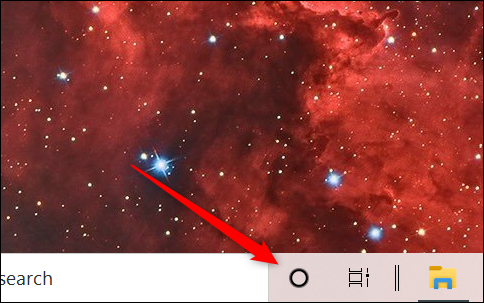
Em seguida, clique no microfone no canto inferior direito da janela do aplicativo.
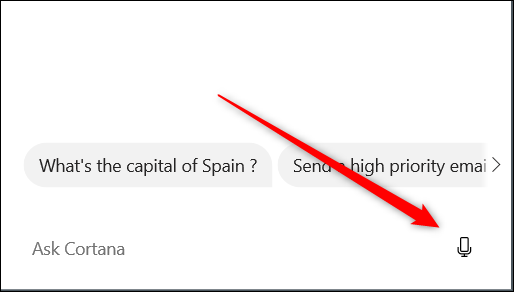
Agora basta dizer “Abrir configurações” e a Cortana fará o resto. Ou, se você não tiver um microfone, basta digitar “Abrir configurações” na caixa de texto e pressionar “Enter”.
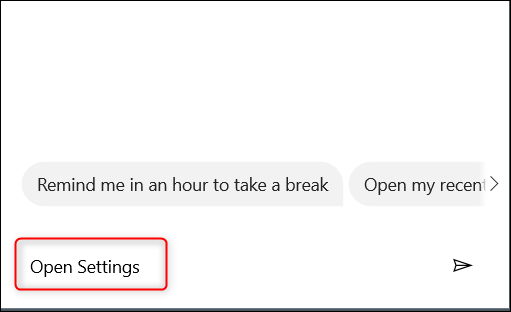
De qualquer forma, o aplicativo Configurações será aberto.
Abra as Configurações do Explorador de Arquivos
Você também pode acessar o aplicativo Configurações na faixa de opções do Explorador de Arquivos. Primeiro, abra o Explorador de Arquivos clicando em seu ícone na Barra de Tarefas ou use o atalho de teclado Windows+E.
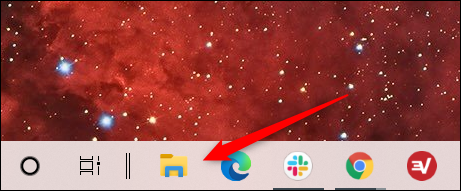
Em seguida, no Explorador de Arquivos, clique em “Este PC” no painel esquerdo e clique em “Abrir configurações” na faixa de opções.

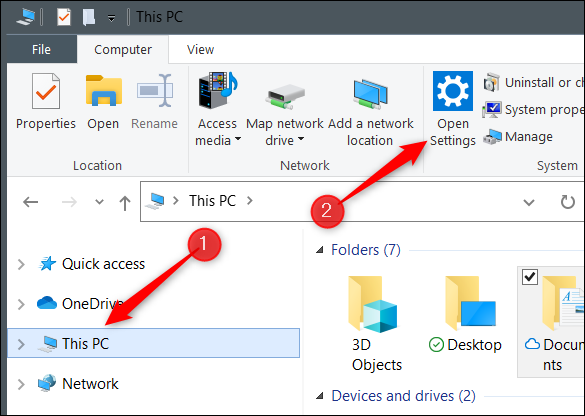
O aplicativo Configurações será aberto.
Use a Central de Ações
Também há uma maneira de iniciar o aplicativo Configurações na Central de Ações. Primeiro, clique no balão de texto no canto inferior direito da área de trabalho para abrir a Central de Ações.
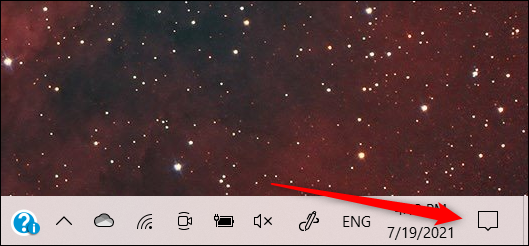
Em seguida, clique em “Expandir” no canto inferior esquerdo da Central de Ações.
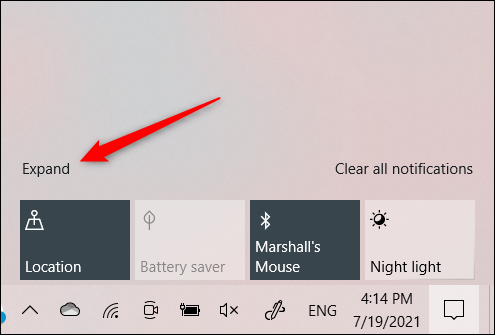
A lista de opções será expandida. Clique em “Todas as configurações”.
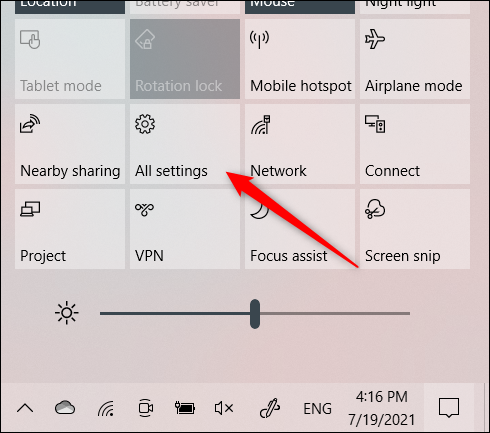
As configurações agora serão abertas.
Usar o Gerenciador de Tarefas
Você pode abrir todos os tipos de aplicativos do Gerenciador de Tarefas, incluindo o aplicativo Configurações. Primeiro, abra o Gerenciador de Tarefas usando o atalho de teclado Ctrl+Shift+Esc. No Gerenciador de Tarefas, clique na guia “Arquivo” e clique em “Executar Nova Tarefa” no menu suspenso.
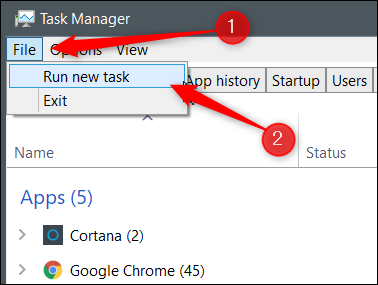
A janela Criar Nova Tarefa será exibida. Na caixa de texto, digite ms-settings: e clique em “OK”.
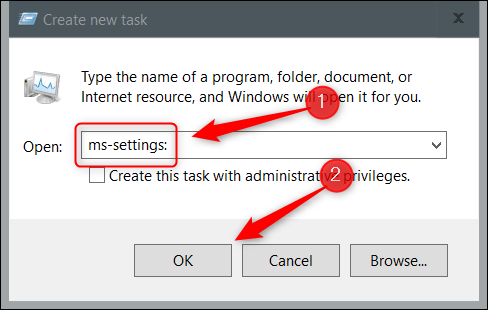
As configurações serão abertas.
Usar o Painel de Controle
Abrir o aplicativo Configurações no Painel de controle é um pouco mais complicado, mas ainda pode ser feito. Primeiro, abra o Painel de Controle digitando “Painel de Controle” na barra de pesquisa do Windows e, em seguida, clicando no aplicativo “Painel de Controle” nos resultados da pesquisa.
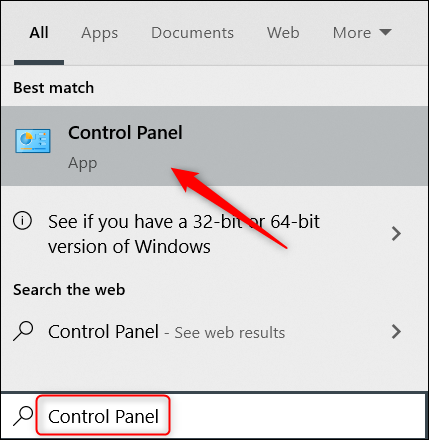
Uma vez no Painel de Controle, clique em “Contas de Usuário”.
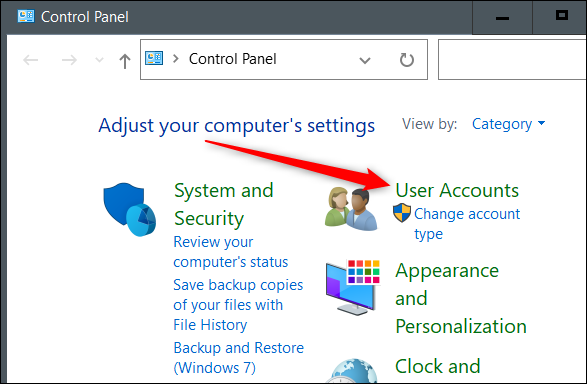
Na próxima tela, clique em “Contas de usuário” novamente.
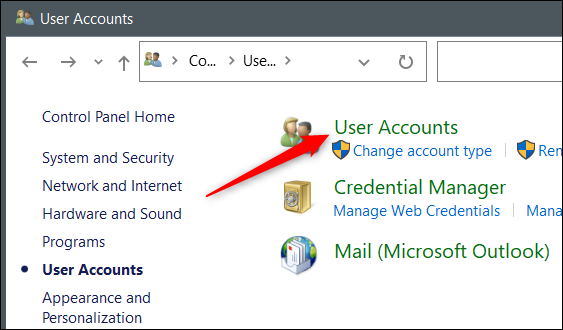
Em seguida, clique na opção “Fazer alterações em minha conta nas configurações do PC”.
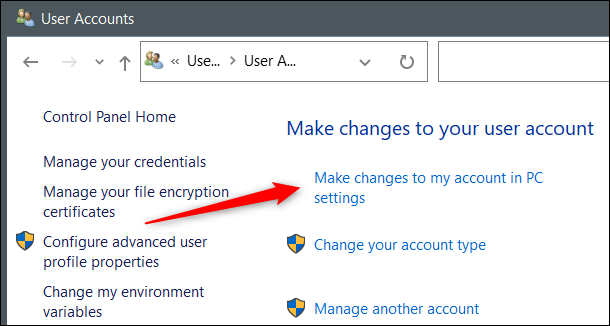
O aplicativo Configurações será aberto e você estará na página de informações do seu perfil. Clique em "Home" para ir para a página inicial do aplicativo Configurações.
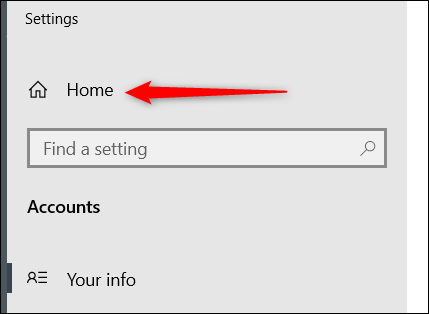
Executar um comando no aplicativo Executar
Você também pode usar o aplicativo Executar para abrir Configurações. Abra o aplicativo Executar usando o atalho de teclado Windows+R. Uma vez aberto, digite ms-settings: na caixa de texto e clique em “OK”.
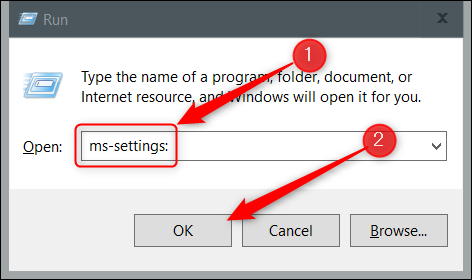
Isso iniciará o aplicativo Configurações.
Executar um comando no prompt de comando
Você pode executar um comando simples no prompt de comando para abrir o aplicativo Configurações. Primeiro, abra o prompt de comando digitando “Prompt de comando” na barra de pesquisa do Windows e clicando no aplicativo “Prompt de comando” nos resultados da pesquisa.
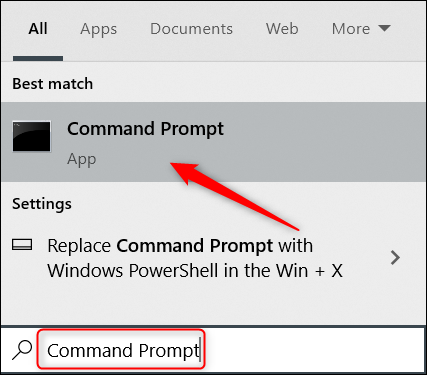
No prompt de comando, execute este comando:
iniciar as configurações do ms:
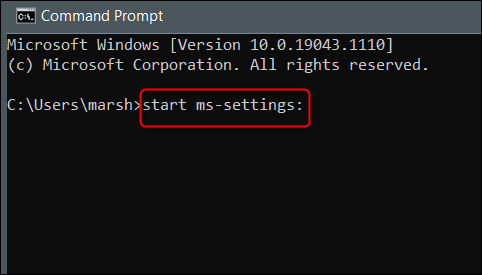
O aplicativo Configurações será aberto.
Executar um comando no Windows PowerShell
Se você preferir usar o Windows PowerShell em vez do prompt de comando, ainda poderá abrir o aplicativo Configurações executando o mesmo comando. Primeiro, abra o Windows PowerShell clicando com o botão direito do mouse no ícone do Windows no canto inferior esquerdo da área de trabalho. Isso abre o menu de usuário avançado. Aqui, clique em “Windows PowerShell”.
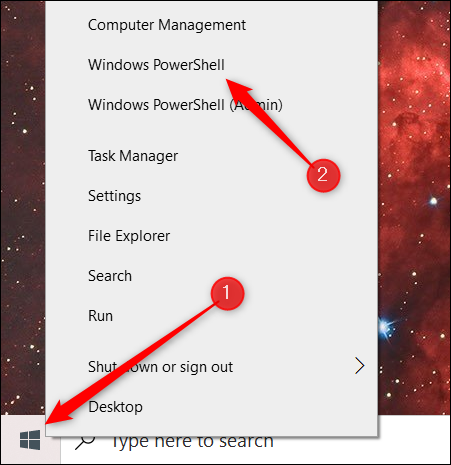
O Windows PowerShell será aberto. Execute este comando:
iniciar as configurações do ms:
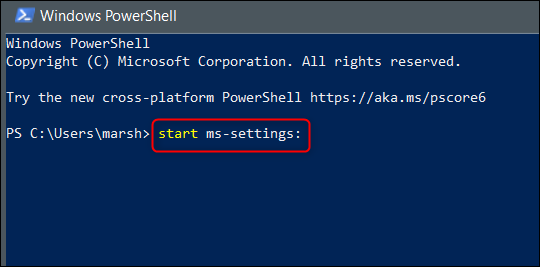
O aplicativo Configurações será aberto agora.
Aí está. Com tantas maneiras de abrir o aplicativo Configurações, você quase sempre terá acesso imediato a ele. Mas o aplicativo Configurações não é uma exceção - há muitas maneiras diferentes de abrir todos os tipos de aplicativos no Windows 10, incluindo o Prompt de Comando e o Painel de Controle. Descubra sua maneira favorita de abrir aplicativos diferentes!
RELACIONADO: 13 maneiras de abrir o painel de controle no Windows 10
