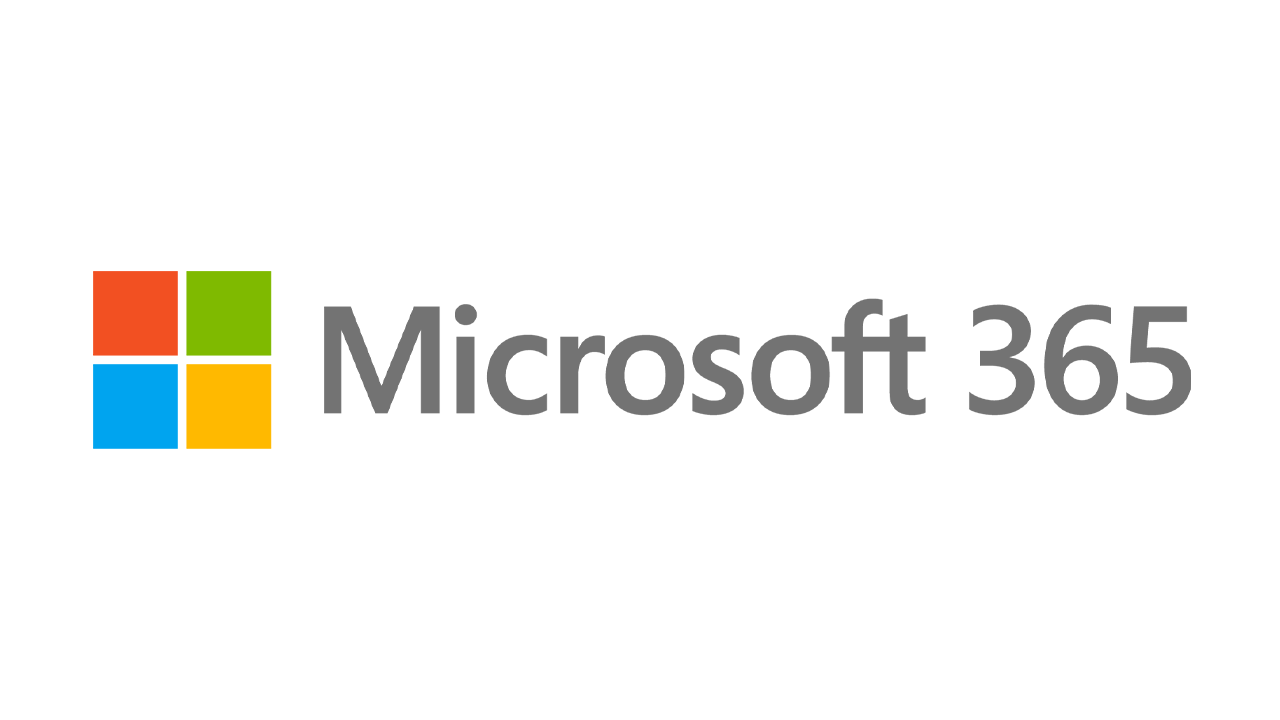12 ajustes simples para acelerar o Windows 10
Publicados: 2022-01-29À medida que o hardware do PC continua a acelerar, o mesmo acontece com o software, e o Windows 10 não é exceção. Isso se aplica especialmente ao tempo de inicialização: se você atualizar do Windows 7 ou anterior, ficará agradavelmente surpreso com a rapidez com que sua máquina estará pronta para a ação. No entanto, há outros fatores de desempenho a serem considerados depois que você estiver em funcionamento. Mesmo a versão mais recente e brilhante do Windows não está imune a lentidão.
O problema com muitas histórias de aceleração do Windows é que elas dizem para você desativar alguns dos recursos mais divertidos do sistema operacional, como animações visuais. A maioria de nossas dicas mostra maneiras de acelerar seu sistema Windows 10 sem comprometer sua aparência e funcionalidade. A maioria também é gratuita, mas algumas envolvem gastar um pouco de dinheiro em software ou hardware. Para pessoas com máquinas mais antigas e de baixa potência que desejam um aumento de velocidade, mas não se importam com guloseimas extras, algumas dicas no final aumentam o desempenho do sistema às custas do visual.
Observe que você deve tomar cuidado com aqueles "Acelere seu PC!" anúncios de limpadores de registro, que geralmente levam a malware. A Microsoft categoricamente não oferece suporte ao uso de limpadores de registro para Windows 10.
Algo que é recomendado é manter a versão do seu SO atualizada. Isso pode parecer óbvio demais para incluir abaixo como uma etapa separada. Vá periodicamente à seção Windows Update do aplicativo Configurações para ver se há atualizações de segurança e confiabilidade que você deve instalar. Seu PC pode funcionar mais rápido após um desses, pois eles também podem incluir atualizações de drivers de hardware. Faça isso mesmo se você ainda não quiser uma grande atualização de recursos - você pode atrasar essas atualizações principais na mesma seção de Configurações.
1. Execute um utilitário de ajuste
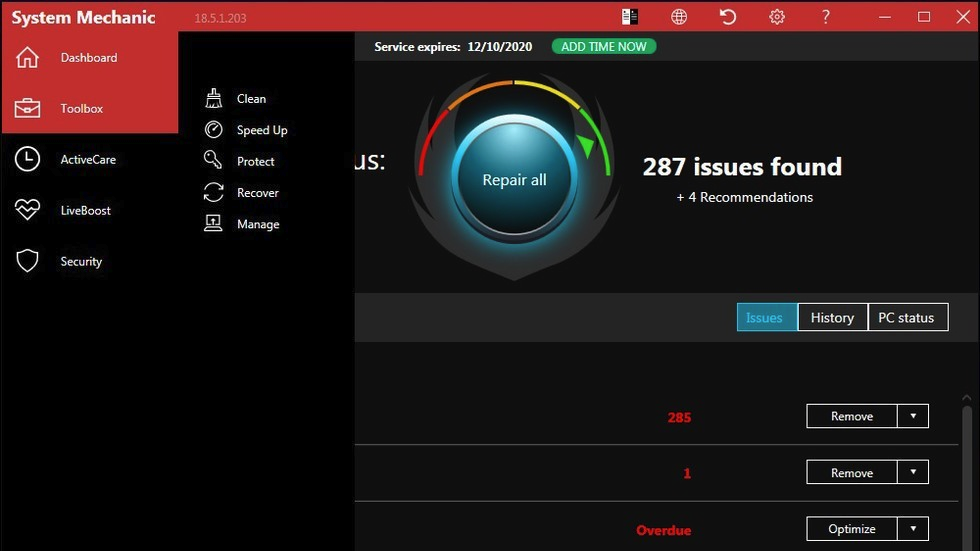
Jeffrey Wilson, da PCMag, avaliou meticulosamente os melhores utilitários de aceleração e limpeza de sistemas de terceiros para o Windows 10. Ele descobriu que a maioria deles realmente aumenta o desempenho do PC, mesmo que seja apenas um modesto aumento de desempenho. Claro, existem muitos downloads maliciosos por aí alegando acelerar o seu PC, então certifique-se de ficar com a lista de produtos testados da Wilson. O Iolo System Mechanic se sai melhor em seus testes, mas vale a pena dar uma olhada em outros por sua variedade de recursos e preços.
2. Desinstale o Crapware
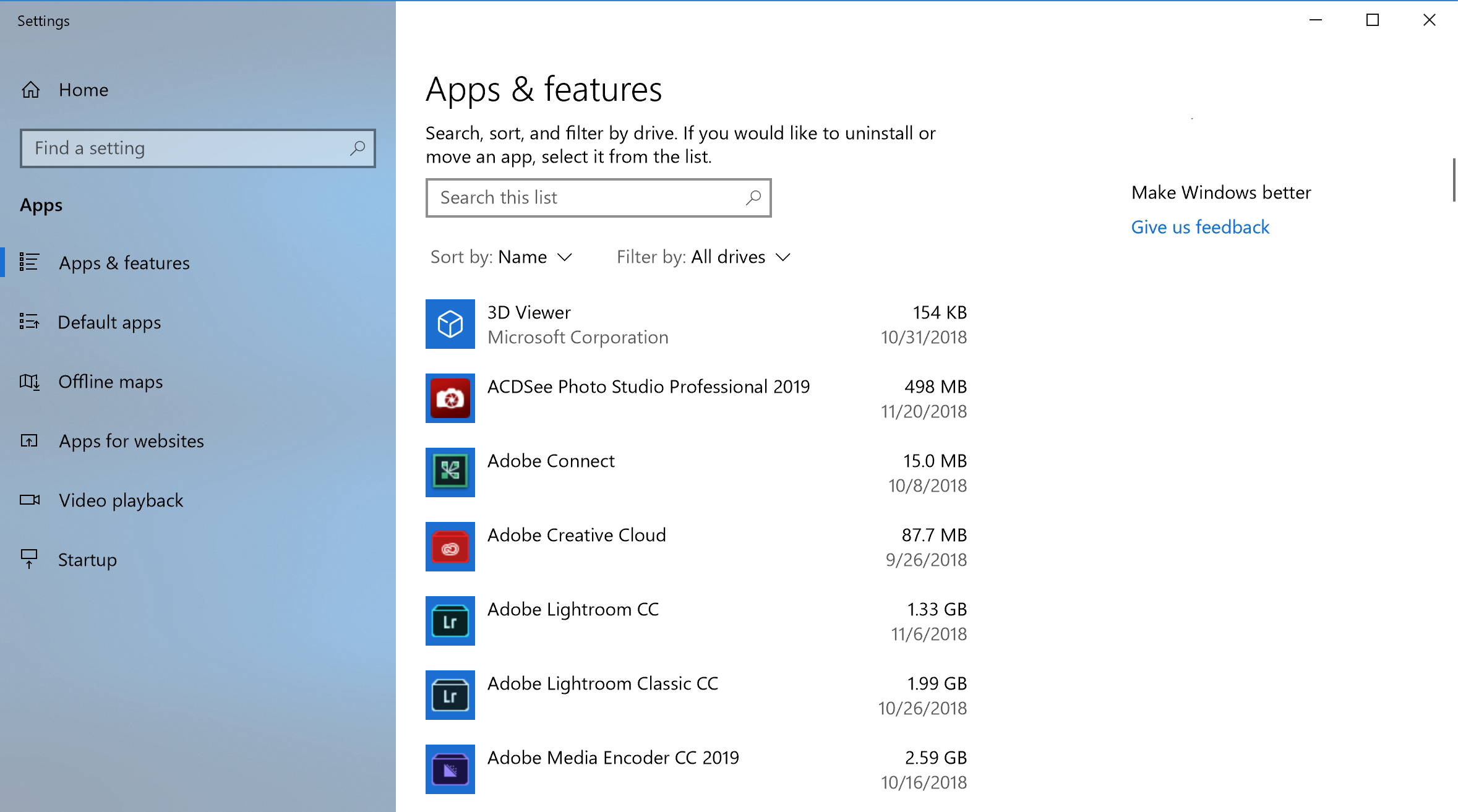
Embora a situação esteja melhorando, softwares pré-instalados desnecessários instalados por fabricantes de PCs continuam sendo um problema em alguns computadores novos. Alguns anos atrás, um PC Lenovo que testamos tinha quase 20 chamados programas auxiliares instalados, e eles ocasionalmente e indesejadamente apareciam e interrompiam o que estávamos fazendo no computador. Mais recentemente, a contagem de softwares pré-instalados e desnecessários caiu. Um novo laptop HP incluiu apenas nove desses aplicativos, enquanto um modelo recente da Asus tinha apenas cinco. Mesmo a Microsoft não é inocente neste jogo, incluindo alguns jogos da King e talvez alguns softwares de realidade mista nos quais você pode não estar interessado.
Você pode simplesmente clicar com o botão direito do mouse em qualquer bloco de aplicativo indesejado em Iniciar e escolher Desinstalar. Isso irá desinstalar imediatamente o programa. Você também pode clicar com o botão direito do mouse no botão Iniciar do logotipo do Windows e escolher os Programas e Recursos de primeira escolha. Ou apenas digite Programas na caixa de pesquisa da Cortana ao lado do botão Iniciar.
Geralmente, você pode encontrar os culpados classificando a lista de aplicativos instalados pelo nome do fabricante do seu PC. Outras boas opções são classificar por Recente para ver se há algum programa que você não sabia que instalou; ou por Tamanho, para se livrar de itens muito grandes que você não precisa. Quando você encontrar aplicativos indesejados que não deseja, basta selecioná-los e clicar em Desinstalar. Infelizmente, você só pode remover um de cada vez, então reserve meia hora ou mais para este projeto se você tiver um monte de bloatware. Não se esqueça de levar o machado para os aplicativos que você instalou, mas não quer mais, e para o software que você não quer que foi instalado junto com o software que você queria.
Lembre-se de que, com o Windows 10, existem dois tipos de aplicativos, os tradicionais da área de trabalho e os aplicativos modernos da Windows Store. Você verá os dois tipos na página de aplicativos e recursos do aplicativo Configurações moderno. Mas para aplicativos que não são da Loja, o Painel de Controle é aberto, onde você pode desinstalar bons e antigos programas de desktop. Em ambos, você pode classificar por tamanho, data de instalação ou nome, ou pesquisar um aplicativo específico.
Uma razão pela qual a remoção de aplicativos ajuda no desempenho é que muitos programas carregam processos no momento da inicialização e ocupam valiosos ciclos de RAM e CPU. Enquanto estiver na seção Programas e Recursos do Controle, você também pode clicar em Ativar ou Desativar Recursos do Windows e verificar a lista para ver se há algo que você não usa. Para obter mais ajuda sobre o que remover, leia How to Rid a PC of Crapware.
3. Limite os processos de inicialização
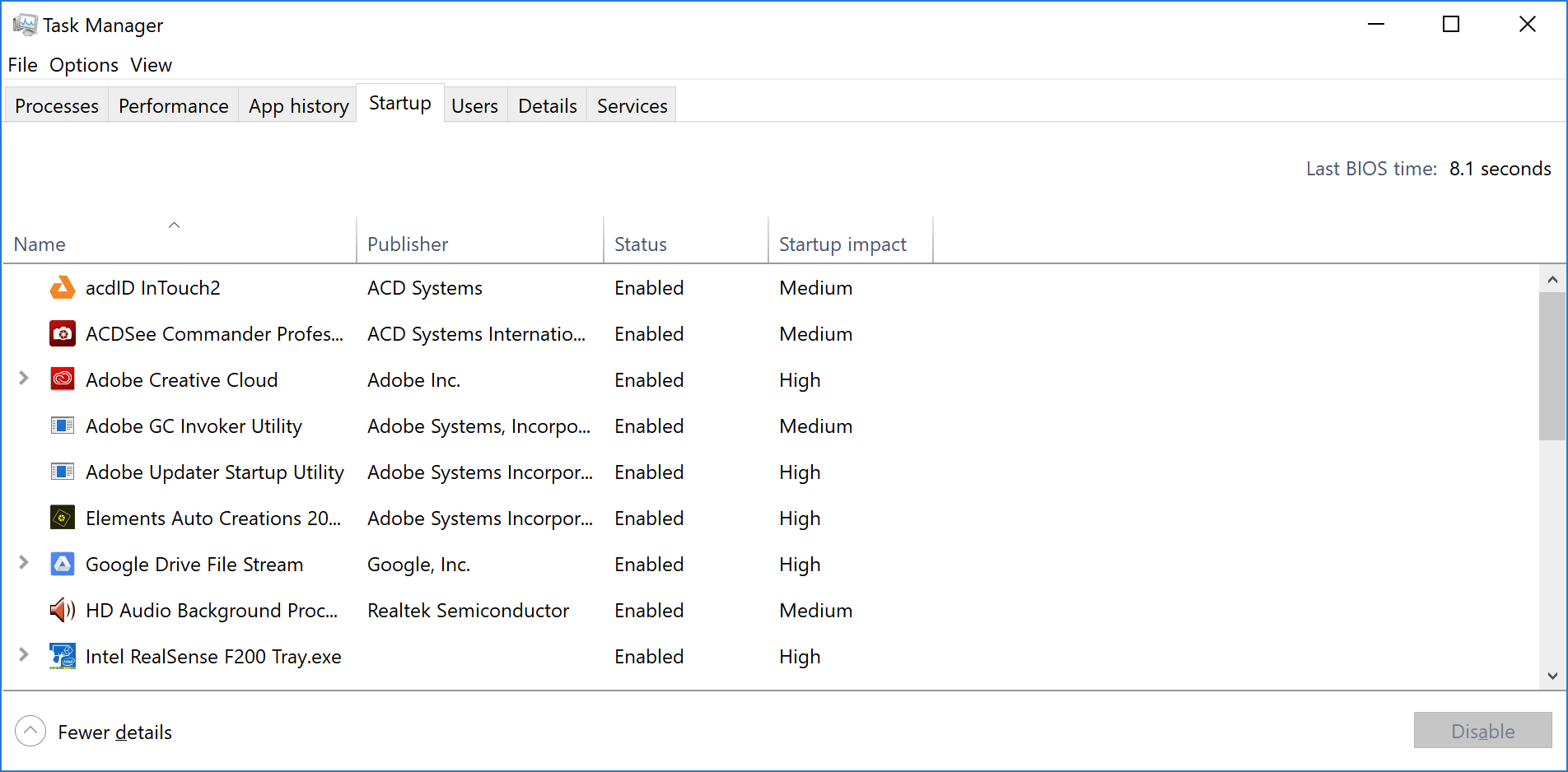
Como mencionado na última entrada, muitos programas instalam processos secundários que são executados toda vez que você inicia seu PC, e alguns deles não são coisas que você precisa executar em seu sistema o tempo todo. Comparado com o Windows 7, no qual você precisava executar o utilitário MSCONFIG, o Windows 10 (e o Windows 8. x antes dele) oferece uma maneira mais fácil de limitar o que é executado na inicialização — a partir do Gerenciador de Tarefas atualizado.
A maneira mais fácil de invocar o Gerenciador de Tarefas é pressionando Ctrl-Shift-Esc. Alterne para a guia Inicialização e você verá todos os programas que são carregados na inicialização do Windows. A caixa de diálogo ainda tem uma coluna que mostra o impacto da inicialização para cada um. A coluna Status mostra se o programa está habilitado para execução na inicialização ou não. Você pode clicar com o botão direito do mouse em qualquer entrada para alterar esse status. Geralmente é bastante fácil ver coisas que você não quer executar. Por exemplo, se você nunca usa o iTunes, provavelmente não precisa do iTunesHelper funcionando o tempo todo.
4. Limpe seu disco
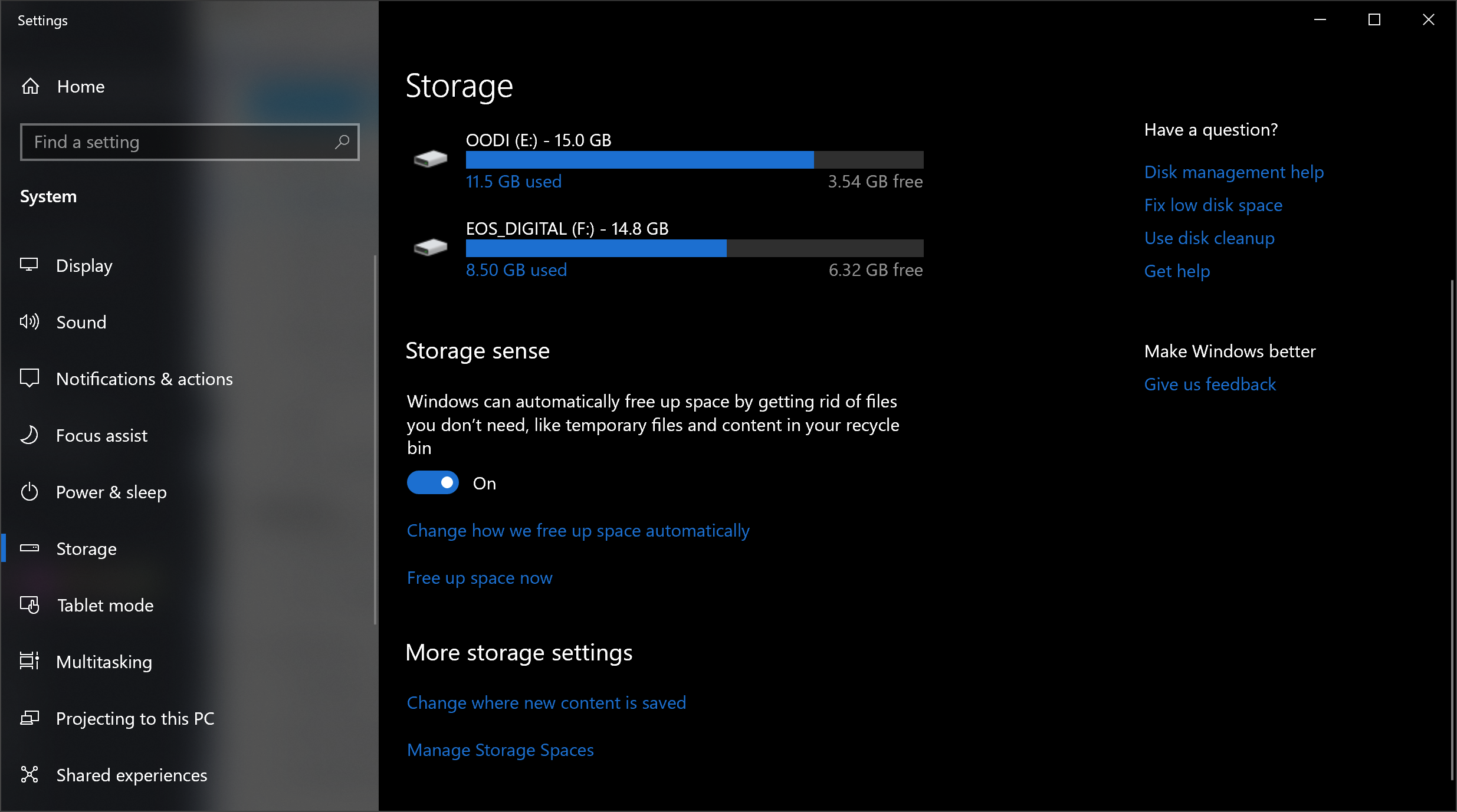
No menu Iniciar, digite Limpeza de disco. Isso abre o utilitário de limpeza de disco confiável que faz parte do Windows por várias gerações do sistema operacional. A Limpeza de disco encontra lixo indesejado, como arquivos temporários, páginas da Web off-line e arquivos do instalador em seu PC e oferece a exclusão de todos de uma vez. Você pode até achar que sua Lixeira está inchando nas costuras. No entanto, isso geralmente só terá um efeito perceptível na velocidade se sua unidade estiver quase cheia.
Se você não tiver a desfragmentação de disco agendada regularmente, configure-a na ferramenta Otimizar unidades, que você pode encontrar digitando seu nome na caixa de pesquisa da Cortana ao lado do botão Iniciar. Observe que, se o seu disco principal for um SSD, você não precisa se preocupar em desfragmentar, pois não há partes móveis lendo o disco.
Uma maneira ainda mais nova de manter o uso do armazenamento é habilitando a opção Storage Sense (veja a imagem acima). Isso libera espaço automaticamente removendo arquivos temporários e itens da Lixeira. Para obter um resumo completo sobre como usar esse recurso, consulte Como liberar espaço no disco rígido no Windows 10.
5. Adicione mais RAM

O Windows 10 gerencia a memória com mais eficiência do que as versões anteriores do sistema operacional, mas mais memória sempre pode acelerar as operações do PC. Para muitos dos dispositivos Windows de hoje, como os tablets Surface Pro, no entanto, adicionar RAM não é uma opção. Os laptops para jogos e negócios geralmente ainda permitem atualizações de RAM, mas isso está se tornando mais raro. Os novos ultrabooks e conversíveis mais finos geralmente são fixos. Se você ainda usa uma torre de desktop, este artigo pode mostrar como adicionar RAM. Os sites dos maiores fabricantes de RAM (Crucial, Kingston, Corsair) oferecem localizadores de produtos que mostram qual tipo de RAM seu PC usa, e os preços são bastante razoáveis. Você pode obter 8 GB de RAM DDR4 de alto desempenho por cerca de US $ 60.
Se ainda for muito e seu computador for muito antigo, tiver um disco rígido em vez de um SSD (veja abaixo) e tiver pouca RAM, você pode tentar usar o ReadyBoost com um pendrive. Isso armazena dados em cache no armazenamento do dispositivo de armazenamento portátil para acelerar o acesso à memória que seria mais lento com um disco rígido giratório. Basta ir para a entrada do Explorador de Arquivos da chave USB, clicar com o botão direito do mouse para abrir Propriedades e alternar para a guia ReadyBoost para continuar. Para a maioria dos sistemas atualizados, esse recurso não estará disponível e não aumentará o desempenho.
Acessórios para Windows recomendados pela PCMag
6. Instale uma unidade de inicialização SSD

A inicialização do Windows não se beneficia, mas carregar e usar aplicativos exigentes, como o Adobe Photoshop, acontece muito mais rápido com um SSD. Os aplicativos da Windows Store podem ser movidos facilmente de um disco rígido giratório para um SSD na página de aplicativos e recursos das configurações.

Para acelerar o sistema, faz sentido substituir o disco rígido de inicialização interno e, se você usar um laptop, isso também pode ser uma opção. Mas um SSD externo com uma conexão USB 3.0 também pode aumentar a velocidade em aplicativos que usam muito armazenamento. Para obter ajuda na escolha de qual dispositivo instalar, consulte o artigo da PCMag, The Best SSDs.
7. Verifique se há vírus e spyware
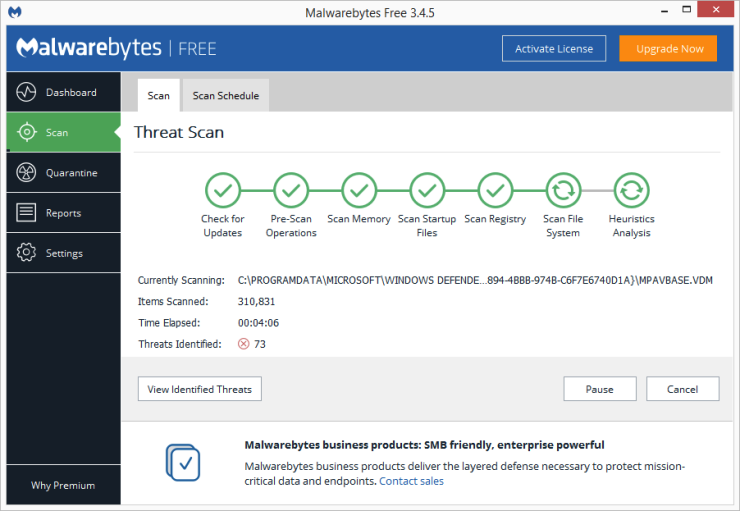
Você pode executar o Windows Defender integrado ou um aplicativo de terceiros para fazer isso, mas é melhor servido pelo guru de segurança da PCMag, Neil Rubenking, entre os programas de limpeza de malware, o Malwarebytes Anti-Malware — é grátis! Mas não se esqueça de usar proteção antimalware contínua também. Alguns dos produtos antivírus têm uma pegada mais leve no desempenho do sistema do que outros, e o mais leve de todos, de acordo com Rubenking, é o Webroot SecureAnywhere AntiVirus. Rubenking também premia as Escolhas do Editor com classificação de 4,5 estrelas para o software AV da Bitdefender e da Kaspersky. Veja seu resumo completo do melhor software antivírus para obter detalhes completos.
8. Altere as configurações de energia para alto desempenho para otimizar a velocidade
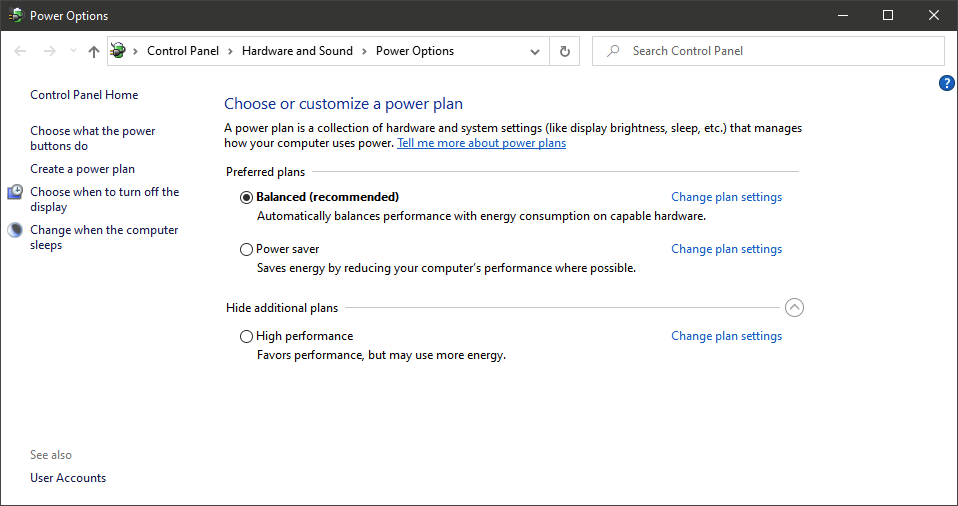
Claro, esta não é uma boa escolha se você quiser economizar eletricidade, mas pode aumentar a velocidade de computação do seu PC. Vá para a opção Sistema > Energia e suspensão do aplicativo Configurações e clique no link Configurações de energia adicionais . A partir daqui, clique na seta suspensa no lado direito para "Mostrar planos adicionais" e escolha Alto desempenho.
Recomendado por nossos editores

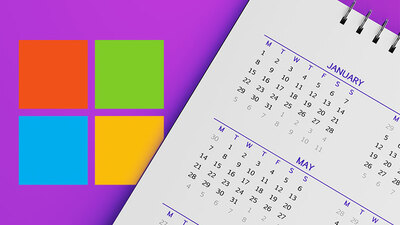
9. Execute os solucionadores de problemas
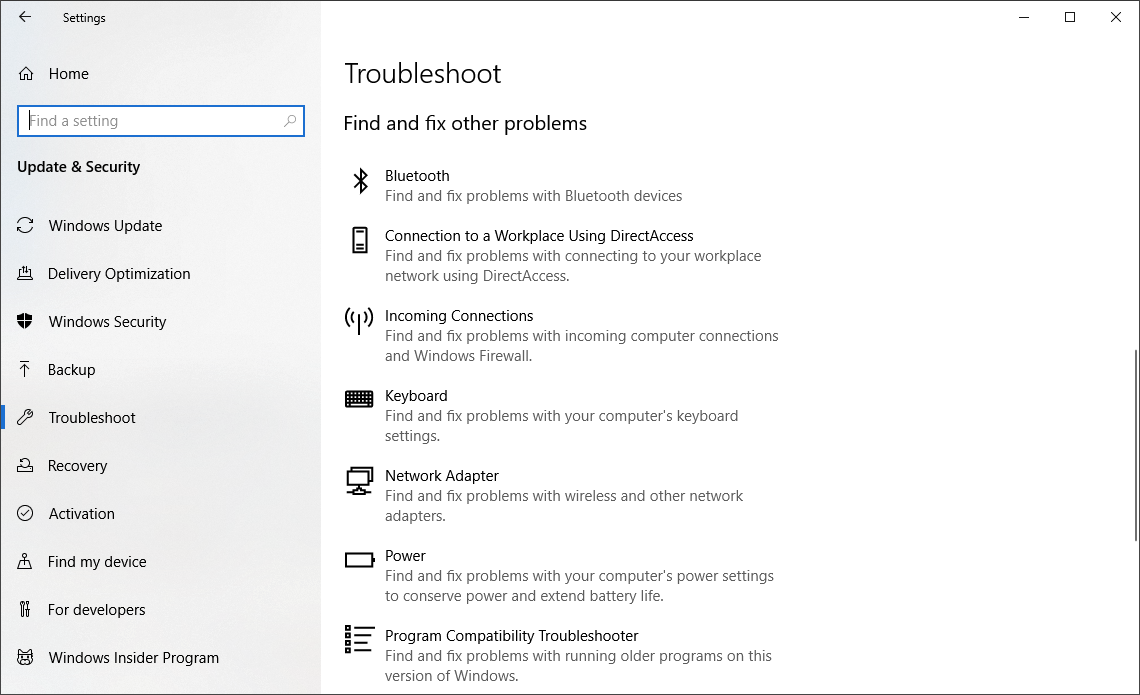
Abra o aplicativo Configurações e procure solução de problemas. O Windows recomenda os utilitários de solução de problemas que você deve executar e pode optar por executá-los automaticamente ou manualmente. Para uma boa medida, execute os outros solucionadores de problemas, incluindo Pesquisa e Indexação, Hardware e Dispositivos e Aplicativos da Windows Store. Também vá para o Sistema do Painel de Controle de estilo antigo e visite a página Segurança > Segurança e Manutenção (ou apenas digite manutenção na caixa de pesquisa do menu Iniciar), clique em Manutenção e clique em Iniciar Manutenção. Isso acontece automaticamente em uma programação diária (você pode alterar o horário de execução - o meu foi definido para 2 da manhã), mas se você estiver enfrentando lentidão, vale a pena tentar.
Se o seu PC ainda estiver irremediavelmente atolado, você pode usar a opção Novo início do aplicativo Segurança do Windows, mas esteja avisado de que isso pode remover alguns de seus programas instalados, mas seus arquivos pessoais são mantidos.
10. Altere a Aparência nas Opções de Desempenho
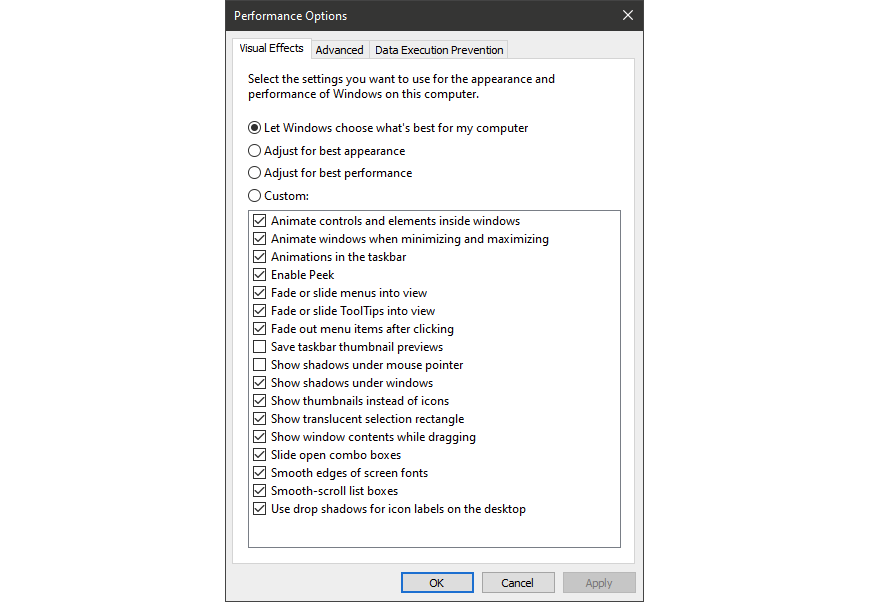
Você pode acessar facilmente essa configuração digitando ajustar aparência na caixa de pesquisa do menu Iniciar. Na caixa de diálogo, você pode usar o botão de opção na parte superior rotulado Ajustar para melhor desempenho ou selecionar quais recursos atraentes você pode viver sem na longa lista de caixas de seleção abaixo dessas opções. Se você escolher o botão geral de melhor desempenho, perderá todos os efeitos visuais. Por exemplo, você não verá o conteúdo de uma janela que está arrastando se mover, mas apenas um retângulo representando as bordas da janela. Manter os efeitos que você gosta marcados na caixa de diálogo é provavelmente o melhor caminho a percorrer. Você também pode acessar essa ferramenta no novo aplicativo Configurações e pesquisar "manutenção" ou "desempenho".
11. Desative a indexação de pesquisa
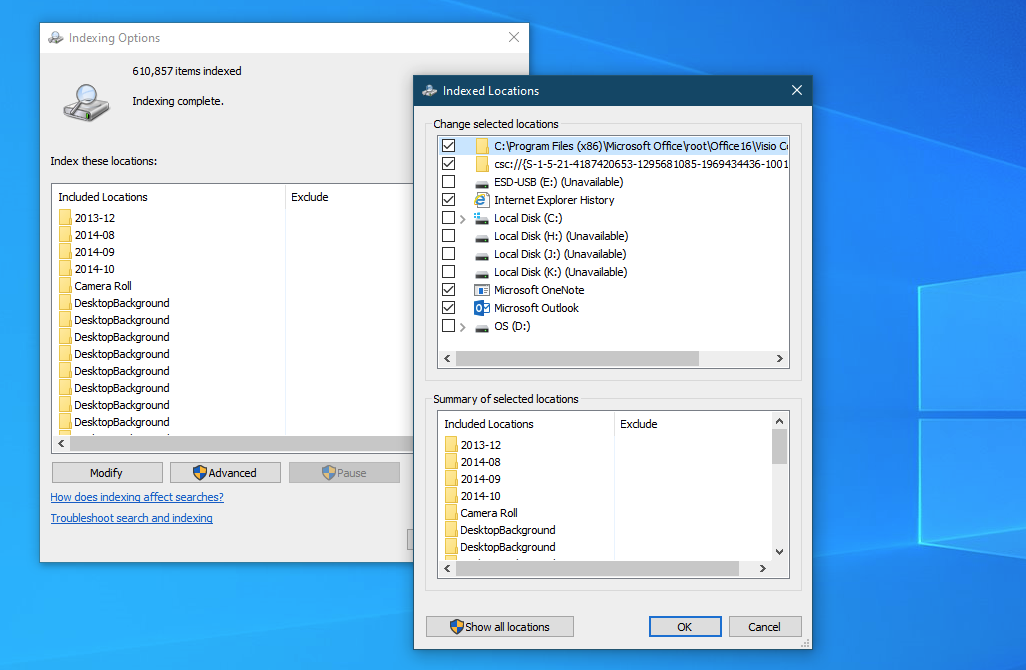
Especialmente para PCs de baixa potência, a indexação de pesquisa pode consumir recursos do sistema, mesmo que apenas temporariamente. Se você fizer muitas pesquisas, isso não será atraente para você, pois algumas pesquisas serão mais lentas. Para desativar a indexação, abra a janela do Painel de Controle de Opções de Indexação (você também pode simplesmente digitar index na caixa de pesquisa do botão Iniciar para ver Opções de Indexação na parte superior da lista de resultados). Clique em Modificar e desmarque os locais que você não deseja indexar. Escolher Avançado permite que você decida quais tipos de arquivo devem e não devem ser indexados.
Se você deixar a indexação de pesquisa ativada, mas descobrir que ela ocasionalmente deixa seu PC mais lento, poderá interromper o processo quando precisar de velocidade extra. Clique com o botão direito do mouse em Este PC na área de trabalho (ou digite Computador na caixa Pesquisar) e escolha Gerenciar. Em seguida, clique duas vezes em Serviços e Aplicativos e selecione Serviços.
Encontre o Windows Search e clique duas vezes nele. Nessa caixa de diálogo Propriedades, você pode escolher um tipo de inicialização Manual ou Desativado para que o processo seja silencioso por padrão. O tipo de inicialização Automática (Início Atrasado) de acordo com a ajuda da Microsoft, "é preferível ao tipo de inicialização Automática porque ajuda a reduzir o efeito no desempenho geral de inicialização do sistema". Isso pode ser ativado por padrão.
Uma opção final é ir ao painel direito, clicar em Mais opções e depois em Parar. Você também pode simplesmente apertar o botão de parada acima da seção central. Não se esqueça de ligá-lo novamente em algum momento se quiser pesquisar seu sistema.
12. Desative as dicas e notificações
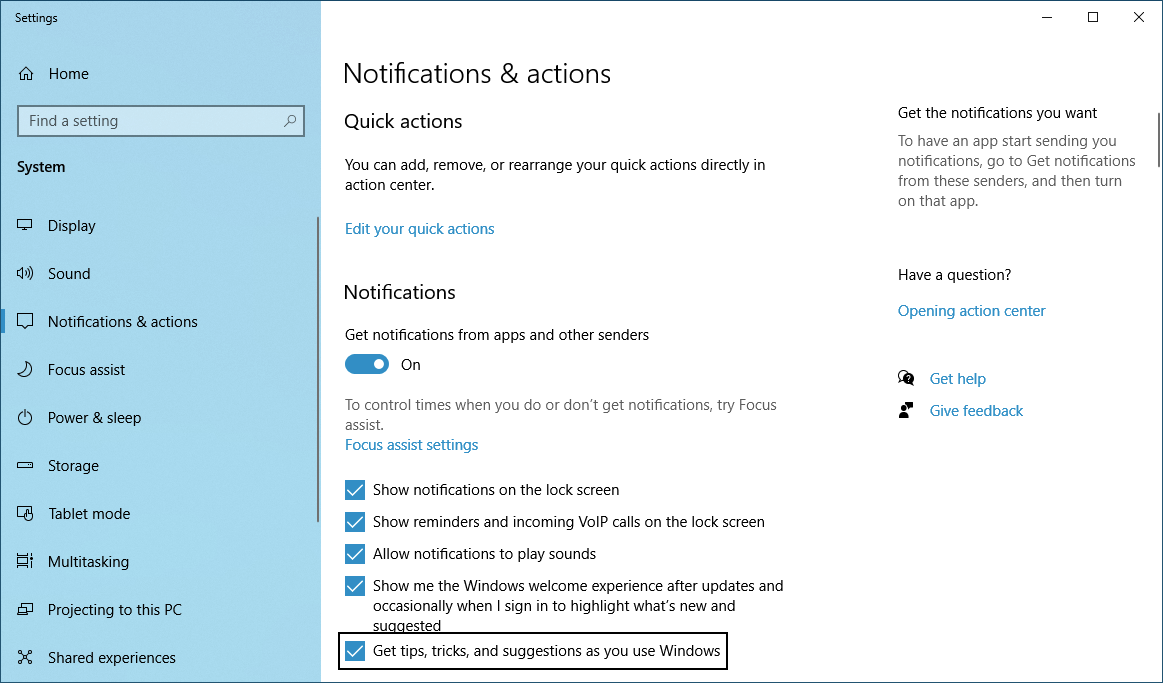
Pode parecer estranho que um artigo de dicas diga para você desativar o recurso Dicas do Windows 10, mas pode reduzir o processamento que o Windows precisa fazer para exibir dicas relevantes para o seu sistema. O mesmo pode ser dito para Notificações. Se o Windows não precisar gerar uma notificação, sua computação ficará mais rápida. Eu tenho mais de 40 aplicativos que são capazes de enviar notificações. Basta abrir a página Notificações e ações do aplicativo Configurações para alterar as configurações de notificação. Você verá uma lista de aplicativos individuais que podem enviar notificações e poderá desmarcar aqueles dos quais não deseja receber notícias. Se você também tiver muitos deles, percorra a lista e encontrará fontes das quais não precisa ser notificado. A economia de distração por si só pode acelerar o uso do seu PC, mesmo que apenas em termos de sua percepção da velocidade da computação. Uma maneira fácil de pausar as notificações é tocar no botão Focus Assist no Action Center. Isso também torna mais fácil reativá-los mais tarde.