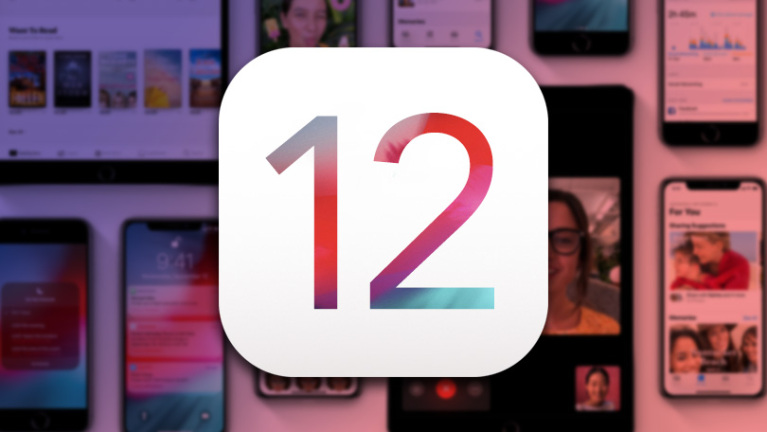12 dicas para ajudá-lo a dominar o Mojave da Apple
Publicados: 2022-01-29O Mojave, a próxima versão do macOS, chegou em setembro de 2018 e introduziu muitos recursos novos para ajudar a tornar sua experiência no Mac ainda mais fácil de usar. O único problema é acompanhar as novidades e descobrir como usá-las.
A atualização anterior do macOS, High Sierra, foi mais uma atualização de proteção e desempenho para o sistema operacional. Desta vez, o Mojave inclui vários novos recursos e capacidades que ajudarão os usuários de Mac a se manterem organizados, pesquisar com mais eficiência e realizar tarefas simples mais rapidamente.
Se você está apenas começando a atualizar seu sistema operacional agora, ou simplesmente não descobriu tudo o que pode fazer, aqui estão 12 dicas para ajudá-lo a tirar o máximo proveito do Mojave. Ainda não fez o upgrade? Vá para a Mac App Store e faça o download agora.
Desativar papel de parede dinâmico
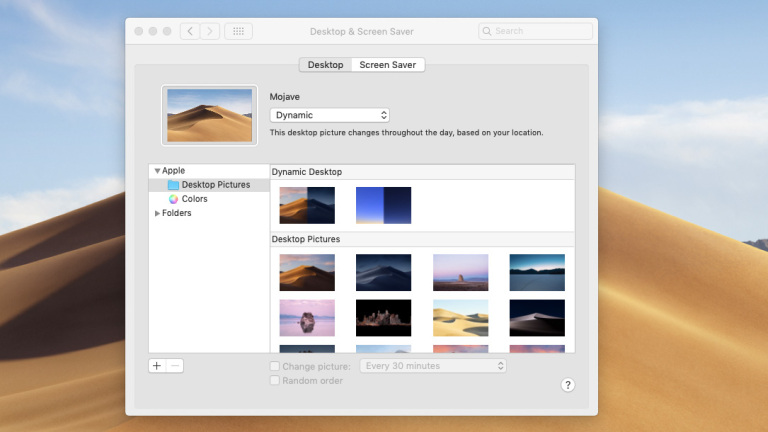
Uma das primeiras coisas que você notará no Mojave é o papel de parede dinâmico que serve como plano de fundo da sua área de trabalho. Inspirando-se no deserto, a Apple incluiu uma imagem de uma duna de areia que muda dependendo da hora do dia. O sol se move no céu, e quando a noite cai, a paisagem escurece.
Embora esse seja um pequeno recurso legal e principalmente inofensivo, ele usa dados de localização para determinar com precisão a hora do dia. Se você não estiver confortável com isso, remova-o e substitua-o por uma imagem estática. Basta acessar Preferências do Sistema > Área de Trabalho e Protetor de Tela > Área de Trabalho e selecionar entre imagens dinâmicas e imagens simples.
Como ativar o modo escuro no Mojave
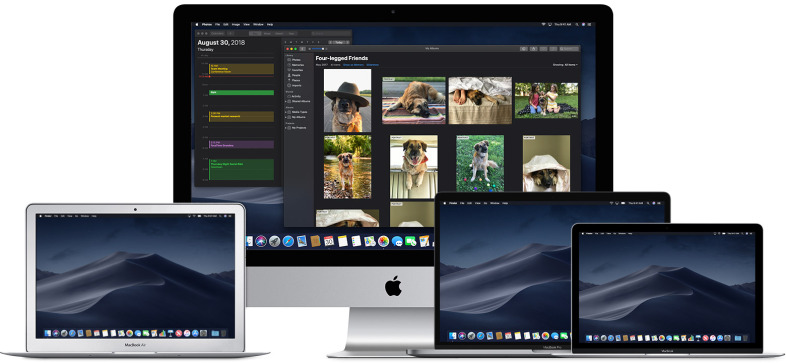
Dê um descanso aos seus olhos. O Mojave apresenta um Modo Escuro para tornar essas luzes brilhantes um pouco mais palatáveis. Ative-o navegando até Preferências do Sistema > Geral > Aparência: Escuro . O Modo Escuro da Apple transforma efetivamente todas as janelas, programas e aplicativos, incluindo Finder, Safari, Calendário e Mensagens. Desenvolvedores de terceiros também podem implementar o Modo Escuro no Mojave; já está em andamento para o Chrome.
Código de cores para todos os seus arquivos
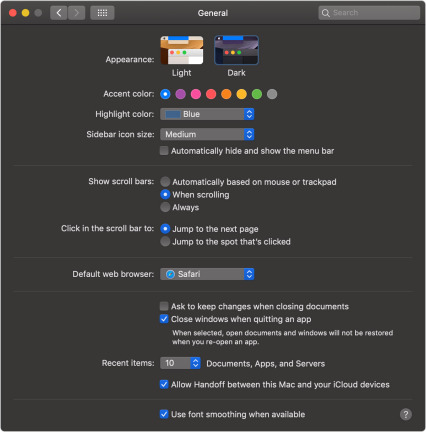
Organize sua área de trabalho com pilhas
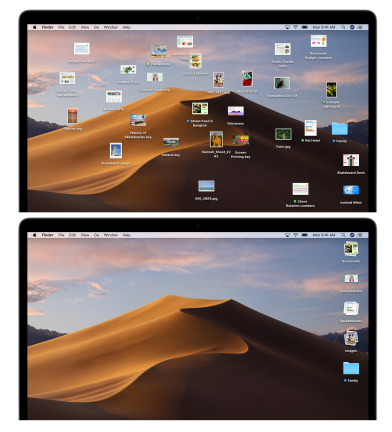
O Mojave garantirá que você nunca mais fique sobrecarregado com a quantidade de arquivos em sua área de trabalho. Um novo recurso chamado Stacks permite agrupar o conteúdo de maneiras que fazem mais sentido.
Para usar o recurso Pilhas, clique com o botão direito do mouse em um arquivo ou na área de trabalho e selecione Usar pilhas no menu suspenso. Essencialmente, as capturas de tela serão agrupadas com capturas de tela, fotos com fotos e PDFs com PDFs etc. Você também pode organizar pilhas usando tags de palavras-chave.
Depois que os arquivos estiverem agrupados, você poderá usar o trackpad para percorrer o conteúdo da pilha sem clicar. Clique em uma pilha para expandir o conteúdo na área de trabalho. Desfazer pilhas da mesma forma que você ativou.
Editar arquivos sem abri-los
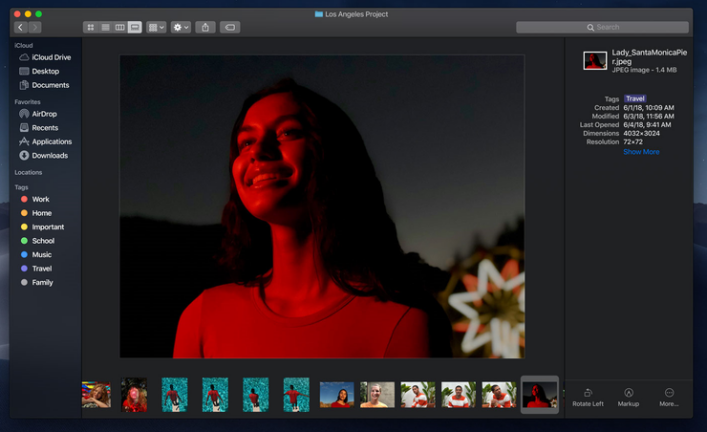
Com o Gallery View no Finder, a Apple renovou a forma como seu computador interage com todos os seus arquivos salvos. Ele fornece uma visão horizontal de todas as suas miniaturas, bem como acesso rápido a opções de marcação, controles de edição e metadados.
Edite fotos e vídeos sem precisar abrir os arquivos primeiro. Clique em um arquivo e pressione a barra de espaço para acessar o arquivo na Visualização Rápida e, em seguida, faça suas edições. Marque capturas de tela, corte e gire fotos, corte arquivos de áudio e vídeo e até crie um PDF selecionando vários arquivos.
Todas as alterações em um documento na Visualização rápida podem ser revertidas, substituídas ou salvas como um documento separado. Compartilhe facilmente seus arquivos por meio de serviços como AirDrop e Mail. Você entrará e sairá do processo de edição antes que um programa como o Photoshop possa ser inicializado.
O Mojave também oferece acesso a todos os metadados em suas fotos. Você pode personalizar totalmente todas essas informações, o que significa que as fotos podem ser categorizadas por lente, abertura, cor e qualquer outra coisa que você possa imaginar.
Faça capturas de tela e vídeos melhores
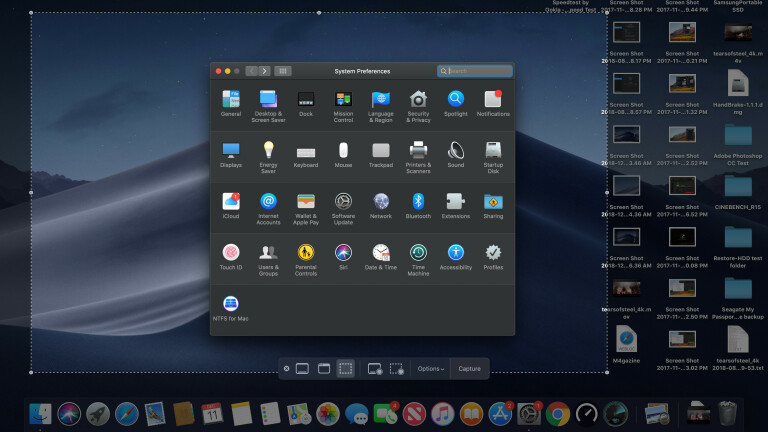
A nova ferramenta de captura de tela do Mojave permite capturar capturas de tela de tamanhos diferentes, todas da mesma janela: a tela inteira, uma janela selecionada ou uma parte personalizada.
Se você deseja gravar sua tela, a Apple agora também permite isso. Ao lado das opções de captura de tela estão as opções para gravar sua tela inteira ou uma parte selecionada. Há também opções para alterar o destino de salvamento, definir um cronômetro e selecionar o que aparece na captura de tela, como o ponteiro do mouse.
Inicie a ferramenta Screenshot indo para Launchpad (F4) > Other > Screenshot . Embora muitas das teclas de atalho de captura de tela familiares aos usuários de Mac ainda funcionem da mesma forma, usar Shift + Command + 5 agora ativará a ferramenta.
Faça mais com os novos aplicativos da Apple Stock
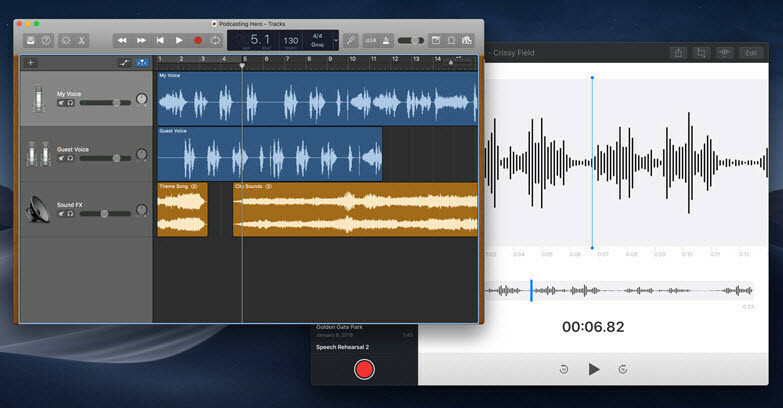
Um dos grandes focos da Apple no Mojave é estender a funcionalidade do aplicativo iOS para a área de trabalho para ajudá-lo a ser mais produtivo. Os aplicativos de ações do Mojave, localizados no Launchpad, permitem que você acompanhe as notícias, monitore o mercado de ações, crie memorandos de voz, controle sua casa inteligente e organize suas seleções de leitura.

- Fique por dentro das últimas notícias e escolha tópicos específicos (negócios, esportes, etc.) ou veículos ( Wall Street Journal , NPR, etc.)
- Fique de olho em seu portfólio e leia notícias financeiras relacionadas com o Stocks. Uma lista de observação mantém tudo organizado em um só lugar.
- Crie gravações com memorandos de voz e salve, edite ou compartilhe-as diretamente do aplicativo.
- Controle seus dispositivos inteligentes habilitados para HomeKit diretamente do seu computador com o aplicativo Home. Crie automações para suas lâmpadas inteligentes, termostatos e fechaduras com sua Apple TV ou HomePod no aplicativo para desktop. (Você também precisará de um iPhone ou iPad para fazer o emparelhamento inicial.)
- O Mojave também possui sua própria versão do novo aplicativo Apple Books. Embora seja improvável que você esteja lendo tomos longos na tela do computador, ainda é bom ter alguma continuidade aqui para acompanhar sua biblioteca. (Para saber mais sobre isso, confira Como usar o Apple Handoff.)
Como usar a câmera de continuidade
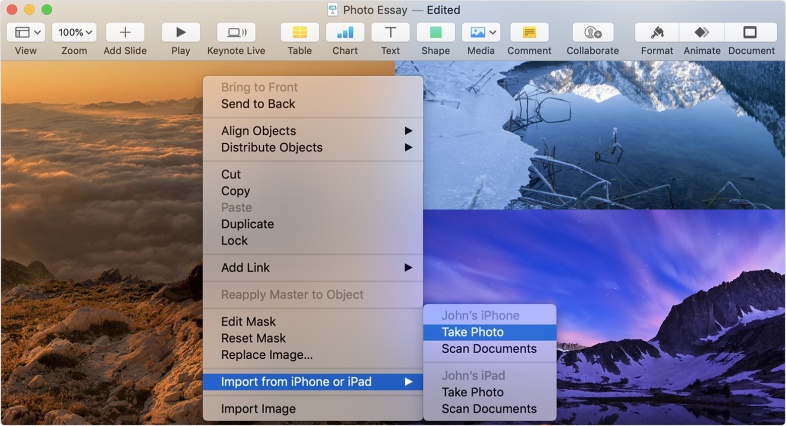
Com a Continuity Camera, você pode tirar fotos no seu dispositivo iOS e disponibilizá-las imediatamente no seu Mac.
Para que isso funcione, seus dispositivos Mac e iOS devem ter o Wi-Fi e o Bluetooth ativados e estar conectados ao iCloud com o mesmo ID Apple e autenticação de dois fatores ativados. O dispositivo iOS deve ter o iOS 12 e o Mac precisa do Mojave, é claro.
Em seguida, abra um dos aplicativos suportados (Finder, Keynote 8.2, Mail, Mensagens, Notas, Numbers 5.2, Pages 7.2 e TextEdit). Clique com a tecla Control pressionada onde deseja que a foto apareça e escolha Importar ou Inserir do iPhone ou iPad > Tirar foto . Isso abre o aplicativo da câmera no seu iPhone ou iPad. Tire uma foto, selecione Usar foto e ela aparecerá no seu Mac. (Ou digitalize imagens via Importar ou Inserir do iPhone ou iPad > Digitalizar documentos.)
Gerenciar senhas com Siri
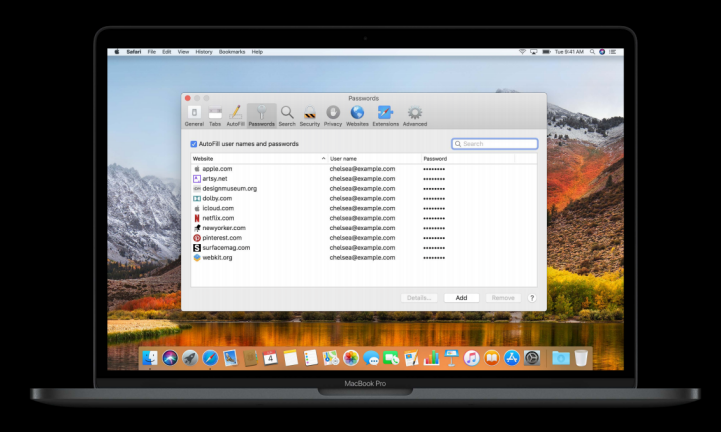
Em vez de ter que lembrar todas as senhas que você usa no seu Mac, deixe seu computador lembrar delas para você com o iCloud Keychain, que agora é compatível com Siri. Basta pedir a ela para puxá-los para cima. Não se preocupe, porém, nem todos podem obter acesso. Você precisará confirmar sua identidade com uma senha ou Touch ID antes de poder ver todas as suas credenciais de segurança.
Uma experiência de safári mais segura
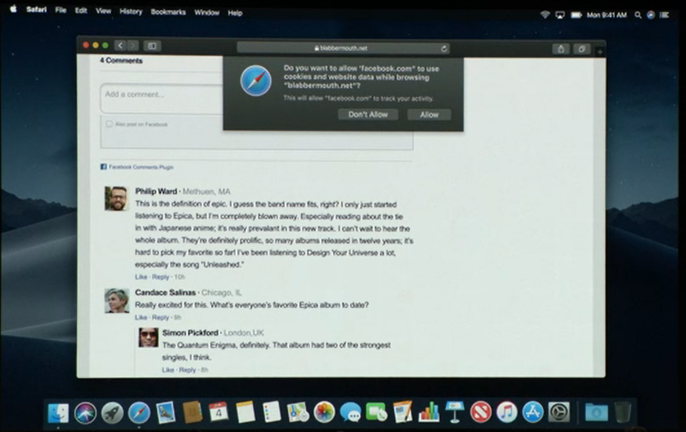
Com a atualização do Mojave, o Safari adiciona novos recursos de proteção contra rastreamento. Seu navegador agora o notificará quando detectar um rastreador social em uma página da web e impedirá que os sites o rastreiem com base em sua pegada tecnológica. O Safari também mostrará uma configuração simplificada para qualquer site que possa estar assistindo, o que essencialmente faz com que todos os usuários de Mac pareçam idênticos.
Atualização da Mac App Store
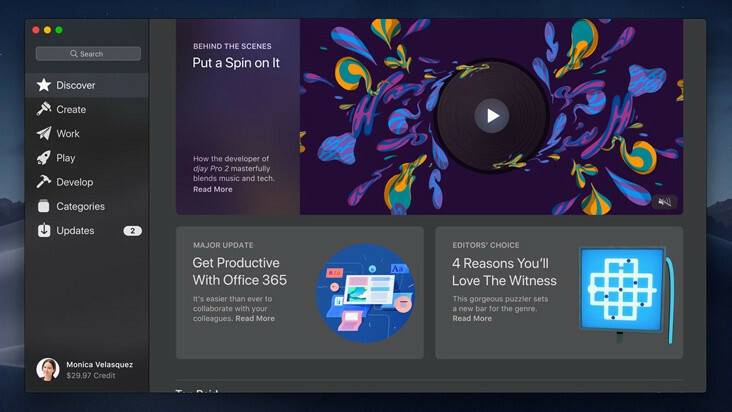
Com o Mojave, a Apple redesenhou a App Store para ser mais consistente com sua contraparte móvel, dividindo o conteúdo em diferentes guias para tornar a pesquisa mais fácil e eficaz do que antes.
O Discover funciona como uma página inicial, enquanto o Create se concentra na arte, o Work apresenta aplicativos de produtividade, o Play é onde você encontrará jogos e o Develop oferece ferramentas de desenvolvimento para programadores. Cada seção vem com seleções do Editor's Choice e sugestões da própria Apple.
Se você estiver procurando por categorias mais específicas, como Entretenimento, Música ou Esportes, as Categorias permitirão filtrar o conteúdo da loja. As atualizações apresentam todas as atualizações pendentes disponíveis para seus aplicativos, mas as atualizações específicas do Mojave estarão localizadas em outro lugar.
Fique atualizado em um novo lugar
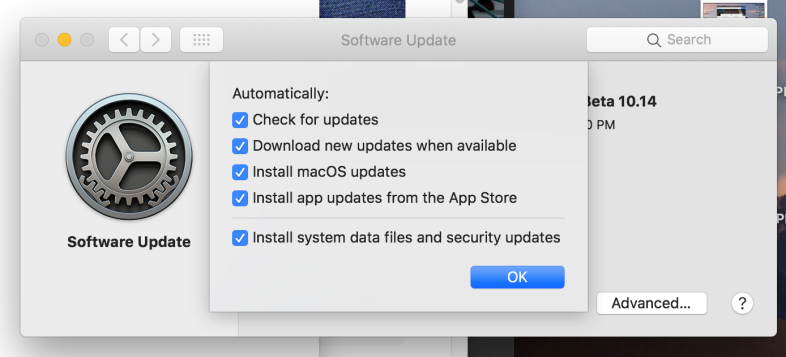
A partir do Mojave, as atualizações do macOS não serão mais disponibilizadas na App Store. Em vez disso, a Apple introduziu atualizações automáticas tanto para o sistema operacional quanto para os aplicativos da loja. Isso significa que agora você pode escolher onde baixar suas atualizações.
Para verificar as atualizações disponíveis, vá para Preferências do Sistema > Atualização de Software . Para controlar quando você as recebe, marque e desmarque todas as opções desejadas, como receber ou não atualizações automáticas, se o computador verifica se há atualizações e se baixa essas atualizações. Você também pode controlar os arquivos específicos que seu computador baixará, sejam atualizações do macOS, atualizações de aplicativos da App Store ou atualizações de segurança.