12 configurações padrão do Microsoft Excel que você deve alterar
Publicados: 2022-09-30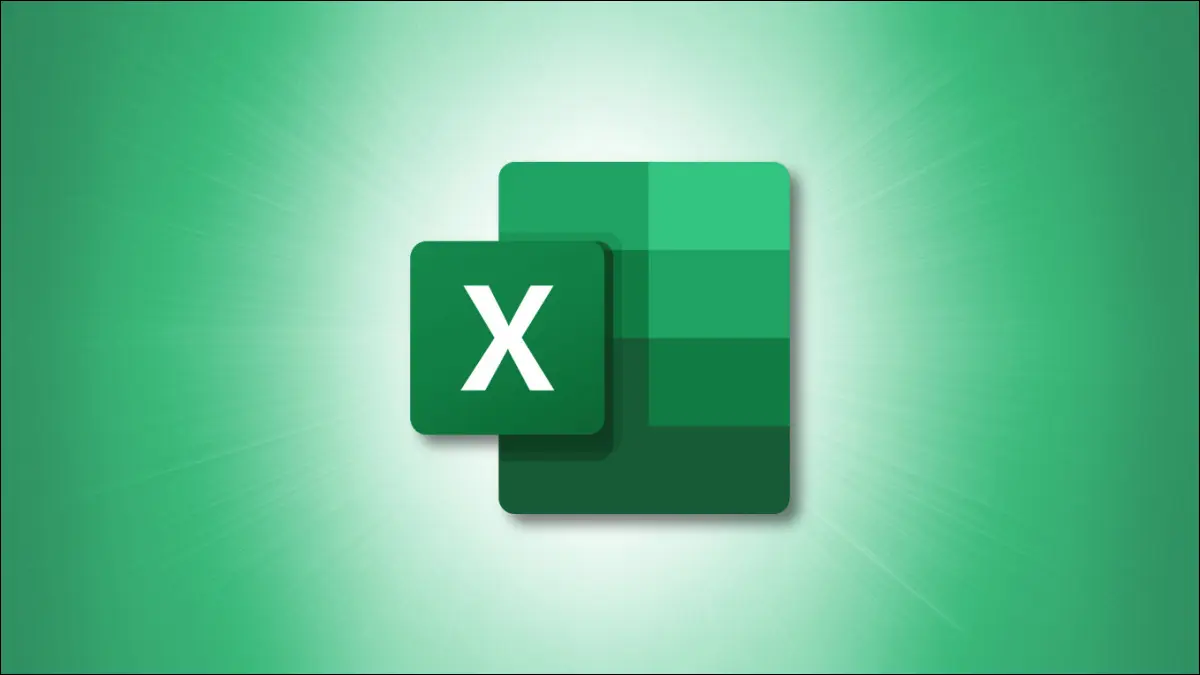
Como qualquer outro programa, o Microsoft Excel vem com algumas configurações padrão que não funcionam bem para todos. Você pode economizar tempo e energia alterando o que acontece toda vez que você abre e trabalha no Excel.
Embora o Microsoft Excel tenha muito mais configurações do que listaremos aqui, essas são algumas das mais comuns que você deve considerar alterar.
Onde acessar as configurações padrão
1. Barra de Ferramentas de Acesso Rápido
2. Estilo e tamanho da fonte
3. Visualizar novas planilhas
4. Pasta de trabalho para abrir
5. Número de pastas de trabalho recentes
6. Número de Folhas
7. Unidades de Régua
8. Insira o comportamento da chave
9. Casas decimais
10. Método de Cálculo
11. Formato de arquivo ao salvar
12. Layout da Tabela Dinâmica
Onde acessar as configurações padrão
Para cada uma das configurações que listamos abaixo, você irá para o mesmo local inicial para fazer a alteração, que são as Opções do Excel.
Abra o Excel e selecione a guia Arquivo. No canto inferior esquerdo, escolha "Opções".
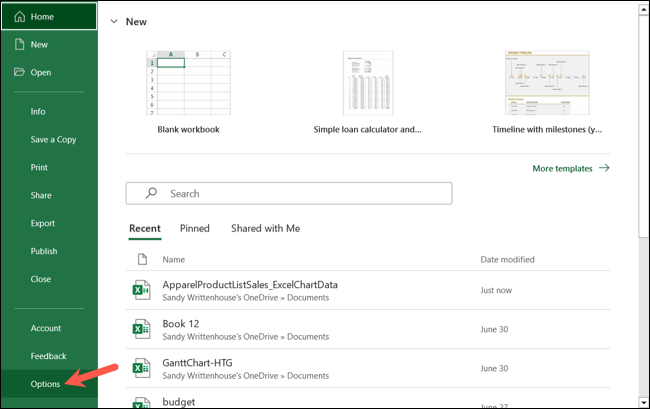
Isso abre as Opções do Excel onde reside cada uma das configurações. Você pode então selecionar a guia de menu correta à esquerda para a configuração correspondente, conforme descreveremos abaixo.
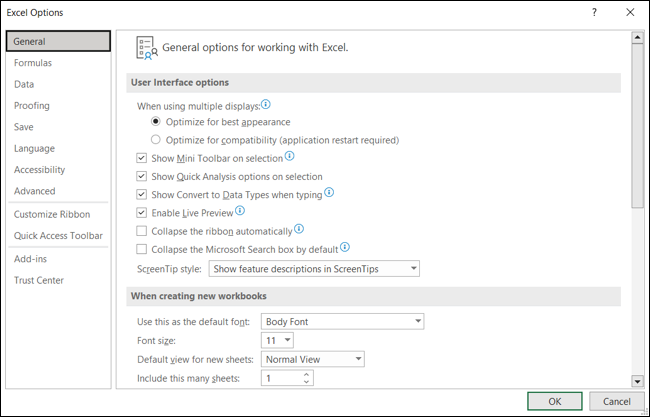
1. Barra de Ferramentas de Acesso Rápido
Uma das melhores configurações a serem observadas ao usar o Excel é a configuração da Barra de Ferramentas de Acesso Rápido. Este local prático é ideal para fazer as coisas rapidamente. Por exemplo, você pode querer um botão para Salvar como em vez de apenas Salvar ou uma maneira rápida de enviar o arquivo por e-mail.
RELACIONADO: Como personalizar a barra de ferramentas de acesso rápido nos aplicativos do Microsoft Office
Selecione “Barra de ferramentas de acesso rápido” e use a caixa suspensa Escolher comandos de para ver uma seleção de opções. Escolha um comando na lista e selecione “Adicionar” para movê-lo para a barra de ferramentas à direita. Clique em “OK” para salvar sua alteração.
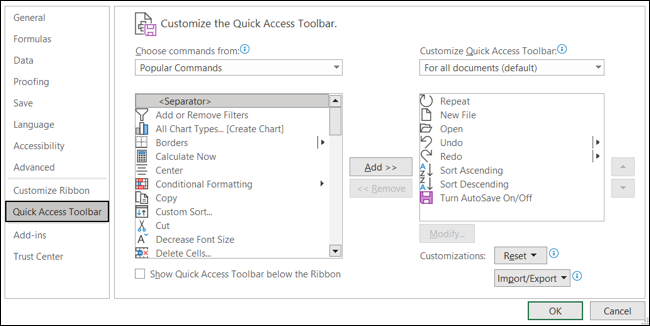
2. Estilo e tamanho da fonte
Outra boa configuração padrão a ser alterada se você tiver uma preferência de fonte é o estilo e o tamanho. Você pode preferir um estilo de fonte específico ou precisar usar um determinado tamanho com cada nova pasta de trabalho que abrir.
RELACIONADO: Como definir a fonte padrão e o tamanho da fonte para novas pastas de trabalho no Excel
Selecione “Geral” à esquerda e vá para a seção Ao criar novas pastas de trabalho. Você verá as duas principais configurações aqui para o estilo de fonte padrão e, em seguida, o tamanho. Faça suas seleções nessas caixas suspensas e clique em “OK” para salvá-las.
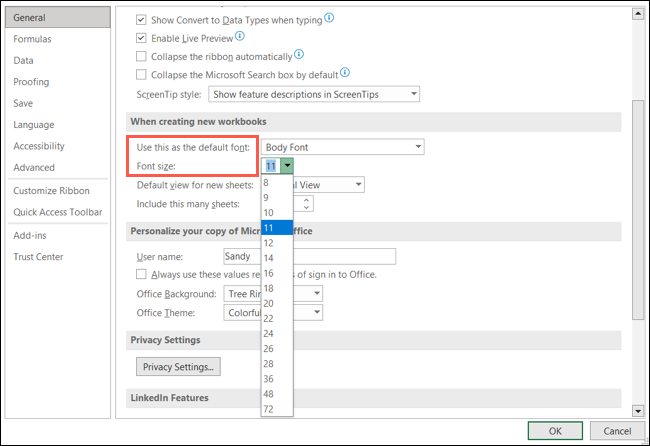
3. Visualizar novas planilhas
Embora talvez não seja tão comum quanto alterar a fonte padrão, a exibição que você usa no Excel pode ser algo que você precisa ajustar. Talvez você sempre trabalhe no modo de exibição de layout de página ou apenas queira abrir novas planilhas no modo de exibição de quebra de página.
Selecione “Geral” e vá para a seção Ao criar novas pastas de trabalho. Selecione a caixa suspensa Exibição padrão para novas planilhas e escolha a exibição desejada. Junto com as duas opções mencionadas, você pode escolher “Visualização Normal”. Clique em “OK” para salvar sua alteração.
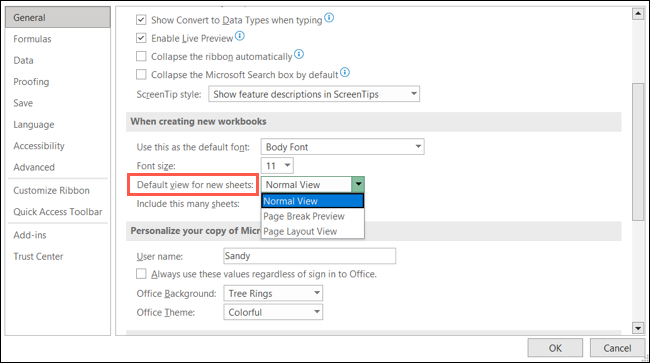
4. Pasta de trabalho para abrir
Você quase sempre abre a mesma pasta de trabalho no Excel? Você pode fazer uma alteração para que a pasta de trabalho necessária seja aberta automaticamente ao iniciar o Excel.
Existem duas maneiras diferentes de fazer isso acontecer. Um envolve a alteração da pasta XLSTART interna do Excel, e você pode encontrar detalhes completos sobre essa opção em nosso tutorial para abrir determinadas pastas de trabalho automaticamente.
RELACIONADO: Como abrir certas pastas de trabalho automaticamente ao iniciar o Excel
Outra opção mais simples é abrir as pastas de trabalho contidas em uma pasta que você especificar. Selecione “Avançado” e vá para a seção Geral. Ao lado de At Startup, Open All Files In, insira o caminho para a pasta onde você salvou a pasta de trabalho desejada (você pode copiar o caminho usando o Explorador de Arquivos). Clique em “OK” para salvar sua alteração.
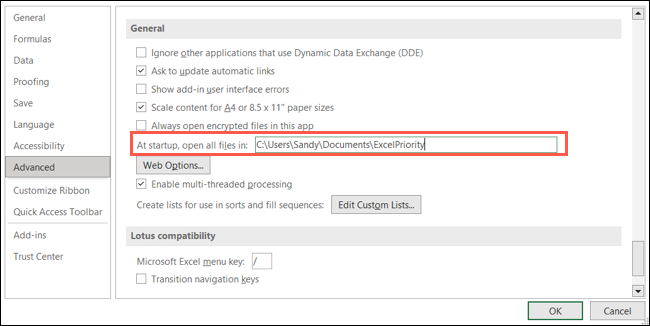
5. Número de pastas de trabalho recentes
Se, ao abrir o Excel, você escolher a pasta de trabalho a ser usada na lista Pastas de trabalho recentes, poderá personalizar o número exibido. A lista pode ficar bastante longa, no entanto, e você pode precisar ver apenas suas 10 pastas de trabalho mais recentes em vez de 50.
Selecione "Avançado" e vá para a seção Exibir. Na parte superior da seção, ao lado de Mostrar este número de pastas de trabalho recentes, insira um número ou use as setas para mover para cima e para baixo. Clique em “OK” para salvar sua alteração.

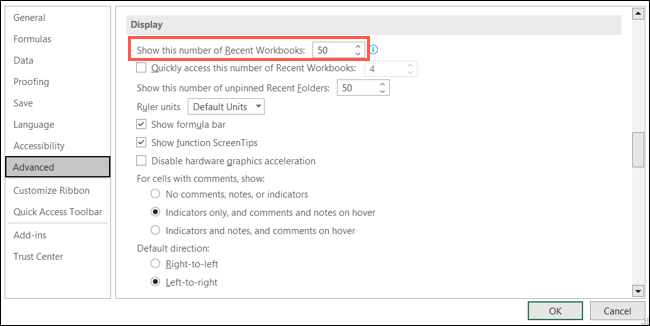
6. Número de Folhas
Ao criar uma nova pasta de trabalho, você pode preferir começar com um número específico de planilhas. Em vez de adicioná-los à medida que avança, você pode abrir novas pastas de trabalho com um determinado número de planilhas.
Selecione “Geral” e vá para a seção Ao criar novas pastas de trabalho. Ao lado de Incluir muitas planilhas, insira um número ou use as setas para escolher o número. Clique em “OK” para salvar sua alteração.
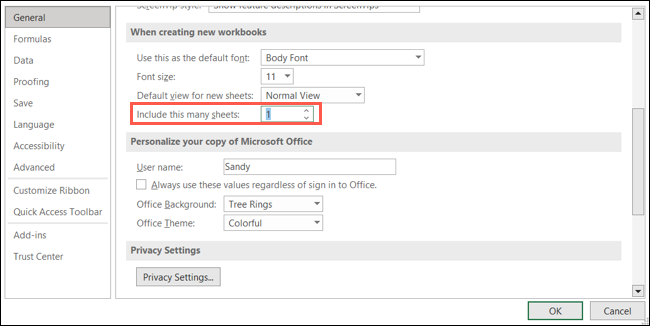
7. Unidades de Régua
Embora a régua tenha como padrão a unidade de medida da sua região, você pode alterar isso para Polegadas, Centímetros ou Milímetros. Isso pode ser especialmente útil se você colaborar com colegas internacionais.
Selecione "Avançado" e vá para a seção Exibir. Use a caixa suspensa ao lado de Unidades de régua para escolher a que você preferir. Clique em “OK” para salvar sua alteração.
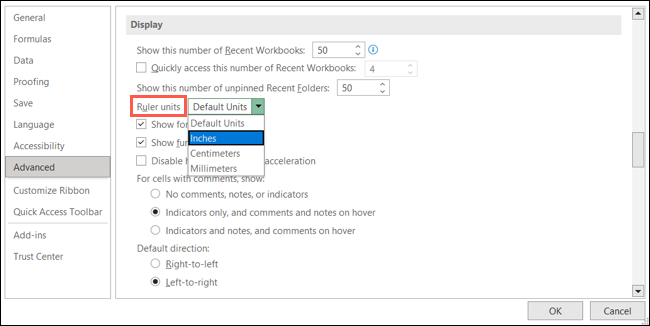
RELACIONADO: Como converter quase qualquer unidade no Microsoft Excel
8. Insira o comportamento da chave
À medida que você digita dados em uma planilha, pressionar a tecla Enter move o cursor para baixo até a célula abaixo. Mas, no seu caso, você pode inserir seus dados horizontalmente à direita ou à esquerda. Você pode alterar a direção padrão pressionando a tecla Enter.
RELACIONADO: Como alterar o comportamento da tecla Enter no Excel
Selecione “Avançado” e vá para a seção Opções de edição. Use a caixa suspensa Direção abaixo Depois de pressionar Enter, mova a seleção para selecionar Baixo, Direita, Cima ou Esquerda. Clique em “OK” para salvar sua alteração.
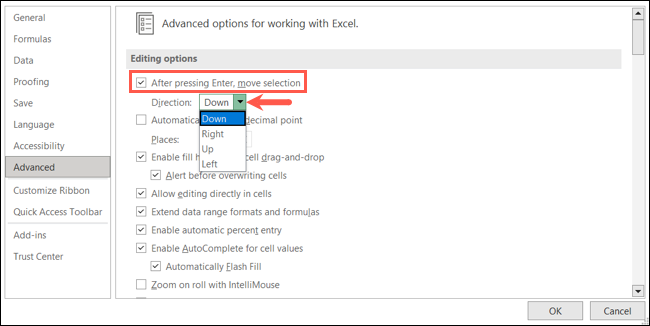
9. Casas decimais
Se você trabalha muito com decimais em suas planilhas do Excel e está sempre alterando as casas decimais, também pode ajustar esse padrão.
Selecione “Avançado” e vá para a seção Opções de edição. Marque a caixa Inserir automaticamente um ponto decimal e insira um número ou use as setas ao lado de Locais. Clique em “OK” para salvar sua alteração.
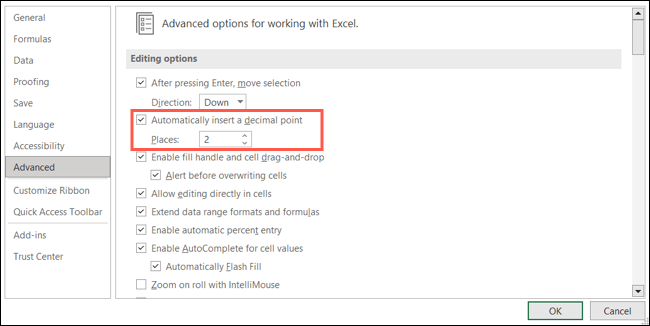
10. Método de Cálculo
Por padrão, os cálculos nas pastas de trabalho do Excel são automáticos. Essa é outra configuração que você pode querer alterar se preferir fazê-las manualmente ou apenas automaticamente para tudo, exceto tabelas de dados.
RELACIONADO: Como calcular manualmente apenas a planilha ativa no Excel
Selecione “Fórmulas” e vá para a seção Opções de cálculo. No lado esquerdo da seção, marque a opção que deseja usar para os cálculos da pasta de trabalho. Se você selecionar Manual, opcionalmente, poderá marcar a configuração para recalcular a pasta de trabalho antes de salvar. Clique em “OK” para salvar sua alteração.
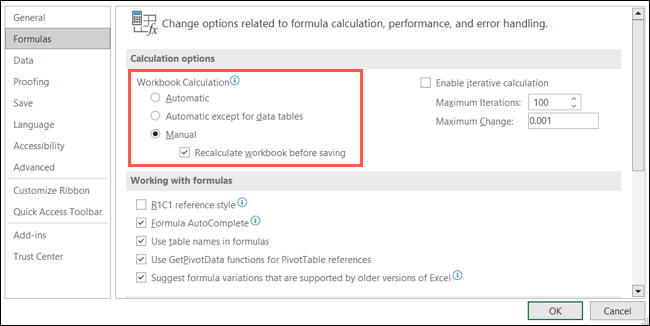
11. Formato de arquivo ao salvar
Se você precisar de um formato de arquivo específico diferente do formato padrão do Excel, XLSX, também poderá alterar isso. Isso economiza tempo ao alterar o tipo de arquivo Salvar como para novas pastas de trabalho.
Selecione "Salvar" e vá para a seção Salvar pastas de trabalho. Ao lado de Salvar arquivos neste formato, escolha o formato na lista suspensa. Você verá opções como versões mais antigas do Excel, CSV, texto e muito mais. Clique em “OK” para salvar sua alteração.
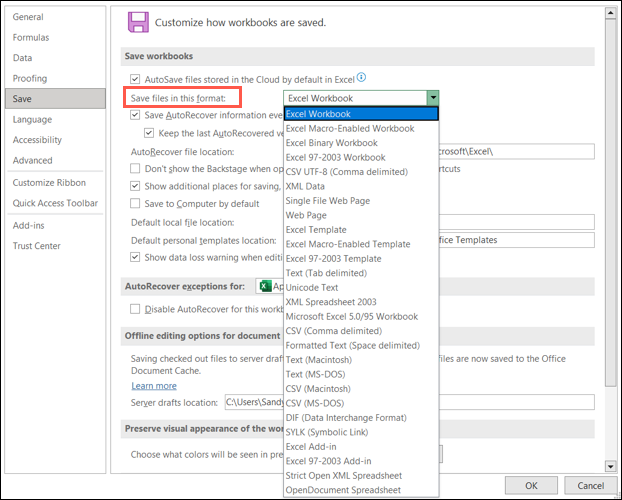
12. Layout da Tabela Dinâmica
Talvez você use tabelas dinâmicas com frequência no Excel para analisar grandes quantidades de dados. Se você estiver alterando constantemente as configurações específicas de suas tabelas dinâmicas, ajuste os padrões.
RELACIONADO: Como usar tabelas dinâmicas para analisar dados do Excel
Selecione "Dados" e vá para a seção Opções de dados. Clique em “Editar layout padrão” ao lado de fazer alterações no layout padrão de tabelas dinâmicas.
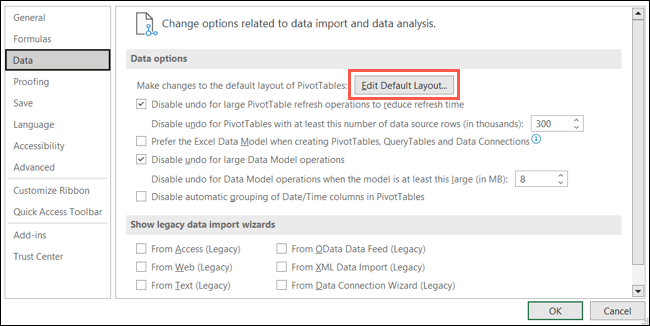
Quando a caixa Editar layout padrão for aberta, use as caixas suspensas e os itens da caixa de seleção para fazer suas alterações. Por exemplo, você pode ajustar como os subtotais e totais gerais aparecem em sua tabela.
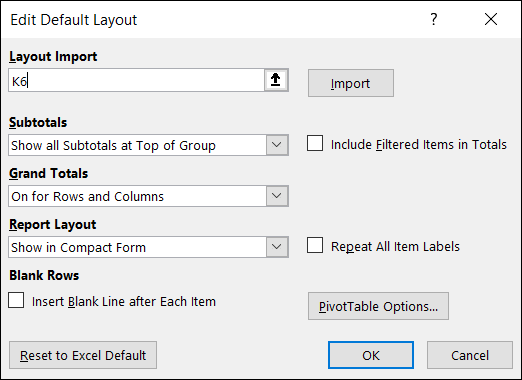
Clique em “OK” na pequena janela e na janela Opções do Excel para salvar suas alterações.
Economize um pouco de tempo para ajustar as mesmas configurações sempre que abrir o Excel alterando os padrões. E lembre-se, se você mudar de ideia mais tarde, basta retornar ao mesmo local nas Opções do Excel e reverter a configuração.
RELACIONADO: 7 recursos úteis do Microsoft Excel que você pode ter perdido
