12 recursos da Apple TV que você deve usar
Publicados: 2022-12-07
A Apple TV e a plataforma tvOS permitem que você transmita vídeos com facilidade, transmita dispositivos móveis sem fio e até mesmo jogue na sua TV. Se você tem um ou está pensando em adquirir um, aqui estão alguns dos melhores recursos dos quais você deve aproveitar.
AirPlay do seu iPhone, iPad ou Mac
Esses lindos protetores de tela
Controle sua Apple TV com um iPhone ou iPad
Jogue com um GamePad emparelhado
Transmita sua biblioteca Steam com Steam Link
Transmita arquivos de vídeo local ou remotamente
Controle sua TV e receptor
Acesse os treinos Fitness+
Vincule um HomePod, HomePod mini ou par estéreo
Controle seus dispositivos domésticos inteligentes
Use sua Apple TV como uma tela de sala de conferência
Ouça com AirPods ou outros fones de ouvido (com áudio espacial)
Não esqueça seus aplicativos favoritos
RELACIONADOS: Os 10 melhores originais da Apple TV+ em 2022
AirPlay do seu iPhone, iPad ou Mac
O AirPlay costumava ser o motivo para comprar uma Apple TV, mas o recurso já chegou às TVs como a linha OLED da LG. Uma Apple TV pode não ser necessária se você tiver atualizado nos últimos anos. O AirPlay permite que você transmita sem fio de seu iPhone, iPad ou Mac para sua Apple TV. Isso permite que você produza áudio e vídeo ou espelhe sua tela sem a necessidade de se levantar e conectar algo.
Sua Apple TV deve “simplesmente funcionar” com suas fontes AirPlay depois de configuradas. Você pode ajustar ainda mais essas configurações para exigir aprovação manual ou abrir o protocolo para praticamente qualquer pessoa dentro do alcance em Configurações> AirPlay e HomeKit. Você pode escolher entre Todos, Qualquer pessoa na mesma rede, Somente pessoas que compartilham esta casa (membros da sua rede de compartilhamento doméstico) ou Exigir senha para bloquear as coisas.
Depois de fazer isso, você pode usar a caixa Now Playing no Control Center em um iPhone ou iPad, ou Control Center em um Mac para transmitir áudio ou usar a opção “Screen Mirroring” para espelhar tudo em seu dispositivo para que todo sala pode vê-lo.
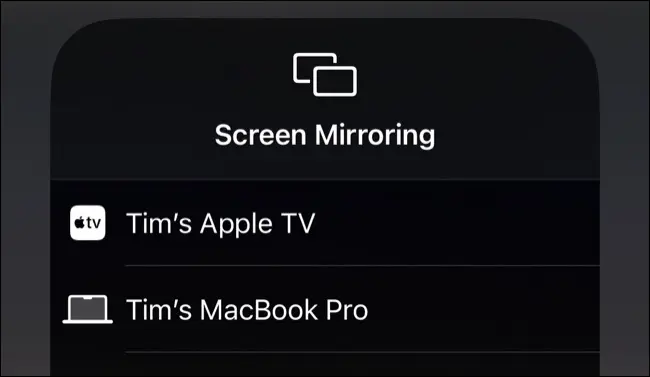
Lembre-se de que o AirPlay tem limitações de largura de banda; portanto, vídeos de alta resolução (4K) gravados em HDR ou que usam altas taxas de quadros (como 60 quadros por segundo ou mais) podem travar e travar dependendo da idade do seu dispositivo, rede , e interferência nas proximidades.
Esses lindos protetores de tela
A Apple inclui alguns belos protetores de tela com tvOS girando em torno de um dos quatro temas (Paisagem, Terra, Subaquático e Paisagem Urbana). Você pode alterar quanto tempo eles demoram para aparecer, quais temas você vê e a frequência com que a TV verifica se há novos em Configurações > Geral > Protetor de tela.

Você pode acionar esses protetores de tela manualmente na tela inicial. Se você tiver um controle remoto Siri de segunda geração (com o botão Voltar “<”), ative-o pressionando e segurando o botão Voltar “<” para retornar à tela inicial e, em seguida, tocando no botão Voltar “<” novamente. Em um Siri Remote de primeira geração ou anterior, pressione e segure “Menu” para retornar à tela inicial e pressione Menu novamente para ativar.
Dê uma espiada em todos os protetores de tela da Apple TV no blog de Benjamin Mayo.
Controle sua Apple TV com um iPhone ou iPad
Não consegue encontrar o controle remoto? Simplesmente controle sua Apple TV com seu iPhone ou iPad. A maneira mais fácil de fazer isso é adicionar o atalho “Remoto” do Centro de Controle em Configurações > Centro de Controle em seu dispositivo móvel. Você pode deslizar para baixo no canto superior direito para revelar o Centro de Controle e tocar no ícone Remoto.
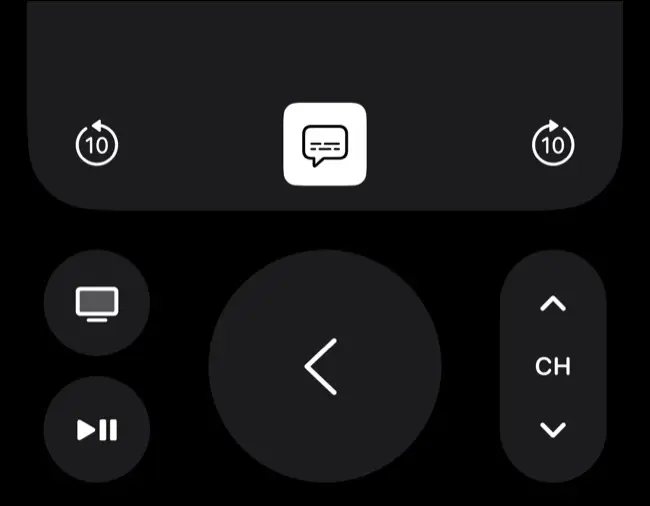
Além disso, você deve ver uma notificação em seu iPhone ou iPad sempre que for solicitado a inserir texto em sua Apple TV (por exemplo, ao inserir informações de login). Toque na notificação e digite no seu iPhone para enviar sua entrada para a Apple TV. Isso deve funcionar desde que seus dispositivos compartilhem o mesmo ID Apple e o Wi-Fi e o Bluetooth estejam ativados.
Jogue com um GamePad emparelhado
Você pode jogar alguns jogos da Apple TV com o controle remoto, mas para uma experiência melhor, emparelhe um gamepad com a Apple TV usando Bluetooth. Os controladores compatíveis incluem os controladores DualShock 4 e DualSense da Sony, os controladores Xbox One e Xbox Series da Microsoft e controladores Made for iPhone (MFi) desenvolvidos especificamente para o efeito, como o SteelSeries Nimbus.
Além de jogar, isso permite que você controle a interface da Apple TV com o gamepad como se fosse um controle remoto padrão. Muitos jogos do Apple Arcade são desenvolvidos com suporte para controle, e a maioria está disponível na Apple TV, além do iPhone, iPad e Mac.
Você também pode acessar a App Store na sua Apple TV para encontrar uma lista selecionada de jogos independentes “Play with a Controller” para comprar ou baixar. Lembre-se de que quanto mais antiga for a Apple TV, maior a probabilidade de você ter problemas de desempenho (especialmente com títulos 3D mais exigentes).
RELACIONADOS: Os melhores controladores de jogos de 2022
Transmita sua biblioteca Steam com Steam Link
Há um aplicativo Steam Link na Apple TV App Store que permite transmitir sua biblioteca Steam do computador para a sala de estar usando a rede local. Baixe o aplicativo e configure o Steam Link no seu computador usando um controle compatível.
Essa funcionalidade funciona melhor em uma conexão com fio, embora se você tiver um roteador Wi-Fi 6 e um Apple TV 2021 ou 2022, o desempenho sem fio deve ser significativamente melhor do que os padrões mais antigos. O Steam executará os jogos em seu PC com Windows ou Mac e os enviará pela rede para sua Apple TV, portanto, sua rede local é o principal gargalo.
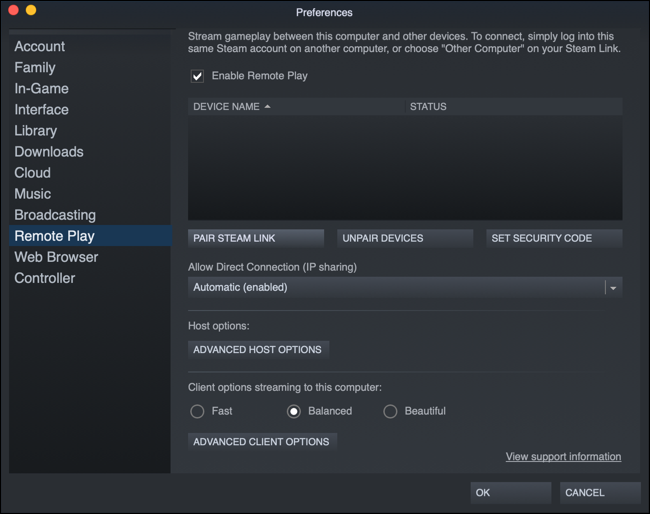
Isso pode fornecer uma experiência de jogo mais latente e você pode encontrar artefatos visuais e quedas (especialmente se outras pessoas estiverem usando a rede ao mesmo tempo).
Transmita arquivos de vídeo local ou remotamente
Você não precisa apenas transmitir filmes de aplicativos de streaming dedicados, como Netflix, Apple TV e Amazon Prime Video. Sua Apple TV é capaz de transmitir arquivos de vídeo localmente, e é aí que entra o VLC para Apple TV. Você pode pegar este aplicativo na App Store e usá-lo para reproduzir arquivos de vídeo local e remotamente.
Isso funciona usando um recurso de reprodução remota que permite enviar arquivos para sua Apple TV por Wi-Fi usando um navegador. Depois de iniciar o aplicativo e navegar até a tela Reprodução remota, você verá um endereço da Web que pode visitar em seu computador e, em seguida, arraste e solte qualquer arquivo que deseja reproduzir.
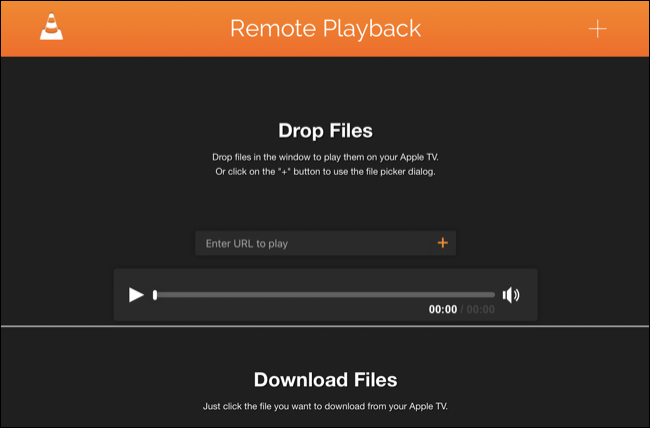

Esses arquivos não ficarão para sempre e sua Apple TV recuperará qualquer espaço necessário posteriormente do VLC. Quanto mais espaço você tiver disponível na sua Apple TV, maior será o arquivo que poderá enviar. A maioria dos tipos de arquivo deve funcionar, incluindo arquivos HEVC, embora os contêineres .MKV possam apresentar um problema em alguns modelos.
Você também pode transmitir arquivos localmente usando o aplicativo Computadores depois de configurar o compartilhamento de mídia no seu Mac em Configurações do sistema > Geral > Compartilhamento, ativando “Compartilhamento de mídia”. Também há suporte para streaming UPnP/DLNA usando VLC e Plex (para citar apenas alguns) que podem acessar qualquer servidor de mídia em execução em computadores Windows, Mac ou Linux locais (ou até mesmo em uma unidade NAS).
Controle sua TV e receptor
É possível substituir quase completamente o software e o controle remoto da sua TV por uma Apple TV, desde que você configure as coisas corretamente. Uma única alternância em Configurações > Controles remotos e dispositivos chamada “Controle de TVs e receptores AV” torna isso possível, enquanto ativar o “Controle de volume” funciona via infravermelho, assim como o controle remoto padrão da sua TV.

Para obter melhores resultados, você também precisará configurá-lo em sua TV usando HDMI-CEC. Cada fabricante tem um nome diferente para essa tecnologia, como SimpLink (LG), Anynet+ (Samsung), BRAVIA Sync (Sony) e assim por diante. Você precisará cavar no painel de configurações da sua TV e experimentar para configurar as coisas da maneira que deseja.
Ativar as configurações relacionadas à alimentação HDMI (como “Auto Turn Off” nos aparelhos Samsung) permitirá que você ligue ou desligue sua TV junto com sua Apple TV. Isso efetivamente permite que você use o controle remoto da Apple TV para ligar a TV e visualizar o conteúdo, desde que você o mantenha sintonizado no mesmo canal HDMI.
Acesse os treinos Fitness+
Talvez a melhor implementação da assinatura Fitness+ premium da Apple, o aplicativo Fitness na sua Apple TV (incluído no tvOS 16) coloca os treinos selecionados da Apple em sua sala de estar. Lembre-se de que você precisa ser assinante do Fitness+ ou ter uma assinatura qualificada do Apple One para acessar os treinos do Fitness+.
Inicie o aplicativo e escolha seu nome para fazer login (você precisará vincular o Fitness+ a um ID Apple para que funcione). Você verá uma solicitação no Apple Watch para tocar em Conectar, faça isso e a Apple TV e o Apple Watch serão sincronizados e prontos para uso.
Vincule um HomePod, HomePod mini ou par estéreo
Você pode vincular sua Apple TV a um HomePod, HomePod mini ou um par do mesmo tipo de alto-falantes para emitir áudio de aplicativos de streaming (vídeo e música) e jogos. Isso funciona melhor com um HomePod original, que a Apple descontinuou. Um par de alto-falantes HomePod originais pode emitir som surround Dolby Atmos 5.1 ou 7.1 sem fio usando sua Apple TV, enquanto os mini alto-falantes HomePod podem emitir som estéreo (2.1).

Para vincular seu HomePod a um Apple TV, inicie o aplicativo Home em seu iPhone, iPad ou Mac e atribua seu Apple TV e HomePod (ou par) ao mesmo ambiente. Na próxima vez que ligar a Apple TV, você verá uma solicitação para concluir o processo. Como alternativa, vá para Configurações> Vídeo e Áudio> Saída de Áudio e escolha o alto-falante ou par desejado.
Os minipares HomePod, um único HomePod ou um único HomePod mini não podem produzir som surround Dolby Atmos 5.1 ou 7.1, mas provavelmente ainda soam melhor do que o alto-falante embutido da sua TV. Você também não pode misturar e combinar famílias de dispositivos, você precisa de dois alto-falantes iguais (HomePod ou HomePod mini) para um par estéreo.
Controle seus dispositivos domésticos inteligentes
Você precisará configurar seus dispositivos domésticos inteligentes usando o aplicativo Home em seu iPhone, iPad ou Mac, mas depois de fazer isso, sua Apple TV pode funcionar como um hub para dispositivos que já foram conectados. Para fazer isso, pressione e segure o botão Início no controle remoto e selecione o ícone “Início” para ver os dispositivos conectados.

Você pode acionar cenas que configurou a partir daqui ou pedir à Siri para fazer isso pressionando e segurando o gatilho Siri no controle remoto.
Use sua Apple TV como uma tela de sala de conferência
Se o seu escritório usa principalmente dispositivos Apple, você pode estar interessado no modo de exibição da sala de conferência da Apple TV, que pode ser alternado em Configurações > AirPlay e HomeKit.
Depois de habilitá-lo, você pode definir uma mensagem personalizada e uma foto de fundo para combinar com sua marca ou decoração. A Apple TV exibirá informações para facilitar a conexão rápida de qualquer pessoa que esteja olhando para a TV via AirPlay (incluindo a rede conectada e o nome da Apple TV).
Isso torna a Apple TV ideal para ambientes onde o compartilhamento rápido de uma tela ou a exibição de fotos e vídeos é benéfico.
Ouça com AirPods ou outros fones de ouvido (com áudio espacial)
Se você tiver AirPods, eles devem emparelhar automaticamente com sua Apple TV, desde que estejam emparelhados com um dispositivo que use o mesmo ID Apple. A partir daqui, você pode tocar e segurar o botão “Início” no controle remoto, selecionar o botão de streaming (parece um triângulo com alguns círculos atrás dele) e selecionar seus AirPods na lista de saídas.

Os AirPods Pro da Apple, AirPods Max, AirPods de terceira geração e Beats Fit Pro podem aproveitar o Spatial Audio em aplicativos compatíveis. Isso significa som surround impressionante com suporte Dolby Atmos para Apple Music, Apple TV+, Netflix e outras plataformas de streaming. Isso só funciona na primeira geração da Apple TV 4K (2017) e posterior.
Você pode emparelhar fones de ouvido Bluetooth padrão em Configurações > Controles remotos e dispositivos > Bluetooth. Você terá que entrar no modo de emparelhamento em seus fones de ouvido Bluetooth e, em seguida, selecioná-los em seu Apple TV em “Outros dispositivos” na parte inferior da lista de dispositivos Bluetooth.
Não esqueça seus aplicativos favoritos
Esses recursos são ótimos extras, mas a maior parte do tempo que você gasta com sua Apple TV será gasta assistindo a vídeos ou ouvindo música. Você pode obter uma grande variedade de aplicativos para serviços como Netflix, Spotify, Disney+, TV regional, canais somente online e muito mais na App Store.
Certifique-se de que sua Apple TV corresponda aos recursos de sua TV atual. Se você ainda tiver uma Apple TV HD de 2015, precisará de uma Apple TV 4K (de 2017) ou posterior para aproveitar os pixels extras. A Apple TV de terceira geração inclui um A15 Bionic, HDR10+ e um Siri Remote com capacidade de carregamento USB-C.
Quer ser um nerd com estatísticas detalhadas de streaming? Ative o menu do desenvolvedor na sua Apple TV.
