10 recursos do Windows File Explorer que você deve usar
Publicados: 2023-02-07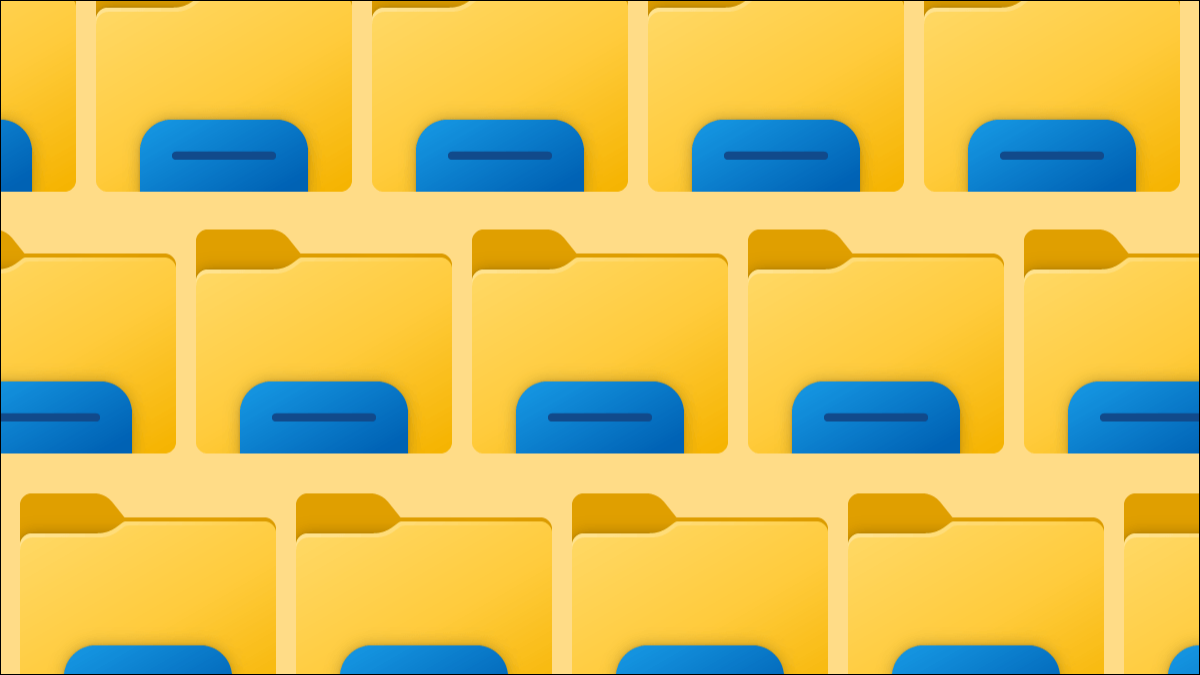
O Windows File Explorer é provavelmente uma das ferramentas mais usadas no seu PC. É o lugar para encontrar arquivos e qualquer outra coisa que possa ser salva. Algumas dicas e truques podem torná-lo ainda melhor, esteja você usando o Windows 10 ou o Windows 11.
Abra rapidamente o explorador de arquivos
Há uma boa chance de você iniciar o File Explorer a partir do menu Iniciar, mas na verdade existem várias maneiras diferentes de fazer isso. Se você abrir o File Explorer com frequência, tente um novo atalho.
Esses atalhos para Windows 10 também se aplicam ao Windows 11. Alguns dos atalhos mais rápidos incluem clicar com o botão direito do mouse no botão Iniciar e usar a combinação de teclas Windows + E. Claro, fixar o File Explorer na barra de tarefas é o mais rápido se você usar é muito.
RELACIONADO: 12 maneiras de abrir o File Explorer no Windows 10
Abra várias guias do File Explorer

Muitas pessoas queriam guias no recurso File Explorer do Windows 10, mas elas nunca chegaram. A Microsoft corrigiu esse problema no Windows 11, felizmente. A Microsoft adicionou guias do File Explorer ao Windows 11 junto com a atualização de segurança de novembro de 2022.
As guias no File Explorer funcionam essencialmente da mesma forma que em um navegador da web. Basta clicar no ícone “+” na barra superior para abrir uma nova guia do Explorer ou clicar com o botão direito do mouse em uma pasta e selecionar “Abrir em nova guia”. Você também pode pressionar Ctrl+T para abrir uma nova guia.
Os usuários do Windows 10 ainda podem obter guias no File Explorer - eles só precisam instalar um aplicativo de terceiros para obter as guias do File Explorer no Windows 10.
Adicione a Lixeira e o Painel de Controle ao Explorador de Arquivos

Por padrão, a Lixeira e o Painel de Controle não aparecem no Explorador de Arquivos. No entanto, você pode mostrá-los facilmente para acesso rápido - e nem precisa usar o recurso "Acesso rápido".
Para fazer isso, abra o File Explorer e clique com o botão direito do mouse em qualquer espaço em branco na barra lateral esquerda. Ative “Mostrar todas as pastas” no menu e você verá a Lixeira e o Painel de controle. É isso!
Mostrar o painel de visualização do explorador de arquivos

Se você está procurando um arquivo específico, mas não consegue lembrar o nome do arquivo, o Painel de visualização no Explorador de arquivos permite que você dê uma olhada sem abrir o arquivo. Não está ativado por padrão, mas você deve ativá-lo.
A ativação do painel de visualização é diferente no Windows 10 e no Windows 11. No Windows 11, abra o File Explorer e selecione “View” na barra de ferramentas superior. Em seguida, clique em Mostrar > Painel de visualização no menu. Agora, ao selecionar um arquivo, você verá uma visualização na barra lateral direita.
RELACIONADO: Como mostrar o painel de visualização do File Explorer no Windows 10
Excluir histórico de pesquisa do File Explorer
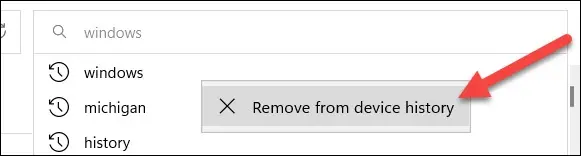
O Windows salva os termos de pesquisa que você usa no File Explorer. Isso é útil para fazer pesquisas repetidas, mas você pode querer limpar as sugestões de tempos em tempos. Felizmente, é fácil fazer isso no Windows 10 e 11.
Primeiro, você pode simplesmente clicar com o botão direito do mouse em um termo e selecionar “Remover do histórico do dispositivo”. Se você deseja remover todo o histórico de pesquisa, também pode fazer isso. Siga nosso guia para fazer isso no Windows 10. Para o Windows 11, você precisará clicar no ícone de três pontos na barra de ferramentas superior e ir para “Opções”. Na janela Opções, clique em “Limpar” ao lado de “Limpar histórico do File Explorer”.

RELACIONADO: Como excluir o histórico de pesquisa no Windows File Explorer
Execute o Explorador de Arquivos como Administrador

Por padrão, quando você abre o File Explorer no Windows 11, ele abre com privilégios padrão. No entanto, pode ser necessário executá-lo com privilégios elevados para executar determinadas tarefas ou para ver mais opções. Você precisará executar o File Explorer como administrador para isso.
Ao contrário da maioria dos aplicativos, você não pode simplesmente clicar com o botão direito do mouse e selecionar “Executar como administrador”. Em vez disso, você deve encontrar o Explorer EXE e clicar com o botão direito do mouse em “Executar como administrador”. Para Windows 10 e 11, você pode encontrar o arquivo em Este PC > Windows (C:) > Windows.
RELACIONADO: Como executar o File Explorer como administrador no Windows 11
Desative as caixas de seleção do File Explorer

A partir do Windows Vista, o File Explorer mostrou caixas de seleção quando você seleciona um arquivo. Isso indica que você pode selecionar vários itens, mas pode considerá-los desnecessários e irritantes.
A boa notícia é que é fácil ocultar (ou mostrar) as caixas de seleção no Windows 11 e no Windows 10. O processo é o mesmo no Windows 10 e 11, mas no Windows 10, você pode pular clicando em “Mostrar” no menu “Visualizar” .
RELACIONADO: Como desativar as caixas de seleção do File Explorer no Windows 11
Adicionar ou remover pastas do acesso rápido
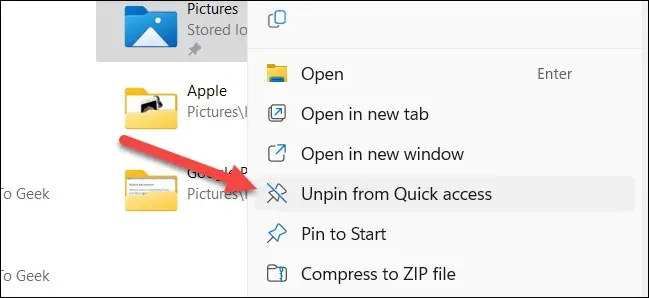
“Acesso rápido” é a área na barra lateral esquerda do File Explorer que pode ter pastas fixadas para, você adivinhou, acesso rápido. Ele é preenchido com algumas pastas comuns por padrão, mas você deve personalizá-lo para si mesmo.
Tudo o que você precisa fazer é clicar com o botão direito do mouse em uma pasta e selecionar “Fixar no acesso rápido” ou “Desafixar no acesso rápido”. Agora você não precisa procurar a pasta toda vez.
RELACIONADO: Como personalizar a barra de ferramentas de acesso rápido do File Explorer no Windows 10
Adicione o Google Drive ao Explorador de Arquivos

O Windows File Explorer não precisa ser apenas para arquivos do Windows. Você também pode adicionar um atalho para o Google Drive diretamente no File Explorer. O Google fornece uma ferramenta para colocar isso em funcionamento. Quando terminar, você terá uma nova unidade “G:” no File Explorer para Google Drive.
RELACIONADO: Como adicionar o Google Drive ao File Explorer
Defina o File Explorer para abrir em “Este PC”

O Windows 10 e 11 abrem o File Explorer para as pastas de “Acesso rápido” por padrão – o Windows 11 chama isso de “Home”. Você pode alterá-lo para abrir em “Este PC”.
No Windows 11, clique no ícone de três pontos na barra de ferramentas do File Explorer e vá para Options > Open File Explorer To e selecione “This PC”. Clique em "Aplicar".
No Windows 10, clique na guia "Visualizar" no Explorador de Arquivos e selecione "Opções". Em “Abrir o Explorador de Arquivos Para”, selecione “Este PC” e clique em “Aplicar”.
O File Explorer é uma ferramenta obrigatória para produtividade em um PC com Windows, por isso é importante que funcione exatamente como você deseja. Felizmente, com essas dicas e truques no bolso de trás, haverá menos atrito entre você e seus arquivos.
RELACIONADOS: 10 recursos ocultos do Windows 10 que você deve usar
