10 sinalizadores úteis para ativar no Chrome para Android
Publicados: 2023-05-08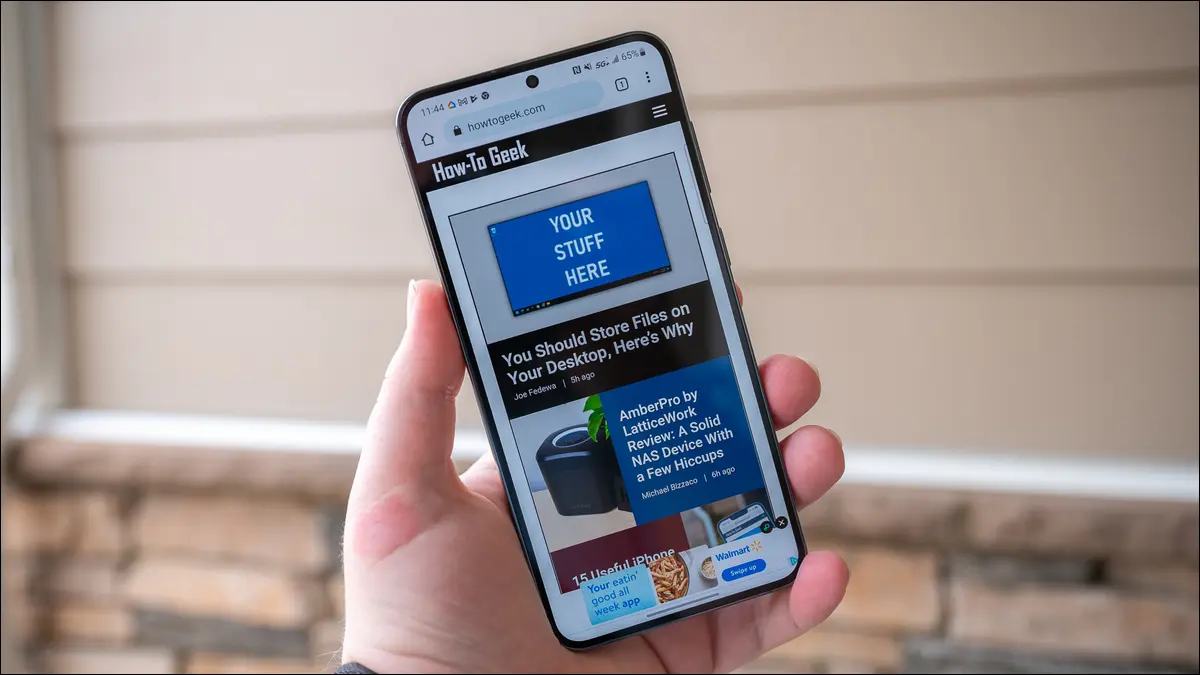
Ao ativar sinalizadores no Chrome em seu telefone Android, você obtém acesso a recursos experimentais ocultos no Chrome. Aqui estão alguns dos sinalizadores mais úteis para ativar e usar em seu navegador da Web favorito.
Como ativar uma bandeira no Chrome para Android
1. Captura de tela anônima
2. Ative o aviso de downloads anônimos
3. Rolagem suave
4. Download Paralelo
5. Reautenticação do dispositivo para guias anônimas
6. Modo escuro automático (forçado)
7. Lista de Leitura
8. Web Feed
9. Zoom da página de acessibilidade
10. Rasterização de GPU
Como ativar uma bandeira no Chrome para Android
Caso você ainda não saiba, um sinalizador é um recurso experimental que você pode ativar e usar no Chrome. Uma vez ativados, esses recursos funcionam praticamente da mesma forma que os recursos padrão, permitindo que você aproveite melhor seu navegador da Web favorito.
Para ativar uma bandeira, você terá que acessar uma página especial no Chrome. Faça isso abrindo o Chrome em seu telefone, tocando na barra de endereço, digitando o seguinte e pressionando Enter:
chrome://flags
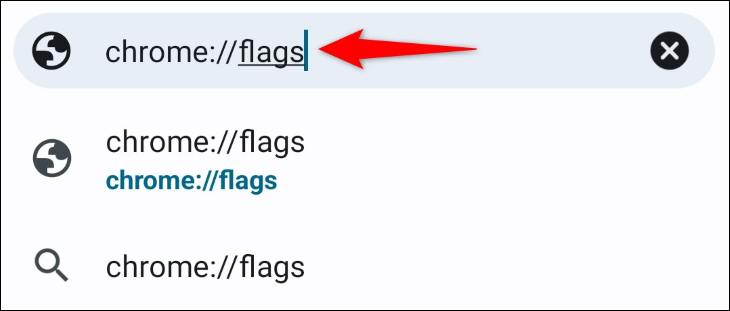
Você verá uma página de sinalizadores. Aqui, o Chrome lista todos os recursos experimentais que você pode usar no navegador. Para ativar um sinalizador, toque no menu suspenso e escolha “Ativado”.
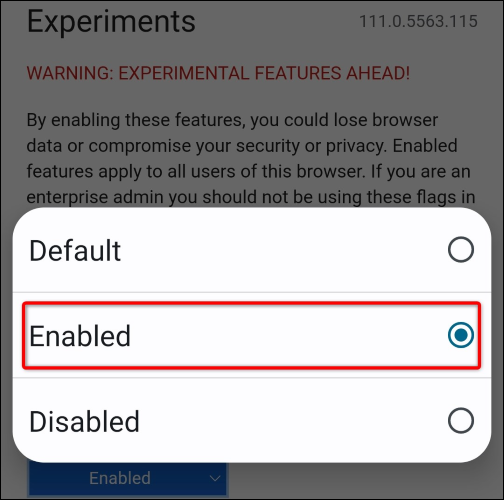
Para que as alterações entrem em vigor, você precisará reiniciar o Chrome. Faça isso tocando em “Reiniciar” na parte inferior do navegador.
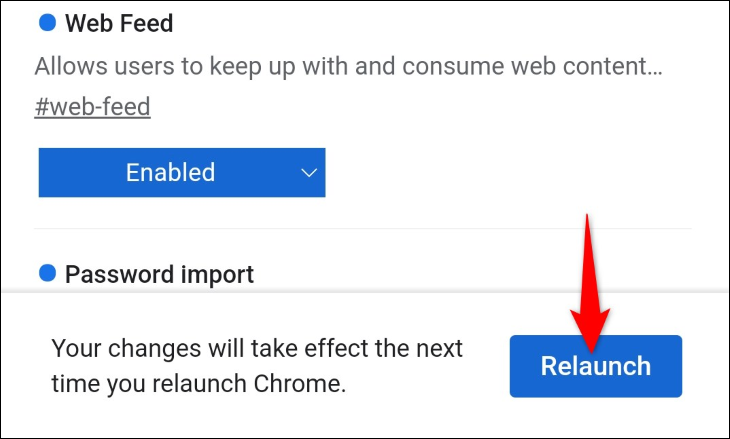
Quando o Chrome reabrir, você estará pronto para começar a usar seu sinalizador (recurso experimental).
Agora que você já sabe como ativar um sinalizador no Chrome para Android, vamos dar uma olhada em alguns dos melhores para ativar e usar em seu navegador:
1. Captura de tela anônima
Você já tentou capturar uma captura de tela no modo de navegação anônima do Chrome apenas para ter a permissão negada para fazê-lo? Isso acontece porque o Chrome, por padrão, não permite que você capture capturas de tela em guias anônimas como parte de um esforço para proteger sua privacidade.
No entanto, usando o sinalizador “Captura de tela anônima”, você pode fazer capturas de tela em suas janelas anônimas. Depois de ativar o sinalizador, reinicie o Chrome e abra uma janela anônima. Em seguida, capture uma captura de tela como faria normalmente.
2. Ative o aviso de downloads anônimos
Embora seu histórico de navegação não seja salvo no modo de navegação anônima, todos os arquivos baixados nesse modo podem ser acessados por qualquer pessoa em seu telefone. Como você normalmente usa o modo de navegação anônima para atividades confidenciais, esquecer esse fato pode colocar sua privacidade em risco. Para receber um lembrete sempre que você baixar algo no modo anônimo, ative o sinalizador “Ativar aviso de downloads anônimos”.
Depois de fazer isso, toda vez que você iniciar o download de um arquivo em uma guia anônima, o Chrome avisará que qualquer pessoa usando seu telefone poderá acessar seu arquivo, mesmo se você estiver no modo anônimo.
3. Rolagem suave
Com o sinalizador “Smooth Scrolling”, você pode tornar a experiência de rolagem da página da Web um pouco mais fluida. Uma vez ativado, o sinalizador garante que seus pergaminhos sejam os mais suaves possíveis; você não verá nenhum movimento nervoso ao rolar suas páginas da web.

4. Download Paralelo
Ao ativar o "Download paralelo", você permite que o Chrome divida o download do arquivo em várias partes, resultando em velocidades de download aceleradas. Este é um sinalizador extremamente útil para ativar se você deseja velocidades de download mais rápidas no Chrome.
5. Reautenticação do dispositivo para guias anônimas
Normalmente, se você mudar para outro aplicativo em seu telefone enquanto estiver usando o modo de navegação anônima e voltar, o Chrome fornecerá acesso direto às suas guias. Isso significa que, se alguém pegar seu telefone quando ele estiver desbloqueado, poderá ver o que você estava fazendo no modo de navegação anônima. No entanto, usando o sinalizador "Ativar reautenticação do dispositivo para navegação anônima", você pode fazer com que o Chrome bloqueie suas janelas anônimas quando você se afastar delas, mesmo que não bloqueie o telefone.
Dessa forma, quando você voltar para suas guias privadas, você terá que usar o PIN do seu telefone ou o método de autenticação de impressão digital para desbloquear suas guias. Se você não autenticar, suas guias anônimas permanecerão bloqueadas, protegendo sua privacidade.
6. Modo escuro automático (forçado)
Se você é fã do modo escuro e deseja que todos os sites da Internet tenham esse modo, ative o sinalizador “Modo escuro automático para conteúdo da Web” no Chrome. Uma vez ativado, esse sinalizador força todos os sites na Internet a usar um tema escuro, mesmo que não suportem o modo oficialmente.
Isso permite que você tenha uma experiência sombria onde quer que vá na Internet. No entanto, observe que, como esse é um método forçado para ativar o modo escuro, seus sites podem não ter a aparência exata que você deseja, mas devem ser legíveis na maioria dos casos.
7. Lista de Leitura
Já se deparou com um artigo interessante, mas não tem tempo para lê-lo? Salve-o em sua lista de leitura usando o sinalizador "Lista de leitura" do Chrome. Ao ativá-lo, esse sinalizador adiciona uma opção de lista de leitura ao menu de favoritos, permitindo que você salve as páginas da Web que deseja ler posteriormente.
8. Web Feed
“Web Feed” é um sinalizador que permite que você siga seus sites favoritos e adicione o feed desses sites à página inicial do Chrome. Uma vez habilitado, você verá uma nova aba chamada “Seguindo” na página principal do Chrome, onde você verá os artigos dos sites que você segue.
Para adicionar um site a esta lista, basta acessar esse site no Chrome, tocar nos três pontos no canto superior direito do Chrome e escolher “Seguir”.
9. Zoom da página de acessibilidade
Com o sinalizador "Zoom de página de acessibilidade", você obtém a funcionalidade de zoom da área de trabalho do Chrome no aplicativo móvel do Chrome. Ao ativá-lo, você obtém uma nova opção “Zoom” no menu de três pontos do navegador, permitindo que você aumente e diminua o zoom em sua página da web atual.
O Chrome salva suas preferências de zoom para seus sites e carrega automaticamente essas configurações quando você acessa seus sites.
10. Rasterização de GPU
“GPU Rasterization” permite que o Chrome use a GPU do seu telefone Android para determinados processos. Isso ajuda o Chrome a descarregar algumas das tarefas de sua CPU e carregá-las na GPU, melhorando sua experiência geral com o navegador.
Observe que esse sinalizador pode esgotar a bateria do telefone mais rapidamente, portanto, use-o com sabedoria.
E esses são alguns dos recursos interessantes que você pode aproveitar no Chrome em seu telefone Android. Boa navegação!
RELACIONADOS: 10 recursos do Samsung Galaxy que você deve usar
