10 dicas para dominar o calendário da Apple
Publicados: 2022-01-29Um calendário online é uma das minhas ferramentas mais importantes para me manter organizado. É o guardião de compromissos, eventos, aniversários e lembretes para dar aos meus cães suas pílulas mensais de dirofilariose. As pessoas usam calendários para planejar suas vidas, seja para descobrir as melhores datas para férias ou mapear as principais datas de uma gravidez.
Se você usa o aplicativo Calendário da Apple em um iPhone, iPad ou Mac, provavelmente já domina as habilidades básicas de criação e gerenciamento de compromissos imediatamente. Desde a estreia do aplicativo, no entanto, ele se tornou uma ferramenta muito mais interessante e útil. Agora, existem algumas habilidades e recursos adicionais que valem a pena aprender porque podem tornar o uso do seu calendário não apenas mais eficiente, mas também mais rico.
10 dicas e truques para o calendário da Apple
Dê uma olhada nas 10 dicas e truques para o Apple Calendar abaixo. Escolha alguns que você pode usar e passe um minuto ou dois experimentando-os. Felizmente, eles vão ficar e tornar sua vida um pouco mais fácil e organizada. Você pode aprender ainda mais dicas para seus dispositivos Apple com esta lista de 21 recursos ocultos do iOS 13.
1. Conecte calendários, sincronize mais rápido
O Apple Calendar tem dois propósitos. Primeiro, pode ser um calendário online que você usa para criar e gerenciar compromissos, além de sincronizar em seus dispositivos. Ele também pode atuar como um aplicativo cliente de calendário, o que significa que você pode usá-lo para visualizar calendários que você criou em outro lugar, como Google Calendar ou Microsoft Exchange. Você pode conectar vários calendários e codificá-los por cores também. Em um Mac, acesse Calendário > Contas e siga as instruções para conectar um calendário. Em um dispositivo móvel, toque em Calendários > Adicionar Calendário e siga as instruções.
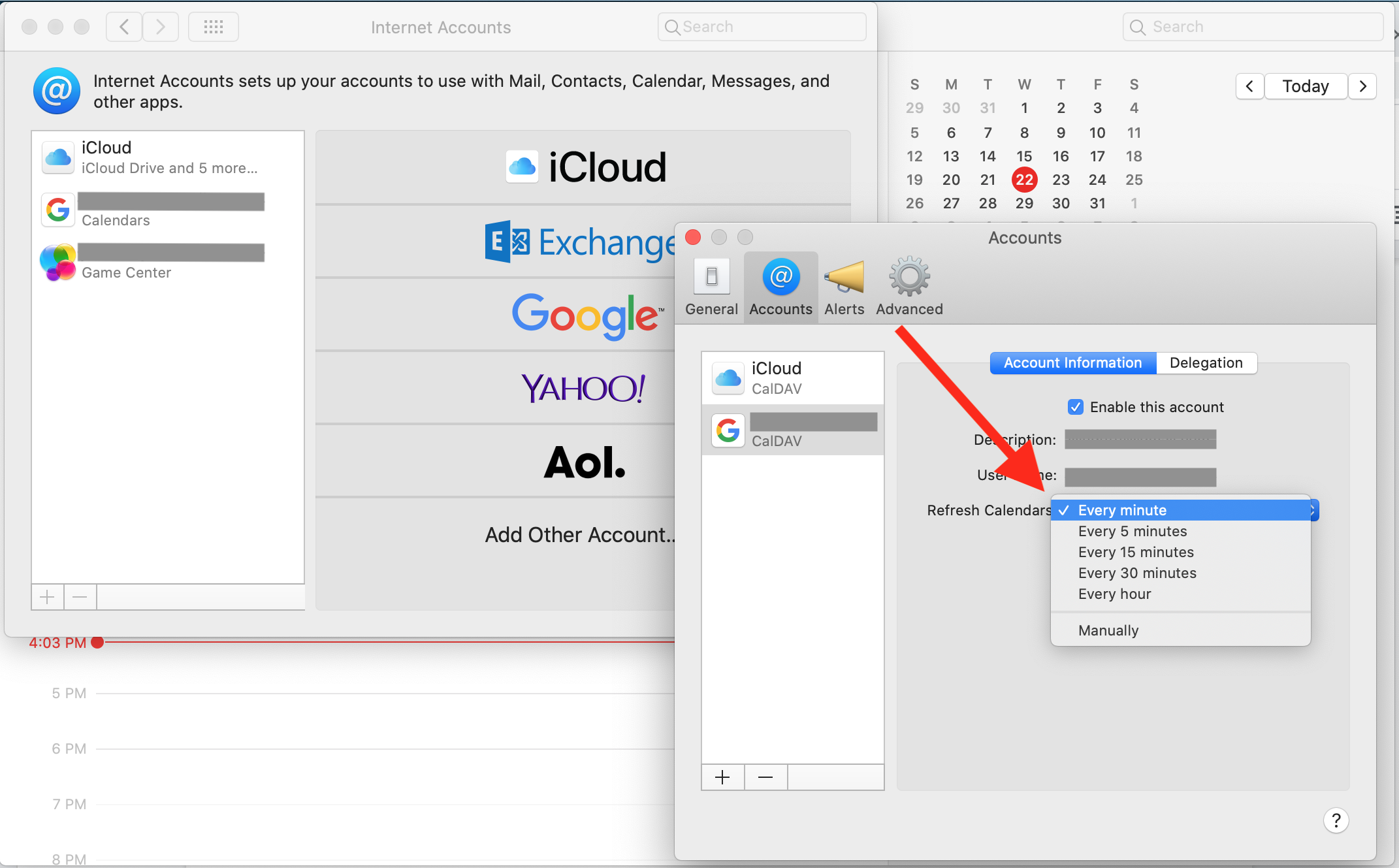
Ao conectar um novo calendário pela primeira vez, você não verá imediatamente todas as entradas de calendário do outro serviço pop-up no Apple Calendar. O motivo é que os aplicativos sincronizam apenas a cada 15 minutos por padrão. Você pode acelerá-lo acessando Calendário > Preferências > Atualizar calendários e escolhendo a frequência desejada.
2. Deixe que outra pessoa gerencie um de seus calendários
O Apple Calendar tem uma função chamada Delegate que permite compartilhar um calendário específico com outra pessoa para que ela possa gerenciá-lo. A ideia é dar a um assistente pessoal (ou talvez um parceiro de negócios) a capacidade de adicionar e editar eventos em seu calendário, rastrear respostas a convites que você envia e assim por diante. Há uma ressalva importante para esse recurso, no entanto. Não funciona com calendários do iCloud. Ele foi realmente projetado para funcionar com calendários do Microsoft Exchange.
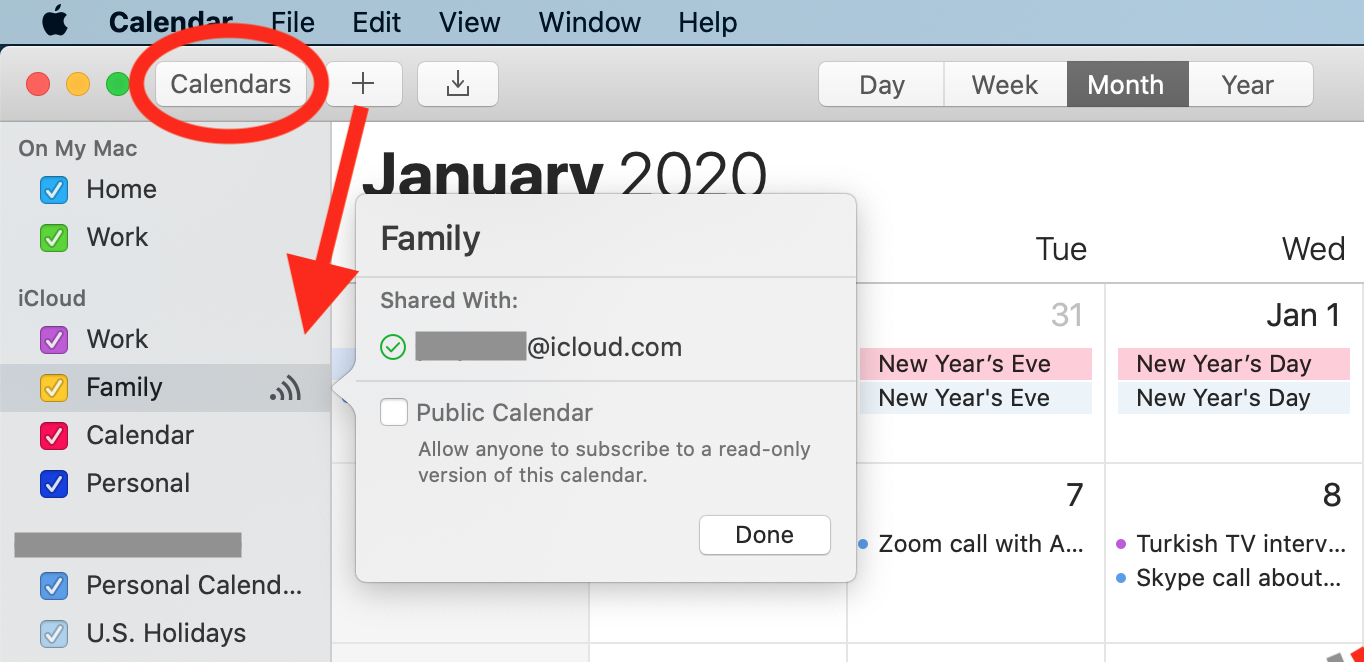
Para nossa sorte, há uma solução alternativa. Se quiser compartilhar um calendário do iCloud, você pode conceder a alguém o acesso Ver e Editar. Para compartilhar um calendário do iCloud, pressione o botão Calendários ao lado do botão verde do modo de tela inteira. Clique no calendário que você deseja compartilhar. Você pode então digitar o nome ou endereço de e-mail de alguém; eles devem estar listados em seu aplicativo de contatos para que funcione. Você sabe que o calendário foi compartilhado quando vê um símbolo de sinal de rádio ao lado dele. Observe que apenas uma pessoa pode editar um calendário compartilhado por vez.
3. Compartilhe uma visualização somente leitura de um calendário
Outra maneira de compartilhar um calendário é permitir que as pessoas o vejam sem permitir que eles alterem nada nele. Para fazer isso, você precisa publicar o calendário.
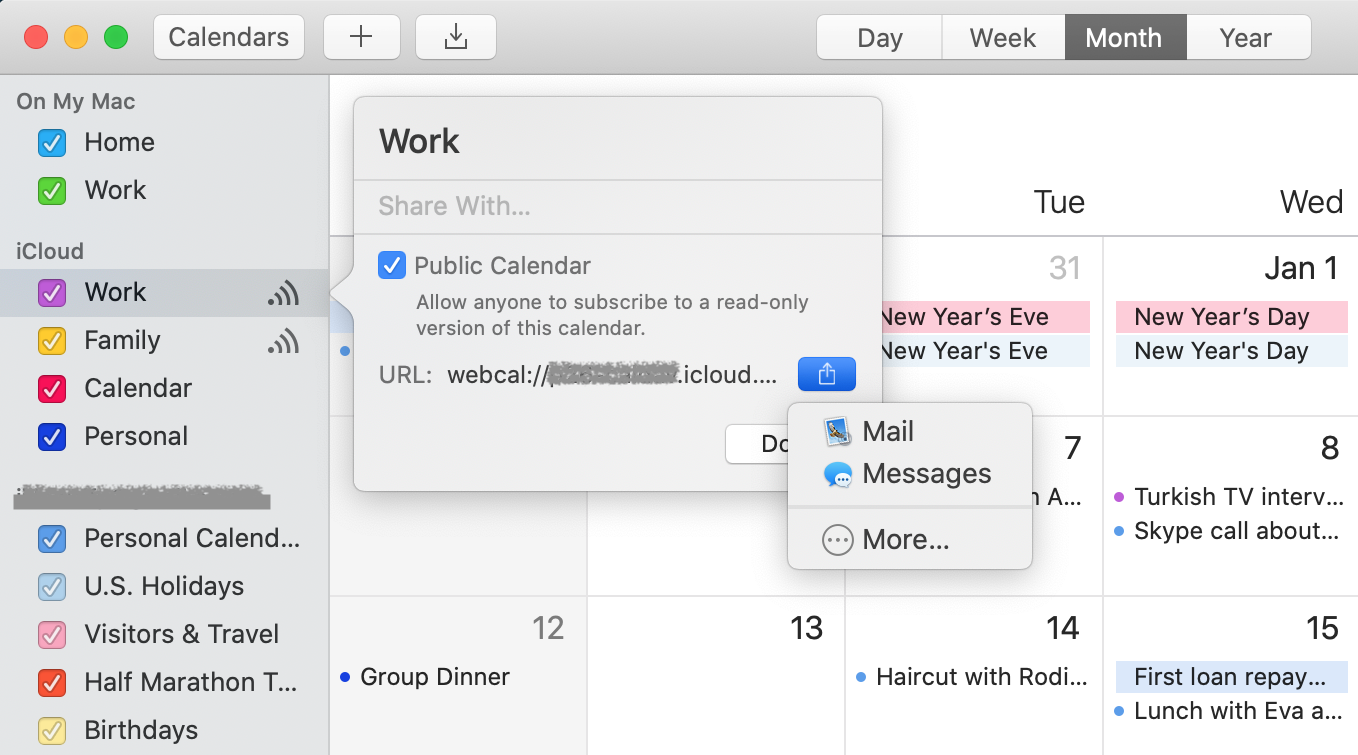
Escolha o calendário que deseja compartilhar e, em um Mac, clique à direita do nome (se você clicar diretamente no nome, obterá um campo de edição) e marque a caixa ao lado de Publicar. Você não precisa estar em um Mac. Você também pode compartilhar um calendário de um iPhone ou iPad.
O aplicativo gera um URL que você pode compartilhar com as pessoas. Você pode copiar e colar o URL ou usar o botão Compartilhar para enviá-lo a alguém de outra maneira. Se você não vir o URL imediatamente, feche essa pequena janela e reabra-a. Agora deve aparecer.
4. Acesse seu calendário sem seu dispositivo Apple
O que você faria se fosse separado de seus dispositivos Apple por algum motivo (perdido, roubado, etc.) e precisasse ver os detalhes do seu calendário? Você sabia que pode fazer login no iCloud.com e ver seu calendário lá?
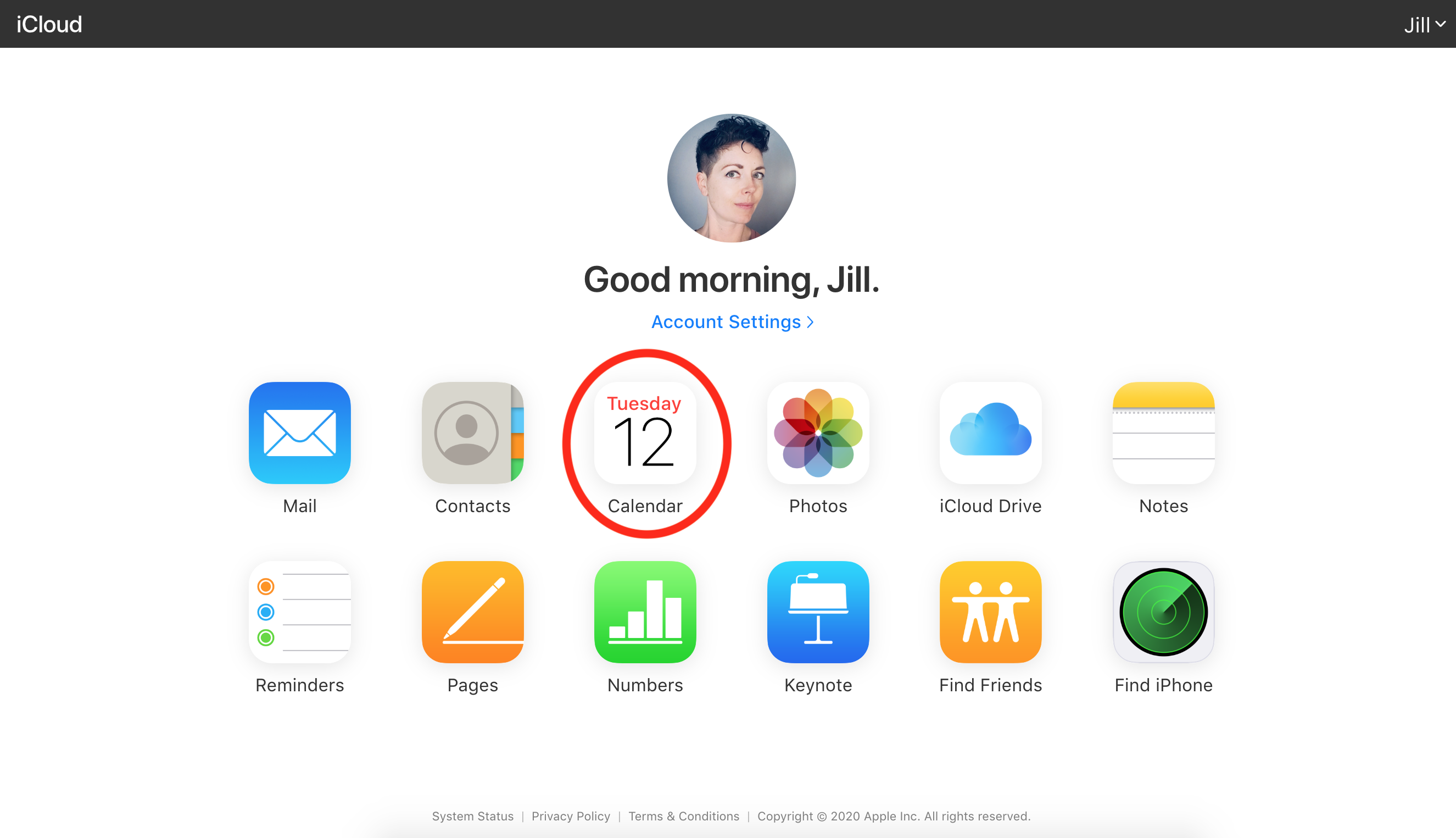
Usando qualquer navegador da Web, acesse iCloud.com e faça login usando seu ID Apple ou iCloud. Para que o acesso à Web funcione, seu Apple Calendar deve estar sincronizado com o iCloud. Verifique em um Mac ou dispositivo móvel acessando Configurações > iCloud e certificando-se de que o Calendário esteja ativado para sincronização.
5. Receba Aviso de Quando Sair e Direções
Se você ativar os Serviços de Localização e adicionar um endereço a um evento do calendário, o Apple Calendar poderá informar quando é hora de sair, com base nas direções no Apple Maps e no trânsito atual. Ele também exibe essas instruções para você no momento apropriado.

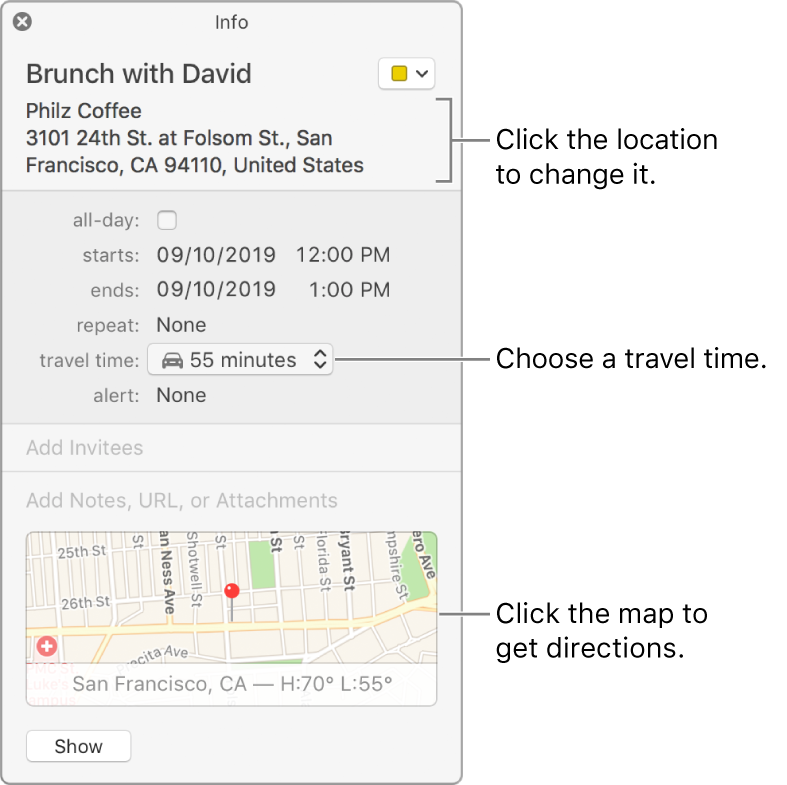
Na imagem, você pode ver que o aplicativo especifica ir de carro em vez de caminhar, andar de bicicleta ou usar transporte público. Essas opções podem variar dependendo da sua localização. Se você não vir nenhuma opção, o padrão do aplicativo é dirigir.
6. Veja os próximos eventos e obtenha direções no CarPlay
Um dos novos recursos do iOS 13 para CarPlay é que agora você pode ver detalhes sobre seus próximos eventos do calendário no painel.
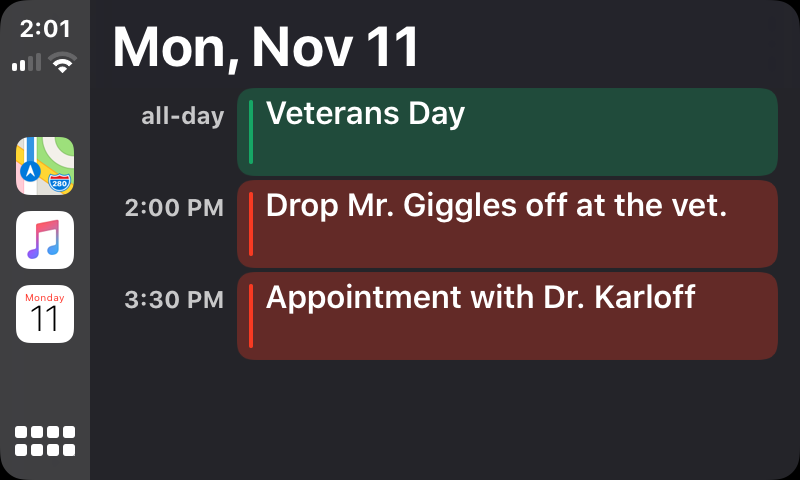
Incluídos nesses detalhes podem estar as direções, se você adicionou um endereço ao evento ou compromisso e ativou os Serviços de Localização.
Recomendado por nossos editores
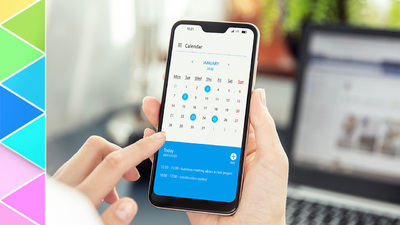

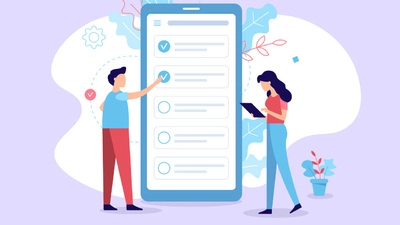
7. Abra um arquivo automaticamente antes de um evento
Digamos que você tenha uma reunião semanal recorrente e se esqueça de definir uma agenda e anotar as metas da reunião. Ao criar o compromisso do calendário para a reunião, você também pode definir um lembrete personalizado que abre um arquivo (como um modelo de agenda) quantos minutos antes da reunião que você escolher.
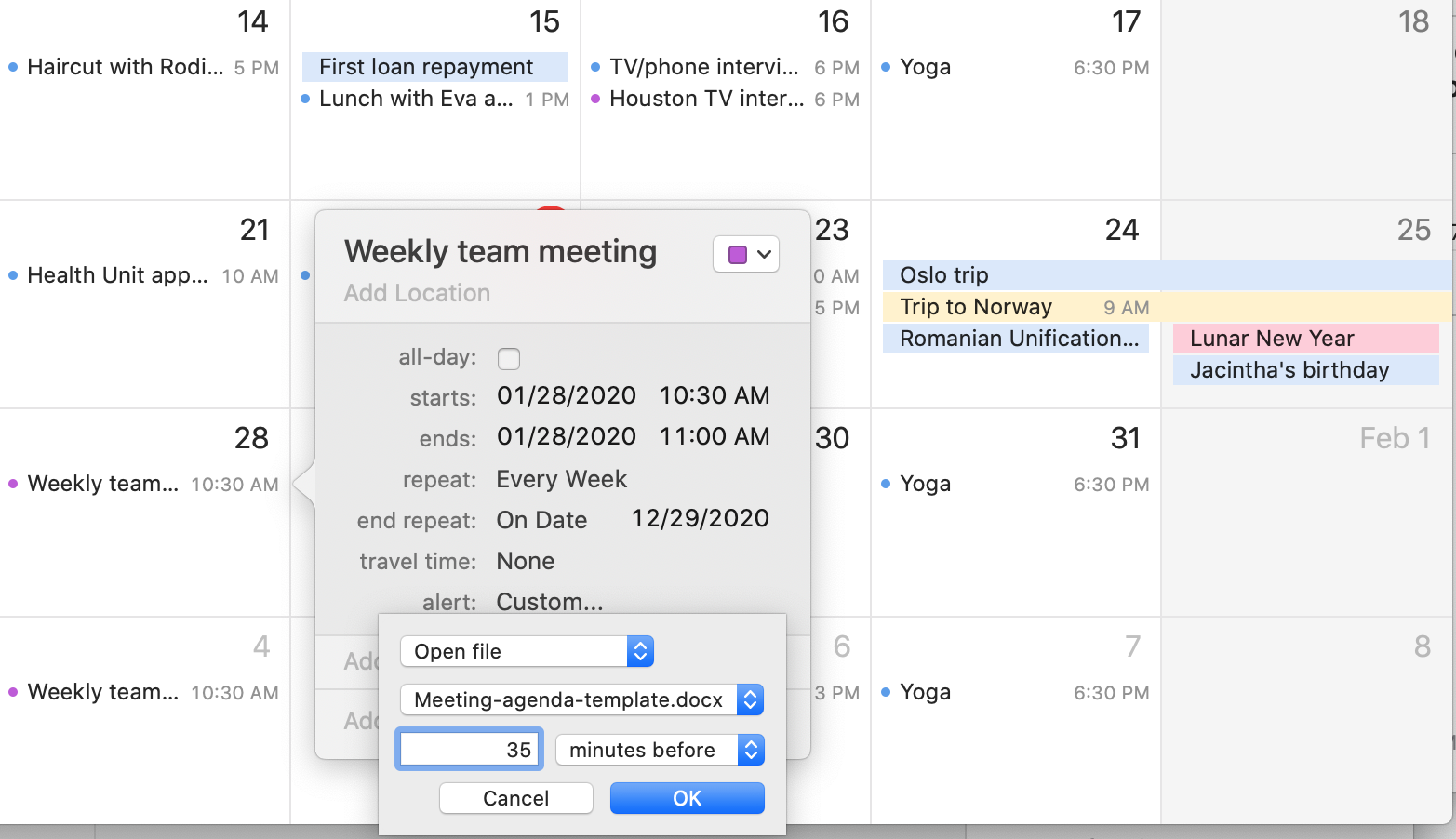
Para configurar esse truque, escolha Lembrete personalizado ao configurar o compromisso e escolha Abrir arquivo. Em seguida, escolha o arquivo que deseja abrir. Outra opção é enviar um e-mail. Esse truque faz maravilhas para se preparar com antecedência para reuniões e também é útil para atualizar relatórios agendados regularmente, agendar tempo para criar uma fatura e outras tarefas recorrentes.
8. Crie e modifique compromissos com as mãos livres com a Siri
Eu quase nunca uso Siri, mas aprecio o quão útil pode ser para pessoas com mobilidade limitada ou alguém com as mãos sempre cheias (novos pais). Devo admitir que fiquei surpreso com o quão bem ele funciona com o aplicativo Calendário. Ao ativar o Siri, você pode solicitar um resumo dos próximos compromissos, bem como fazer novos compromissos.
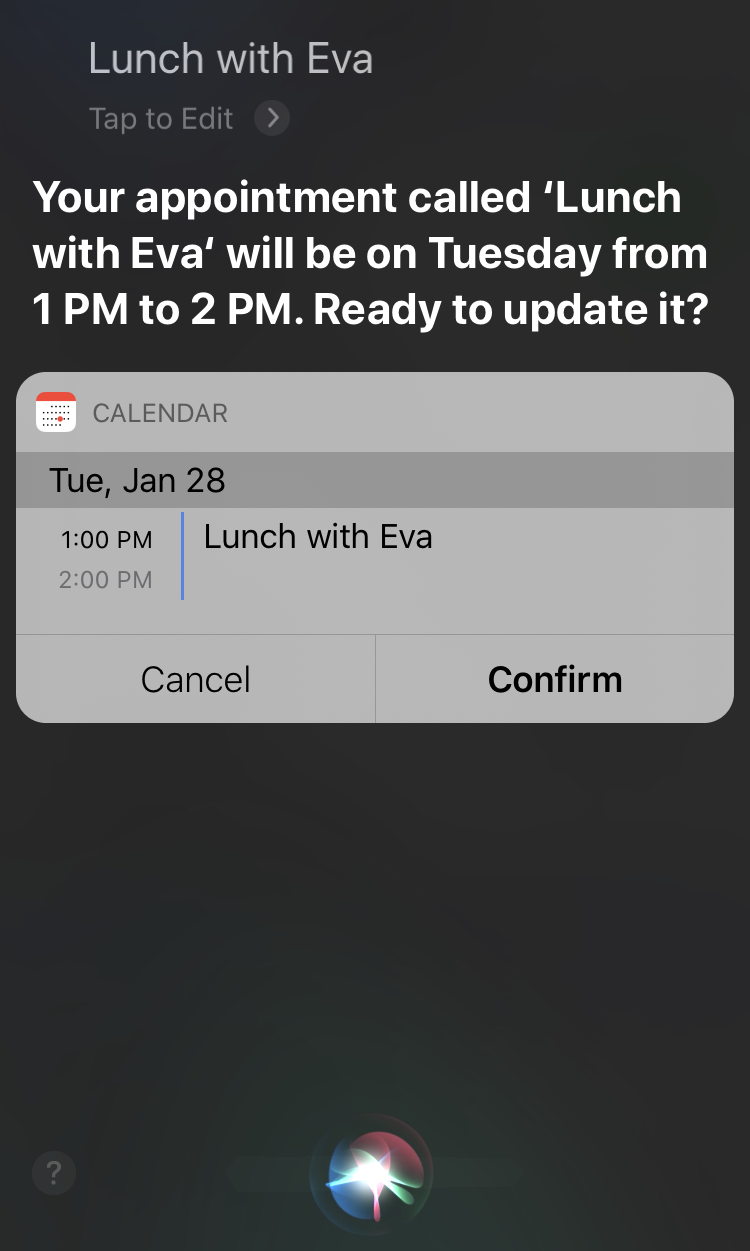
O choque mais delicioso, no entanto, foi perceber que também posso editar compromissos. Ser capaz de editar um compromisso ou lembrete existente é uma lacuna para alguns outros assistentes de voz. Dizer: "Quero mudar algo no meu calendário" levou a Siri a me perguntar qual compromisso e o que eu queria mudar nele. Se você precisa usar mais a Siri e, como eu, não testou recentemente com o aplicativo Calendário, pode ficar tão impressionado quanto eu.
9. Mostrar ou ocultar eventos de dia inteiro
O seu calendário sempre parece confuso a ponto de não ser muito eficaz? Talvez você já saiba que pode exibir e ocultar calendários individuais, como seu calendário de trabalho e seu calendário pessoal, para ajudá-lo a aprimorar seu foco. Você sabia que também pode ocultar ou mostrar temporariamente eventos de um dia inteiro?
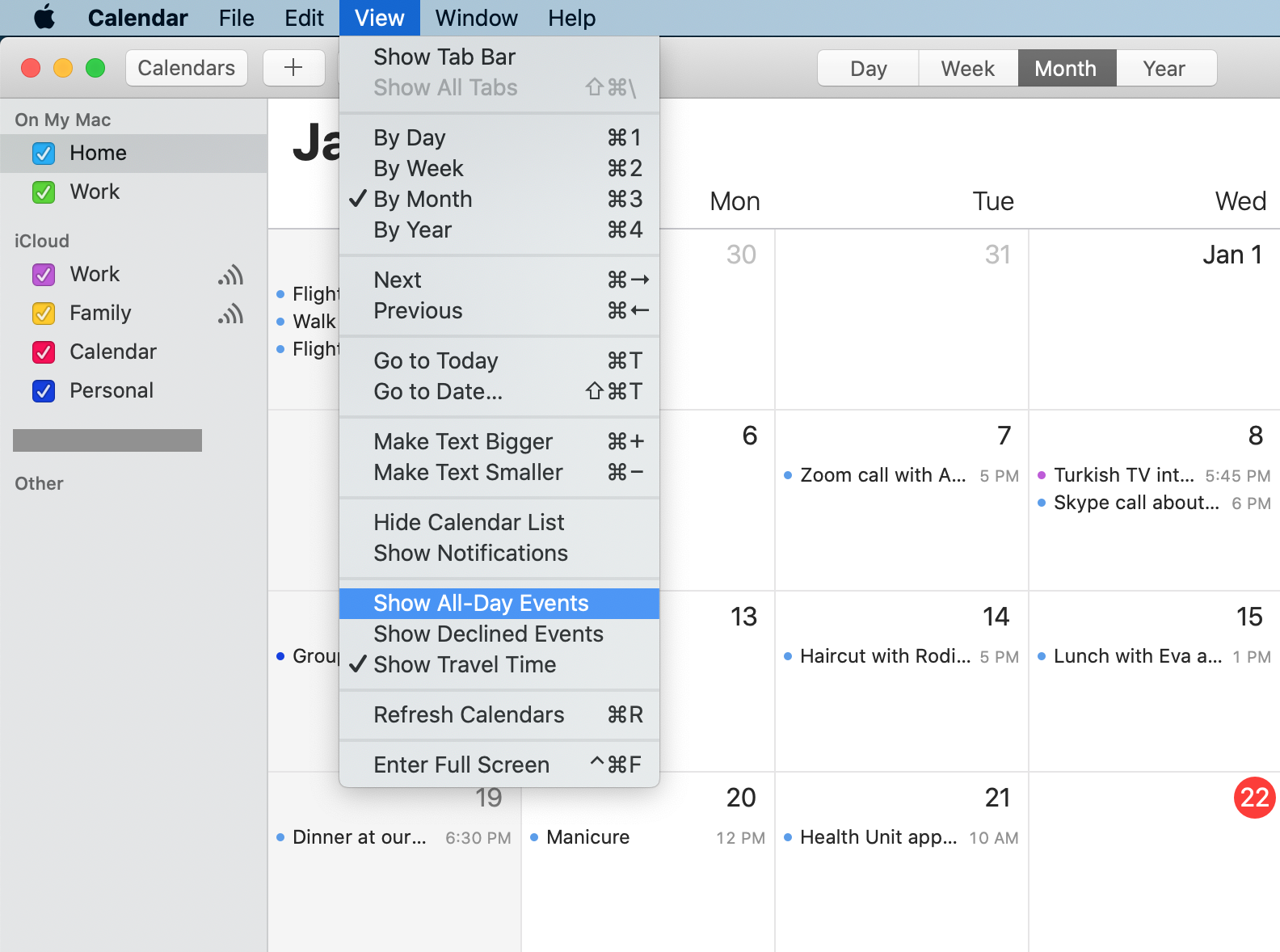
No aplicativo para Mac, vá para a barra de menus e selecione Exibir > Mostrar eventos de dia inteiro. Se você quiser vê-los, verifique se a marca de seleção está visível e vice-versa para ocultá-los.
10. Veja os eventos programados na visão anual
Às vezes, realmente ajuda diminuir o zoom e observar a exibição anual do seu calendário, como quando você está tentando escolher datas com bastante antecedência para um evento. Quando você olha para o ano inteiro, no entanto, não consegue ver os detalhes do que está programado para cada dia. Com o Apple Calendar, você pode, embora só possa ver um dia de cada vez. Basta clicar em qualquer data para ver um breve resumo do que está programado.
