10 coisas que você não sabia que poderia fazer nas mensagens da Apple
Publicados: 2023-01-03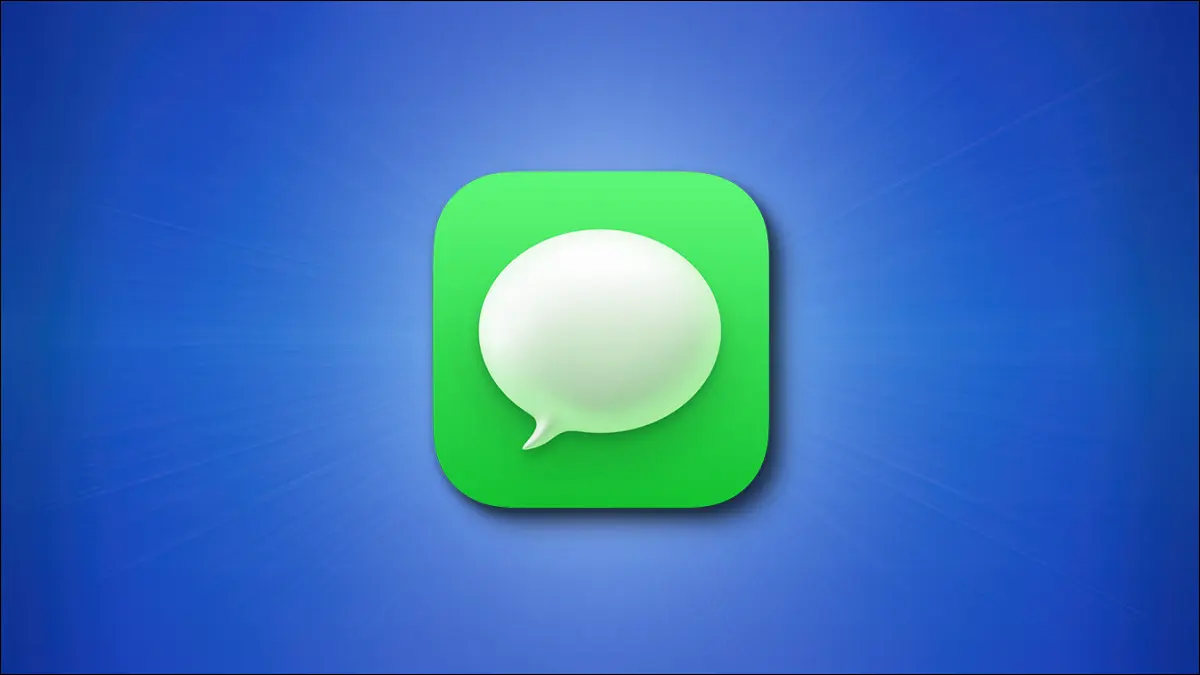
O Apple Messages parece obter recursos novos ou aprimorados a cada versão do iOS, iPadOS e macOS. Essa frequência de acréscimos facilita a perda de um, então aqui estão vários recursos que você pode ter esquecido.
Observação: todos os recursos estão disponíveis ao enviar mensagens para usuários da Apple com o iMessage. Alguns recursos são compatíveis com outros tipos de dispositivos, como telefones Android, mas podem aparecer ou funcionar de maneira um pouco diferente.
Editar mensagens enviadas recentemente
Desfazer envio da última mensagem
Use respostas embutidas para organizar as respostas
Rastreie Voos e Pacotes
Substituir palavras por emoji
Use uma menção para chamar a atenção
Escreva à mão ou esboce uma mensagem
Filtrar mensagens
Tapback para reagir rapidamente
Enviar balão ou efeitos de tela
Editar mensagens enviadas recentemente
Novidade no iOS 16, iPadOS 16 e macOS Ventura, você pode editar uma mensagem de texto por até 15 minutos após enviá-la.
RELACIONADO: Como cancelar o envio ou editar uma iMessage no iPhone, iPad e Mac
No iPhone e iPad, toque e segure o balão da mensagem enviada ou no Mac, clique com o botão direito. Selecione “Editar”, faça sua alteração no campo de mensagem de texto que aparece e clique na marca de seleção para salvar a alteração.
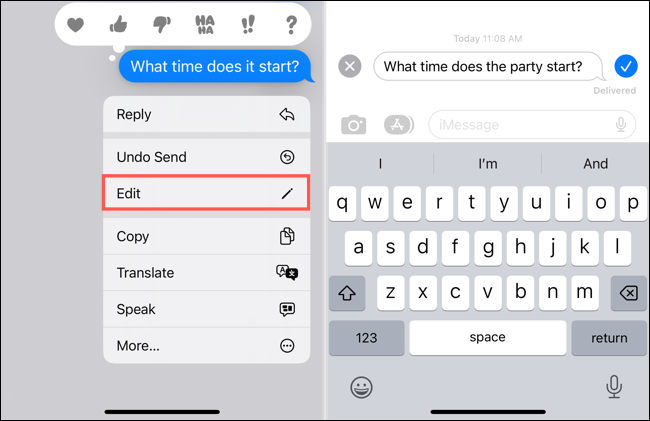
Seu destinatário pode ver um indicador Editado abaixo da mensagem que pode selecionar para visualizar a mensagem original.
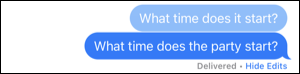
Desfazer envio da última mensagem
Juntamente com o recurso Editar acima, a Apple introduziu a capacidade de cancelar o envio de uma mensagem de texto. Isso é semelhante a recuperar um e-mail no Outlook ou no Gmail. Você pode cancelar o envio de uma mensagem por até dois minutos após enviá-la.
No iPhone e iPad, toque e segure o balão da mensagem enviada ou no Mac, clique com o botão direito. Selecione "Desfazer envio". Você verá a mensagem desaparecer em uma nuvem de fumaça.
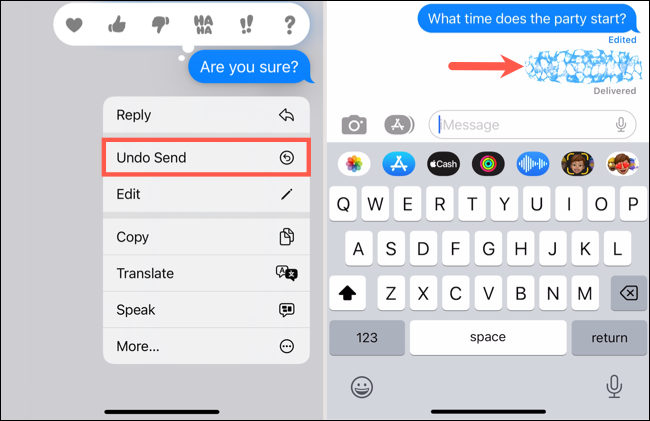
Observe que o destinatário pode ver a mensagem antes de você cancelá-la. No entanto, ele desaparece da conversa.
Use respostas embutidas para organizar as respostas
Um recurso que pode ajudar a manter suas respostas organizadas são as respostas embutidas. Isso é útil quando você está trocando mensagens de texto rapidamente e deseja deixar claro a qual mensagem da conversa está respondendo.
RELACIONADO: Como usar respostas embutidas em mensagens no iPhone e iPad
No iPhone e iPad, toque e segure o balão da mensagem enviada ou no Mac, clique com o botão direito. Selecione "Responder". Você verá a mensagem específica que deseja responder na frente e no centro com o restante desfocado. Digite sua resposta no campo de mensagem e envie-a normalmente.
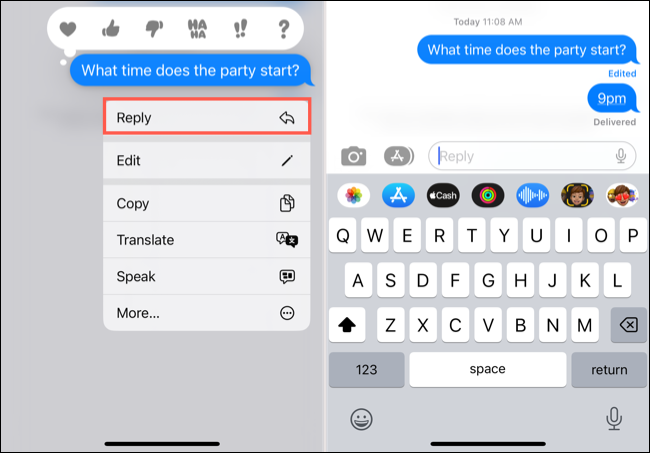
Você e seu destinatário verão uma linha conectando a resposta à mensagem na conversa principal. Selecione o link Responder ou Respostas abaixo da mensagem para ver toda a “conversa paralela” com o restante desfocado.
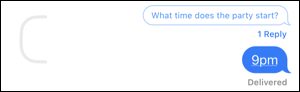
Rastreie Voos e Pacotes
Se você receber uma mensagem com o número do voo de um viajante ou o número de rastreamento de um pacote, poderá obter o status de cada um diretamente no aplicativo Mensagens.
No iPhone e iPad, toque no número ou no Mac, basta clicar nele. Para um voo, escolha “Visualizar voo” e, para um pacote, escolha “Rastrear remessa”.
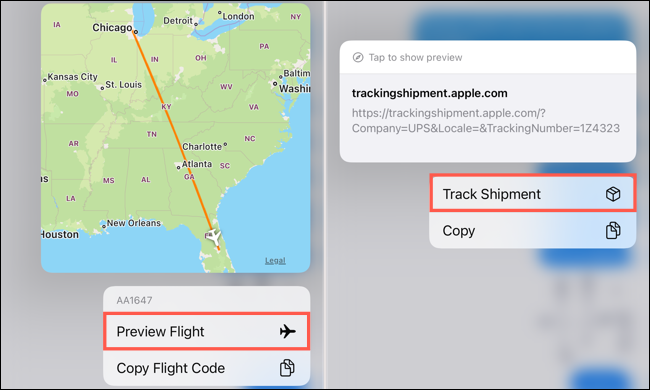
Você verá uma pequena janela pop-up ou uma janela separada aberta exibindo o status do voo ou pacote. Você também pode obter detalhes adicionais disponíveis, como horários de partida e chegada ou a localização atual de uma encomenda.
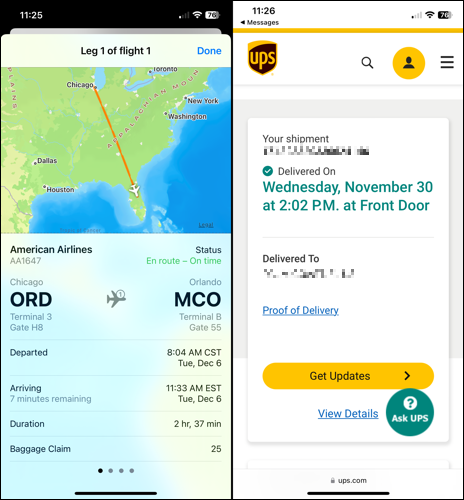
Substituir palavras por emoji
Você deve ter notado que, ao digitar certas palavras no campo de mensagem do iPhone ou iPad, você tem a oportunidade de inserir um emoji. Mas você também pode fazer isso depois de terminar de digitar a mensagem inteira para qualquer palavra em que um emoji esteja disponível.
RELACIONADO: Como selecionar rapidamente Emoji em mensagens em um iPhone ou iPad
No seu iPhone ou iPad, digite sua mensagem no campo de texto, mas não a envie ainda. Em vez disso, abra o teclado Emoji usando o ícone no canto inferior esquerdo.
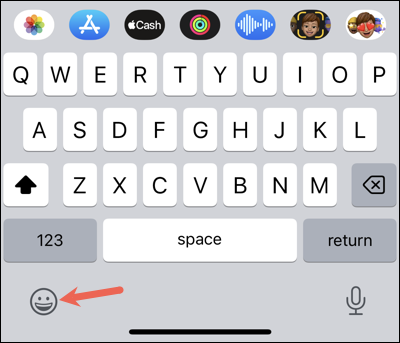
Você verá todas as palavras em sua mensagem com emojis correspondentes destacadas. Toque em uma palavra destacada para substituí-la pelo emoji. Para algumas palavras, você pode ver diferentes opções diretamente acima da palavra.

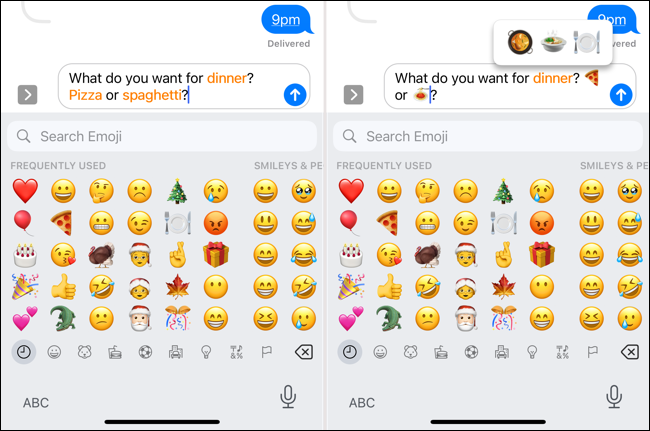
Use uma menção para chamar a atenção
Embora esse recurso funcione em conversas individuais, é especialmente útil em mensagens em grupo. Você pode mencionar uma pessoa em uma mensagem que coloca o nome dela em negrito e envia uma notificação.
No iPhone, iPad ou Mac, comece digitando o nome do contato e depois escolha entre as opções que aparecem. Como alternativa, digite o símbolo @ (At) seguido do nome.
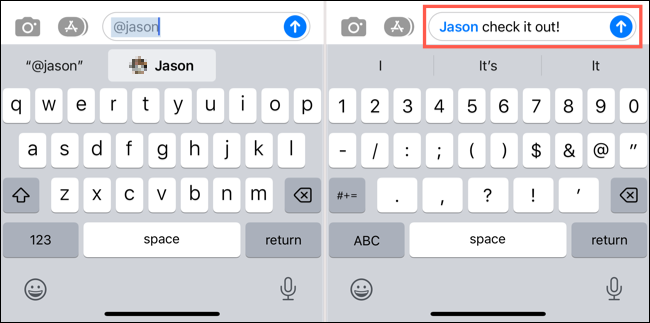
Seu destinatário vê seu nome em negrito para chamar sua atenção.
Observação: você pode controlar as notificações de menções em Mensagens. No iPhone e iPad, vá para Configurações > Mensagens e use o botão Notifique-me. No Mac, vá para Mensagens > Configurações > Geral e use a caixa de seleção Notifique-me quando meu nome for mencionado.
RELACIONADO: 10 recursos ocultos do Mac que você deve usar
Escreva à mão ou esboce uma mensagem
Se você quiser tentar algo um pouco diferente com sua próxima mensagem, que tal escrever à mão ou fazer um desenho? Você pode fazer isso no iPhone e no iPad e leva apenas um minuto para tornar sua mensagem especial.
No iPhone, vire o dispositivo de lado para que fique no modo paisagem. No iPad, você pode usar qualquer uma das visualizações. Selecione o ícone de rabisco no canto inferior direito do teclado.
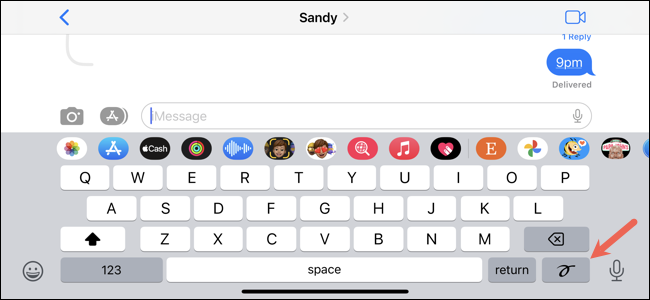
Você verá uma tela em branco aparecer para você escrever ou desenhar usando o dedo (ou o Apple Pencil no iPad). Você também pode ver desenhos recentes e sugestões que você pode escolher na parte inferior. Adicione sua mensagem e toque em "Concluído".
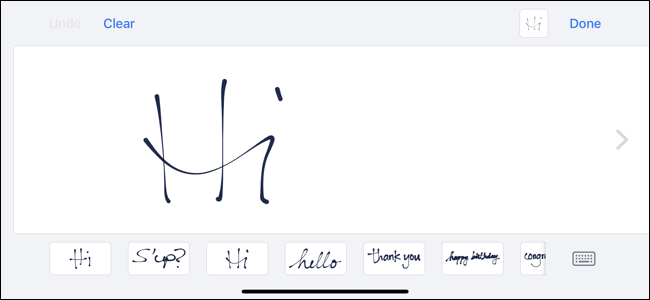
Você verá sua caligrafia ou esboço no campo de mensagem de texto. Basta enviá-lo como qualquer outra mensagem.
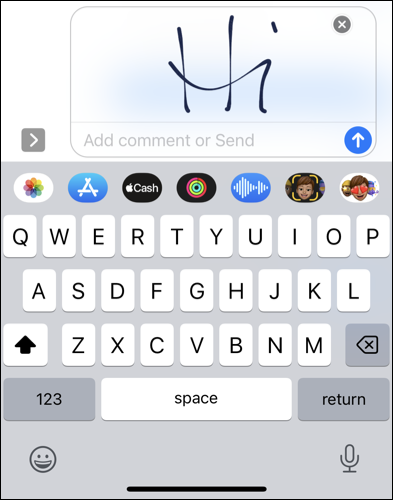
Filtrar mensagens
Para ver rapidamente suas mensagens não lidas, de remetentes conhecidos ou desconhecidos ou textos que você excluiu recentemente, você pode usar filtros com um toque ou clique.
RELACIONADO: Como ocultar textos de spam de remetentes desconhecidos no iPhone
No iPhone e no iPad, toque na seta Filtros no canto superior esquerdo da tela principal de Mensagens. Em seguida, escolha uma opção para filtrar e ver seus resultados.
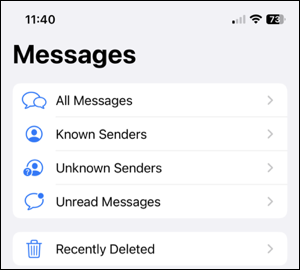
No Mac, selecione “Visualizar” na barra de menus. Em seguida, escolha o filtro que deseja usar para ver os resultados.
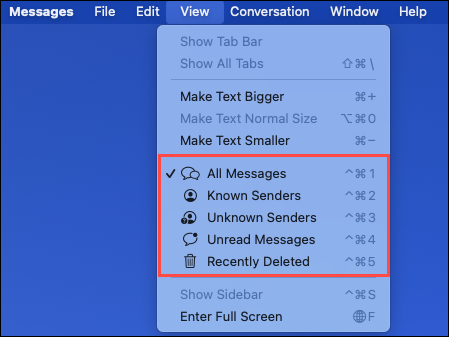
Tapback para reagir rapidamente
Uma das maneiras mais rápidas de reconhecer um texto em Mensagens é com um Tapback. Você pode responder com um coração, polegar para cima, polegar para baixo, risada, exclamação ou ponto de interrogação.
RELACIONADO: Como responder com um Tapback em mensagens no iPhone e iPad
No iPhone e iPad, toque e segure a mensagem e no Mac, clique com o botão direito do mouse e selecione “Tapback”. Escolha a reação que deseja enviar e pronto. Seu destinatário verá o ícone da reação no canto do balão da mensagem.
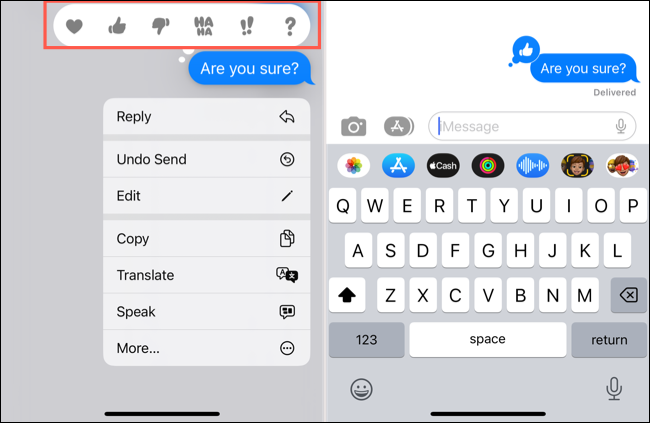
Observação: para versões mais antigas do iOS, iPadOS ou macOS, o destinatário vê um rótulo de texto em vez de um ícone.
Enviar balão ou efeitos de tela
Mais um recurso simplesmente divertido são os efeitos de mensagem. Você pode compartilhar sua mensagem com um efeito de bolha como “alto” ou “tinta invisível” ou um efeito de tela como lasers ou fogos de artifício.
No iPhone e no iPad, digite sua mensagem e toque e segure o botão Enviar. Você verá uma tela com guias na parte superior para os efeitos Bolha e Tela disponíveis. Selecione um para visualizá-lo e simplesmente toque no botão Enviar para aquele que você deseja.
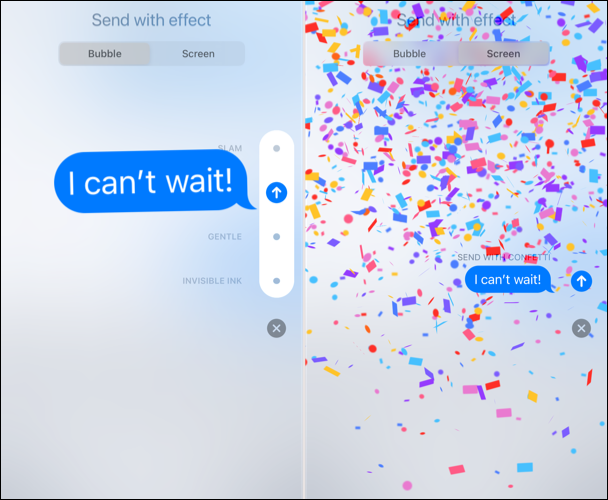
No Mac, digite sua mensagem, selecione o ícone A maiúsculo à esquerda do campo da mensagem e escolha “Efeitos da mensagem”. Você verá todos os efeitos Bubble e Screen juntos em uma tela. Selecione um para ver uma visualização e clique no botão Enviar para usá-lo.
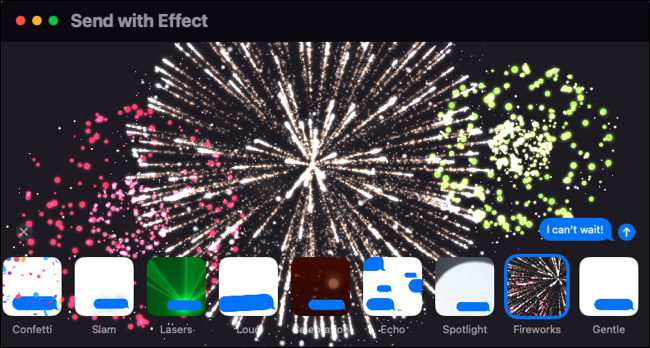
Seu destinatário verá seu efeito na primeira vez que visualizar a mensagem. Eles também podem tocar em Repetir acima do balão de mensagem para aproveitá-la novamente.
Com esses recursos úteis de mensagens, você pode corrigir uma mensagem enviada, acompanhar as entregas, ver apenas as mensagens necessárias e enviar algo divertido para um amigo. Você é como nós e mal pode esperar para ver o que a Apple traz para o Messages a seguir?
RELACIONADOS: 10 ótimos recursos do iPhone que você deve usar
