10 recursos do Steam que você deve usar
Publicados: 2022-09-21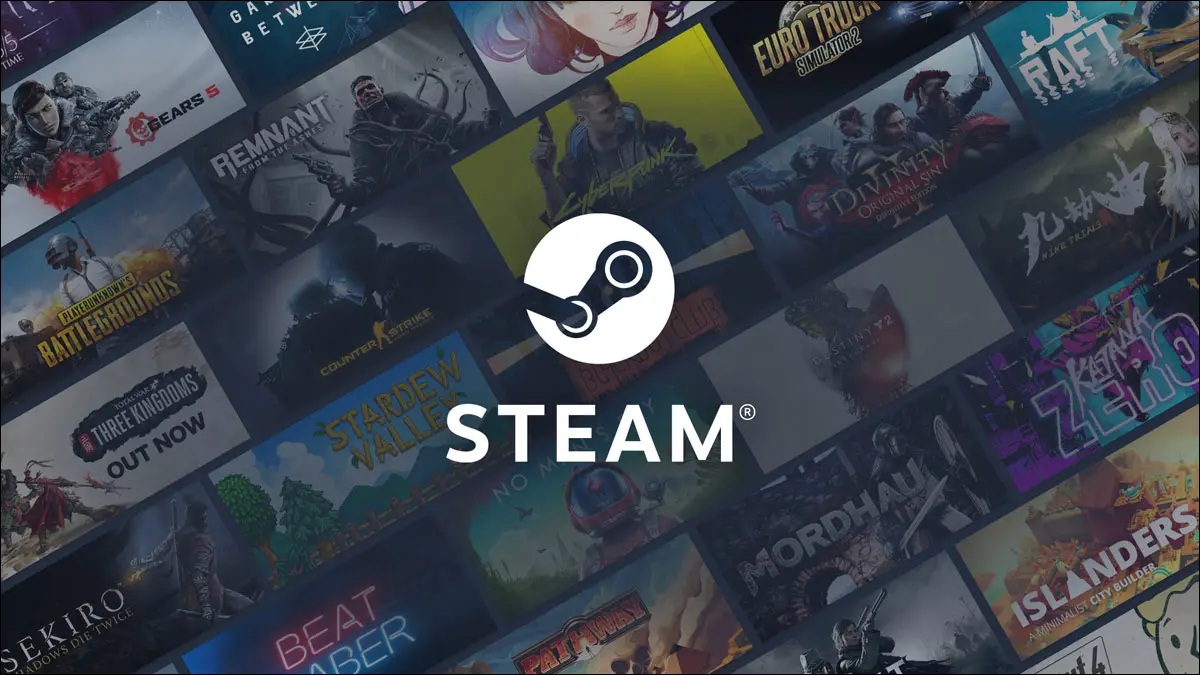
O Steam é a loja mais popular e a plataforma multijogador para jogos de PC e está repleta de recursos para melhorar sua experiência de jogo. Aqui estão dez recursos do Steam que você deve usar e que talvez não tenha notado.
Use o Gerenciador de Armazenamento
Experimente algumas atualizações beta
Venda suas cartas colecionáveis por dinheiro grátis
Adicione jogos à sua lista de desejos
Verifique a compatibilidade com Linux (e Steam Deck)
Verificar o histórico de nomes de alguém
Dê apelidos aos seus amigos
Pule a loja na inicialização
Verifique o histórico de preços de um jogo
Instale muitos jogos de uma só vez
Use o Gerenciador de Armazenamento
Pode ser difícil dizer quais jogos estão ocupando mais armazenamento em sua biblioteca, e é por isso que o Steam possui um recurso de Gerenciador de Armazenamento um pouco oculto. Você pode abri-lo navegando até as configurações do Steam, depois Downloads > Pastas da Biblioteca Steam .
O Storage Manager lista todos os seus jogos instalados e seu tamanho total, juntamente com um gráfico na parte superior mostrando quanto espaço resta em suas unidades. O Steam ainda divide o tamanho dos jogos entre o título base e qualquer conteúdo para download (DLCs). Existem caixas de seleção em cada jogo para desinstalá-los ou movê-los para outra pasta da biblioteca.
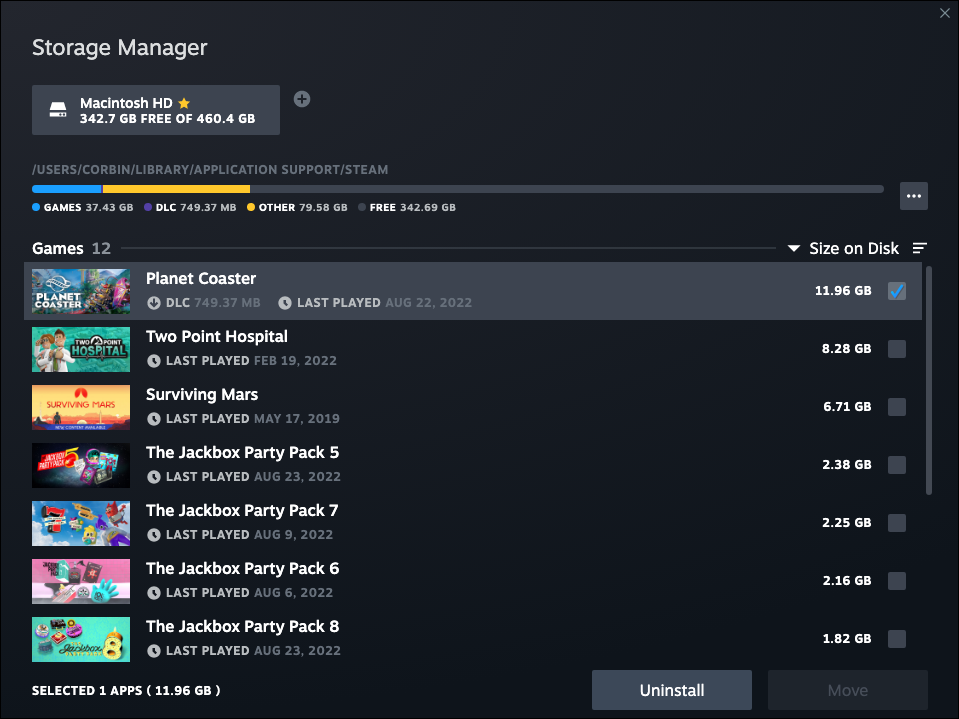
O único problema é que o Steam não pode rastrear todos os arquivos criados pelos jogos instalados, especialmente se eles salvarem alguns dados fora da pasta da biblioteca do Steam. Muitos jogos no Windows salvam arquivos na pasta “Meus Jogos” no diretório Documentos, que o Steam não consegue rastrear facilmente. Por exemplo, Fallout 76 salva capturas de tela e arquivos de configuração nesse local em vez do Steam.
Experimente algumas atualizações beta
Alguns jogos do Steam têm programas de atualização beta, nos quais você pode optar por experimentar novos recursos e alterações antes que estejam totalmente prontos. Clique com o botão direito do mouse em qualquer jogo da sua biblioteca e vá para Propriedades > Betas . Se houver um programa beta disponível, ele será listado no menu suspenso.
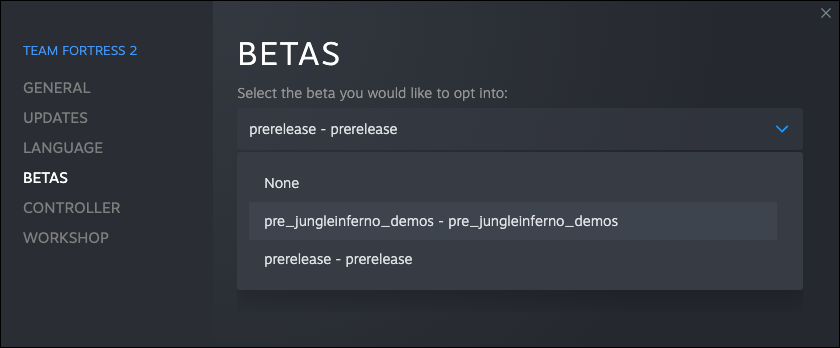
A maioria dos jogos não tem programas beta disponíveis, mas eles podem ser úteis quando os editores de jogos os oferecem. Por exemplo, Yakuza 0 lançou correções gráficas em uma atualização beta antes de um lançamento amplo, e Persona 4 Golden também lançou betas para o mesmo propósito.
Venda suas cartas colecionáveis por dinheiro grátis
O Steam periodicamente lhe dá cartas colecionáveis para um jogo que você está jogando (se o jogo as tiver), que podem ser coletadas para criar emblemas para o seu perfil Steam. Se você não se importa em enfeitar sua página de conta Steam para outros, você pode vendê-los no Steam Marketplace - cada um geralmente vale pelo menos alguns centavos.
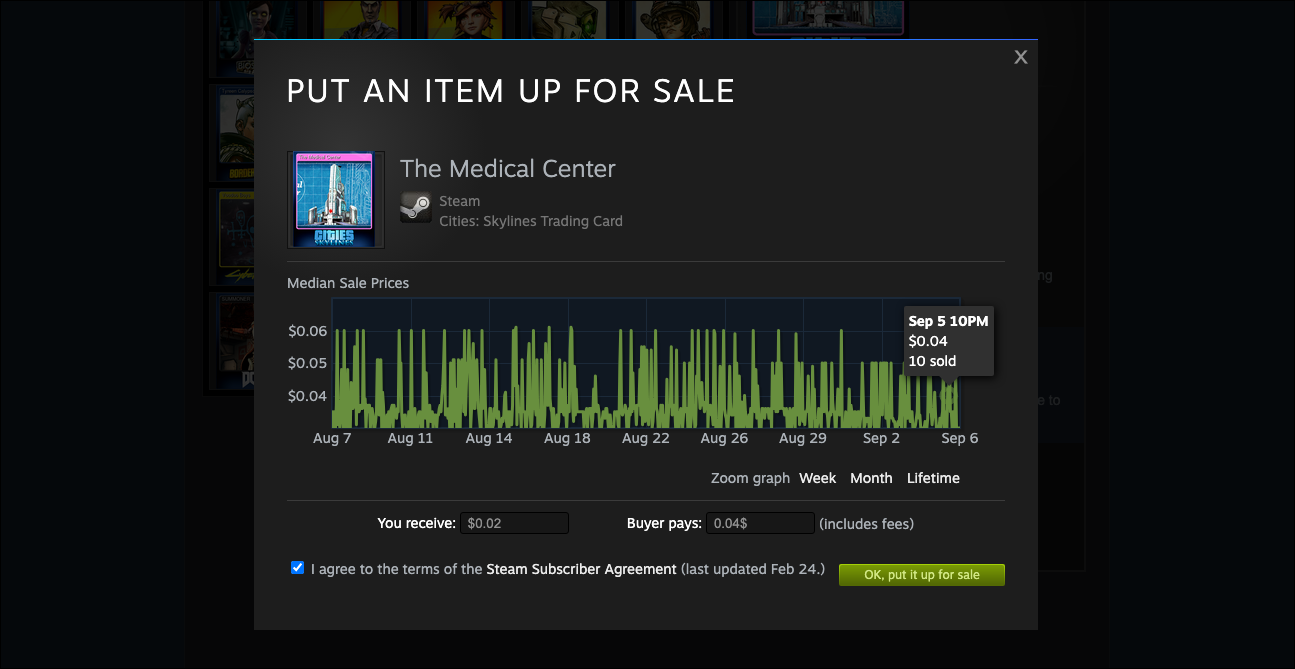
Você pode ver todas as suas cartas passando o mouse sobre seu nome na barra superior do Steam e clicando em Inventário no menu pop-up. Clicar em uma carta revelará o preço inicial atual no Mercado da Comunidade. Se você quiser que ele venda rapidamente, observe o gráfico de vendas recentes, coloque o preço recente no campo de texto “O comprador paga” e clique em “Colocar à venda”. As cartas de alguns jogos valem mais do que outras.
Adicione jogos à sua lista de desejos
Você já deve saber que o Steam tem um recurso de lista de desejos, que contém jogos que você salvou para comprar (ou ver) mais tarde. É mais do que apenas uma lista simples, no entanto. Se você adicionar um jogo não lançado à sua lista de desejos, o Steam enviará uma notificação (e um e-mail) quando o jogo estiver disponível para compra. O Steam também irá notificá-lo da mesma forma se um jogo em sua lista de desejos estiver à venda.
Por fim, dependendo da configuração de privacidade do seu perfil, seus amigos do Steam podem ver os jogos na sua lista de desejos. Isso torna muito mais fácil dar presentes para aniversários, feriados ou outras ocasiões especiais – supondo que seus amigos do Steam coordenem os presentes, de qualquer maneira. Você pode verificar sua lista de desejos passando o mouse sobre o grande link "Loja" na barra superior e clicando em "Lista de desejos" no menu suspenso.
Verifique a compatibilidade com Linux (e Steam Deck)
O Steam está disponível em sistemas operacionais Linux, que inclui a plataforma SteamOS que alimenta o console Steam Deck. Se você planeja adquirir um Steam Deck em algum momento, ou quer ver quais jogos você pode perder se substituir o Windows no seu PC pelo Linux, existem alguns lugares para verificar.
Primeiro, a página da loja de cada jogo Steam tem algumas informações. A lista de plataformas suportadas fica ao lado do botão “Adicionar ao carrinho” ou “Jogar agora”, representado por ícones. Os ícones do Windows e do Mac são diretos, mas o ícone para suporte ao Linux é apenas o logotipo do Steam. Costumava ser o Tux, o mascote do Linux, mas o ícone foi alterado em 2015. Você também pode rolar para baixo até a seção Requisitos do sistema na página da loja para ver os requisitos específicos para Linux e SteamOS.


No entanto, o ícone do Steam só aparece se o desenvolvedor do jogo tiver uma versão nativa do Linux totalmente compatível disponível. Muitos jogos populares só podem ser executados no Linux usando o Proton, o fork da camada de compatibilidade do Wine da Valve que está embutido no Steam.
Para descobrir se um jogo funciona especificamente no Steam Deck , você pode navegar por todos os jogos verificados pela Valve usando uma pesquisa filtrada do Steam. Alguns desses jogos são executados nativamente e alguns usam a camada Proton, mas todos os jogos verificados serão totalmente jogáveis. Há também uma caixa “Steam Deck Compatibility” no lado direito da página da loja de cada jogo, se você rolar um pouco para baixo.
Se você quiser saber sobre a compatibilidade de jogos no Linux para desktop , é melhor usar o banco de dados ProtonDB de terceiros. Ele atribui uma classificação a cada jogo com base nos relatórios dos jogadores do Linux, e muitos dos comentários incluem etapas de solução de problemas e outros conselhos. O ProtonDB também inclui comentários de jogadores do Steam Deck, então vale a pena conferir mesmo se um jogo estiver marcado como Deck verificado no Steam.
Verificar o histórico de nomes de alguém
Você pode alterar seu nome Steam sempre que quiser, o que significa que você pode eventualmente encontrar o problema de não reconhecer alguém em sua lista de amigos. Felizmente, é fácil verificar os nomes anteriores usados por alguém no Steam.
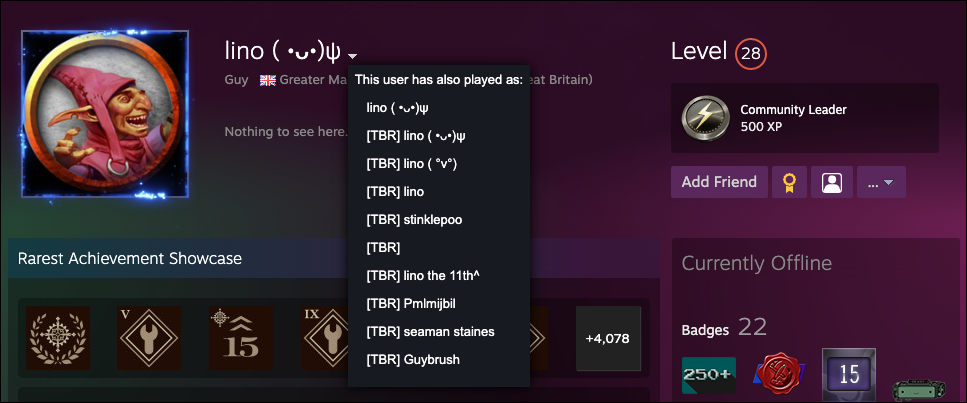
Na sua lista de amigos, clique na seta para baixo em alguém e clique em “Ver perfil”. Em seguida, clique na seta para baixo ao lado do nome no perfil. Ele não mostrará todos os nomes que alguém usou no passado, mas mostrará os nomes mais recentes.
Dê apelidos aos seus amigos
Outra solução para não reconhecer pessoas em sua lista de amigos é atribuir apelidos manualmente. A outra pessoa não verá nenhum apelido que você tenha dado a ela, eles são apenas para sua referência – como criar um cartão de contato para e-mail ou mensagens de texto.
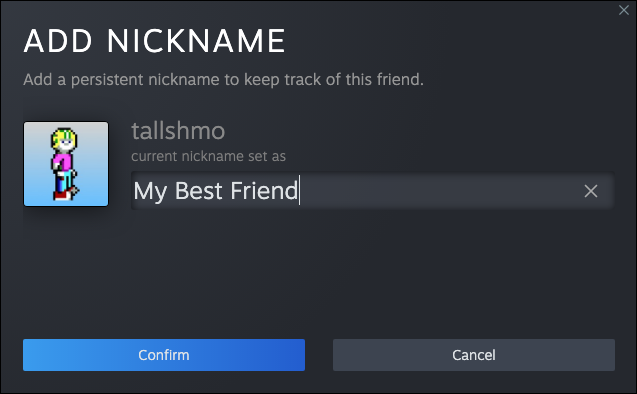
É fácil definir um apelido, mas requer alguns cliques. Abra a Lista de amigos, passe o mouse sobre alguém na lista, clique na seta para baixo e navegue até Gerenciar > Alterar apelido .
Pule a loja na inicialização
Quando o Steam iniciar, ele abrirá a página da loja primeiro - provavelmente porque o Steam gostaria que você comprasse mais jogos. Felizmente, há uma configuração para abrir outras páginas por padrão. Basta acessar as configurações do Steam e clicar na guia Interface.
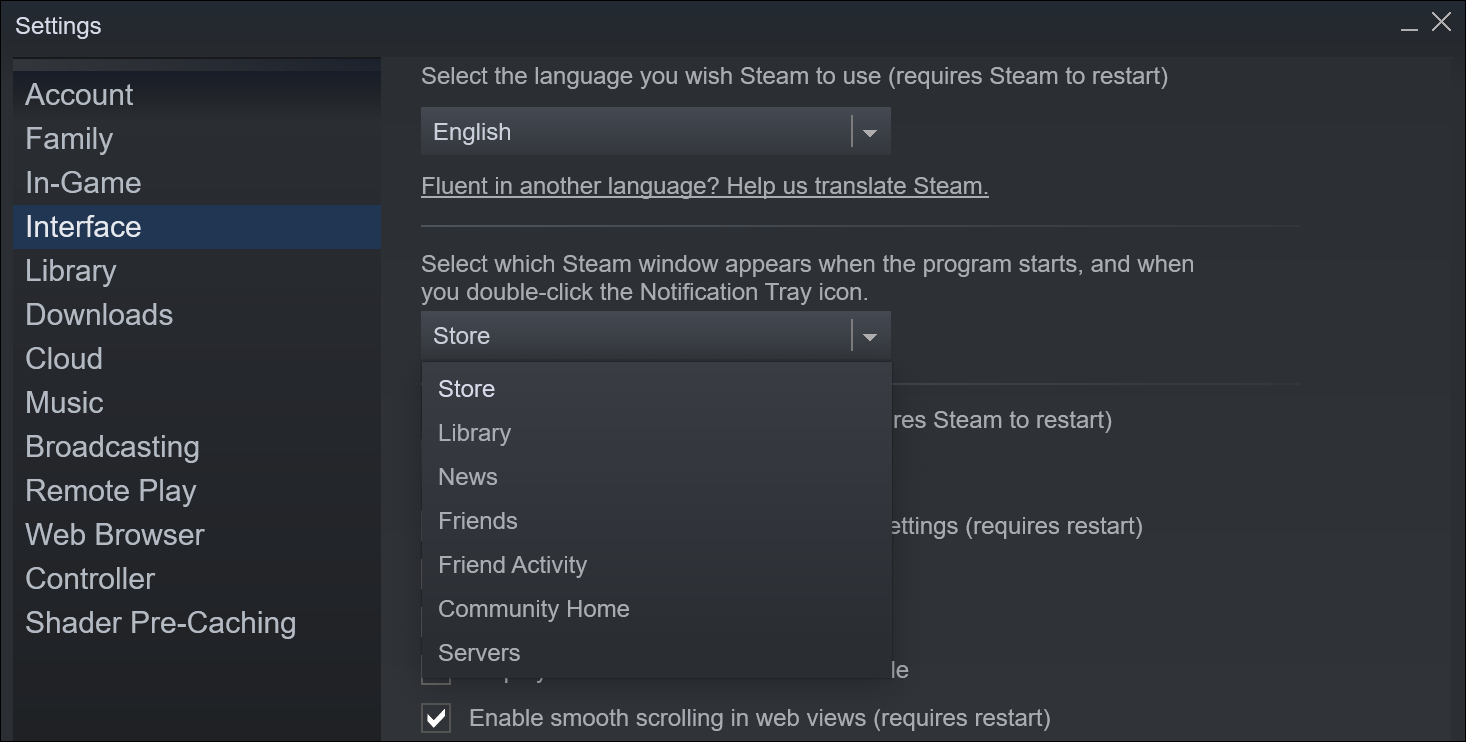
Você pode escolher entre Loja, Biblioteca, Notícias (que mostra atualizações para seus jogos), Amigos, Atividade de amigos, Casa da comunidade e Servidores. Alterá-lo para Biblioteca oferece acesso mais rápido a todos os seus jogos, se você ainda não os abriu na lista de aplicativos do seu computador.
Verifique o histórico de preços de um jogo
Embora as vendas no Steam sejam uma visão comum, grandes descontos podem levar você a acreditar que algumas ofertas são uma oportunidade única na vida. Felizmente, há uma maneira fácil de verificar se um preço de venda é um ótimo negócio ou se é o mesmo desconto de 60% que aparece a cada poucos meses.
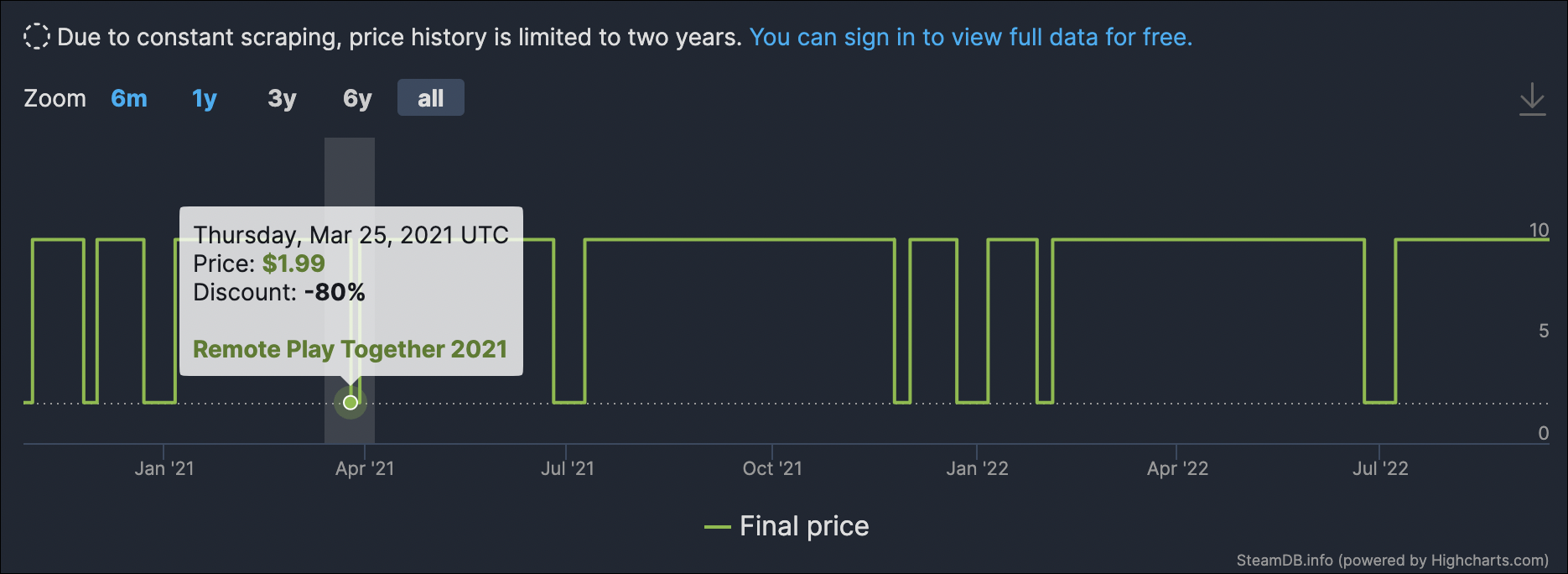
Isso tecnicamente não é um recurso do Steam, mas a pesquisa de um jogo no site SteamDB de terceiros mostrará um histórico de preços em todas as regiões. Muitos jogos caem para o mesmo desconto durante cada uma das vendas em todo o site do Steam, como o Portal 2 na captura de tela acima, mas o SteamDB pode lhe dar uma ideia melhor do que esperar de descontos futuros.
Instale muitos jogos de uma só vez
Depois de instalar o Steam pela primeira vez em um novo computador, você provavelmente desejará começar a baixar muitos de seus jogos. A boa notícia é que você não precisa clicar em cada jogo individual para iniciar o download.
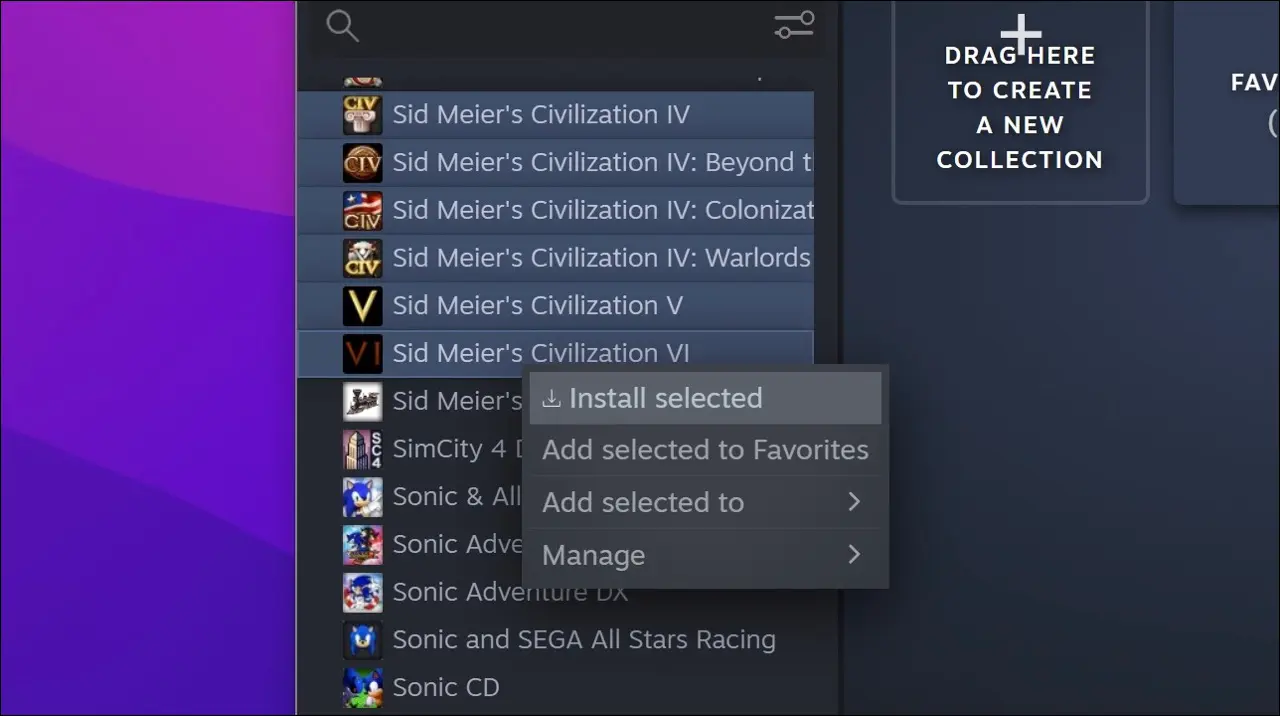
O Steam tem a opção de colocar vários jogos na fila para download ao mesmo tempo. Você pode clicar com a tecla Shift pressionada na lista da sua biblioteca para selecionar vários jogos (clique em um jogo e, em seguida, clique em outro na lista enquanto mantém pressionada a tecla Shift) ou pode selecioná-los fora de ordem mantendo pressionada a tecla Control enquanto clica. Depois de selecionar os jogos que deseja, clique com o botão direito do mouse em qualquer um deles e selecione “Instalar selecionados”.
