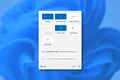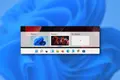10 novos recursos do Windows 11 que você deve usar
Publicados: 2022-08-19
Se você usa o Windows 11 há algum tempo ou está apenas começando com um novo PC com Windows 11, existem alguns novos recursos úteis que você pode ter perdido. Aqui estão dez ótimos que você deve usar.
Menu de configurações rápidas
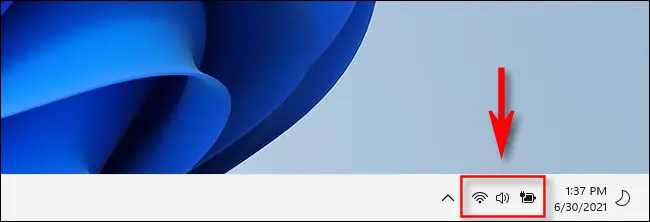
Um dos novos recursos mais interessantes do Windows 11 é o menu Configurações rápidas, que permite alterar rapidamente o volume do sistema, brilho, configurações de Wi-Fi, opções de energia e muito mais. Ele substitui o Action Center do Windows 10.
Para usá-lo, pressione Ctrl+A no teclado ou clique nos ícones de volume e Wi-Fi no canto direito da barra de tarefas. Quando ele aparecer, você verá uma variedade de botões que permitem controlar aspectos do seu PC. Você pode personalizar o menu clicando no ícone de lápis no canto inferior direito do menu.
Novo Menu Snap
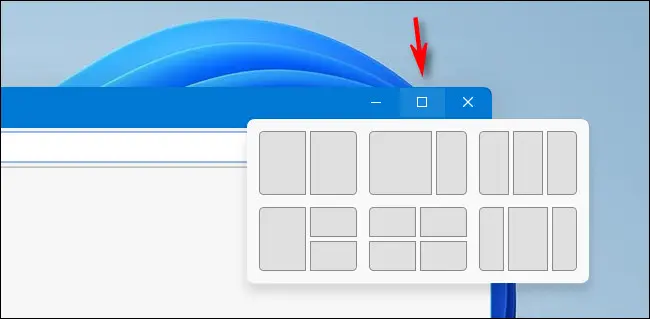
Snap - que permite redimensionar janelas rapidamente para áreas predefinidas da tela sem sobreposição - não é um recurso novo no Windows 11. Mas o prático menu Snap é. Ele permite que você selecione entre seis layouts de janela diferentes com bons diagramas para referência. Para usá-lo, passe o mouse sobre o botão Maximizar (o quadrado no canto superior direito da barra de título de uma janela ao lado do “X”) e clique na seção do layout que deseja usar. A janela se encaixará instantaneamente na posição. Muito bom!
RELACIONADO: Como o Snap funciona no Windows 11
Terminal Windows
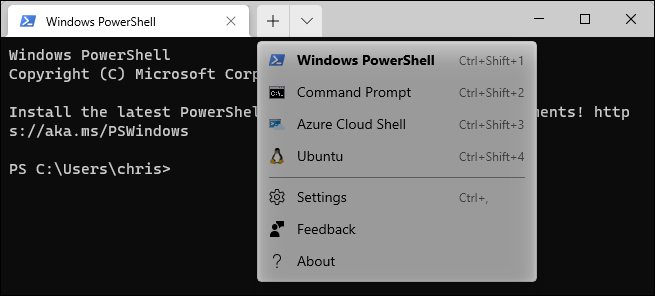
O Windows Terminal estava disponível para o Windows 10, mas vem com o Windows 11 integrado e é uma ótima maneira de acessar a linha de comando. Na verdade, você pode alternar entre o Windows PowerShell, o prompt de comando, o Azure Cloud Shell e até o Ubuntu Linux se tiver o Windows Subsystem for Linux (WSL) instalado. Para usar o Windows Terminal, procure-o no menu Iniciar ou clique com o botão direito do mouse no botão Iniciar e selecione “Windows Terminal” no menu que aparece.
RELACIONADO: Como tornar o Windows Terminal sempre aberto com prompt de comando no Windows 11
Novos temas e papéis de parede
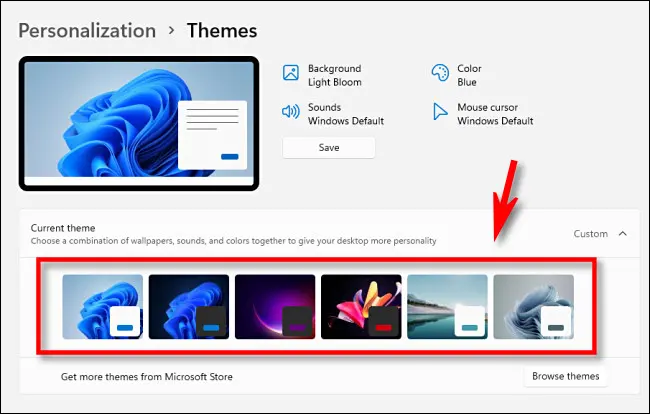
O Windows 11 inclui vários novos temas bonitos e mais de uma dúzia de novos papéis de parede para escolher. Os papéis de parede dão ao seu PC uma aparência legal e contemporânea, e os temas permitem que você alterne rapidamente entre os estilos, dependendo do seu humor.
Para alterar o plano de fundo da área de trabalho, pressione Windows+i (para abrir as Configurações do Windows) e navegue até Personalização > Plano de fundo. Para alterar os temas, abra Configurações e navegue até Personalização > Temas. Clique na miniatura do tema desejado e ele mudará instantaneamente.
RELACIONADOS: Veja como são os novos papéis de parede do Windows 11
Ícones da barra de tarefas centralizados
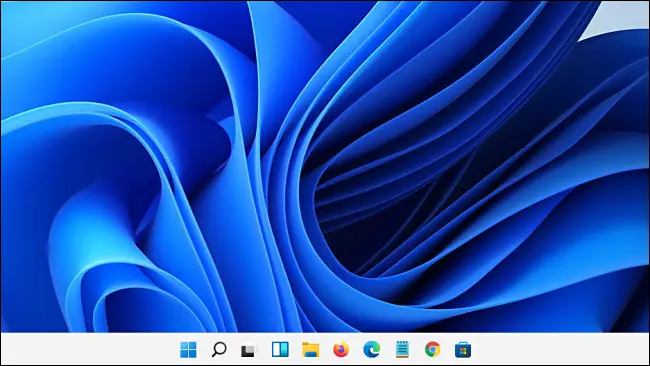
Você provavelmente notou que o Windows 11 posiciona o botão Iniciar e os ícones do aplicativo no centro da barra de tarefas por padrão - uma grande mudança em relação ao Windows 10 ( embora você ainda possa alinhá - los à esquerda , se preferir) . Esse layout central é agradável em dispositivos de tela sensível ao toque , mas também estamos surpresos com a utilidade dele no modo de desktop - especialmente em telas ultralargas (o que você precisa está bem no centro da tela). Portanto, se você alinhou imediatamente os ícones da barra de tarefas à esquerda quando começou a usar o Windows 11, experimente os ícones centralizados - você pode gostar.

RELACIONADO: Como mover os ícones da barra de tarefas para a esquerda no Windows 11
Áreas de trabalho virtuais com papéis de parede exclusivos
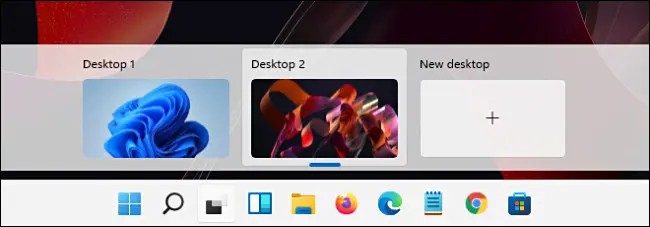
Ao contrário do Windows 10, o Windows 11 permite atribuir papéis de parede personalizados para cada área de trabalho virtual. Isso torna útil determinar visualmente rapidamente com qual área de trabalho você está trabalhando. Para atribuir um papel de parede, mude para a área de trabalho virtual, clique com o botão direito do mouse na área de trabalho e selecione "Personalizar". Em seguida, selecione “Plano de fundo” e você pode alterar seu papel de parede lá.
E se você não conhece desktops virtuais, deve usá-los também. Clique no ícone de visualização de tarefas na barra de tarefas (dois quadrados sobrepostos) e clique no botão de adição (“+”) rotulado como “Nova área de trabalho”. Você pode alternar entre as áreas de trabalho na visualização de tarefas a qualquer momento clicando nos diferentes ícones de miniatura da área de trabalho.
RELACIONADO: Como usar áreas de trabalho virtuais no Windows 11
Novo bloco de notas
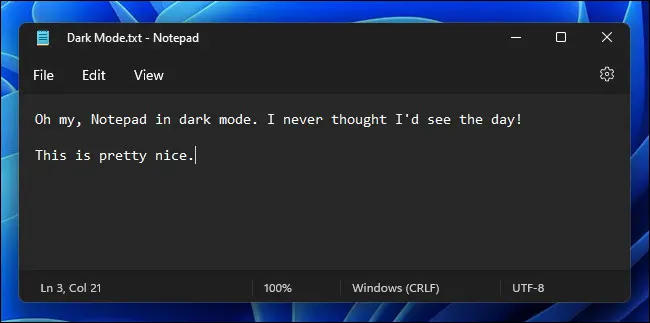
O Windows 11 agora inclui uma nova versão do editor de arquivos de texto do Bloco de Notas (e excelente anotador rápido) que corresponde ao tema do sistema com cantos arredondados. Ele também inclui uma opção para operar no modo escuro ou alternar entre o modo claro e escuro automaticamente com base no tema do sistema (clique no ícone de engrenagem no canto superior direito da janela do Bloco de Notas para alterar essas configurações). O melhor de tudo, você ainda pode pressionar F5 para obter um carimbo de data/hora instantâneo, que é nosso recurso favorito.
RELACIONADO: O Windows 11 tem um novo bloco de notas, aqui está o que há de novo
Equipes da Microsoft
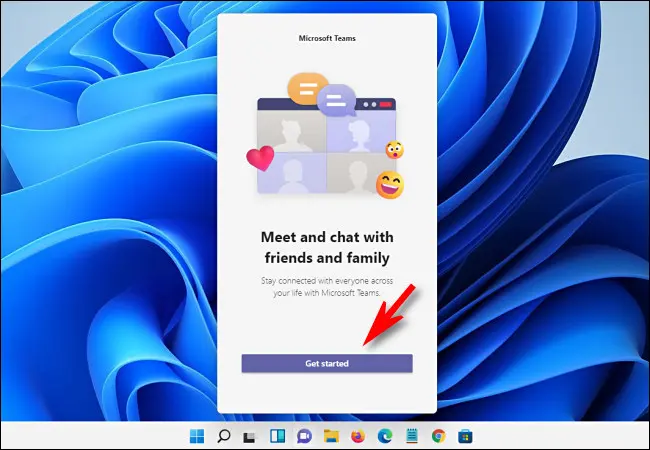
Se sua empresa ou grupo usa o Microsoft Teams para coordenar e se comunicar, você ficará feliz em saber que o Teams está profundamente integrado ao Windows 11 graças a um recurso de bate-papo que você pode acessar clicando no ícone de balão roxo na barra de tarefas . Você também pode usar o Teams para colaboração, compartilhamento de calendário e bate-papos por vídeo, para que possa ser uma ótima ferramenta de produtividade.
RELACIONADO: Como usar o bate-papo do Teams no Windows 11
Compartilhamento nas proximidades
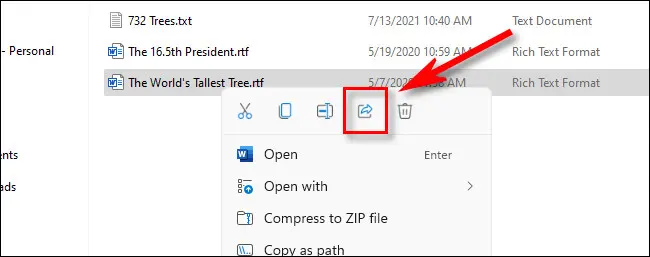
Este é um pouco enganador, já que também está no Windows 10, mas tão poucas pessoas sabem sobre o compartilhamento nas proximidades que parece um novo recurso. Ele permite que você transfira arquivos sem fio entre duas máquinas Windows usando Bluetooth de maneira semelhante ao AirDrop em um Mac. Para usar o compartilhamento nas proximidades, você precisará ativá-lo em Configurações > Sistema > Compartilhamento nas proximidades. Em seguida, você pode clicar com o botão direito do mouse em qualquer arquivo no Explorador de Arquivos, selecionar o ícone Compartilhar e selecionar o PC de destino no menu. A máquina receptora também precisa ter o compartilhamento nas proximidades ativado.
RELACIONADO: "AirDrop" para Windows: como usar o compartilhamento nas proximidades no Windows 11
Executar aplicativos Android
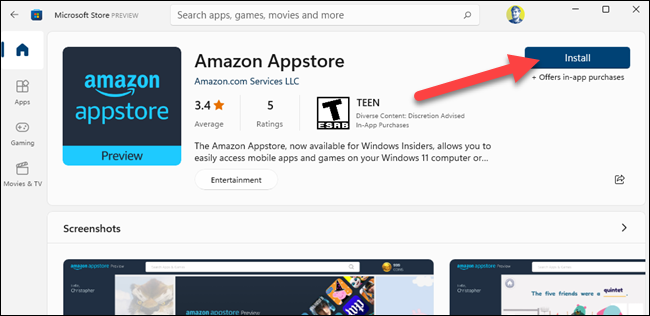
Graças à Amazon Appstore, que está disponível gratuitamente na Microsoft Store, agora você pode executar aplicativos Android no Windows 11 se o seu PC suportar virtualização de hardware. Para fazer isso, abra a Microsoft Store (procure-a em Iniciar), instale a Amazon Appstore e você será guiado por um processo de instalação do Windows Subsystem for Android. Após reiniciar, a Amazon Appstore será aberta automaticamente. Faça login com uma conta da Amazon e você poderá baixar e usar aplicativos Android. Divirta-se!
RELACIONADO: Como instalar aplicativos Android no Windows 11