10 recursos ocultos do Windows 10 que você deve usar
Publicados: 2022-12-25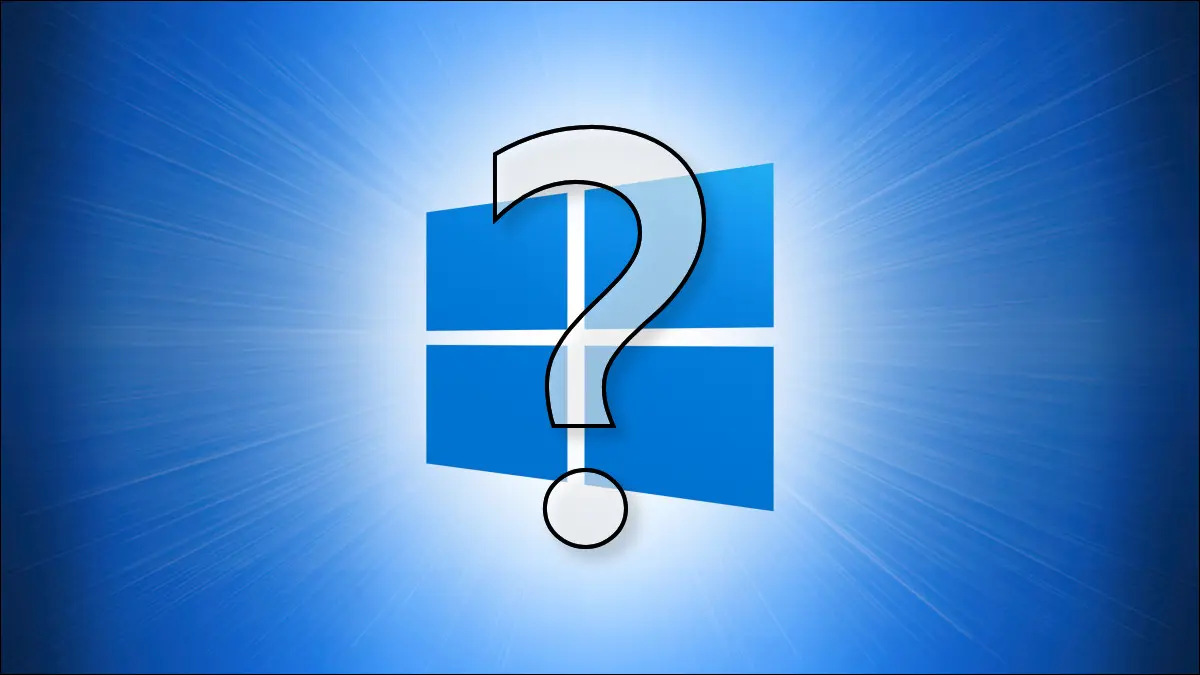
Mesmo que você esteja usando o Windows 10 há algum tempo, é provável que haja mais do que alguns recursos não óbvios que você nunca experimentou antes. Escolhemos dez deles e cada um ajudará você a aproveitar ao máximo seu PC.
Tem um PC com Windows 11? Certifique-se de verificar também nossos recursos favoritos do Windows 11.
Menu Seletor de Emojis
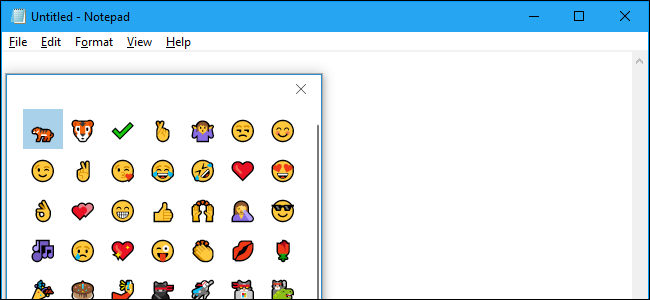
Se você é um grande fã de emojis, há uma maneira fácil de inserir emojis em qualquer documento. Para isso, pressione Windows+Ponto (“.”) no teclado. No pequeno menu que aparece, você pode percorrer a lista completa de emojis disponíveis no Windows 10. Quando encontrar o que deseja, clique nele e o Windows o inserirá em qualquer campo de texto em que você esteja trabalhando.
RELACIONADOS: Tecla de atalho secreta abre o novo seletor de emojis do Windows 10 em qualquer aplicativo
Áreas de trabalho virtuais
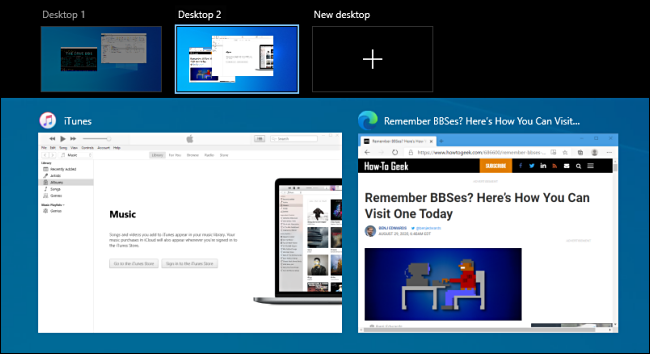
Se o seu espaço de trabalho do Windows parecer lotado, as áreas de trabalho virtuais podem ajudá-lo a gerenciar suas janelas abertas e manter sua área de trabalho organizada por tarefa ou tópico. Para adicionar uma nova área de trabalho virtual, clique no ícone Visualização de tarefas na barra de tarefas ou pressione Windows+Tab. Na Visualização de tarefas, clique no botão “Nova área de trabalho” na parte superior da tela. (Se você não vir áreas de trabalho virtuais na Visualização de Tarefas, verifique se elas estão habilitadas em Configurações > Sistema > Multitarefa.) Agora você tem outra área de trabalho para trabalhar e pode alternar entre as áreas de trabalho a qualquer momento na Visualização de Tarefas, clicando na miniatura de cada área de trabalho.
RELACIONADO: Como alternar rapidamente entre áreas de trabalho virtuais no Windows 10
Carimbo de hora instantâneo no bloco de notas
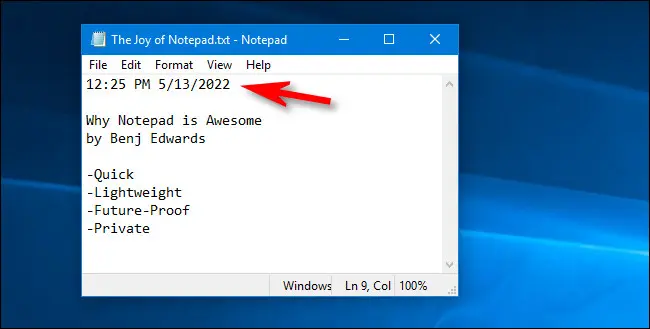
Se você gosta de fazer anotações no editor de texto integrado do Windows 10, o Bloco de Notas, vai gostar desta dica rápida. Para obter uma data e hora no Bloco de Notas, pressione F5 no teclado a qualquer momento. Ou você pode selecionar Editar > Hora/Data na barra de menus. A partir desse exato momento, a hora e a data atuais aparecerão instantaneamente na posição do seu cursor. Muito conveniente!
RELACIONADO: Por que o bloco de notas ainda é incrível para fazer anotações
Recorte e Esboce
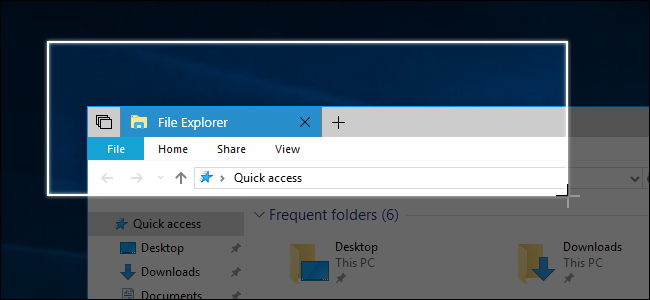
Este aplicativo integrado pode fazer capturas de tela de qualquer área da tela e também pode criar uma captura de tela de uma página da Web completa com o pressionar de um botão. Para iniciar o Snip & Sketch, pressione Windows+Shift+S no teclado. Ou você pode abrir o menu Iniciar e digitar “Snip & Sketch” e pressionar Enter ou clicar em seu ícone. Para fazer uma captura de tela, clique no botão “Novo” na barra de ferramentas e use o mouse para destacar a área desejada. Você verá o resultado na janela e poderá salvá-lo clicando no botão Salvar (um ícone de disquete) na barra de ferramentas.
RELACIONADO: Usando a nova ferramenta de captura de tela do Windows 10: clipes e anotações
Backup “Máquina do Tempo” do Windows
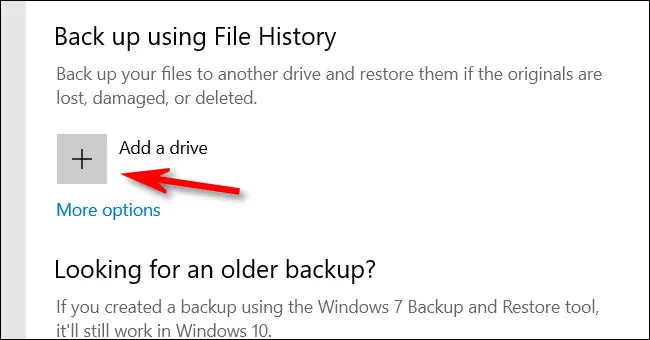
Um recurso interno do Windows 10 chamado Histórico de arquivos faz um backup de seus arquivos a cada hora por padrão, mas você pode alterar a frequência para apenas a cada 10 minutos. É semelhante ao Time Machine em um Mac. Para ativar o Histórico de Arquivos, pressione Windows+i para abrir Configurações e navegue até Atualização e Segurança > Backup. Em “Fazer backup usando o histórico de arquivos”, clique no botão “Adicionar uma unidade” e selecione uma unidade (geralmente uma unidade externa) onde deseja que o Windows salve os backups. Você pode definir as configurações do Histórico de arquivos se clicar em “Mais opções” em Atualização e segurança > Backup.

RELACIONADO: Como usar o histórico de arquivos do Windows para fazer backup de seus dados
Gravação de tela com a barra de jogos do Xbox
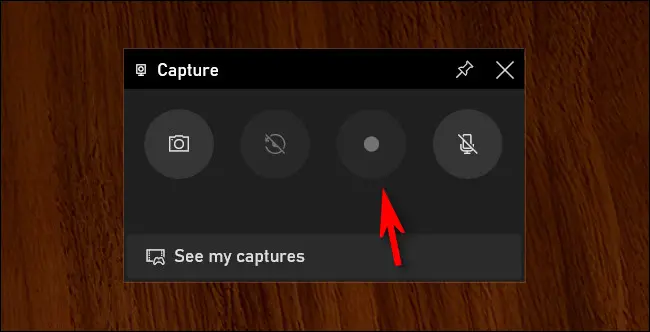
A Xbox Game Bar é uma das armas secretas mais poderosas do Windows 10. Ele foi projetado para jogadores, mas qualquer pessoa pode usar seus recursos, incluindo uma ferramenta útil de gravação de tela. Para usá-lo, pressione Windows + G para abrir a barra de jogos. No menu principal da Game Bar, clique no pequeno ícone “Capture” (que se parece com uma câmera). Na janela “Capturar”, use o botão de gravação (um pequeno círculo em um botão) para começar a gravar sua tela. Clique em “Parar Gravação” quando terminar. Você encontrará o arquivo de vídeo na pasta Vídeos.
RELACIONADO: Como gravar a tela no Windows 10
O menu do usuário avançado
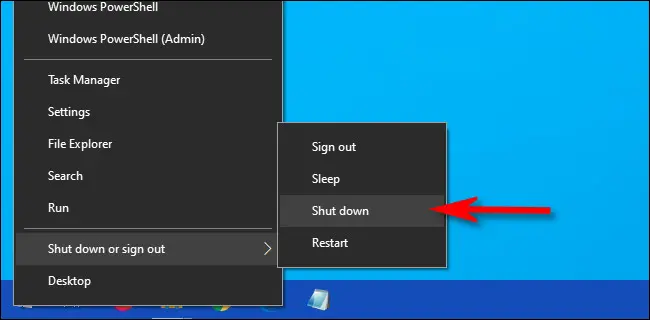
O menu de usuário avançado oculto, que você pode iniciar pressionando Windows + X no teclado ou clicando com o botão direito do mouse no botão Iniciar, oferece acesso rápido a algumas das ferramentas e configurações mais importantes do Windows, como Gerenciador de Tarefas, Gerenciador de Dispositivos, Gerenciador de eventos, gerenciamento de disco, conexões de rede e muito mais. Inclui até opções de suspensão e desligamento, e você pode abrir o Explorador de Arquivos rapidamente com alguns cliques. (Dica de bônus: tente pressionar Windows + E para abrir o File Explorer também.)
RELACIONADO: Como acessar o menu de usuário avançado oculto do Windows 10
Assistente de Foco
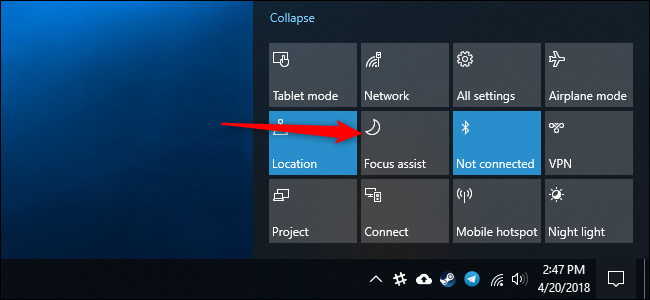
Se você precisar de uma pausa nas notificações, o Focus Assist pode ajudar. Enquanto estiver ativado, você não receberá nenhum pop-up de notificação no canto da tela. Para ativá-lo, clique no ícone do Action Center (que se parece com um balão de texto) no lado direito da barra de tarefas. Em seguida, clique no botão “Focus Assist”. Se você não vir um botão “Focus Assist”, clique em “Expand” na parte inferior do Action Center. Em Configurações > Sistema > Focus Assist, você pode optar por ativar o Focus Assist automaticamente em horários específicos ou personalizar quais notificações deseja ver enquanto o Focus Assist estiver ativado. Desative-o a qualquer momento usando o mesmo botão da Central de Ações.
RELACIONADO: Como usar o Focus Assist (modo Não perturbe) no Windows 10
Histórico da área de transferência
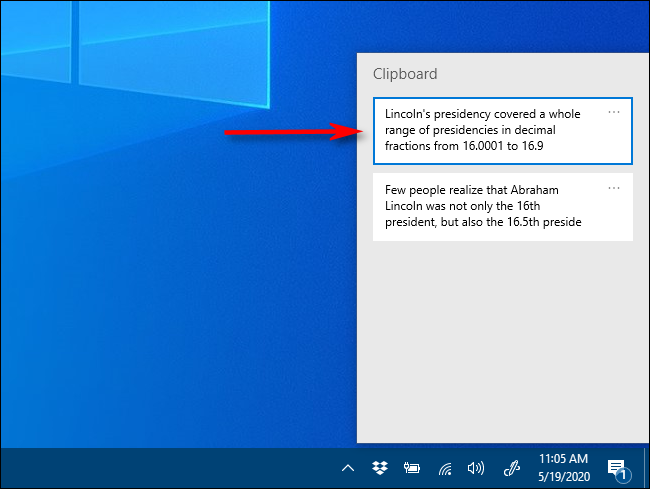
Você não odeia quando tenta colar algo e percebe que já limpou a área de transferência copiando outra coisa? Felizmente, o Windows 10 possui um recurso integrado chamado Histórico da área de transferência, que você pode ativar em Configurações > Sistema > Área de transferência, alternando “Histórico da área de transferência” para a posição “Ativado”. Depois de fazer isso, ver o histórico da área de transferência é tão fácil quanto pressionar Windows + V a qualquer momento. Se você alternar “Sincronizar entre dispositivos”, poderá compartilhar o histórico da área de transferência com outros computadores Windows nos quais você se conectou com a mesma conta da Microsoft.
RELACIONADO: Como habilitar e usar o histórico da área de transferência no Windows 10
Luz noturna
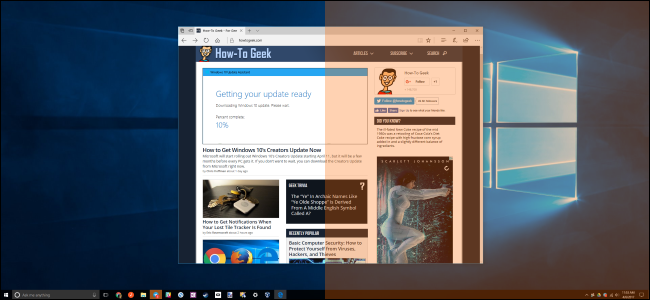
Se você trabalha até tarde da noite, o modo Night Light pode ajudar a reduzir o cansaço visual, fazendo com que sua tela pareça mais quente. Também pode ajudar temporariamente a aumentar seus níveis de melatonina para que você não interrompa o sono.
Para ativá-lo, abra o Action Center e clique no botão “Night Light”. Ou você pode abrir Configurações e navegar para Sistema > Tela e virar a chave ao lado de “Luz Noturna” para “Ligado”. Se você clicar em “Configurações de luz noturna” no mesmo menu, poderá ajustar a cor da tonalidade quente e até programar automaticamente a luz noturna para ligar e desligar em determinados horários do dia. Bons sonhos!
RELACIONADO: Como ativar a luz noturna no Windows 10
