10 recursos do Firefox que você deve usar
Publicados: 2023-05-22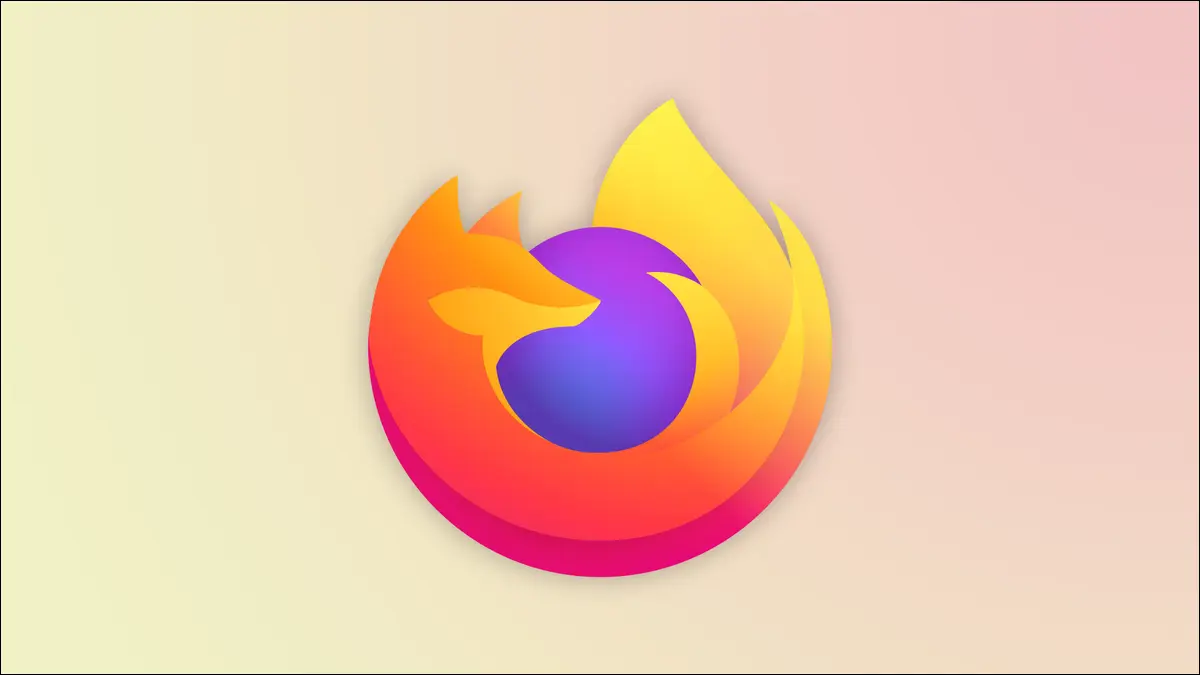
O Firefox existe há quase 20 anos e, com novos recursos chegando regularmente, pode ser difícil acompanhar tudo o que o Firefox pode fazer. Aqui estão dez recursos do Firefox que você deve usar e que talvez não conheça.
Pesquise rapidamente suas guias
Alternar guias como um profissional
Tire melhores capturas de tela
Encontre seus favoritos mais rapidamente
Mover vídeos para uma janela flutuante
Trazer de volta a caixa de pesquisa
Experimente Contêineres
Abra e edite PDFs
Limpe a atividade recente do navegador
Mude para um novo visual
Pesquise rapidamente suas guias
Você deve ter notado que o Firefox exibe os resultados da guia quando você digita na barra de endereços, geralmente abaixo dos resultados de pesquisa e do site. No entanto, você pode filtrar os resultados apenas para tabulações digitando o caractere de porcentagem (%) e pressionando a tecla de espaço.
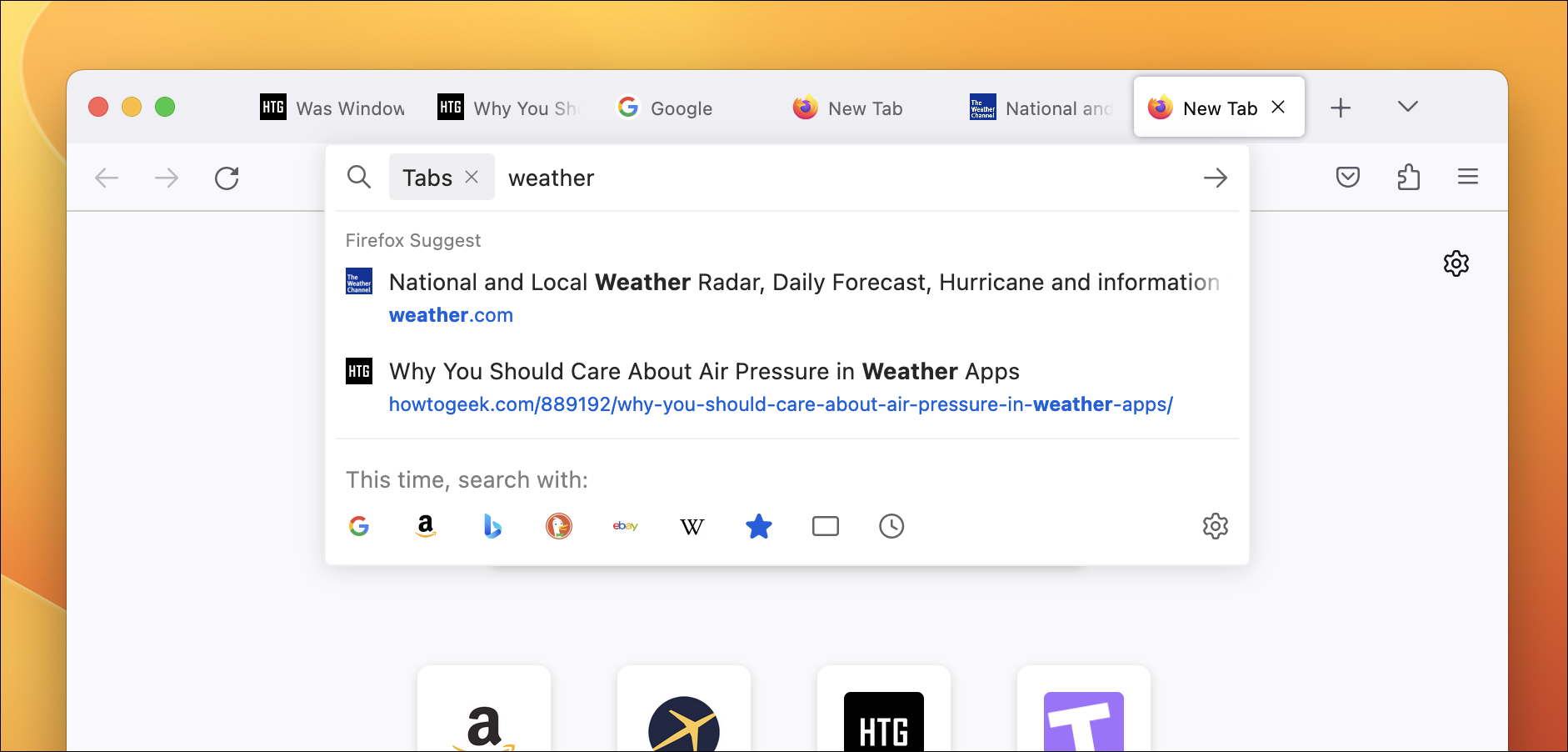
Nesse modo, sua pesquisa será limitada apenas às suas guias, oferecendo uma maneira fácil de pesquisar no espaço de trabalho atual sem clicar em cada guia. Você verá os resultados com base no título da página e no site — por exemplo, se você sabe que abriu um vídeo do YouTube em algum lugar, mas não consegue se lembrar do título, basta pesquisar por “youtube” na barra de pesquisa.
Alternar guias como um profissional
O Firefox tem vários atalhos de teclado, mas um dos mais úteis pode ser os atalhos para alternar entre as guias. Você pode pressionar Control+Tab para alternar para a próxima guia à direita ou Control+Shift+Tab para ir para a guia à esquerda. O Google Chrome e alguns outros navegadores têm o mesmo atalho.
Tire melhores capturas de tela
O Firefox possui uma ferramenta de captura de tela integrada há anos, oferecendo mais opções para capturar a página atual do que você obteria em uma captura de tela normal. Você pode rolar o mouse sobre uma área para capturar apenas o elemento de página realçado — por exemplo, um único parágrafo de texto ou uma imagem. Há também um botão para salvar a página visível, o que pode poupar algum tempo ao cortar o restante do navegador ao usar a ferramenta de captura de tela integrada do computador.
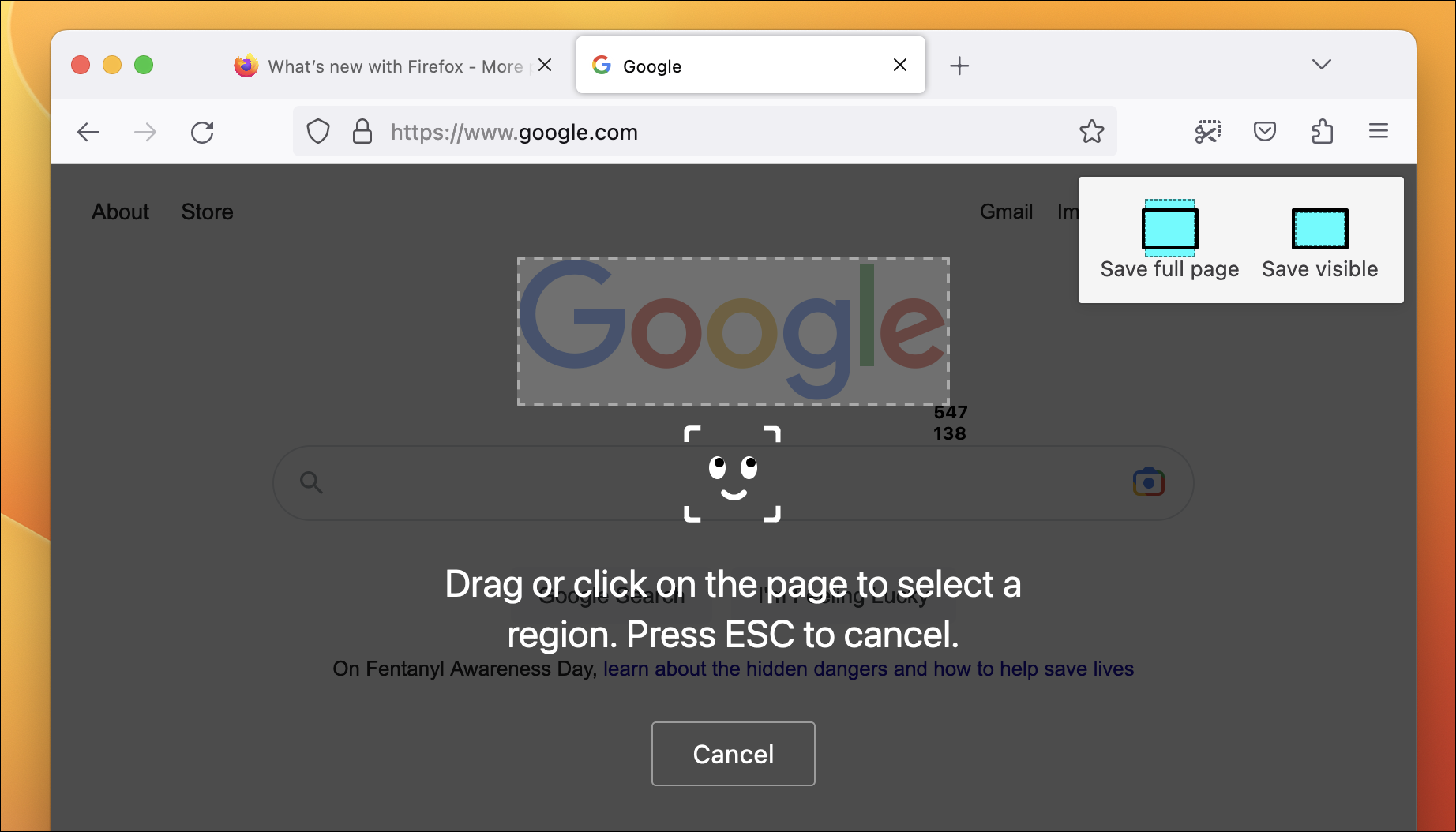
A melhor opção pode ser a capacidade de salvar a página inteira, mesmo as seções não visíveis sem rolagem, como uma captura de tela. É como o recurso de captura de tela de rolagem em dispositivos como telefones Samsung Galaxy. Você pode ter problemas com páginas que só carregam o conteúdo conforme você rola até elas, mas rolar até o final da página antes de capturar a captura de tela geralmente resolve o problema.
Você pode experimentar os recursos de captura de tela clicando com o botão direito do mouse na página e selecionando “Tirar captura de tela” ou adicionando o botão de captura de tela à barra de ferramentas na tela de personalização (clique no botão do menu principal > Mais ferramentas > Personalizar barra de ferramentas).
Encontre seus favoritos mais rapidamente
Os favoritos são incrivelmente úteis, mas muitas pessoas usam guias persistentes para voltar rapidamente a uma determinada página, o que pode tornar seu navegador mais lento e confuso. O Firefox facilita a abertura rápida de uma página que você marcou, mesmo sem usar o mouse.
Primeiro, você tem algumas opções diferentes para exibir e organizar seus favoritos. Assim como no Google Chrome e em outros navegadores, você pode definir a barra de favoritos para ficar oculta, aparecendo apenas na página da nova guia ou sempre visível. Para atualizar essa configuração, clique com o botão direito do mouse na barra de ferramentas e selecione uma opção no menu 'Barra de ferramentas de favoritos' ou clique no menu suspenso da barra de ferramentas na tela Personalizar.
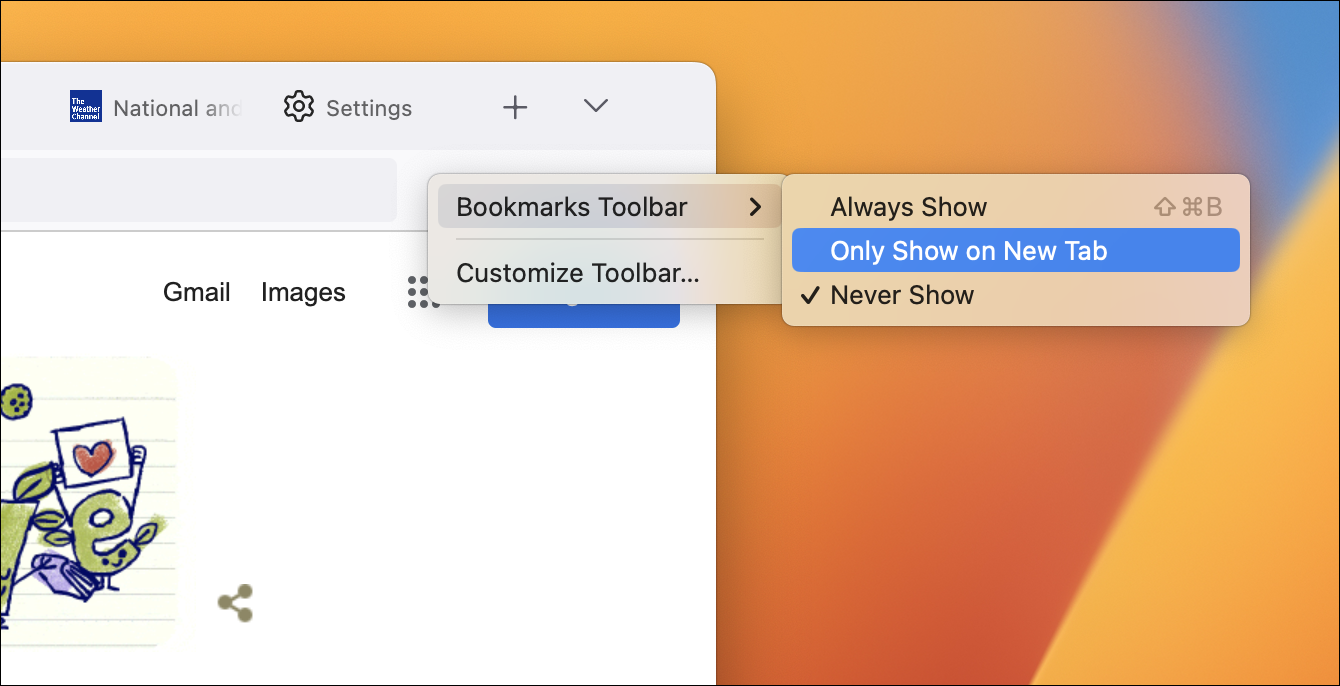
Pessoalmente, gosto de ter a barra sempre visível — não ocupa tanto espaço na tela e reduz o número de cliques necessários para acessar determinado link. Se você estiver em um Mac, seus favoritos também estarão sempre acessíveis na barra de menus. No Windows ou Linux, você precisa ativar a barra de menus novamente.
A maneira mais rápida de abrir um determinado marcador pode ser através da barra de endereços. Digite um asterisco (*) na barra de pesquisa e pressione a barra de espaço — isso restringirá os resultados apenas aos seus favoritos.
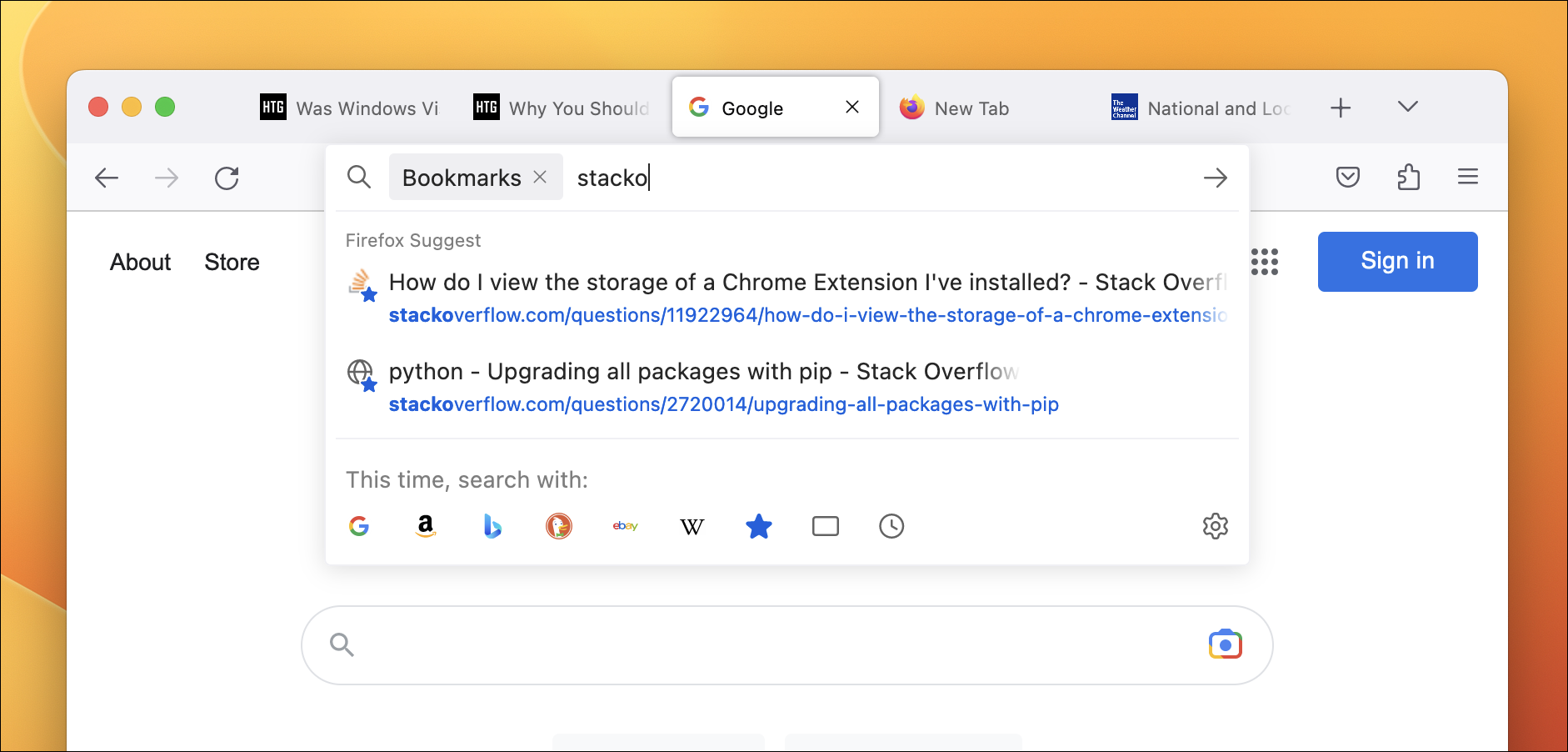
Com esse recurso, você pode procurar o marcador certo como se estivesse usando um mecanismo de pesquisa na web. Entre a função de pesquisa, os menus regulares e a organização certa, você sempre pode ter acesso rápido às suas páginas favoritas.
Mover vídeos para uma janela flutuante
A maioria dos navegadores da web pode exibir vídeos em suas próprias janelas flutuantes individuais, chamadas de modo Picture-in-Picture, mas a implementação do Firefox é mais útil do que o recurso da maioria dos outros navegadores. Você pode ativá-lo clicando no botão Picture-in-Picture (parece dois quadrados) ao passar o mouse sobre um vídeo.
A versão do modo Picture-in-Picture do Firefox funciona em mais páginas da web do que o mesmo recurso no Chrome, Edge e alguns outros navegadores, porque o Firefox ignora o atributo HTML que algumas páginas usam para bloquear o modo PiP. Você pode ter problemas ocasionais - páginas que não suportam PiP podem não testar a reprodução de mídia por meio de controles de teclado/PiP - mas ainda é ótimo ter. Por exemplo, o site do Hulu no Chrome não me permite mover o filme atual ou mostrar para uma janela flutuante, mas posso no Firefox.

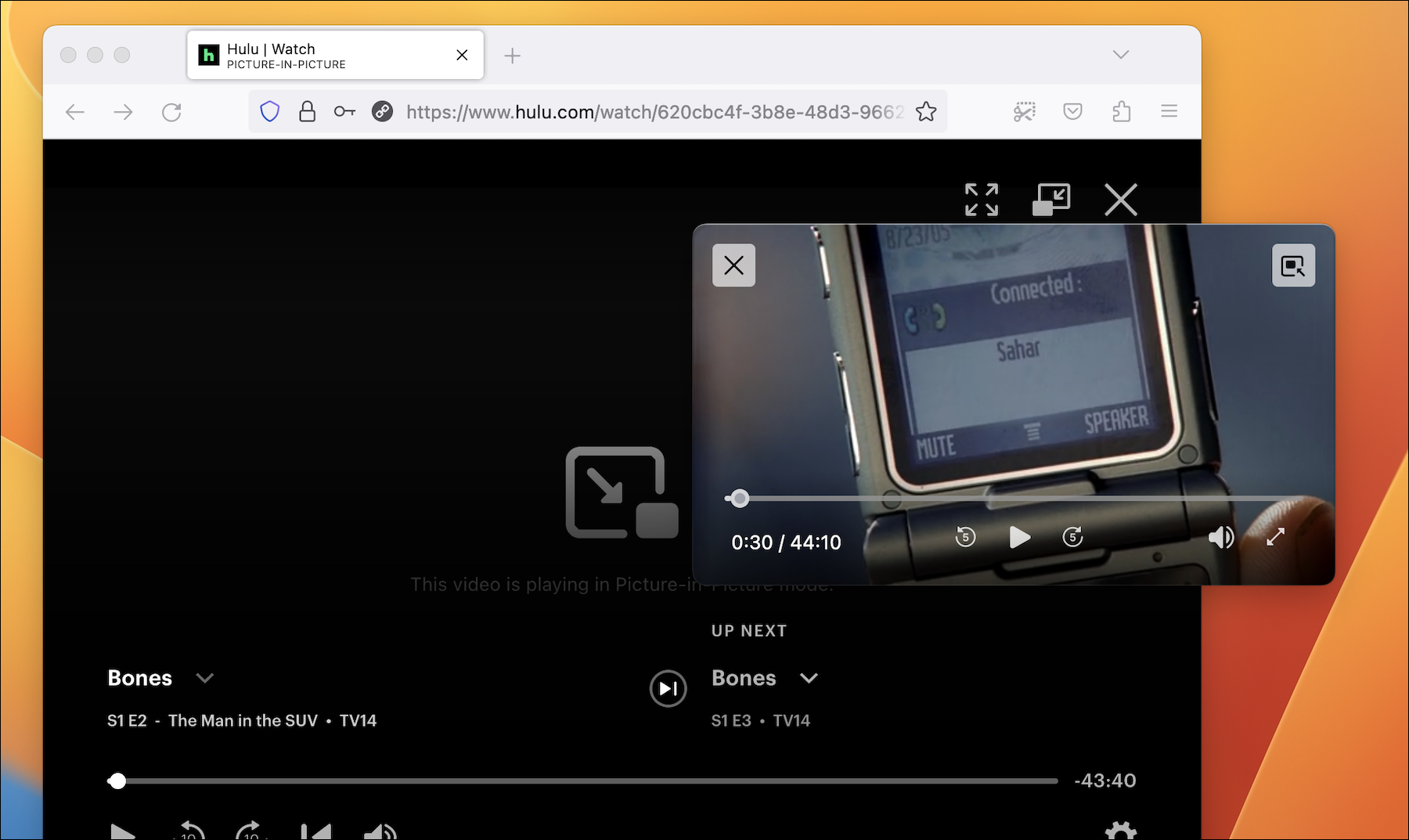
O Firefox 113 introduziu um modo Picture-in-Picture renovado, completo com uma linha do tempo de vídeo interativa, botões de avanço rápido e retrocesso, um controle deslizante de volume e um botão de tela cheia. Essa é uma atualização significativa em relação ao modo do Chrome, que possui apenas controles básicos de reprodução e pausa.
Trazer de volta a caixa de pesquisa
Lembra quando os navegadores tinham barras de endereço e barras de pesquisa separadas? Você ainda pode fazer isso no Firefox! Clique com o botão direito do mouse em qualquer lugar na barra de ferramentas principal e selecione 'Personalizar barra de ferramentas' (ou vá para o botão de menu > Mais ferramentas > Personalizar barra de ferramentas). Em seguida, basta arrastar a caixa de pesquisa da grade de itens para a barra de ferramentas.
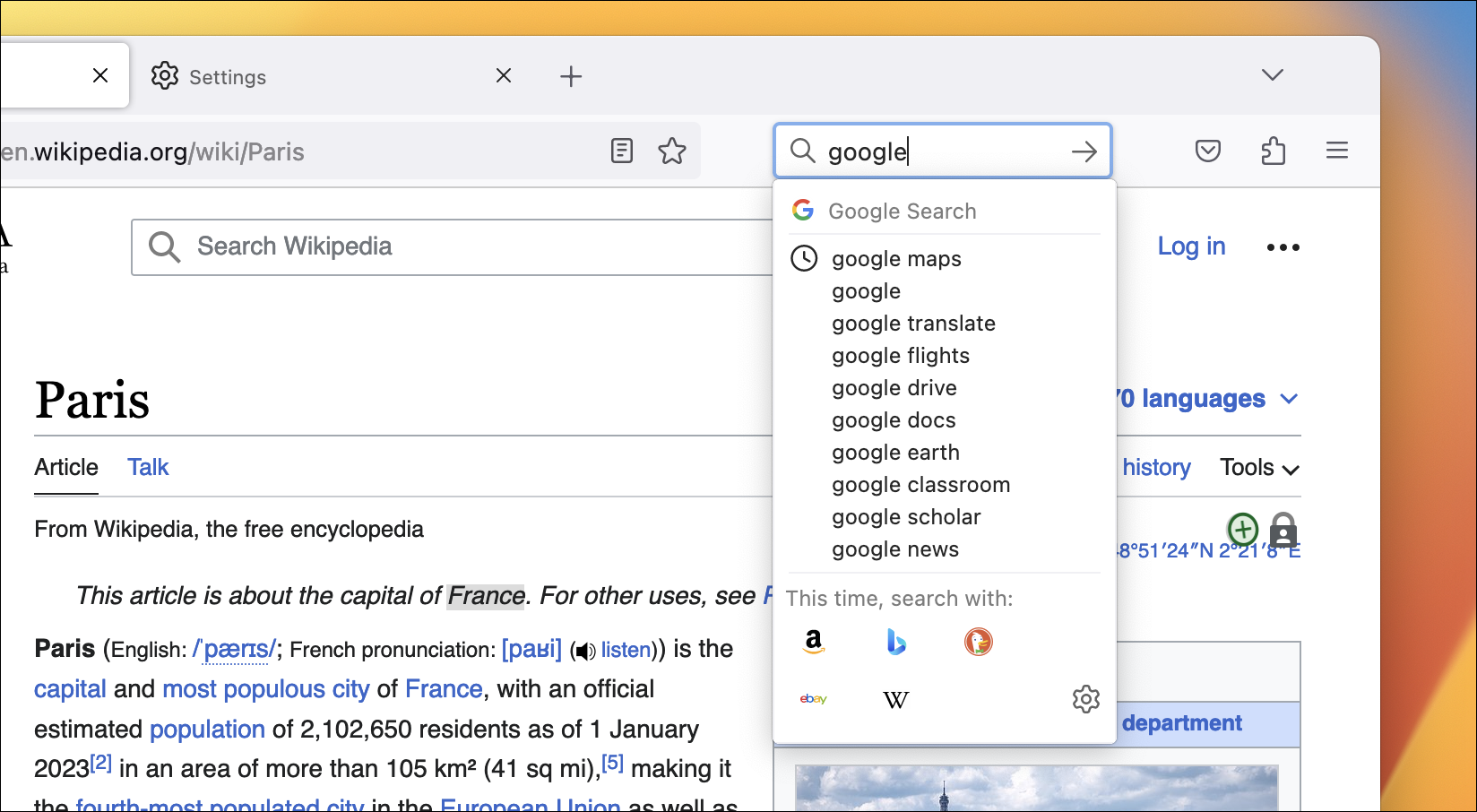
Mesmo com a caixa de pesquisa na barra de ferramentas, a barra de endereços principal ainda pode ser usada para pesquisas na web. O principal benefício desse modo separado é que o URL atual ainda está visível enquanto você pesquisa e você pode ver mais resultados de preenchimento automático (porque digitar na barra principal também mostra favoritos, histórico e outros itens).
Experimente Contêineres
A Mozilla tem uma extensão chamada Firefox Multi-Account Containers, que adiciona contêineres separados ao navegador. Por exemplo, você pode configurar um contêiner pessoal e um contêiner de trabalho, cada um com seus próprios cookies isolados e logins ativos. É ótimo para separar seus mundos online ou apenas gerenciar várias contas para os mesmos sites.
Este não é um recurso embutido no Firefox, mas depende de APIs de extensão que a Mozilla criou, e a Mozilla desenvolve a extensão principal do Containers. Isso é perto o suficiente.
Abra e edite PDFs
Você já deve saber que o Firefox pode exibir PDFs da web, mas também pode visualizar arquivos salvos em seu computador. O Firefox deve aparecer como uma opção ao abrir um PDF em seu computador, mas você também pode usar o atalho de teclado Ctrl+O (ou Command+O no Mac) para procurar um arquivo. Se você estiver em um Mac ou tiver a barra de menus ativada no Windows e no Linux, poderá fazê-lo em Arquivo > Abrir arquivo.
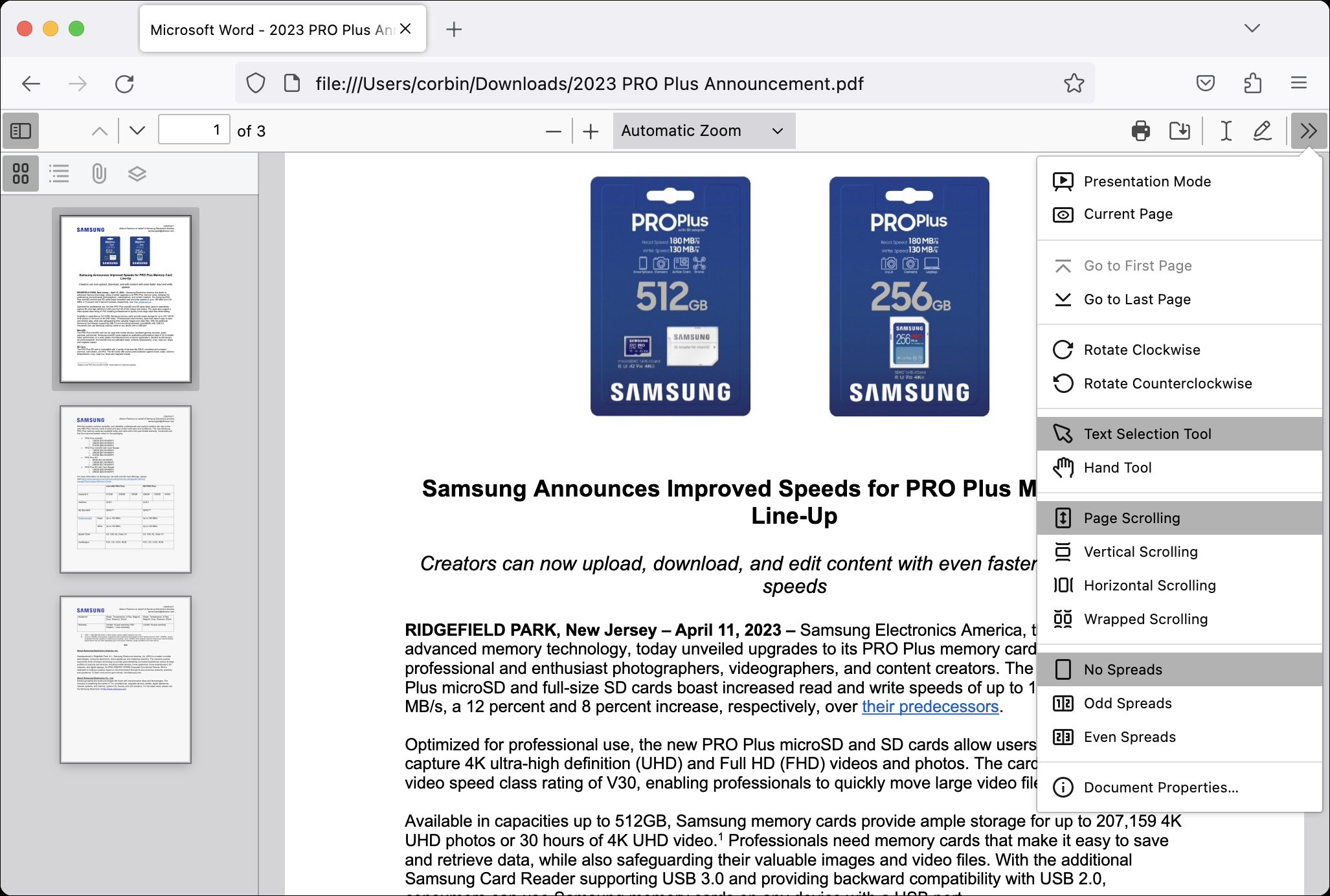
O visualizador de PDF do Firefox está repleto de recursos, incluindo uma barra lateral com opções de esboço e miniatura, um seletor de página, várias opções de zoom, um modo de apresentação em tela cheia e várias maneiras de rolar pelas páginas. Você pode ver todas as opções alternando a barra lateral (botão superior esquerdo) e abrindo o menu de ferramentas (botão superior direito). Você pode até digitar e desenhar em PDFs e salvar as alterações em um novo arquivo.
Isso é semelhante aos visualizadores de PDF modernos no Microsoft Edge e no Google Chrome, mas se você não usar esses navegadores, o Firefox pode evitar que você precise instalar um aplicativo de PDF dedicado.
Limpe a atividade recente do navegador
Se você esqueceu de usar uma janela privada para uma tarefa recente, ou se precisa limpar sua atividade recente do navegador por qualquer outro motivo, não precisa abrir as configurações do Firefox. Há um botão opcional "Esquecer" que pode excluir rapidamente os últimos cinco minutos, duas horas ou 24 horas de atividade.
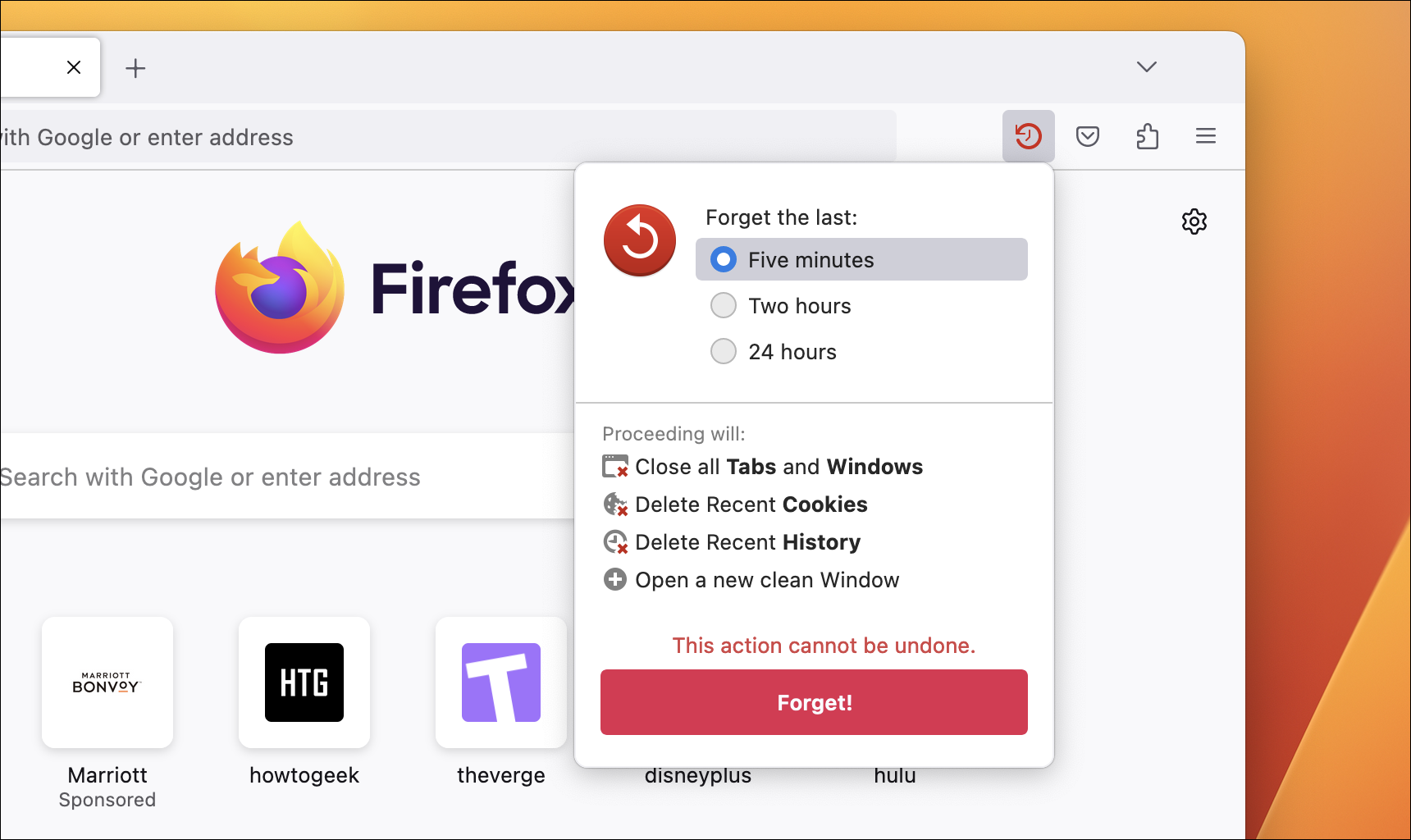
Para obter o botão, clique com o botão direito do mouse em qualquer lugar na barra de ferramentas principal e selecione “Personalizar barra de ferramentas” ou vá para o botão de menu > Mais ferramentas > Personalizar barra de ferramentas. Você pode então arrastar o botão Esquecer do pop-up para a barra de ferramentas.
Mude para um novo visual
Os temas do Firefox podem não ser tão populares quanto antes, especialmente com o advento dos modos claro e escuro do sistema, mas ainda são totalmente suportados. Você pode visualizar todos os temas disponíveis no site de complementos do Firefox e qualquer um deles pode ser aplicado com um clique. Os temas do Firefox são apenas imagens e códigos de cores, então você não precisa se preocupar com a privacidade da mesma forma que faria com as extensões normais do navegador.
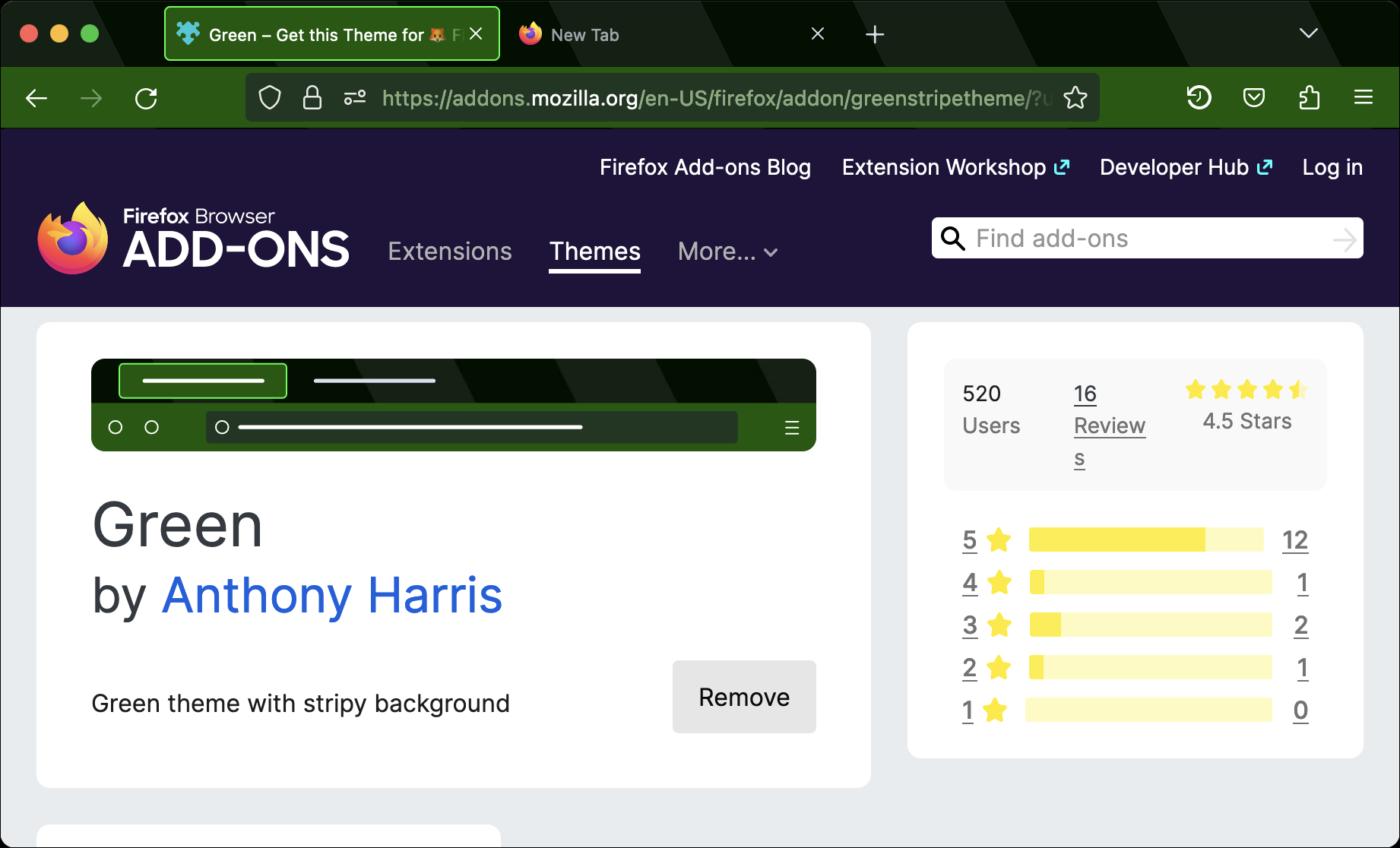
Se você deseja criar seu próprio tema, nem precisa usar um editor de texto. A extensão Firefox Colors da Mozilla permite que você crie e compartilhe temas personalizados diretamente no navegador, sem a necessidade de codificação.
